عکاسی برای همه ما لذت بخش است؛ حتی اگر هیچ سررشته ای از آن نداشته باشیم. گاهی نگاه کردن به عکس هایی که انداخته ایم؛ ممکن است حس چندان مثبتی را در ما ایجاد نکند. چرا؟ چون نواقصی را در آنها حس می کنیم و از این رو مایلیم تا به ویرایش عکس بپردازیم. ویرایش عکس در فتوشاپ، یکی از رایج ترین کارهایی است که می توان جهت بهبود عکس های گرفته شده انجام داد. در ادامه، نکات آموزشی مربوط به نحوه ادیت عکس در فتوشاپ را خواهیم گفت.
در این مطلب میخوانید
آموزش ادیت حرفه ای عکس در فتوشاپ
ویرایش عکس در فتوشاپ برای دو گروه در نظر گرفته شده است. گروه اول کاربران حرفه ای هستند که می توانند راجع به ویرایش عکس در فتوشاپ حرفه ای، اطلاعات مفیدی کسب کنند. گروه دوم نیز کاربران مبتدی اند که با طی کردن مراحل لازم، همه آنچه مربوط به نحوه ویرایش عکس در فتوشاپ است را فرا می گیرند. در این بخش می خواهیم نکات آموزشی لازم برای ادیت حرفه ای عکس در فتوشاپ را مطرح نماییم. برای این کار، لازم است چند گام بردارید:
۱. اجرای عکس
ابتدا عکس را در فتوشاپ باز کنید. با فشردن کلیدهای Ctrl + O این اتفاق رخ می دهد. به جای آن می توانید در منوی بالا و از طریق گزینه File، Open را زده و سپس عکس را از یکی از پوشه ها انتخاب و اجرا کنید.
۲. استفاده از ابزار Crop
همان طور که سایت رسمی ادوبی نیز می گوید، اگر احساس می کنید عکس شما چندان صاف نیست و نیاز به کادربندی دارد؛ می توانید توسط ابزار Crop، برش های لازم را انجام داده و تناسب را به وجود آورید. برای دستیابی به این ابزار، دو راه پیش رو دارید: اول اینکه از نوار ابزار سمت چپ، این گزینه را پیدا کرده و از آن استفاده کنید. دوم اینکه کلید C را فشرده و به این ابزار دست یابید. حالا می توانید با استفاده از آن، برش های لازم را در تصویر به وجود آورید.
برای اینکه به نتایج بهتری دست یابید؛ بهتر است گزینه W x H x Resolution را در میان آیتم های مربوط به ابزار کراپ انتخاب کنید. همچنین تنظیمات پیش فرض Original Ratio را در نظر بگیرید. مطمئن شوید که گزینه Delete Cropped Pixels در حالت غیر فعال قرار دارد. با این وجود، پس از برش عکس، اطلاعات مربوط به آن از بین نرفته و خارج از برش، حفظ خواهند شد و بعدا می توانید تغییر اندازه عکس در فتوشاپ انجام دهید.
کار دیگری که باید انجام دهید، کلیک بر روی لبه های بیرونی برش و کشیدن آنها می باشد. در این صورت، بخش هایی از عکس که در کادر نیستند؛ غیر قابل مشاهده گشته و مکان برش نیز تغییر می یابد.
توجه: اگر واقعا عکس شما نیازی به برش ندارد؛ می توانید این کار را انجام ندهید. معمولا فرآیند برش در مراحل ابتدایی ویرایش عکس در فتوشاپ اتفاق افتاده و باید این موضوع را در نظر داشته باشید.
۳. صاف کردن بخش هایی از عکس با ابزار Straighten Tool
کاری که در مرحله پنجم می بایست انجام دهید، صاف کردن لبه های تراز نشده عکس است. ابزار Straighten Tool را می توانید در سمت چپ پیدا کرده و آن را انتخاب کنید. علامتی شبیه به حباب کوچک با یک خط منحنی نقطه دار روی آن برای این ابزار تعریف شده است. پس از اینکه این گزینه را انتخاب نمودید؛ آن را به صورت افقی و به بیرون بکشید تا اگر نقطه ناهمواری وجود دارد، صاف گردد.
همزمان که از این ابزار استفاده می کنید، خط صافی را می بینید که به صاف و تراز نمودن سطح عکس کمک می کند. اگر میان این خط و لبه، هماهنگی به وجود آورید؛ در پایان کار خواهید دید که چه تغییر مناسبی در عکس رخ داده است.
۴. حضور Camera Raw در ویرایش عکس
اکنون می توانید از Camera Raw کمک بگیرید. ابتدا لایه کپی از لایه اصلی عکس تهیه فرمایید. با فشردن کلیدهای Ctrl + J این اتفاق می افتد. در صورت تهیه لایه کپی از عکس اصلی، امکان بازگشت به عقب و در نتیجه، تغییر تنظیمات Camera Raw را خواهید داشت. حالا وارد پنل Layers شده و لایه جدید را جهت راست کلیک کردن انتخاب کنید. گزینه Convert To Smart Object را برگزینید. پس از آن با یک نماد شی هوشمند روبرو خواهید شد که در واقع همان تصویر کوچک لایه شماست.
۵. تنظیمات نوردهی
در مرحله بعد می توانید از گزینه Filter در منوی بالا کمک گرفته و از طریق آن، Camera Raw Filter را انتخاب نمایید. با این کار، قادر به باز کردن لایه انتخابی در Camera Raw خواهید بود. در اینجا با تعدادی گزینه به عنوان سایه ها، هایلایت ها، لغزنده های نوردهی، رنگ های سفید و سیاه مواجه خواهید شد که امکان آغاز کار را به شما می دهند. با کم و زیاد کردن نوار لغزنده نوردهی، میان هایلایت ها و سایه ها تعادل ایجاد می گردد. اکنون در همه نوردهی ها، تمامی جزئیات به خوبی نشان داده می شوند.
۶. تنظیمات سایه و رنگ های سیاه و سفید
در ادامه ویرایش عکس در فتوشاپ می توانید روی نوارهای لغزنده مربوط به رنگ های سیاه و سفید، سایه و هایلایت کرده و تنظیمات لازم را انجام دهید. با استفاده از این لغزنده ها، نور کل عکس تغییر نمی یابد؛ بلکه نور محدوده مشخصی از عکس، تغییر خواهد یافت. در صورت ادامه دادن به این تنظیمات، همه قسمت های عکس، چه قسمت های تاریک و چه قسمت های روشن، نشان داده می شوند.
۷. متعادل کردن رنگ ها
ویرایش عکس در فتوشاپ جدید هنوز ادامه داشته و به نقطه پایان نرسیده است. پس از اینکه نور عکس را تنظیم کردید، باید اقداماتی در رابطه با متعادل کردن رنگ سیاه و سفید عکس انجام دهید. تنظیمات را به گونه ای انجام دهید که حالت طبیعی عکس حفظ شود. حالا باید تراز سفیدی را گرم یا سرد کنید. در این صورت، رنگ عکس، جلوه بهتری خواهد داشت. با حرکت دادن نوار لغزنده مربوط به دما می توانید این کار را انجام دهید. هر اندازه میزان گرما را افزایش دهید؛ عکس زردتر و هر اندازه این میزان را کاهش دهید، عکس آبی تری را شاهد خواهید بود.
اگر نمی خواهید قسمتی از عکس، دستخوش این تغییر گردد؛ می توانید در قسمت بالایی نوار لغزنده، روی قطره چکان زده و هر رنگی را که خواستید؛ نمونه برداری کنید. پس از آن رنگ سفید در همان ناحیه که می خواستید، حفظ خواهد شد. اگر احساس می کنید، دیگر نیازی به ویرایش عکس توسط Camera Raw فتوشاپ نیست؛ می توانید OK را زده و خارج شوید.
۸. به میدان آمدن Clone Stamp
اگر حین ویرایش عکس در فتوشاپ، خواهان حذف آیتم های اضافی از عکس هستید؛ می توانید با استفاده از Clone Stamp، آستین های خود را بالا بزنید. با فشردن کلید S به آن دسترسی خواهید داشت. همچنین می توانید از نوار ابزار سمت چپ، علامتی که شبیه به یک مهر است را انتخاب کنید. در ادامه و با ورود به پنل Layers، لایه جدیدی ایجاد نمایید و نام آن را Clone بگذارید.
به نوار تنظیمات مربوط به این ابزار مراجعه نموده و برای قسمت Mode، حالت Normal را در نظر بگیرید. مقدار ۱۰۰% نیز باید برای opacity و flow مشخص شده باشد. یادتان نرود که در این ابزار از یک برس نرم استفاده نمایید. با کلیک بر روی انتخابگر قلم مو و در قسمت تنظیمات پیش فرض، اقدام به انتخاب برس نرم گرد نمایید. سختی ۰ تا ۲۵% را در نظر داشته باشید. اندازه قلم مو نباید ثابت باشد و به تغییرات دائمی نیاز دارد. هنگامی که تنظیمات مربوط به ابزار Clone Stamp را به پایان رساندید؛ می توانید نسبت به حذف اشیا اقدام کنید.
نحوه استفاده از این ابزار
همان طور که در مقاله روتوش حرفه ای عکس در فتوشاپ هم گفتیم، در صورتی که قصد حذف یک آیتم از عکس را دارید؛ می بایست چیزی را برای جایگزین کردن به آن پیدا کنید. سعی کنید موردی را جایگزین کنید که دارای بیشترین شباهت ممکن با ناحیه حذفی باشد. برای این کار، کلید Alt را نگه داشته و روی بخشی از عکس کلیک کنید. هر کجا را که انتخاب کنید؛ همان جا شبیه سازی شده و یا عبارتی جایگزین بخش حذفی می گردد. پس از اینکه کارتان در این مرحله تمام شد، نام لایه را Clone بگذارید.
۹. تنظیم نوردهی و کنتراست
با کمک لایه تنظیم Curves می توانید به بهبود نوردهی و کنتراست تصویر بپردازید. برای این کار، نیازمند ایجاد یک لایه منحنی جدید خواهید بود. در تب Adjustment، نماد تنظیم منحنی ها را می بینید؟ روی آن کلیک کنید. خط سفید که زیر منحنی واقع شده، نوردهی متعلق به تمامی بخش ها را نشان می دهد.
هر نقطه را که کلیک کرده و یا آن را به سمت بالا بکشید؛ نوردهی، بیشتر خواهد شد. اگر آن را به پایین بکشید؛ نوردهی کمتر می شود. روی هر نقطه از منحنی که کلیک نمایید، نقاط لنگر تازه ای به وجود می آیند که توسط آنها می توان کنتراست و نوردهی را به طور دقیق تنظیم نمود. برای داشتن جلوه های خاص می توانید از اشکال متعدد منحنی استفاده نمایید.
۱۰. تنظیم رنگ
در مراحل بعدی از ویرایش عکس در فتوشاپ و پس از تنظیم کنتراست و نوردهی، می بایست تنظیمات مربوط به رنگ را انجام دهید. آیتم های متعددی برای این کار وجود دارند. یکی از آنها Selective Color است. برای استفاده از آن می بایست وارد بخش Image در منوی بالای برنامه شده و Adjustment و سپس Selective Color را انتخاب نمایید. جهت مشاهده تغییرات، Preview را بزنید. برای تغییرات شدید و ملایم می توانید از Relative و Absolute استفاده نمایید. از منوی رنگ، رنگ دلخواه را انتخاب نمایید. با حرکت دادن نوار لغزنده، رنگ مورد نظر دچار کاهش یا افزایش شدت خواهد شد.
۱۱. وضوح عکس
اگر در جریان ویرایش عکس در فتوشاپ، خواهان افزایش وضوح عکس هستید، می توانید وارد بخش Filter و سپس Noise شوید. آنجا Reduce Noise را بزنید تا نویز کاهش یابد. برای اجرای بهتر این مرحله، می توانید از راهنمایی های مقاله بالا بردن کیفیت عکس در فتوشاپ هم استفاده کنید.
فتوشاپ، سکوی پرتاب
یادگیری فتوشاپ نه تنها یک مهارت تازه در شما ایجاد می کند؛ بلکه مانند یک سکوی پرتاب عمل نموده و باعث می شود تا زودتر به مراحل مناسب زندگی تان برسید. با دریافت دوره آموزشی ۲۴ وب لرن که برای تمامی افراد مبتدی و حرفه ای، مناسب می باشد؛ همه چیز را راجع به فتوشاپ فرا خواهید گرفت؛ حتی نحوه ویرایش عکس در فتوشاپ را با تمامی جزئیات یاد می گیرید. فتوشاپ علاوه بر اینکه به بهبود جایگاهتان در مسیرهای شغلی کمک می کند؛ بلکه راه های درآمدی بهتری را پیش رو قرار می دهد. پس فرصت را از دست نداده و همین حالا برای یادگیری آن اقدام کنید. برای مشاهده این دوره، به صفحه دوره جامع فتوشاپ مراجه کنید.در ویدئوی زیر هم می توانید اطلاعات بیشتری درباره این دوره فتوشاپ فوق العاده به دست آورید.
کلام پایانی
تا به اینجا با روش ادیت عکس در فتوشاپ آشنا شدید. این روش برای کاربران حرفه ای مناسب بوده و آنها را به نتایج خوبی خواهد رساند. ادیت عکس و تمامی قابلیت هایی که در فتوشاپ وجود دارند؛ مبتنی بر نتایجی دقیق بوده و می توانید آنها را به آسانی یاد بگیرید. در مجموع فتوشاپ با ویرایش و تغییر عکس های مختلف، نتایجی دلخواه را محقق نموده و در مواقع مهم و ضروری، به یاری کاربران می شتابد.
سوالات متداول
-
برای حذف آیتم های اضافی از عکس، از کدام ابزار می توان استفاده کرد؟
ابزار Clone Stamp یکی از بهترین گزینه ها جهت حذف موارد اضافی به شمار می آید.
-
در ویرایش عکس در فتوشاپ، جهت افزایش وضوح عکس چه باید کرد؟
با اجرای این دستورالعمل به نتایج مناسبی دست خواهید یافت: Filter >>Noise >> Reduce Noise
-
برای صاف کردن نقاط ناصاف عکس از کدام ابزار می توان استفاده کرد؟
در جریان ویرایش عکس در فتوشاپ آنلاین، اگر خواهان صاف نمودن لبه های ناصاف عکس هستید؛ می توانید از ابزار Straighten Tool کمک بگیرید.


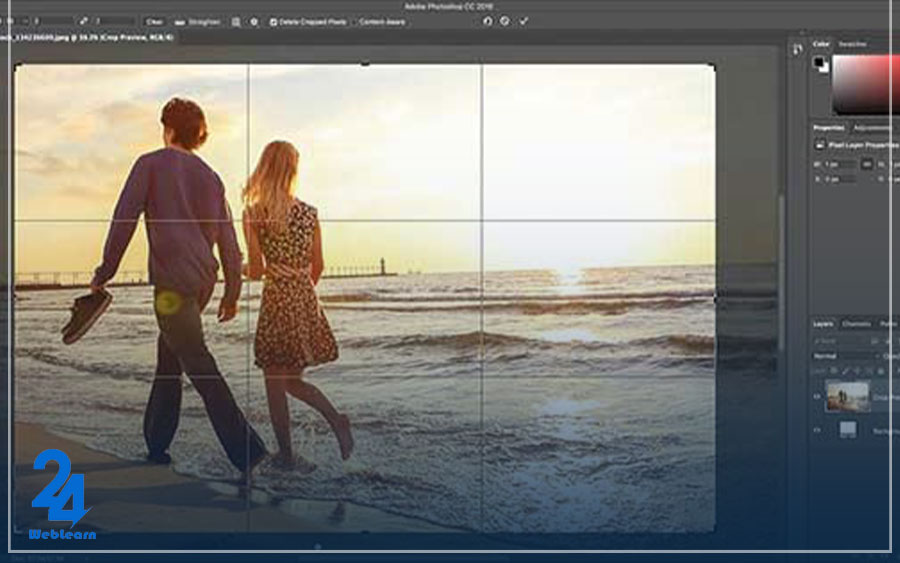
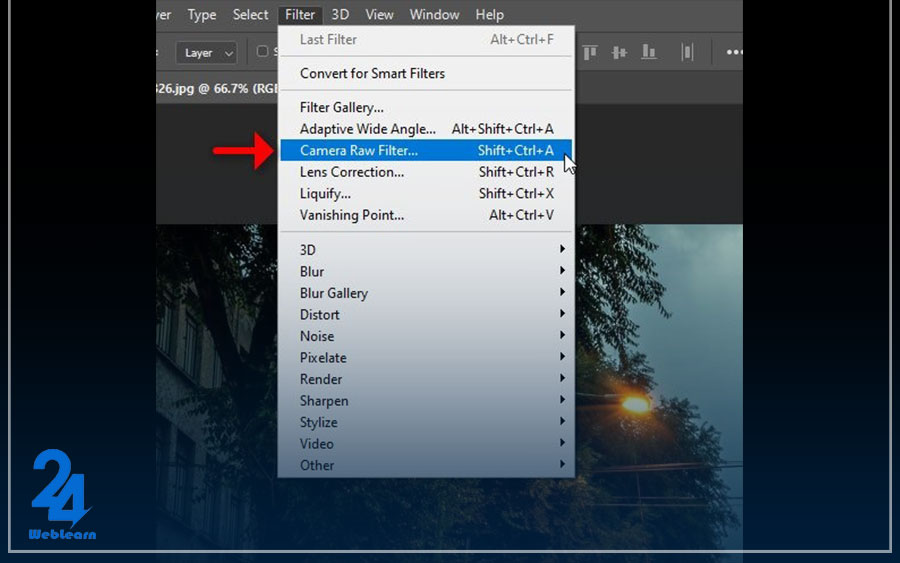
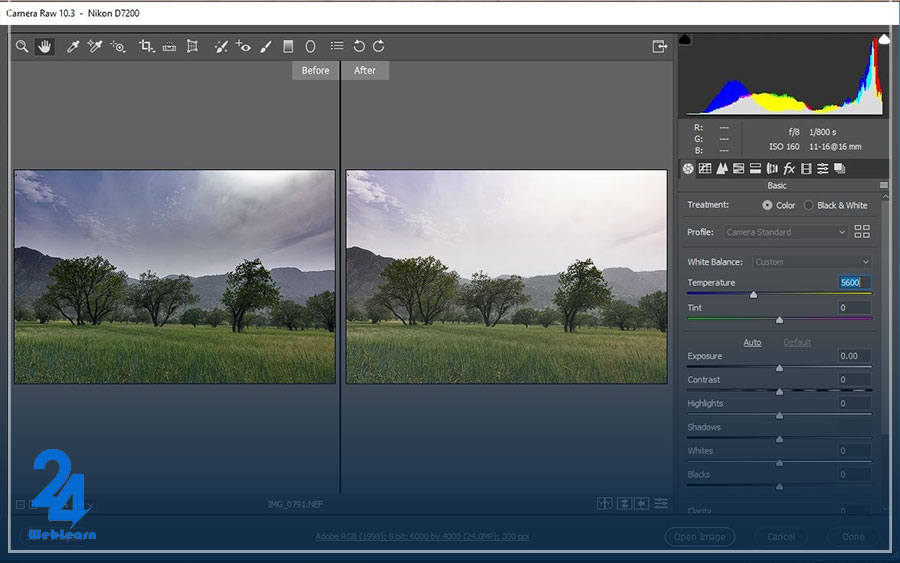

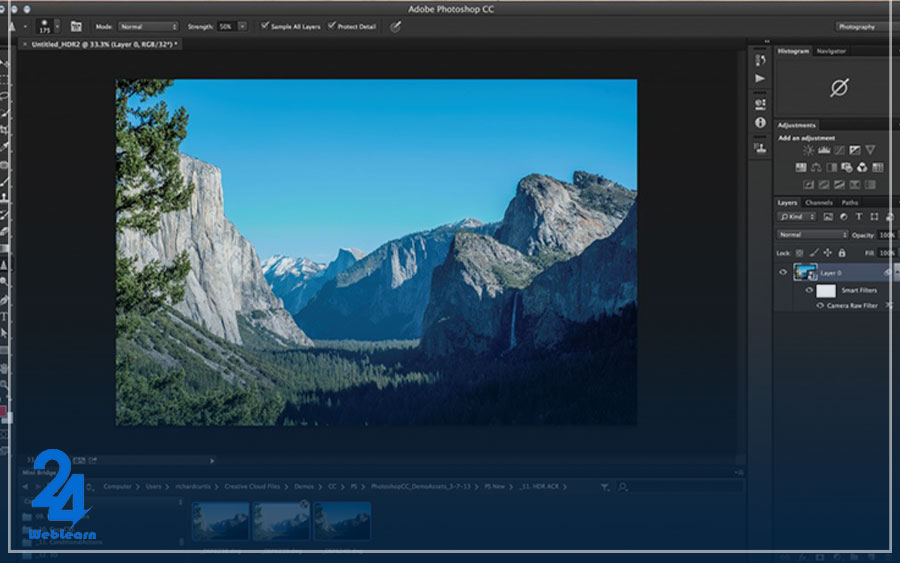
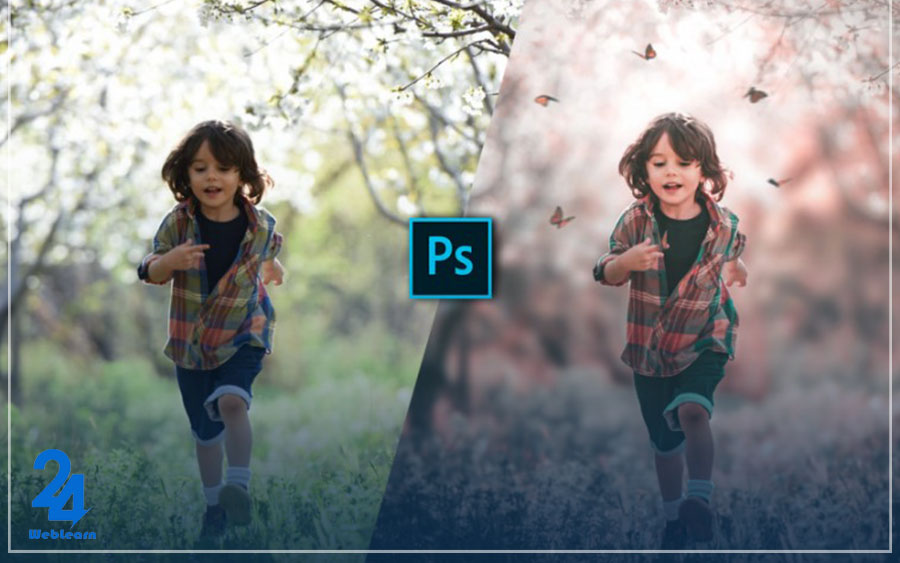
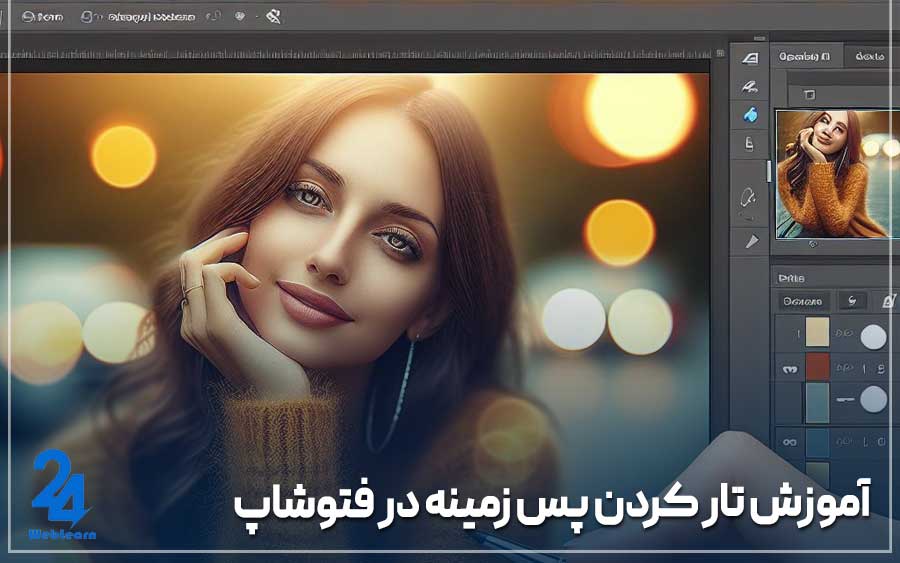


سلام وقت بخیر
من میخوام رنگ چشم رو توی فتوشاپ عوض کنم چطوری باید این کار رو انجام بدم که طبیعی در بیاد و مصنوعی نشه ممنون میشم راهنماییم کنید چون این کار رو برای رنگ رژ لب و لباس هم میخوام انجام بدم.