امروزه داشتن مهارت در زمینه کار با فتوشاپ، یک امتیاز محسوب می شود. شاید در نگاه اول، کار با این نرم افزار، کمی پیچیده به نظر برسد؛ اما با دنبال کردن آموزش های مختلف می توانید این کار به ظاهر پیچیده را به یک امر آسان و لذت بخش تبدیل نمایید. اگر یکی از اهداف شما از کار با نرم افزار، تغییر سایز عکس است؛ لازم است تا نکاتی را در خصوص آموزش تغییر اندازه عکس در فتوشاپ بدانید. نگران کاهش کیفیت عکس نباشید؛ چون نکاتی که می گوییم باعث تغییر اندازه عکس در فتوشاپ بدون افت کیفیت می شوند.همچنین میتوانید در این مقاله نحوه ترکیب دو تصویر با یکدیگر در فتوشاپ از آموزش رایگان هم استفاده کنید.
۱. استفاده از گزینه Image Size
اگر هدفتان تغییر ابعاد تصویر در فتوشاپ است و نمی خواهید کیفیت عکس، دستکاری شود؛ می توانید از گزینه Image Size کمک بگیرید. این ابزار در بالا بردن کیفیت عکس در فتوشاپ هم موثر است. برای تحقق این هدف، نیاز به پیمودن این مسیرها خواهید داشت:
با استفاده از گزینه File در منوی بالای نرم افزار، یک عکس را از پوشه سیستم انتخاب و آن را در برنامه آپلود کنید.
حالا برای تغییر اندازه عکس در فتوشاپ باید گام دوم را بردارید. در منوی بالا و با استفاده از گزینه Image، آیتم بعدی یعنی Image Size را انتخاب کنید. با انتخاب این آیتم، پنجره ای تازه باز می شود که آپشن های متعددی را به همراه دارد. گزینه ای که بالای عرض و ارتفاع عکس قرار گرفته، شامل واحدهای اندازه گیری متعددی است. یکی از واحدها مثلا Pixels را برگزینید.
اقدام بعدی، تنظیم نمودن ابعاد پیکسل یعنی اعداد مربوط به width و Height است. ۷۲ اینچ در هر پیکسل را می توانید انتخاب کنید که بهترین حالت ممکن است. توصیه می کنیم تیک مربوط به گزینه Resample را غیر فعال نکنید و اجازه دهید به همان حالت باقی بماند.
نکته:
با وارد کردن اعداد بیشتر در بخش های عرض و ارتفاع عکس، پس از پایان کار، عکس های بزرگتری را شاهد خواهید بود. در صورتی که اعداد مربوط به این قسمت را کوچک در نظر بگیرید، سایز عکس، کاهش می یابد. اگر هدفتان از تغییر اندازه عکس در فتوشاپ، بزرگتر نمودن آن است؛ اجازه ندهید بیش از سی درصد، سایز عکستان افزایش یابد؛ چون ممکن است در نهایت با یک عکس غیر واضح و تار روبرو شوید. هر اندازه عکس اولیه شما دارای اندازه بزرگتری باشد؛ خروجی کار، با کیفیت تر خواهد بود.
کاری که در این مرحله باید انجام دهید؛ دریافت خروجی عکس است. برای دستیابی به این هدف، روی لایه Layers panel کلیک راست کنید. سپس گزینه Export As را انتخاب نمایید. حالا در پنجره جدیدی که به رویتان باز شده؛ فرمت PNG را در نظر بگیرید. این فرمت باعث افزایش حداکثری کیفیت عکس می شود. بعد از فشردن گزینه Export، کار شما به پایان می رسد.
شیوه ای دیگر جهت تغییر حجم عکس در فتوشاپ
در این بخش می خواهیم شیوه ای دیگر در رابطه با نحوه تغییر دادن سایز عکس در فتوشاپ را بیان کنیم. ابزار Free Transform به شما کمک می کند تا خیلی راحت به هدف خود برسید.
۲. استفاده از ابزار Free Transform
آیا میدانید با استفاده از این ابزار، دیگر نیازی به باز کردن عکس در فتوشاپ نداشته و می توانید خیلی سریع به تغییر سایز عکس بپردازید؟ برای این کار کافیست این گام ها را طی کنید:
از طریق منوی بالای برنامه وارد گزینه Layers شوید. پس از آن ۲ بار بر روی آیتم Background کلیک نمایید. با این کار چه اتفاقی می افتد؟ قفل لایه ها صورت گرفته و در نهایت دست شما برای تغییر اندازه عکس در فتوشاپ، باز خواهد شد.
در این مرحله که کادر جدیدی به روی شما باز شده؛ می بایست بر روی گزینه OK بزنید.
حالا از منوی بالا بر روی گزینه Edit زده و سپس اقدام به انتخاب Free Transform نمایید. فقط این گزینه را انتخاب کنید؛ نه گزینه Transform را.
در این مرحله، با حرکت مکان نما و بردن آن بر روی لبه تصویر، اقدام به تغییر اندازه آن نمایید.
اگر نیاز به کشیدن لبه های تصویر به داخل یا خارج وجود دارد؛ این کار را انجام دهید.
در این مرحله می بایست بر روی پنل Layers در نوار ابزار بالا، کلیک راست نمایید. حالا می توانید برای سیو نمودن تصویر از گزینه Export As کمک بگیرید.
در مرحله نهایی، فرمت عکس را روی PNG قرار داده و سپس با انتخاب گزینه Export، کار را به اتمام برسانید.
۳. استفاده از پنل Properties
علاوه بر شیوه های ذکر شده تا به اینجا، روش دیگری را می شناسیم که با استفاده از آن می توانید اقدام به تغییر اندازه عکس در فتوشاپ نمایید. این روش با استفاده از پنل Properties به راحتی امکان پذیر است. همچنین این پنل به کم کردن حجم عکس در فتوشاپ نیز کمک می کند.
برای استفاده از این پنل، فقط نیاز به پیمودن چند مرحله خواهید داشت:
ابتدا عکس را از قسمت File در منوی بالا باز کنید.
پس از آن با ۲ بار کلیک نمودن بر روی لایه Background، قفل مربوط به آن را باز کنید.
کاری که در مرحله بعدی باید انجام دهید؛ دسترسی به گزینه Window در منوی بالای برنامه است. اقدام بعدی، انتخاب گزینه Properties است.
آیکون زنجیره را می بینید؟ آن را بزنید. پس از این کار، اقدام به مشخص ساختن اندازه های W و H نمایید.
دوباره به منوی بالا برگشته و روی گزینه Trim بزنید.
بعد از این کار، یک پنجره جدید باز می شود که در آن می بایست به انتخاب گزینه Transparent Pixels بپردازید. بعد از علامت زدن هر ۴ گزینه و جهت تایید نهایی، گزینه Ok را بزنید.
هنوز مراحل تغییر اندازه عکس در فتوشاپ تمام نشده است. در این مرحله باید روی پنل Layers در منوی بالا رفته و Layers panel را انتخاب کنید. بعد از این اقدام، می بایست گزینه Export As را جهت ذخیره سازی تصویر انتخاب نمایید.
کاری که در مرحله نهایی باید انجام دهید؛ تغییر فرمت عکس به PNG است. در آخر، گزینه Export را بزنید.
۴. استفاده از ابزار Canvas Size
به جز روش ها و ابزارهای نامبرده تا به اینجا، ابزار کاربردی دیگری را سراغ داریم که به لطف حضور آن می توانید طی یک اقدام سریع، تغییر اندازه عکس در فتوشاپ را انجام دهید. ابزار Canvas Size در این راستا به شما کمک خواهد کرد.
اگر خواهان تغییر اندازه عکس در فتوشاپ با استفاده از ابزار Canvas Size هستید؛ می بایست اقدامات مورد نظر را به ترتیب انجام دهید:
در قدم اول باید روی گزینه Image در منوی بالا کلیک کنید. تغییر اندازه عکس در فتوشاپ با موس و با کمک این ابزار، به راحتی امکان پذیر می باشد.
پس از آن می بایست گزینه Size Convas را انتخاب نمایید. با انتخاب این آیتم، پنجره ای باز می شود که حاوی دو عبارت Canvas Size در سطر اول و New Size در سطر دوم است.
در قسمت New Size می توانید اقداماتی را در خصوص تغییر اندازه بوم انجام دهید. در واقع این ابزار باعث گسترش پیکسل تصویر شده و تغییری در اندازه ایجاد نمی کند. وقتی تصویر مورد نظر شما حاوی مقدار پیکسل بیشتری باشد؛ فضای بهتری را جهت انجام امور گرافیکی یا نوشتن متن به شما خواهد داد.
با تغییر مقادیر مربوط به W و H، اندازه بوم، تغییر خواهد کرد.
گزینه Ancor را مشاهده می کنید؟ این گزینه که متشکل از یک شبکه ۳×۳ است؛ به شما این امکان را می دهد تا فضای اضافه را به هر کجای عکس که تمایل داشتید؛ اضافه کرده یا از آن کم کنید.
گزینه Canvas extension color که در سطر آخر قرار دارد؛ امکان انتخاب رنگ دلخواه را به وجود آورده و شما می توانید از این رنگ جهت اجرا روی نواحی اضافه شده استفاده کنید.
۵. استفاده از ابزار Crop
روش دیگری که با استفاده از آن می توانید اقدام به تغییر اندازه عکس در فتوشاپ نمایید و سایت adobe نیز معرفی کرده؛ ابزار Crop است. این روش در مقایسه با سایر شیوه ها، ساده تر به نظر می رسد؛ اما یک مشکل دارد که آن، از دست رفتن قسمتی از تصویر می باشد. در حقیقت این ابزار به حذف بخش های اضافی عکس که حاوی نوشته یا علامت هستند؛ کمک نموده و از سوی دیگر باعث تغییر سایز عکس می شود. روش استفاده از این ابزار بدین شرح است:
ابتدا از منوی چپ نرم افزار به گزینه Crop که شامل یک علامت مربعی شکل است، دسترسی یابید.
پس از انتخاب این ابزار، شاهد ظهور دستگیره هایی در گوشه های مختلف تصویر خواهید بود. با کشیدن این دستگیره ها به داخل می توان اقدام به حذف قسمتی از عکس به دلخواه نمود که این کار روی سایز اصلی عکس تاثیر نهاده و آن را کاهش می دهد.
هر زمان که احساس کردید عکس، دیگر نیاز به برش و تغییر سایز ندارد؛ استاپ کرده و دکمه اینتر را بزنید.
آیا برای تغییر سایز عکس در فتوشاپ با کلید میانبر می توان وارد عمل شد؟
بله علاوه بر روش های فوق الذکر، از کلیدهای میانبر نیز می توان جهت تغییر اندازه عکس در فتوشاپ مدد جست. مثلا کلیدهای جانبی Ctrl + T به تحقق این امر کمک می کنند. با توجه به اینکه در این روش ممکن است تغییر کیفیت عکس رخ داده و شاهد پیکسلی شدن تصویر باشید؛ توصیه ما به شما این است که این روش را در اولویت آخر قرار داده و چندان روی آن حساب باز نکنید!
آیا مایل به یادگیری فتوشاپ جهت کسب درآمد بیشتر هستید؟
یادگیری فتوشاپ فقط به افزایش توانایی های شما کمک نمی کند؛ بلکه شما را برای ورود به مشاغل پردرآمد که به این نرم افزار، متکی هستند؛ آماده می سازد. بنابراین توصیه ما به شما، شرکت در دوره های آموزشی فتوشاپ است که وبسایت ما این امکان را در اختیارتان نهاده است. این دوره شامل پکیج های کامل و مفیدی است و ۰ تا ۱۰۰ فتوشاپ را به افراد مبتدی تا حرفه ای می آموزد. لذا با شرکت در این دوره و به اتمام رساندن آن، تصویر بهتری را از خود خواهید دید. تصویری که قطعا دوستش دارید! برای مشاهده اطلاعات بیشتر درباره آن، می توانید به صفحه دوره فتوشاپ مراجعه کنید.در ویدئوی زیر هم می توانید اطلاعات بیشتری درباره این دوره فتوشاپ فوق العاده به دست آورید.
کلام پایانی
فتوشاپ یک نرم افزار کاملا منعطف است که هر نوع ویرایشی را امکان پذیر نموده است. مثلا اگر بخواهید اقدام به تغییر اندازه عکس در فتوشاپ نمایید؛ با استفاده از روش هایی که وجود دارد، می توانید خیلی راحت این کار را انجام دهید. کافیست دستورالعمل های ذکر شده تا به اینجا را دنبال کرده و آنها را به مرحله اجرا در آورید. آنگاه خواهید دید که این کار، آنقدر که تصور می کردید؛ سخت نبود!
سوالات متداول
-
آیا ابزار Crop، تاثیری در خصوص تغییر اندازه عکس دارد؟
بله این ابزار علاوه بر برش قسمتی از عکس، به تغییر اندازه عکس کمک می کند.
-
بهترین ابزارها برای تغییر اندازه عکس در فتوشاپ کدامند؟
این ابزارها عبارتند از: Image Size، Free Transform، Properties، Canvas Size و Crop.
-
با استفاده از کدام یک از کلیدهای میانبر می توان به تغییر اندازه عکس در فتوشاپ پرداخت؟
یکی از کلیدهای جانبی که در این راستا کمکتان خواهد کرد؛ Ctrl + T می باشد.


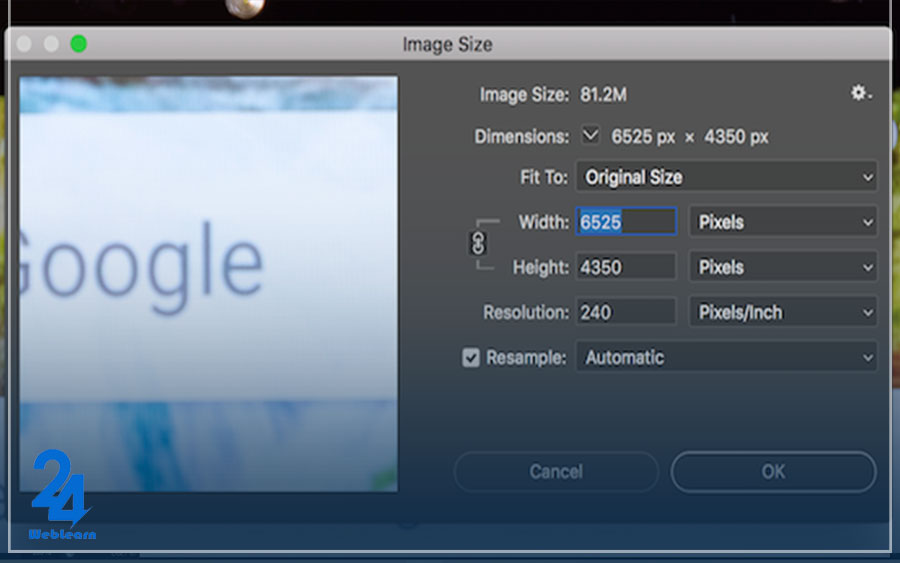
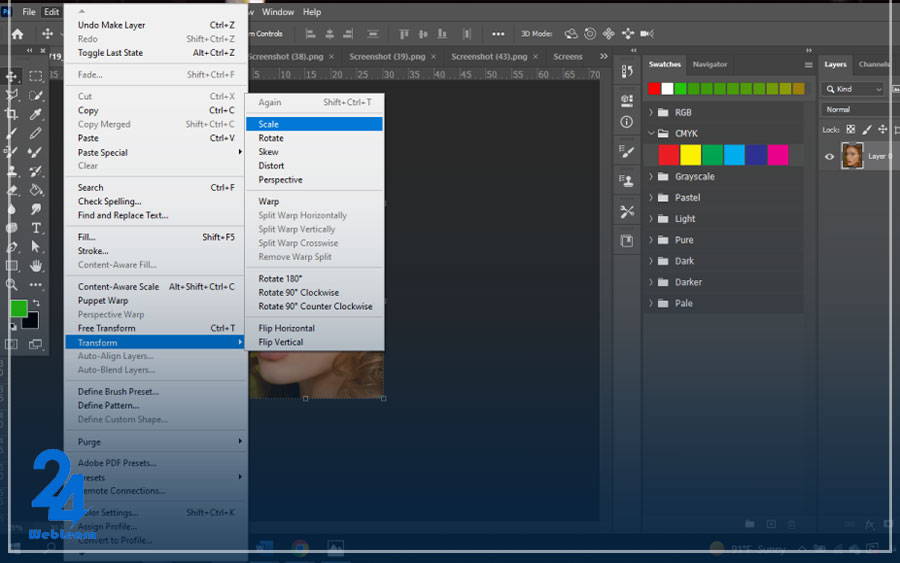

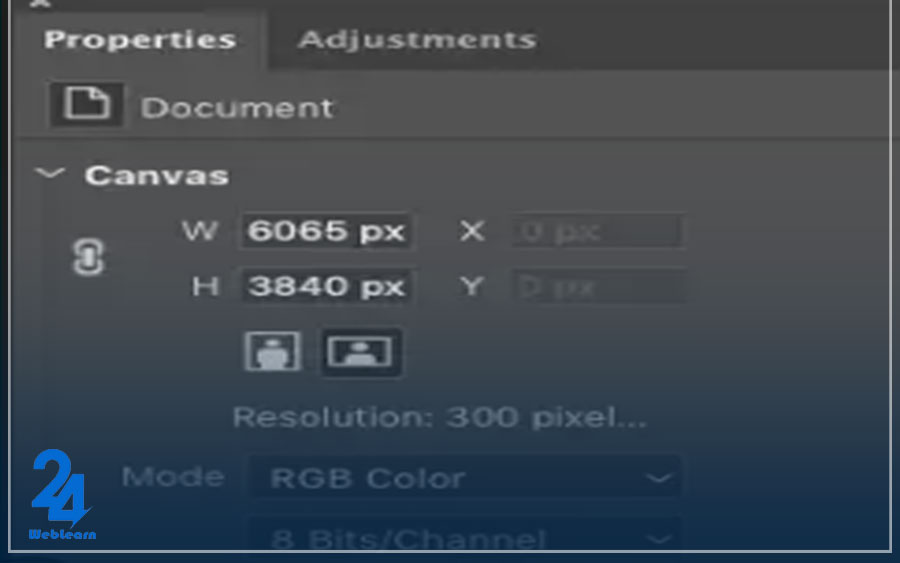
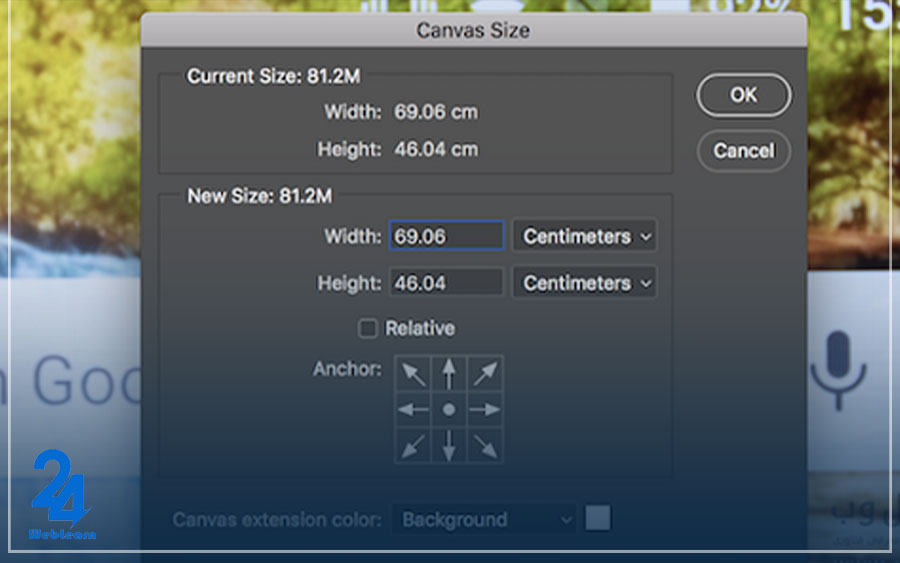
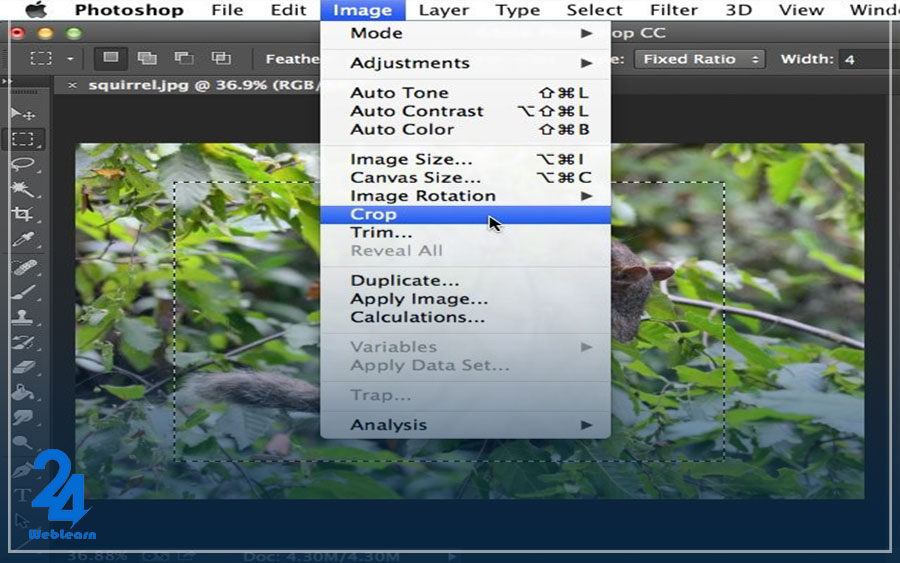
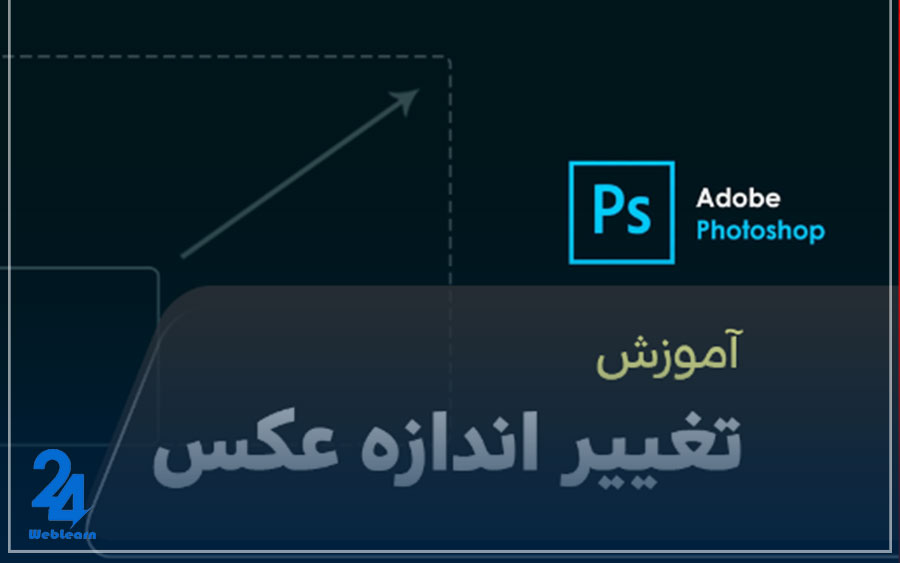
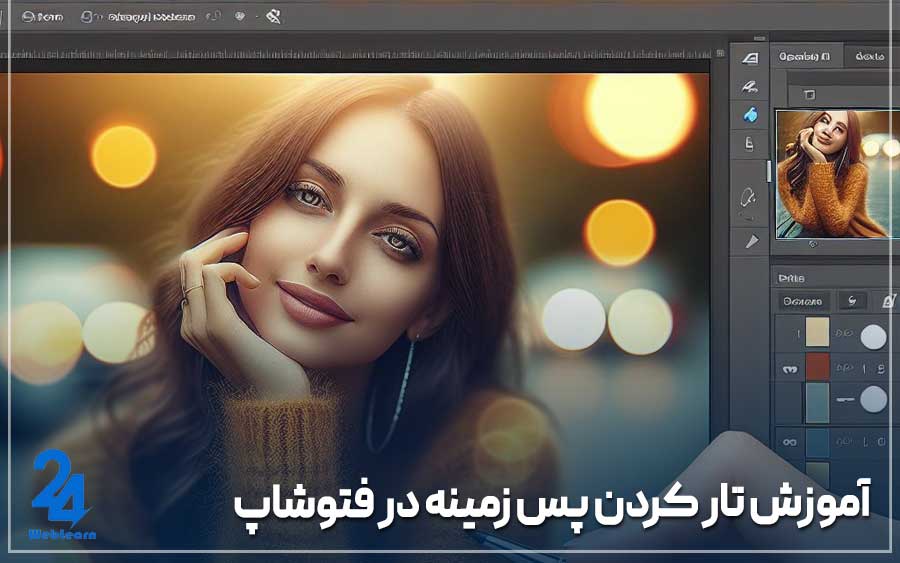


آیا روشی هست ک بتونیم اندازه تصویر رو هم به صورت یکنواخت تغییر بدیم و هم به صورت مجزا هر سمت اون رو تغییر بدیم؟
مثلا فقط بخوایم طول تصویر بیشتر بشه ن عرض اون؟ یا بخوایم کل تصویر به یه نسبت کوچیک بشه؟
راهی هست ک وقتی تصویر رو بزرگ یا کوچیک میکنیم از افت کیفیت اون جلوگیری کنه؟
سلام وقت بخیر
توی فتوشاپ میتونیم اندازه کلی تصویر رو با دادن عدد به صورت مستقیم به طول و عرض تغییر بدیم و از واحدهای اندازه گیری مختلف مانند پیکسل، اینچ و … استفاده کنیم؟
اگر بخوایم تصویر رو با کشیدن گوشه های اون بزرگ کنیم چجوری این کارو انجام بدیم که همه جای تصویر به یه نسبت بزرگ بشن؟
سلام وقت بخیر من ی عکس رو وارد فتوشاپ کردم و کنترل تی زدم و خواستم سایزشو بزرگ کنم اولش اینکه عکسم کشیده میشه و از اون حالت عادیش در میادو دفورمه میشه و اینکه وقتی به سایز مورد نظرم میرسونمش کیفیتش خیلی میاد پایین و رنجه رنجه میشه باید چیکارش کنم؟؟