تار کردن پس زمینه در فتوشاپ یکی از کارهایی است که می توان با استفاده از این نرم افزار کاربردی انجام داد. با این اقدام، همه توجه مخاطب روی سوژه معطوف شده و حواس او پرت بک گراند تصویر و حواشی آن نخواهد شد. تار کردن پس زمینه در فتوشاپ را با استفاده از چند روش می توان انجام داد. یکی از روش ها با کمک لایه ها صورت گرفته و روش دیگر، اشاره به بکارگیری افکت ها یا ابزارها دارد. در ادامه راجع به هر یک، توضیحاتی را ارائه خواهیم داد.
در این مطلب میخوانید
چگونه بک گراند عکس را در فتوشاپ تار کنیم؟
شاید به دلیل عدم آگاهی از نحوه تار کردن پس زمینه در فتوشاپ، این کار ابتدا برایتان سخت به نظر برسد؛ اما وقتی روش هایی که خواهیم گفت را اجرا کنید، به آگاهی زیادی در این باره دست یافته و در نتیجه، این امر برایتان تبدیل به یک کار کاملا آسان خواهد شد. در ابتدا، روش تار کردن پس زمینه عکس را با استفاده از لایه ها توضیح خواهیم داد.
۱. استفاده از بخش Layers
در مقاله تار کردن قسمتی از عکس در فتوشاپ هم گفتیم که با کمک آیتمی همچون Smart Object می توانید پس زمینه یا بخش هایی از عکس را تار کرده و به تصویر دلخواه خود دست یابید. توجه داشته باشید این روش در مقایسه با روش دیگر، نیازمند زمان بیشتری است. مراحل آن را شرح خواهیم داد:
مرحله ۱
در اینجا هم ابتدا وارد بخش Layers شده و با انتخاب لایه پس زمینه و کپی آن، کار را آغاز کنید. اگر کلیدهای جانبی Ctrl + J را بفشارید؛ موفق به انجام این کار در کوتاه ترین تایم ممکن خواهید شد. اسم Background را برای لایه تکراری در نظر بگیرید.
مرحله ۲ از تار کردن پس زمینه در فتوشاپ
وارد بخش Select در منوی بالای برنامه شده و گزینه Subject را برگزینید. با توجه به اینکه هوش مصنوعی فتوشاپ در این مرحله دخیل می باشد؛ بنابراین اجازه می دهیم تا فرآیند اسکن کردن عکس، تشخیص و انتخاب سوژه توسط آن صورت گیرد. اکنون در پنل لایه ها به کار خود ادامه داده و با کلیک کردن بر روی Add layer mask، ماسکی از لایه را ایجاد نمایید. هنوز زود است برای اینکه شاهد تفاوت ها در دو لایه باشید.
مرحله ۳
در مرحله بعدی از تار کردن پس زمینه در فتوشاپ، آیتم Edit را از منوی بالا انتخاب نموده و با استفاده از Content-Aware Fill، اقدامات لازم جهت پر کردن لایه پس زمینه را انجام دهید. هدف از این کار، پنهان کردن سوژه در لایه پس زمینه است. توجه داشته باشید آیتم content-Aware ممکن است باعث پوشش دهی لبه های اطراف توسط پیکسل های شبیه به هم گردد؛ اما در نهایت، ایرادات اندکی را از لحاظ دیداری به دنبال خواهد داشت. این تکنیک، زمانی موثر خواهد بود که میان مناطق اطراف عکس و محتویاتی که داخل پر کننده استفاده می گردند؛ تشابه وجود داشته باشد.
اقدام بعدی شما، انتخاب Duplicate Layer در قسمت Output و سپس فشردن OK جهت تایید نهایی است. حالا نوبت به مخفی کردن لایه بالایی می رسد. این امر به منظور پر کردن لایه پس زمینه صورت می گیرد. برای تحقق این نتیجه به عکسی که آن را به ماسک تبدیل نموده اید؛ مراجعه کرده و روی آیکون چشم کلیک کنید. پس از آن خواهید دید که لایه بالایی پنهان می گردد. با کلیک کردن روی ماسک و نگه داشتن کلید Ctrl به کار خود ادامه داده و فرآیند انتخاب ماسکی که پیش از این ایجاد کرده بودید را به پایان برسانید.
مرحله ۴
از منوی بالا، وارد بخش Select و سپس Modify و بعد از آن Expand شده و از این طریق به افزایش محوطه انتخابی کمک کنید. مقدار ۵۰ Pixel را انتخاب کنید. برای حصول نتایج بهتر، می بایست بین لبه سوژه اصلی و لبه انتخاب، فاصله وجود داشته باشد. از این موضوع، اطمینان حاصل کنید.
در ادامه بخوانید: سفید کردن پس زمینه عکس در فتوشاپ
مرحله ۵
برای تار کردن پس زمینه در فتوشاپ باید چند مرحله دیگر را سپری نمایید. در این مرحله، از منوی بالا گزینه Edit و پس از آن Fill را انتخاب کرده و اقدام به باز کردن منوی کشویی متعلق به Contents نمایید. سپس گزینه Content Aware را برگزینید. اگر خواستار غیر فعال کردن ناحیه انتخابی هستید؛ می توانید از کلیدهای جانبی Ctrl + D کمک بگیرید.
مرحله ۶
در مرحله دیگر از تار کردن پس زمینه در فتوشاپ، می بایست پس زمینه را از لایه Model حذف کرده و همه تمرکزتان را بر روی لایه پیش زمینه بگذارید. سپس لایه Background و همینطور کپی آن را از حالت فعال خارج کرده و غیر فعال نمایید. پس از آن روی گزینه New Layer Mask کلیک نموده و آن را به عنوان Layer Mask در نظر بگیرید.
مرحله ۷
در این مرحله و به منظور حذف تاری پیش زمینه، وارد بخش Filter در منوی بالا شده و گزینه های Other و Minimum را به ترتیب انتخاب نمایید. افزایش مقدار ماسک به ۵ pixel، اقدام بعدی است. همین مقدار را برای آیکون Radius در نظر بگیرید. این آیکون در پنجره مینیوم به چشم می خورد.
اگر سوژه ای که برگزیده اید؛ انسان است، می توانید Roundness را در نوار کشویی Preserve انتخاب کرده و جهت تایید نهایی، OK را بزنید.
۲. استفاده از افکت های مختلف
سایت رسمی ادوبی می گوید برای تار کردن پس زمینه در فتوشاپ نه تنها می توان از لایه ها استفاده نمود؛ بلکه می توان روش مناسب دیگری را نیز برگزید. این روش با استفاده از افکت های فتوشاپ صورت می گیرد. در ادامه به افکت های لازم جهت تحقق این امر اشاره خواهیم کرد:
۱. افکت Gaussian Blur
این افکت را می توان بهترین انتخاب برای تار کردن پس زمینه در فتوشاپ تلقی نمود. با انتخاب این ابزار، عکس به کلی تار می گردد. نحوه استفاده از آن بسیار آسان است. ابتدا وارد بخش Filter در منوی بالا شده و پس از آن Blur و سپس Gaussian Blur را انتخاب نمایید. یادتان نرود که مقدار تاری را انتخاب و آن را توسط دکمه OK تایید کنید.
۲.افکت Lasso
یکی دیگر از افکت های فتوشاپ که عکسی همراه با پس زمینه تار را به شما تحویل می دهد؛ Lasso است. این افکت برای پس زمینه های نه چندان خلوت انتخاب شده و نتایجی مطلوب را به دنبال دارد. در حقیقت با استفاده از آن می توانید نواحی خاصی از عکس که هدف تار شدن نیستند را انتخاب کنید. اگر خواستار کشیدن لبه های مستقیم در حاشیه عکس هستید؛ می توانید از گزینه Polygonal Lasso کمک بگیرید. magnetic lasso نیز گزینه بعدی است که باعث جدا نمودن آسان عکس از پس زمینه شده و قابلیت چسبیدن به لبه های عکس را دارد.
برای استفاده از ابزار Lasso، روی آن کلیک کرده و منتظر بمانید تا منوی کشویی متعلق به این ابزار ظاهر گردد. با استفاده از هر یک از آیکون های متعلق به Lasso می توانید بخش های انتخابی را مشخص کرده و سوژه را انتخاب کنید. این روش بسیار سریع صورت می گیرد.
۳. افکت Lens Blur
یکی دیگر از افکت ها یا ابزارهای مناسبی که به تار کردن پس زمینه در فتوشاپ کمک می کند؛ گزینه فوق است. این افکت باعث ایجاد جلوه های تار و ظریف در عکس شده و شامل چندین گزینه می گردد. یکی از آنها Specular highlights است که امکان تغییر میزان روشنایی عکس را مهیا می سازد. گزینه بعدی، Radius است که امکان تنظیم میزان تاری دلخواه را به وجود می آورد. با استفاده از Blade Curvature نیز قادر به ایجاد تنظیمات دلخواه در عدسی مجازی خواهید بود.
۴. افکت Motion Blur
برای تار کردن پس زمینه در فتوشاپ می توانید افکت Motion Blur را انتخاب کرده و با استفاده از آن، دو تغییر جالب را در عکس به وجود آورید. اولین تغییر مربوط به تار کردن پس زمینه است و دومین تغییر، ایجاد حالتی شبیه به حرکت در عکس می باشد. به طوری که اگر به عکس تار شده نگاه کنید، این تصور در ذهنتان به وجود می آید که گویا اجسام حرکتی متعلق به عکس واقعا در حال حرکت می باشند. دقیقا مانند زمانی که یک عکاس از اجسام در حال حرکت مثل وسایل نقلیه، سریعا عکس می اندازد.
برای اینکه موفق به استفاده از این افکت شوید؛ چند مرحله را باید طی کنید. ابتدا وارد بخش Filter شده و پس از آن حالت Blur و بعد از آن، motion blur را انتخاب نمایید. با کلیک کردن بر روی کلید فاصله یا اسپیس می توانید میزان قدرت افکت تاری را مشخص کرده و عدد دلخواه را در کادر ظاهر شده وارد کنید. با این اقدام، تغییراتی در زاویه حرکت ایجاد می گردد. پس از اینکه به نتیجه دلخواه دست یافتید، روی گزینه OK زده تا تغییرات نهایی ثبت شوند.
فاصله ای کوتاه میان شما و درآمد به لطف حضور فتوشاپ
آیا دوست دارید علاوه بر تار کردن پس زمینه در فتوشاپ، فنون دیگری که مربوط به این نرم افزار بوده و باعث ایجاد مهارت و درآمد در افراد شده را یاد بگیرید؟ با دریافت دوره های جامع ۲۴ وب لرن که شامل یک دوره آموزشی با سرفصل های مهم و کاربردی می باشند؛ در این موقعیت قرار خواهید گرفت.
این دوره ها توسط بهترین اساتید آموزش داده شده و بر میزان علم و آگاهی شما می افزایند. چه مبتدی باشید و چه حرفه ای، این دوره برایتان مفید خواهد بود. همین حالا می توانید دوره فوق را دریافت کرده و پس از اتمام آن، فاصله های میان خود و درآمد را از بین ببرید! برای مشاهده اطلاعات بیشتر در این زمینه، به صفحه دوره آموزش فتوشاپ مراجعه کنید.در ویدئوی زیر هم می توانید اطلاعات بیشتری درباره این دوره فتوشاپ فوق العاده به دست آورید.
کلام پایانی مقاله تار کردن پس زمینه در فتوشاپ
تار کردن پس زمینه در فتوشاپ یک امر کاملا آسان و ساده است که طی چند مرحله کوتاه صورت می گیرد. اگر خواستار یادگیری این روش هستید، با استفاده از تکنیک های ذکر شده در بالا می توانید این مهارت را در خود ایجاد کرده و از این پس، تمامی عکس هایی که مد نظر شماست را تار کنید. اگر مراحل گفته شده را به دقت اجرا کرده و به دستورالعمل ها توجه نمایید، در آخر با نتایجی مناسب روبرو خواهید شد.
سوالات متداول
-
کدام روش برای تار کردن پس زمینه در فتوشاپ، سریع تر است؟
با استفاده از روش افکت دهی یا استفاده از ابزارهای مناسب این کار می توانید به نتایج سریع تری دست یابید.
-
کدام ابزار باعث ایجاد تاری ظریف در عکس شده و نتایج مناسبی را محقق می سازد؟
Lens Blur باعث تحقق این نتیجه شده و تاری ظریفی را در تصویر به وجود می آورد.
-
برای تار کردن پس زمینه های شلوغ از کدام ابزار می توان استفاده کرد؟
Lasso یکی از ابزارهای مناسبی است که پس زمینه های شلوغ را به خوبی تار نموده و سوژه را از آن تفکیک می سازد.

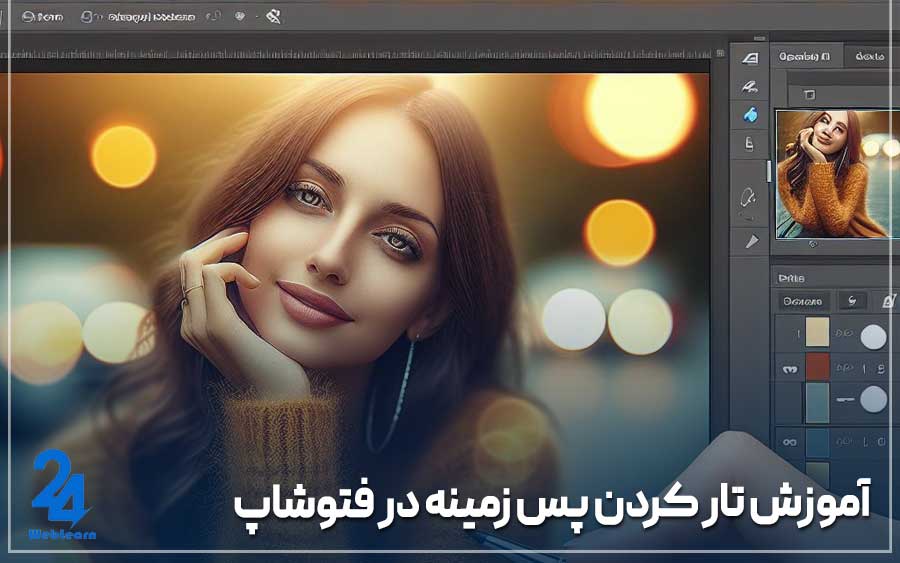
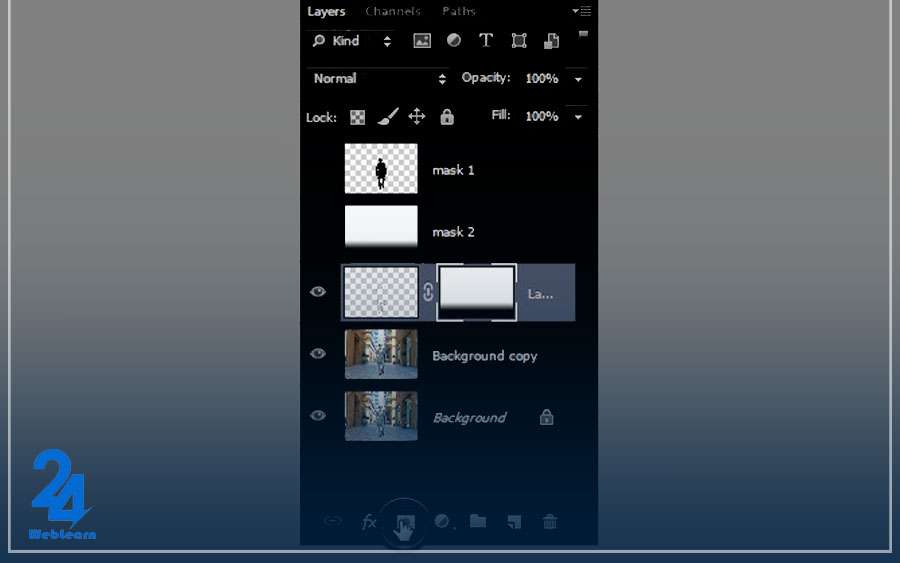
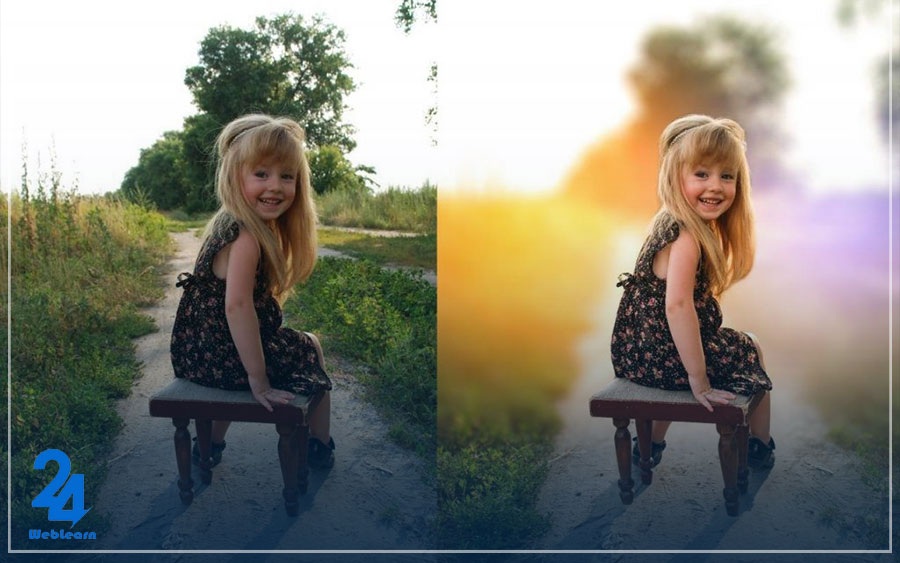
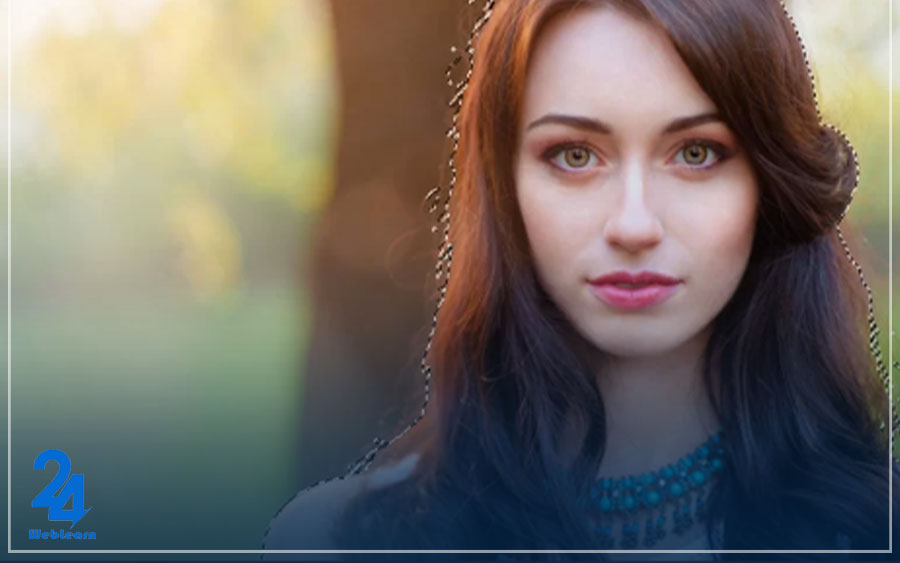
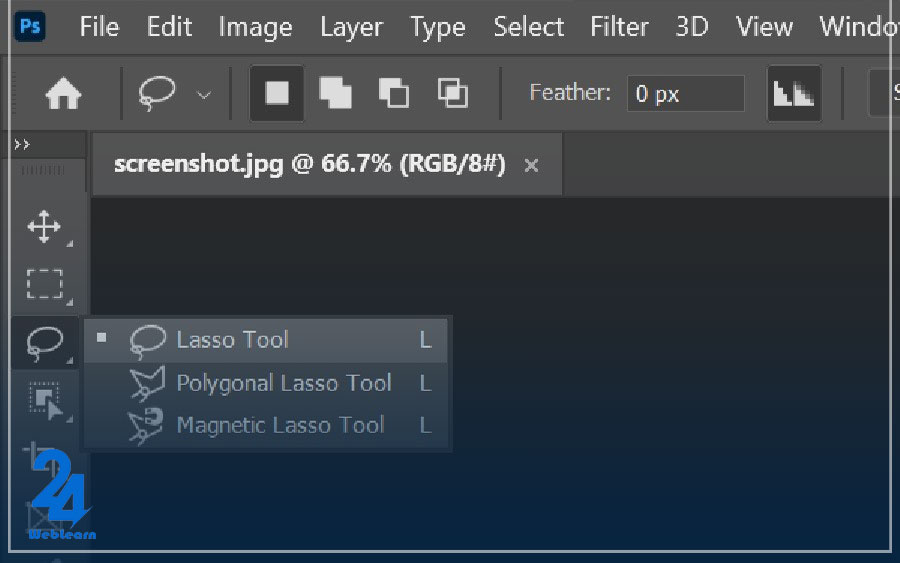
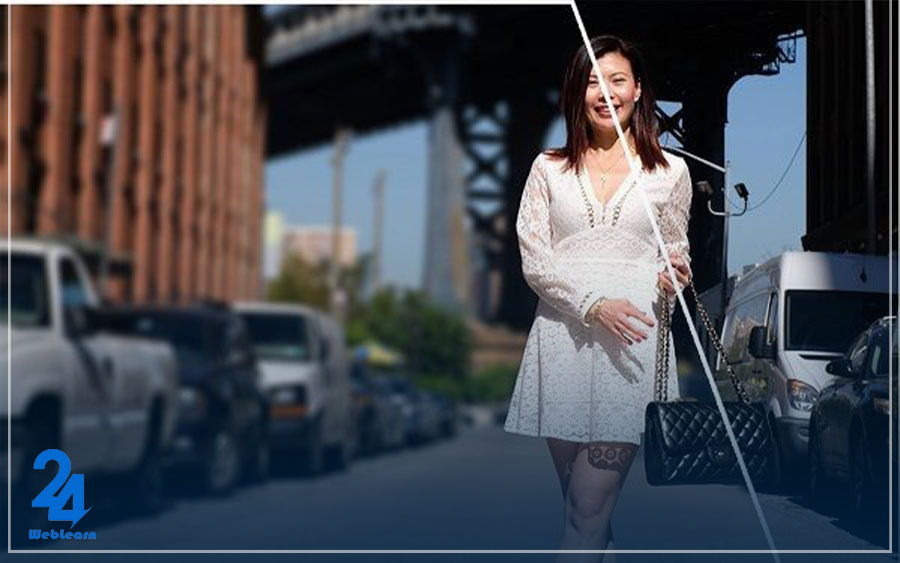



درود
چطور میشه از فیلتر “مات کردن میدان عمق” (Lens Blur) برای ایجاد جلوههای عمق میدان در پس زمینه استفاده کنیم؟ در چه مواردی استفاده از فیلترهای مات کردن به جای ابزارهای مات کردن بهتر و راحت تره؟
میتونیم یه فیلتر خاص درست کنیم برای تار کردن و از اون برای چند تا عکس استفاده کنیم تا همه عکس ها مثل هم پس زمینه شون تار بشه؟
سلام وقت بخیر
چه تفاوتی بین ابزار “مات کردن گاوسی” (Gaussian Blur) و “مات کردن سریع” (Lens Blur) وجود داره؟
و اینکه کدوم روش انعطافپذیری بیشتری در تنظیم میزان و نوع تاری ایجاد میکنه میکنه و استفاده از اون و دقت اون بالاتره؟
سلام وقتتون بخیر
میخواستم بدونم که چطوریپس زمینه عکسم رو با استفاده از فیلتر میتونم تار کنم و اینکه میخواستم بدونم میشه فقط قسمتی از پس زمینه عکسمو با فیلتر تار کنم یا نه ممنون میشم راهنماییم کنید.