امکانات متنوع فتوشاپ باعث شده تا بسیاری از ویرایشگران عکس و تصویر به این برنامه علاقمند گردند. یکی از امکانات آن، حذف بک گراند عکس است. در ادامه به ارائه نکات مهم در قالب آموزش حذف پس زمینه عکس در فتوشاپ خواهیم پرداخت. هدف کلی از حذف پشت زمینه عکس در فتوشاپ، دستیابی به یک تصویر مناسب جهت انتشار در سایت است. گاها سایت هایی وجود دارند که نمی توانند عکس هایی با پس زمینه شلوغ را انتشار دهند؛ لذا با حذف پس زمینه می توانند تغییراتی را به وجود آورده و از آن یک عکس خوب بسازند.
در این مطلب میخوانید
حذف پس زمینه عکس در فتوشاپ، چگونه صورت می گیرد؟
بسیاری از ویرایشگران با استفاده از یکی از قابلیت های فتوشاپ یعنی قابلیت حذف خودکار پس زمینه، اقدام به حذف آن در فتوشاپ می کنند. می خواهید بدانید روند حذف بک گراند با استفاده از این ترفند چگونه صورت می گیرد؟
۱. استفاده از ابزار Remove Background برای حذف پس زمینه عکس در فتوشاپ
سایت رسمی www.adobe.com در این زمینه می گوید لازم است جهت حذف بک گراند عکس در فتوشاپ با استفاده از این ترفند، مراحل زیر را دنبال کنید:
مرحله ۱
اول از همه عکس را در فتوشاپ باز کرده و سپس وارد بخش Layer در منوی بالا شده و در پنجره جدید، روی لایه متعلق به عکس، کلیک راست کنید. حالا نوبت میرسد به انتخاب گزینه ای به نام Layer From Background.
مرحله ۲
کلید OK در پنجره New Layer را مشاهده می کنید؟ آن را فشار دهید. گزینه Properties را از پنل روی زبانه پیدا کرده و روی آن کلیک انجام دهید.
مرحله ۳
در مرحله بعدی از حذف پس زمینه عکس در فتوشاپ می بایست گزینه Remove Background را برگزیده و روی آن بزنید. اتفاقی که پس از آن می افتد، حذف سوژه به صورت اتوماتیک و سپس حذف بک گراند توسط فتوشاپ خواهد بود.
مرحله ۴
در مرحله چهارم چه کار باید کرد؟ باید عکس را سیو کنید. اگر از نتیجه کار، رضایت چندانی ندارید؛ مراحل ۵ به بعد را نیز انجام دهید. اگر نه، همینجا کار را متوقف کنید.
مرحله ۵
در صورت عدم رضایت از نتیجه نهایی می توانید مراحل را ادامه داده و آیکون Mask را برای کلیک کردن انتخاب نمایید. پس از آن می بایست Select And Mask را پیدا کرده و روی آن کلیک کنید.
مرحله ۶
اکنون به سراغ نوار ابزار سمت چپ برنامه رفته و ابزار Refine Edge Brush را برگزینید. دومین آیتم سمت چپ، مربوط به این ابزار است. ابزار فوق چه کمکی به شما می کند؛ باعث می شود تا بتوانید راحت تر به حذف قسمت های باقیمانده از پس زمینه بپردازید. فراموش نکنید که در آخر، کلید OK را فشار دهید تا تایید نهایی صورت گیرد. حالا عکس شما آماده شده و پس زمینه آن حذف گردیده است.
۲. نحوه حذف پس زمینه عکس در فتوشاپ با ماسک
برای اینکه بتوانید عملیات برداشتن پس زمینه عکس در فتوشاپ را با استفاده از ماسک انجام دهید؛ نیازمند ابزار Quick Selection Tool که برای تغییر رنگ بک گراند در فتوشاپ نیز مفید است، خواهید بود. این ابزار نه تنها شیوه ساده و راحتی را جهت تحقق این امر در اختیارتان قرار می دهد؛ بلکه به یک نتیجه عالی و کامل ختم خواهد شد. جهت استفاده از آن، باید این گام ها را بردارید:
گام اول
از نوار ابزار سمت چپ برنامه، گزینه Quick Selection Tool را انتخاب کنید که به یک شکل قلم مو نشان داده شده است.
گام دوم
پس از انتخاب این ابزار، آیتم های مربوط به آن را در نوار بالایی برنامه خواهید دید. دقت کنید تیک مربوط به آیتم Auto-Enhance حتما فعال باشد.
گام سوم
حالا وقت آن است تا ابزار دیگر یعنی Select Subject را برگزینید. برای انتخاب قسمت مهمی از عکس می توانید از این ابزار کمک بگیرید. اگر قسمت های انتخابی عکس دارای جزئیات روشن و مشخصی هستند؛ اجازه استفاده از این ابزار را خواهید داشت. وقتی آن را برمی گزینید، می بینید که بخشی از عکس انتخاب شده؛ اما همه آن انتخاب نشده است.
شما می توانید نواحی انتخاب شده را گسترش دهید، به شرط اینکه تیک مربوط به آیتم Add to Selection فعال باشد. مثلا اگر تصویر انتخابی شما یک گلدان گل باشد و تنها بخشی از آن انتخاب شده باشد؛ با فعال بودن این گزینه، همه اجزای مربوط به گل و گلدان انتخاب خواهند شد.
گام چهارم
اکنون برای اینکه لبه ها صاف تر به نظر آیند؛ می توانید از ابزار Lasso Tool استفاده کنید. این ابزار را هم در نوار ابزار سمت چپ خواهید دید. پس از انتخاب ابزار فوق، گزینه Add to را بزنید. با کشیدن آن در امتداد لبه های انتخاب شده، ناهمواری و کجی را به حداقل برسانید. در واقع این ابزار با دقت بالای خود، پیکسل هایی که از دست Quick Selection، در رفته را جبران می کند.
*توجه*: ابزار Lasso، اغلب برای کسانی مناسب است که با تبلت کار می کنند. افرادی که از سیستم و ماوس جهت حذف پس زمینه عکس در فتوشاپ استفاده می نمایند؛ می توانند ابزار دیگری به نام Polygonal Lasso Tool را انتخاب کنند.
پس از انتخاب این ابزار و فقط با کلیک کردن و ترسیم نقاط انتهایی می توانید لبه های مستقیمی را در عکستان به وجود آورید. اگر نتیجه کار، همانی است که می خواهید؛ می توانید مجددا به بخش Quick Selection Tool برگردید. حالا با قرار دادن ماوس در قسمت انتخابی و کلیک راست کردن بر روی آن به کار خود ادامه دهید.
گام پنجم
کاری که در مرحله پنجم از حذف پس زمینه عکس در فتوشاپ باید انجام دهید؛ انتخاب گزینه ای به نام Select Inverse است. با این انتخاب، چه اتفاقی رخ می دهد؟ تمامی بخش های متعلق به عکس به جز سوژه اصلی انتخاب می گردند.
گام ششم
اقدامی که در ادامه باید انجام دهید؛ مراجعه به آیتم Edit در منوی بالای برنامه است. اقدام بعدی، انتخاب گزینه Cut خواهد بود. با این انتخاب ها چه اتفاقی می افتد؟ پیش زمینه حذف گردیده و پس از آن، یک ناحیه شطرنجی سفید و خاکستری ظاهر می شود.
گام هفتم
اگر بعد از حذف پس زمینه عکس در فتوشاپ، متوجه وجود ناهمواری هایی در لبه های اطراف سوژه شدید؛ می توانید از پنل Layers برای انجام اصلاحات بهره گیرید. با این کار، شاهد افزودن یک لایه رنگی در قسمت زیرین عکس خواهید بود. لایه رنگی فوق در ویرایش ها همراهتان بوده و زمانی که به آن نیازی نیست، بهتر است حالت خاموش برای آن فعال گردد. سعی کنید برای لایه مورد نظر، رنگی کاملا متضاد با سوژه را انتخاب کنید. هدف از این کار، نشان دادن کامل ناهمواری های تصویر است.
گام هشتم
با کلیک کردن بر روی لایه، آن را فعال نمایید. اقدام بعدی شما، بازگشت به هر یک از ابزارهای Lasso یا Polygonal Lasso می باشد. هدف از این کار، مشخص نمودن قسمت های ناهموار سوژه است. اگر قصد پاک کردن دارید؛ می توانید از آیتم Edit در منوی بالا و سپس گزینه Cut کمک بگیرید.
۳. Pen Tool، دقیق ترین و بهترین ابزار جهت حذف پس زمینه عکس در فتوشاپ
در مقاله تار کردن قسمتی از عکس در فتوشاپ هم گفته شد که ابزار Pen tool را می توان یکی از بهترین روش ها جهت حذف پس زمینه عکس در فتوشاپ و یا قسمتی از عکس خطاب کرد. چرا؟ به این دلیل که ابزار فوق در مقایسه با سایر شیوه ها، نتایج مناسب تری را در پی دارد. در حقیقت جزئیات و کیفیت عکس با استفاده از این ابزار، حفظ شده و هیچ تغییر منفی ای رخ نخواهد داد. مراحل استفاده از آن را خواهیم گفت:
قدم نخست
برای حذف پس زمینه عکس در فتوشاپ توسط ابزار فوق می بایست با استفاده از گزینه های File و سپس Open در منوی بالا، عکس را در برنامه اجرا کنید.
قدم دوم
ابزار Pen Tool را از نوار ابزار سمت چپ برگزینید. آیکون متعلق به آن شبیه به یک قلم است. البته اگر کلید P را بفشارید؛ به این گزینه، دسترسی سریعی خواهید داشت.
قدم سوم
حالا شروع به کشیدن مسیر دور سوژه یا داخل آن نمایید. پس از زوم کردن عکس و اضافه کردن نقاط لنگر، کار را ادامه دهید. امکان حذف لنگرهای اشتباه وجود دارد، نگران نباشید.
قدم چهارم
روش حذف پس زمینه عکس در فتوشاپ با استفاده از ابزار پن، آسان است، کافیست مراحل را دقیقا انجام دهید؛ با نتایج جالبی روبرو خواهید شد. در مرحله بعدی، از طریق مسیر Windows، Paths را انتخاب کنید. نیازمند فعال سازی این مسیر خواهید بود تا بتوانید مسیرهایی که ترسیم کرده اید را مشاهده کنید. اگر مایل بودید، می توانید اسمی را به دلخواه برای این مسیر برگزینید. اگر نه، از کنار آن بگذرید.
قدم پنجم
در این مرحله چه کاری باید انجام دهید؟ باید روند تبدیل مسیر رسم شده به یک ناحیه انتخابی را انجام دهید. با کلیک راست کردن بر روی گزینه Paths و انتخاب گزینه Make Selection، کار شما آغاز می شود. در پنجره باز شده، مقدار مشخصی را برای گزینه Feather انتخاب کنید. این مقدار می تواند عدد ۱۰ باشد. پس از تعیین مقدار، ok را فشار دهید.
قدم ششم
حالا برای حذف پس زمینه عکس در فتوشاپ می بایست قدم بعدی یعنی پس زمینه را انتخاب کنید. برای این کار می توانید وارد گزینه Select در منوی بالای برنامه شده و Inverse را برگزینید.
قدم هفتم
در مرحله بعدی نیز نیازمند کلیک بر روی لایه بک گراند خواهید بود. پس از آن می توانید گزینه Duplicate Layer را برگزینید. با این کار، لایه پس زمینه، کپی خواهد شد. اگر روی آیکون چشم که در مجاورت لایه پس زمینه قرار گرفته، کلیک نمایید؛ شاهد پنهان شدن این لایه خواهید بود.
قدم هشتم
در این مرحله از حذف پس زمینه عکس در فتوشاپ، نیازمند فشردن کلید Delete در صفحه کلید اصلی خواهید بود. این کار به منظور حذف پس زمینه صورت می گیرد. برای مسیر دیگر هم همین اقدام را مجددا انجام داده و با برعکس نمودن قسمت انتخاب شده به حذف آن کمک کنید.
فتوشاپ، مهارتی که زندگی تان را بهبود می بخشد
اگر مهارت های امروزی همچون فتوشاپ را بلد باشید؛ بی نیاز از همه خواهید بود. دیگر از بیکاری و بی پولی ننالیده و همیشه شکرگزار وضعیت خود خواهید بود. فتوشاپ با قابلیت ها و امکانات چشمگیرش، مسیری برای ایجاد شغل و درآمد را به روی همه گشوده است. اگر وارد این مسیر نشوید؛ بزرگترین اشتباه عمرتان را انجام داده اید. آیا حاضر نیستید برای تغییر و بهبود وضعیت زندگی تان، یک قدم حتی به ظاهر کوچک برداشته و فتوشاپ را یاد بگیرید؟ اگر دوره های آموزشی جامع فتوشاپ ۲۴ وب لرن را پشت سر بگذارید؛ قطعا پیامدهای مثبت آن تا سالها در زندگی تان دیده خواهد شد. شاید هم تا آخر عمر! برای مشاهده اطلاعات بیشتر درباره این دوره، به صفحه خرید دوره فتوشاپ مراجعه کنید.در ویدئوی زیر هم می توانید اطلاعات بیشتری درباره این دوره فتوشاپ فوق العاده به دست آورید.
کلام پایانی
حذف پس زمینه عکس در فتوشاپ به ظاهر کار پیچیده ای است؛ اما وقتی وارد عمل شوید، می بینید که میان تصور شما تا واقعیت، مرزها فاصله وجود دارد. با استفاده از هر یک از روش های فوق می توانید این اقدام را به سرعت انجام داده و از عکس های ویرایش شده در زمینه های مختلف، به ویژه زمینه های شغلی استفاده کنید. مهارت حذف بک گراند در فتوشاپ، یکی از مهارت های بسیار مهم است که همه باید با آن آشنا باشند.
سوالات متداول
-
از میان شیوه های مختلف حذف پس زمینه در فتوشاپ، کدام شیوه، بهتر است؟
ابزار Pen Tool را می توان یکی از روش های مناسب دانست؛ چرا که با نتایج دقیق و واضحی همراه بوده و کمترین درصد خطا را دارد.
-
برای کپی کردن لایه بک گراند، از کدام گزینه می توان استفاده کرد؟
پس از انتخاب این لایه و کلیک بر روی آن می توانید گزینه Duplicate Layer را انتخاب نمایید.
-
اگر بخواهیم حذف پس زمینه عکس در فتوشاپ را با ماسک انجام دهیم؛ باید از کدام ابزار استفاده کنیم؟
برای دستیابی به این نتیجه می بایست ابزار Quick Selection Tool را انتخاب کنید.


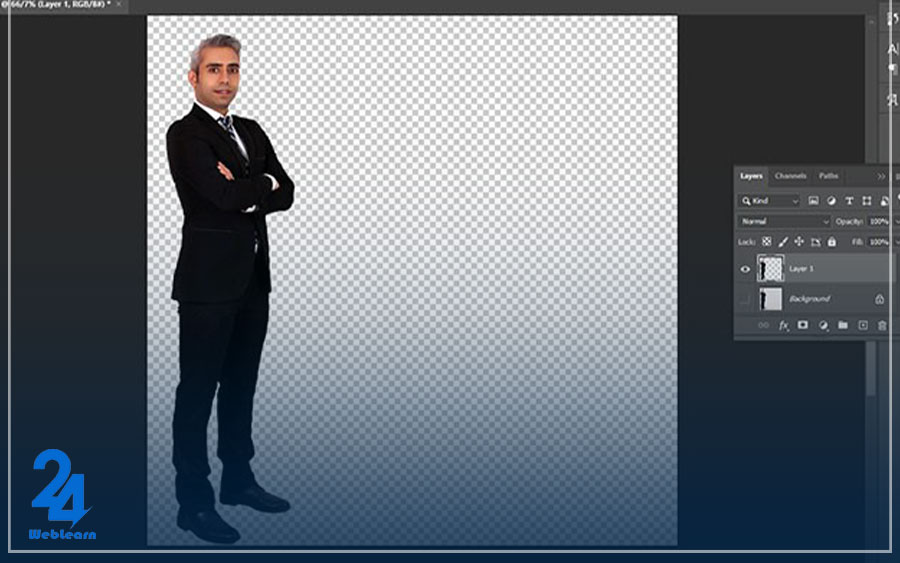
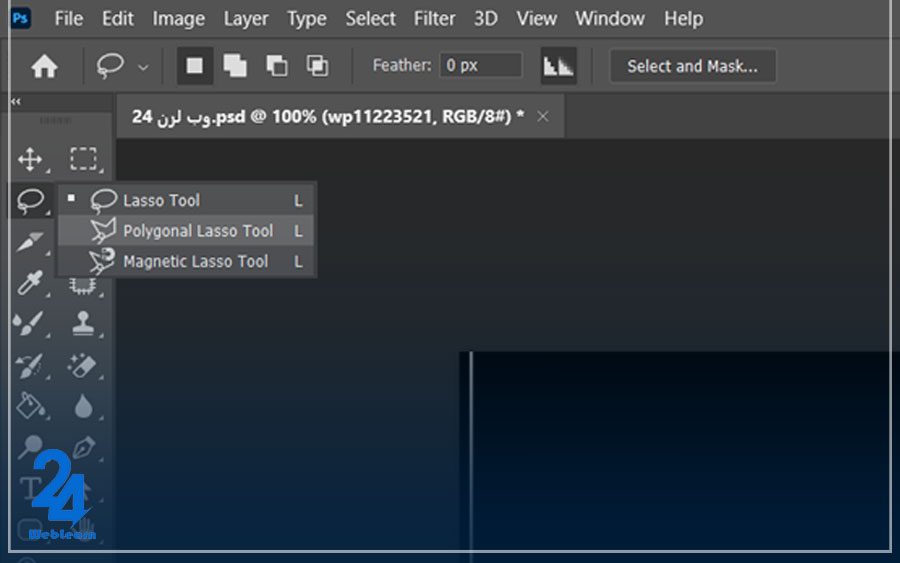
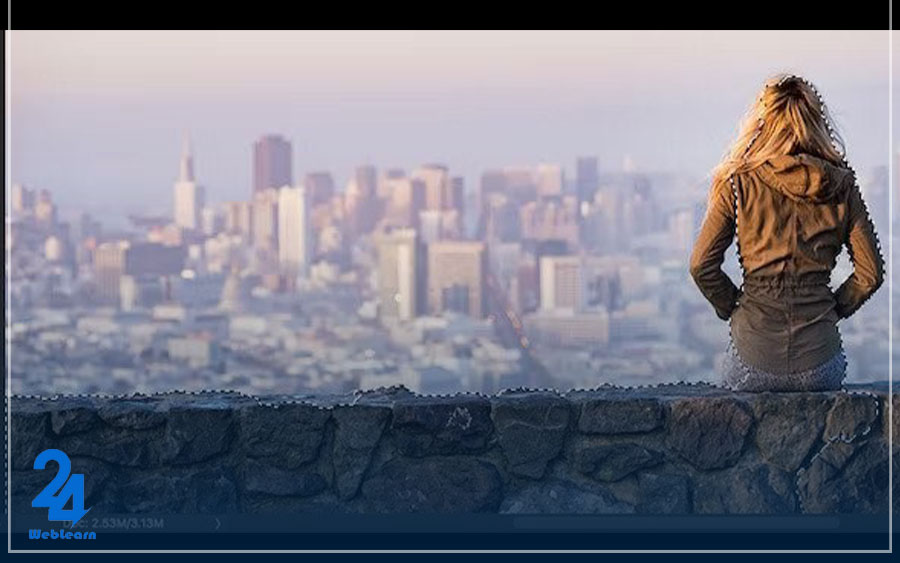

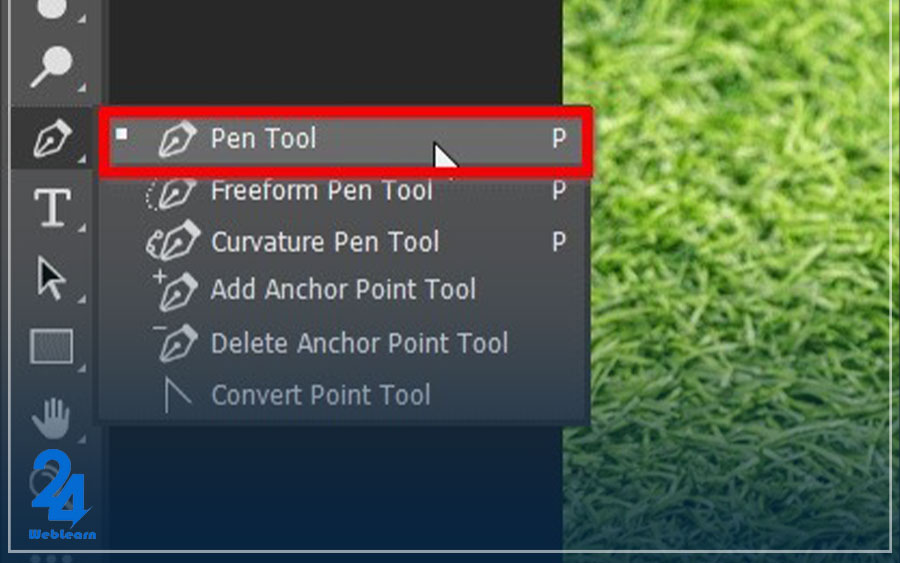
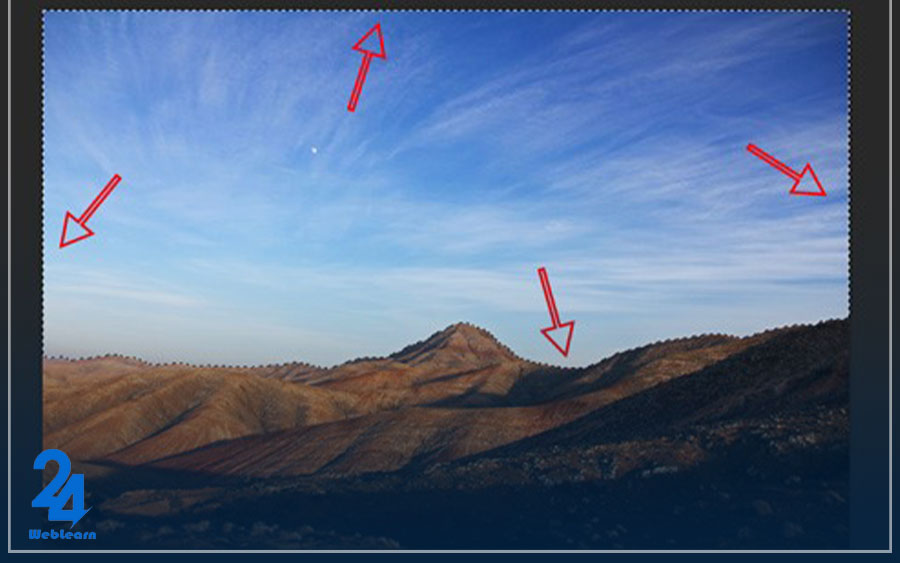
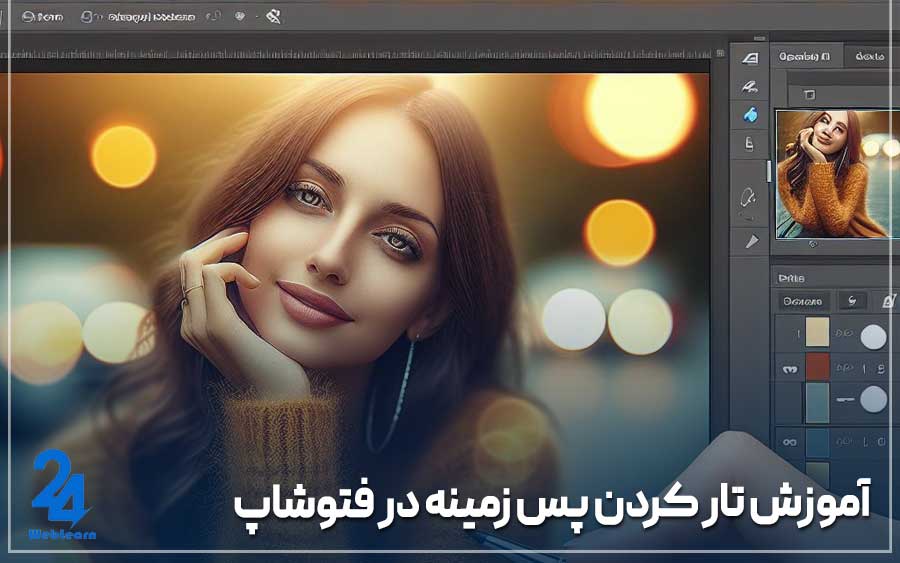


سلام وقت بخیر باشه میخواستم بدونم که چرا وقتی قسمتی از عکسمو سلکت میکنم و میخواسم حذفش کنم ارور میده و حذف نمیشه باید چیکارش کنم همش ارور میده کلافم کرده