فتوشاپ به یکی از ابزارهای بسیار مهم تبدیل شده است. ابزاری که اگر کسی نحوه کار با آن را نداند؛ تقریبا ۲ هیچ از کسانی که نحوه استفاده از این نرم افزار را می دانند؛ عقباند. بنابراین آشنایی با این برنامه، یک پوئن مثبت تلقی شده و قطعا فواید حاصل از آن نیز متوجه فرد خواهد شد. یکی از اموری که توسط این برنامه صورت می گیرد و همه عکاسان باید بر آن تسلط داشته باشند؛ ترکیب دو عکس با یکدیگر است. در ادامه، توضیحاتی را در رابطه با نحوه ترکیب دو تصویر با یکدیگر در فتوشاپ خواهیم داد همچنین میتوانید در این مقاله بهترین سایت آموزش فتوشاپ از آموزش رایگان هم استفاده کنید.
۱. استفاده از گزینه Opacity
نحوه ترکیب دو تصویر با یکدیگر در فتوشاپ چگونه است؟ یکی از آپشن هایی که در فتوشاپ وجود داشته و امکان ترکیب دو تصویر را به وجود می آورد؛ گزینه Opacity است. این گزینه را در پنل لایه ها پیدا می کنید.
به منظور استفاده از این گزینه، از قسمت File که در منوی بالای نرم افزار وجود دارد؛ دو عکس را از قسمت پوشه سیستم انتخاب کنید.
وارد پنل Layers از طریق منوی بالا شوید. کادری جدید به روی شما باز می شود که در بر گیرنده آیتم های متعددی است. آیتمی همچون Opacity را در گوشه سمت راست بالا خواهید دید. در ادامه می گوییم که این آیتم به چه کار می آید.
یکی از تصاویر روی لایه دیگر که لایه بک گراند است؛ قرار می گیرد. مثلا اگر تصویر یک شیر و مرتع سبز را داشته باشید؛ تصویر شیر به عنوان لایه اصلی یا اولیه انتخاب شده و تصویر مرتع نیز به عنوان Background در نظر گرفته می شود.
حالا مقدار Opacity که روی ۱۰۰% تنظیم شده را کاهش داده و آن را به ۷۰% درصد تغییر دهید. در این حالت خواهید دید که لایه اصلی و یا اولیه تصویر، حالت کمرنگ تری پیدا کرده و از وضوح و شفافیت آن کاسته می شود. این امر باعث شده تا تصویر دوم یا همان تصویر بک گراند، بیشتر دیده شود.
اگر هدف شما، کمرنگ تر نشان دادن تصویر اولیه است؛ می توانید این مقدار را باز هم کاهش داده و درصد کمتری را برای آن در نظر بگیرید.
در ادامه بخوانید: کم کردن حجم عکس در فتوشاپ
۲. استفاده از گزینه Layer Mask
روش های متعددی وجود دارند که نحوه ترکیب دو تصویر با یکدیگر در فتوشاپ را به ما می آموزند. به جز روش یاد شده می توان یک شیوه دیگر با استفاده از گزینه Layer Mask را همان طور که سایت رسمی adobe.com هم گفته، به اجرا درآورد. برای اجرایی نمودن این روش، نیاز به پیمودن این مراحل خواهد بود:
دو تصویر را به شیوه ای که بالاتر گفتیم، انتخاب کنید. پس از آن وارد پنل Layers شوید.
در این مرحله می بایست لایه ای از تصویر را به عنوان Background در نظر گرفته و تصویر دیگری را برای لایه روی تصویر بک گراند انتخاب کنید. مثلا اگر یکی از تصاویر، یک دختر و تصویر دیگر پروانه است؛ تصویر دختر به عنوان لایه رویی انتخاب شده و پروانه نیز بک گراند خواهد بود.
در پایین پنل لایه ها، گزینه ای به نام Add Layer Mask وجود دارد که باید آن را انتخاب کنید. همان آیکونی که شبیه به یک دوربین است؛ اشاره به این گزینه دارد. باید روی آن کلیک کنید.
دقت داشته باشید که ماسک نیز درست مانند Opacity، قادر به کنترل میزان شفافیت یک لایه می باشد؛ با این تفاوت که تغییر قسمت های یک لایه به طور یکدست توسط Opacity اتفاق می افتد؛ ولی ماسک، قدرت کنترل بیشتری داشته و می تواند بخشی از قسمت های یک لایه را به طور دلخواه و متناسب با نیاز کاربر، شفاف نماید و بخش دیگری را از نظر پنهان سازد.
به عبارت ساده تر، ماسک قادر به شفاف نشان دادن قسمتی از لایه تصویر و مخفی سازی بخش دیگری از آن خواهد بود. ماسک ها از رنگ های سیاه و سفید برخوردار می باشند. آن نقاطی که در عکس پنهان می گردند؛ توسط ماسک سیاه، به این شکل درآمده و نقاط آشکار نیز توسط ماسک سفید، این وضعیت را پیدا می کنند.
۳. استفاده از گزینه Layer Blend Mode
یکی از گزینه های دیگری که در این نرم افزار وجود داشته و نحوه ترکیب دو تصویر با یکدیگر در فتوشاپ را میسر می سازد؛ گزینه Layer Blend Mode است. نحوه کار با آن را شرح خواهیم داد. با حضور گزینه های متعددی همچون Layer Blend Mode، نحوه ترکیب دو تصویر با یکدیگر در فتوشاپ، کاری بسیار آسان و لذت بخش خواهد بود. کافیست جهت دستیابی به نتایج ایده آل، این گام ها را بردارید:
اگر هدف اصلی شما، ترکیب تکسچر و عکس است؛ می توانید از این گزینه استفاده نمایید. برای این کار لازم است ابتدا عکس و تکسچر را در فتوشاپ باز کنید. پس از آن وارد پنل Layers شده تا کادری جدید گشوده شود.
حالا نیاز دارید تا وضعیت لایه ها را تغییر دهید. در قسمت بالایی کادر و در گوشه چپ آن، عبارتی همچون Normal را می بینید. به جز نرمال، آیتم های دیگری وجود دارند. مثلا آیتمی مثل Screen به روشن شدن لایه کمک کرده و چنین افکتی به آن می دهد. Overlay، کنتراست بیشتری را به لایه ها می دهد. آیتم Multiply نیز باعث تیره شدن لایه ها می شود. می توانید به جای گزینه Overlay، گزینه دیگری همچون Soft Light را جهت ترکیب دو تصویر انتخاب کنید تا شاهد ظهور کنتراست بیشتری توسط آن باشید. ضمن اینکه انتخاب این آیتم باعث می شود تا در آخر با یک نتیجه طبیعی و دلخواه روبرو شوید.
پس از اینکه اقدامات فوق را انجام دادید؛ حالا کار دیگری در پیش رو خواهید داشت که آن، تغییر مقدار Opacity است.
در ادامه بخوانید: تغییر اندازه عکس در فتوشاپ
۴. استفاده از ابزار Move Tool
به جای اینکه برای نحوه ترکیب دو تصویر با یکدیگر در فتوشاپ، به روش های پیشین متوسل شوید؛ می توانید روش دیگری را جایگزین کرده تا به نتایج سریع تری دست یابید. در واقع روشی که خواهیم گفت، با استفاده از صفحه کلید و به راحتی صورت می پذیرد. در واقع این روش، وضعیت لایه را تغییر داده و همان نتیجه را ظاهر می سازد.
اولین کاری که باید انجام دهید؛ فشردن کلید V است. با فشار دادن این کلید، انتخاب ابزار Move Tool صورت می گیرد. اقدام دیگری که می بایست انجام دهید؛ فشار دادن همزمان کلیدهای «Shift و +» و یا «Shift و –» است. بعد از انجام این کارها خواهید دید که تغییر وضعیت لایه، رخ داده است.
در ادامه بخوانید: گذاشتن چهره روی عکس با فتوشاپ
۵. استفاده از ابزار Gradient
اگر روش دیگری را در خصوص نحوه ترکیب دو تصویر با یکدیگر در فتوشاپ جستجو می کنید؛ ابزار Gradient به کارتان می آید. مراحل استفاده از این ابزار بدین شرح است:
از بخش نوار ابزار برنامه، Gradient را انتخاب نمایید. این ابزار، مربعی شکل است.
حالا وارد تنظیمات این ابزار شده و فلش کوچکی که در کنار طیف رنگی ابزار وجود دارد را کلیک نمایید. برای دسترسی به بخش تنظیمات Gradient، باید از بالای برنامه فتوشاپ ورود کنید.
با کلیک بر روی فلش مذکور، خانه های مربعی شکل با رنگ های متنوع ظاهر می شوند. شما می بایست روی رنگ های سفید و مشکی ۲ بار کلیک نمایید.
حالا با استفاده از پنل Layers، وارد کادر مربوطه شده و اقدام به انتخاب لایه ماسک نمایید. دقت داشته باشید نباید لایه اصلی را انتخاب کنید.
فرض کنید دو تصویر انتخابی شما، یک فرد و یک چشم انداز طبیعی می باشند. کاری که اینجا باید انجام دهید؛ حفظ لایه اولیه یا همان فرد است که در لایه چپ قرار دارد. اقدام بعدی، حذف قسمت راست تصویر که یک کادر سفید رنگ در مجاورت تصویر همان فرد می باشد؛ خواهد بود. بنابراین ماسک سمت چپ باید به حالت سفید در آمده و ماسک سمت راست، سیاه گردد.
کاری که در این قسمت باید انجام دهید؛ کلیک راست کردن بر روی تصویر فرد می باشد. با پایین نگه داشتن دکمه Shift، اقدام به کشیدن (درگ نمودن) آن از راست به چپ نمایید.
پس از ول کردن ماوس می بینید که دو تصویر با یکدیگر ترکیب شده اند.
آیا مایل به یادگیری تمام فوت و فن های فتوشاپ برای رسیدن به درآمدی عالی هستید؟
در دوره ای که عصر تکنولوژی و اطلاعات نام گرفته، نباید از دیگران عقب تر باشید؛ وگرنه راه را برای پیشرفت و درآمد بیشتر به روی خود خواهید بست. اگر تمامی فوت و فن های فتوشاپ را فرا بگیرید؛ به شما قول می دهیم علاوه بر اینکه تبدیل به یک فرد آگاه و امروزی می شوید؛ به یک شخص پردرآمد نیز بدل خواهید گشت. اگر دوست دارید علاوه بر یادگیری موضوعاتی همچون نحوه ترکیب دو تصویر با یکدیگر در فتوشاپ، سایر مهارت های مرتبط با این برنامه را یاد بگیرید؛ همین حالا استارت را بزنید و از دایره امن خود خارج شوید.
اگر حتی از ماندن در این دایره، احساس امنیت و لذت می کنید؛ باید از آن بیرون آمده و با دنیای جدید آشنا شوید. وبسایت ما ۲۴ وب لرن، مسیری تازه و رو به پیشرفت را به روی شما گشوده است. کافیست وارد آن شوید. ما یک دوره جامع آموزش فتوشاپ را برایتان در نظر گرفته ایم. دوره ای که هم مبتدی ها و هم حرفه ای ها را شامل گردیده و پس از پایان، از آنها به طور دائم پشتیبانی می نماید. با شرکت در این دوره، از آموزش سریع و آسان، حضور اساتید مجرب و خبره و امکاناتی همچون عودت وجه در صورت عدم رضایت، بهره مند خواهید گشت. پس، از دستش ندهید!در ویدئوی زیر هم می توانید اطلاعات بیشتری درباره این دوره فتوشاپ فوق العاده به دست آورید.
کلام پایانی
تا به اینجا نکات مهمی را در رابطه با نحوه ترکیب دو تصویر با یکدیگر در فتوشاپ بیان نمودیم. اگر تا به حال، چیزی در رابطه با محو كردن دو تصوير در فتوشاپ نمی دانستید؛ با دنبال کردن این نکات، حالا به اطلاعات شما در اینباره اضافه خواهد شد. اطلاعاتی که قطعا به کارتان آمده و از شما یک فرد حرفه ای می سازند.
سوالات متداول
-
آسان ترین گزینه در خصوص نحوه ترکیب دو تصویر با یکدیگر در فتوشاپ چیست؟
گزینه Opacity، یکی از بهترین آیتم های موجود در این خصوص می باشد که شرح آن را در ابتدای متن داده ایم.
-
روش ساده تری که می توان آن را جایگزین ابزار Layer Blend Mode کرد؛ چیست؟
یکی از روش های جایگزین برای این ابزار، استفاده از کلیدهای کیبورد است: V >> Shift & + or Shift & –
-
بهترین ابزار برای ترکیب دو عکس در فتوشاپ چیست؟
اگرچه ابزارهای متعددی در این خصوص وجود دارند؛ اما یکی از بهترین ابزارهای موجود، Gradient می باشد.


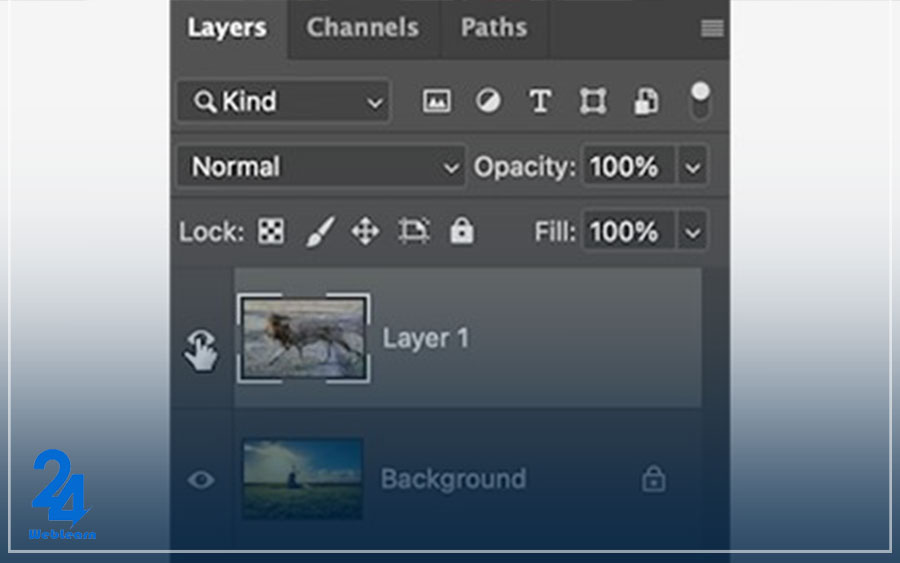
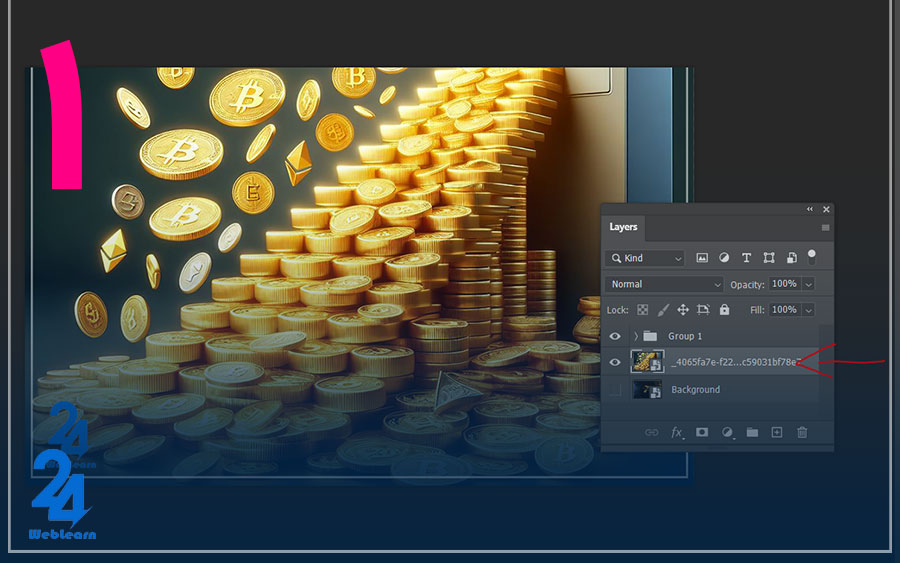
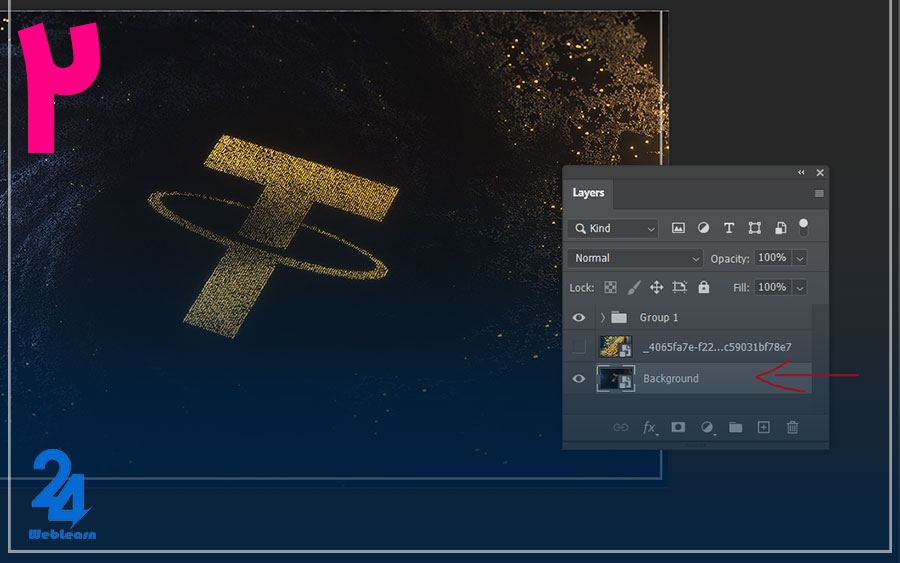
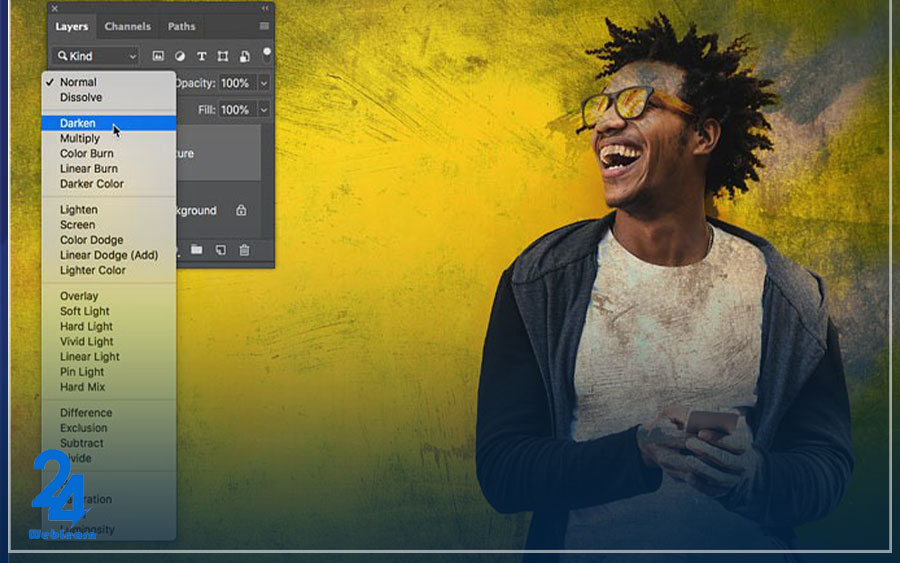
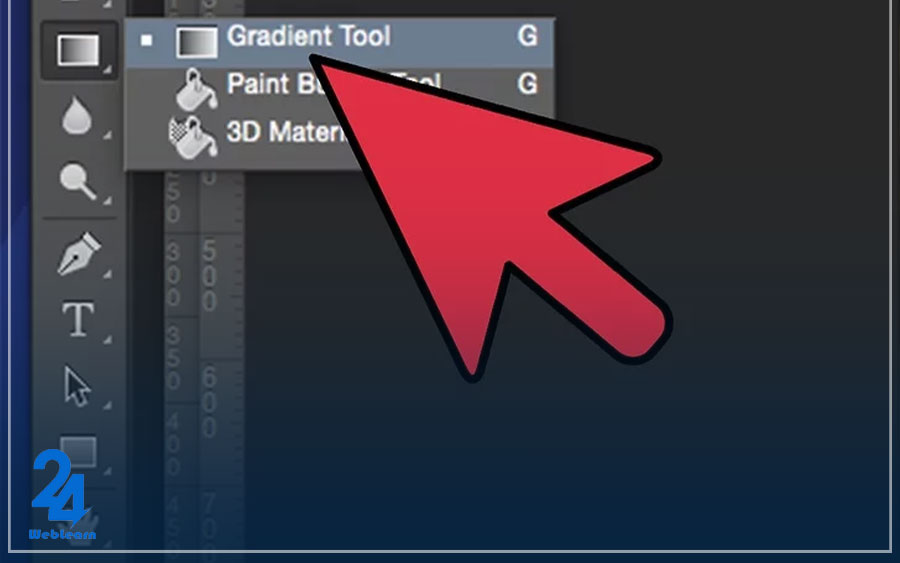




درود
اگر طیف رنگی عکس های انتخاب شده با هم تفاوت داشت چه راه حلی رو برای یکدست کردن اونها پیشنهاد میدین؟ اگر ابعاد تصویر ها یکی نباشه بهترین کار واسه یکی کردن ابعاد و بعد ادغام اونها چیه؟
و اینکه ترکیب عکس ها باعث افت کیفیت نمیشه؟ اگر میشه چجوری میتونیم از اون جلوگیری کنیم؟
سلام
برای ترکیب دو عکس اگر که طیف رنگی و نور زمینه و نور اصلی اونها با هم یکی نباشه چجوری میتونیم اون هارو با هم هماهنگ کنیم و بعد ترکیب شون کنیم؟
بررای طبیعی تر جلوه دادن عکس های ادغام شده انجام چه کار هایی و چه نکاتی رو برای تنظیم سایه ها، لبه عکس ها و نور پس زمینه پیشنهاد میدین؟
سلام وقتتون بخیر باشه من میخوام پایین عکسم حالت ی سایه بیوفته که حالت تابش نور باشه و شفاف باشه میدونید باید چیکار کنم ممنون میشم کمکم کنید.