امروزه با ظهور برنامه های پیشرفته ای همچون فتوشاپ، کاربران، آزادی عمل بیشتری در رابطه با تغییر و ویرایش عکس ها پیدا کرده اند. یکی از تغییراتی که توسط این نرم افزار می توان روی عکس ها و تصاویر اعمال کرد؛ تغییر چهره است. تغییر چهره حرفه ای در فتوشاپ، یک امر کاملا آسان تلقی شده و اگر نکات مربوط به آن را بیاموزید؛ از این پس می توانید چهره های مختلف را به راحتی تغییر داده و از آنها یک چهره جدید با مشخصات متمایز بسازید. در ادامه، به آموزش جابجایی چهره در فتوشاپ خواهیم پرداخت.
تغییر چهره حرفه ای در فتوشاپ، آسان و لذت بخش
اگر قصد دارید با استفاده از برنامه فتوشاپ، تغییرات دلخواهی را در چهره ها به اجرا درآورید؛ نیازمند آگاهی از ابزارهایی خواهید بود که می توانند به تغییر چهره حرفه ای در فتوشاپ کمک کنند. در ادامه به معرفی این ابزارهای سودمند می پردازیم:
۱. استفاده از ابزار Object Selection
اگر خواهان تغییر جزئیات یک چهره هستید؛ چرا از ابزار Object Selection استفاده نمی کنید؟ این ابزار کاربردی، شما را در خلق یک چهره نو و دوست داشتنی، یاری خواهد کرد. با استفاده از این ابزار می توانید جزئیات یک چهره مانند چشم ها اعم از رنگ چشم، بینی و … را تغییر دهید. همچنین با کمک آن، قادر به برش چهره ها و جایگزین کردن آنها با یکدیگر خواهید بود. پس از اتمام ویرایش ها و تغییرات لازم، باید یک لایه جدید ایجاد کنید تا بتوانید تغییرات فوق را در آن سیو نمایید. جهت استفاده از این ابزار و حصول نتایج مناسب، نیاز است مراحل زیر را طی کنید:
گام ۱
ابتدا برنامه فتوشاپ را اجرا نموده و دو تصویری که قصد دارید به منظور تغییر چهره حرفه ای در فتوشاپ از آنها استفاده نمایید را در همین برنامه باز کنید. وجود تشابهات لازم میان زاویه و اندازه تصویر، ضروریست و این امر سبب تحقق نتیجه بهتر و ایجاد یک چهره نو همراه با تغییرات طبیعی خواهد شد. هر چقدر عکس های انتخابی، ساده تر و فاقد عناصر اضافی باشند؛ بهتر است و کار نیز آسان تر خواهد بود.
گام ۲
ابزار Lasso را در پنل سمت چپ برنامه ملاحظه می کنید که با یک شکل بیضی فرم نشان داده شده است؟ روی این گزینه کلیک کرده و آن را روی بخشی از چهره که قصد تغییر آن را دارید، قرار دهید. در واقع با استفاده از این ابزار می توانید ناحیه مورد نظر را انتخاب کرده و دور آن را یک دایره بکشید.
از انتخاب بخش های برجسته چهره غافل نشوید. برای اینکه بتوانید تصاویر را به خوبی مخلوط کنید، نیازمند انتخاب یک فضای اندک، مازاد بر فضای انتخابی خواهید بود. پس از اینکه انتخاب هایتان به پایان رسید؛ متوجه یک کادر نقطه چین در نواحی انتخابی خواهید شد.
گام ۳
در این مرحله از تغییر چهره حرفه ای در فتوشاپ، پس از اینکه انتخاب های لازم در خصوص چهره را انجام دادید؛ حالا باید آن را کپی کنید. کلیدهای میانبر Ctrl + C منجر به کپی نواحی انتخابی خواهند شد. اگر روی ناحیه انتخاب شده، کلیک راست نمایید؛ توسط آپشن Copy Layer، کپی صورت می گیرد.
گام ۴
حالا نوبت باز کردن تصویری است که قصد دارید تغییرات نهایی را روی آن انجام دهید. نواحی انتخاب شده در بخش قبل را روی نواحی جدید Paste کنید. برای این کار می توانید از کلیدهای میانبر Ctrl + V کمک بگیرید. لایه ای جدید با همین چهره به وجود می آید که امکان تغییر نام آن را خواهید داشت.
ابزار Move Tool به شما کمک می کند تا چهره ای که از قبل انتخاب کرده اید را روی چهره فعلی جایگذاری کنید. کلید میانبر V، شما را به این ابزار هدایت می سازد.
گام ۵
هر دو چهره باید از لحاظ موقعیت و مقیاس با هم تطبیق یابند. برای این منظور می توانید از ابزار مقیاس کمک بگیرید. کلید میانبر Z، دسترسی شما به این ابزار را امکان پذیر می سازد. سوال اینجاست که با استفاده از این ابزار چه اقداماتی را می توان انجام داد؟ ابزار مقیاس کمک می کند تا بتوانید عکسی روشن تر داشته باشید. با کاهش پنجاه درصدی تیرگی عکس، این اتفاق رخ می دهد. همچنین اگر تصمیم به بزرگتر کردن تصویر دارید؛ باز هم با کمک این مقیاس می توانید این تصمیم را اجرایی سازید.
همان طور که سایت phlearn نیز می گوید، اگر می خواهید عملیات تبدیل را برای لایه های اضافی انجام دهید؛ می توانید از گزینه Warp استفاده نمایید. کلیدهای میانبر Ctrl + T در این خصوص کمکتان می کنند. فراموش نکنید که انتخاب ناحیه مد نظر باعث می شود تا چهره جدید، راحت تر تغییر یابد. با کاهش ۷۰ درصدی Opacity می توانید به نتیجه مطلوب دست پیدا کنید. با فشار دادن کلید Shift و به داخل کشیدن گوشه ها، نتایجی ایده آل ظاهر می گردند.
گام ۶
برای افزودن چهره جدید به تصویر می توانید کلید نهایی Enter را فشار دهید. پس از انجام این کار، نیازمند افزایش Opacity تا ۱۰۰ درصد خواهید بود. کلید Ctrl را جهت کلیک کردن بر روی بخش هایی از لایه چهره فشار دهید. این امر کمک می کند تا پیکسل های مربوط به لایه که در اطراف آن قرار دارند، راحت تر انتخاب شوند. اگر خواهان مخفی نمودن لایه جدید چهره هستید؛ می توانید با کلیک کردن بر روی نماد چشم، این کار را انجام دهید. همچنین کلیک کردن بر روی این نماد باعث ایجاد یک کپی از لایه پس زمینه خواهد شد.
اگر تمایل به کاهش ناحیه انتخابی دارید؛ می توانید با استفاده از تعداد پیکسل ها، این کار را انجام دهید. برای این کار وارد بخش Select در منوی بالای برنامه شده و در قسمت Modify، گزینه Contract را پیدا کنید. با انتخاب این گزینه، مقدار Px 10 را برای آن مشخص نمایید. هنگامی که تغییرات مورد نظر اعمال شد؛ باید به قسمت پنل لایه ها رفته و فرآیند انتخاب لایه ای از چهره جدید را به پایان برسانید.
گام ۷
در مرحله هفتم از تغییر چهره حرفه ای در فتوشاپ، باید اقداماتی همچون انتخاب لایه بدنه را انجام دهید. برای اینکه از پیکسل های داخل ناحیه انتخابی، رهایی یابید؛ می توانید از یکی از کلیدهای Backspace یا Delete کمک بگیرید. پس از اینکه لایه چهره فعال گردید؛ با بزرگتر شدن چهره مواجه خواهید شد.
با کلیک کردن بر روی کلید Shift و نگه داشتن آن می توانید هر ۲ لایه را انتخاب نمایید. اکنون وارد قسمت Edit در منوی بالای نرم افزار شده و گزینه Auto Blend Layers را انتخاب نمایید. پس از آن پنجره ای تازه به رویتان گشوده می شود که حاوی آپشن های متعددی است. شما می توانید از طریق آپشن Panorama، اقدام به علامت زدن کادرهای Seamless Tones and Colors و Content-Aware Fill Transparent نمایید. جهت تایید نهایی، گزینه OK را فشار دهید.
گام ۸
در مرحله هشتم از تغییر چهره حرفه ای در فتوشاپ می توانید اقداماتی را برای اضافه کردن یک لایه ماسک انجام دهید. این لایه به عنوان رنگ پیش زمینه در نظر گرفته می شود. پیش از این اقدام، نیازمند برگرداندن شفافیت اصلی، بعد از تراز شدن چهره خواهید بود.
Layer Mask چه امکانی را برای شما به وجود می آورد؟ این لایه باعث شده تا لایه جدید ظاهر گردیده و امکان کنترل آن میسر گردد. امکان مشاهده بعضی از قسمت ها و پنهان کردن قسمت های دیگر نیز از این طریق مهیا می گردد. Ctrl + J منجر به کپی لایه خواهد شد. پس از اینکه لایه اول کپی شد؛ باید لایه اصلی را پنهان کنید که این امر با کلیک کردن بر روی نماد چشم، قابل انجام خواهد بود.
گام ۹
کاری که در مرحله نهم باید انجام دهید؛ ترکیب لایه هاست که با استفاده از یک برس نرم، امکان پذیر خواهد بود. اگر خواهان جایگزین کردن چهره ها در فتوشاپ هستید؛ می توانید به ابزارهای Soft Brush و Opacity اتکا کنید. میزان ۱ درصد را برای فاصله انتخاب کرده و سختی ۱۰۰ درصد را برای قلم مو در نظر بگیرید. همچنین Opacity را بیشتر از ۵۰ درصد افزایش ندهید. با انجام تمامی این اقدامات، یک براش نرم خواهید داشت که صاف نمودن لبه های لایه جدید را انجام داده و قادر به ترکیب آنها با لایه اصلی خواهد بود.
روش دیگری که می توانید به جای روش ذکر شده در این مرحله انتخاب کنید؛ استفاده از ابزار Clone Stamp است. با کمک تنظیمات نرم می توانید مانع از ترکیب آن شده و برس زدن بخش هایی از لایه صورت را انجام دهید. همچنین قادر به حذف برخی از نواحی صورت مثل موها یا گوش ها خواهید بود.
در ادامه بخوانید: تبدیل عکس به شخصیت کارتونی در فتوشاپ
نکته مهم:
مراحل تغییر چهره حرفه ای در فتوشاپ به پایان رسید. نکته مهمی که باید در این باره بدانید؛ این است که چهره دومی که قرار است چهره اول را در آن جایگزین کنید، باید دارای اندازه نسبتا بزرگتری باشد. این کار نه تنها از لحاظ راحتی در راس اهمیت می باشد؛ بلکه مانع از کاهش کیفیت تصویر و تغییرات نامطلوب در آن خواهد شد.
چگونه صورت خود را روی عکس دیگر بگذاریم؟
قرار دادن سرخود بر روی تصاویر دیگران با فتوشاپ، یک امر کاملا لذت بخش است؛ به این شرط که فنون مربوط به این کار را بدانید. در ادامه، آموزش جابجایی سر روی بدن دیگر را خدمتتان ارائه خواهیم داد. اما جهت آموزش کامل تر این موضوع، می توانید به صفحه نحوه ترکیب دو تصویر با یکدیگر در فتوشاپ مراجعه کنید.
استفاده از ابزار Rectangular Marquee
اگر هدفتان از تغییر چهره حرفه ای در فتوشاپ، صرفا قرار دادن سر خود روی عکس دیگران است؛ می توانید از ابزار فوق کمک بگیرید. مراحل استفاده از آن را توضیح می دهیم:
در پنل سمت چپ برنامه با این ابزار که به شکل مربع نقطه چین، تعریف شده؛ مواجه خواهید شد. این ابزار به شما در انتخاب چهره عکس اصلی، کمک خواهد کرد. هنگامی که بخشی از چهره یا سر را انتخاب کردید؛ روی آن کلیک راست نمایید تا بتوانید کپی کردن آن در لایه ای جدید را با موفقیت به پایان برسانید.
در مرحله دوم از تغییر چهره حرفه ای در فتوشاپ یا جایگذاری صورت می بایست لایه مربوط به ناحیه انتخابی را در زیر لایه های دیگر که قصد دارید جایگذاری را در آنها انجام دهید؛ به حرکت درآورید. اقدام بعدی، حرکت دادن لایه همراه با چهره ای است که قصد حذف آن را دارید. حرکت این لایه در بالای لایه های دیگر صورت می گیرد.
این مرحله مربوط به تراز کردن چهره هاست که با کمک ابزار ابزار Auto-Align می توان اقداماتی را در این خصوص انجام داد. این کار سبب تراز نمودن چهره ها در هر ۲ لایه می گردد. پیش از اینکه این اقدام را انجام دهید؛ حتما در خصوص تطابق چهره ها با یکدیگر، اطمینان حاصل کنید. کار شما هنوز تمام نشده است. اقدام دیگری که در این مرحله باید انجام دهید؛ اضافه نمودن ماسک لایه سفید است که میزان شفافیت آن باید روی صددرصد قرار گیرد.
تغییر حرفه ای چهره در فتوشاپ، به ویژه قرار دادن سر بر روی یک عکس دیگر، شامل چند مرحله است. لذا شما باید اقداماتی را در مرحله چهارم نیز انجام دهید. فراموش نکنید که تغییر سر در فتوشاپ، نیازمند استفاده از براش نرم است.
با انتخاب ابزار Brush و انتخاب درصد ۱۰۰ برای آن، اقدامات اولیه صورت می گیرند. لایه ماسک روی صورت که قصد حذف کردن آن را دارید؛ باید رنگ گردد. این کار با کمک برس سیاه صورت می گیرد. اکنون شاهد نمایش چهره زیر لایه ماسک یعنی همان چهره اولیه روی عکس جدید خواهید بود.
اگر خواستار مقایسه بوده و می خواهید چهره تغییر یافته را با تصویر اصلی، مورد قیاس قرار دهید؛ با استفاده از نماد چشم می توانید این کار را انجام دهید. با این اقدام سبب خاموش کردن لایه بالایی خواهید شد. پیشنهاد می دهیم این روش را برای تصاویر مشابه استفاده کرده و برای تصاویر پیچیده، آن را انتخاب نکنید.
فتوشاپ را به مهارت های خود اضافه کنید تا به استقلال مالی دست یابید
اگر تصور می کنید مراحله ذکر شده جهت تغییر چهره حرفه ای در فتوشاپ، کمی برایتان نامفهوم به نظر می رسد؛ چرا مفاهیم اصلی فتوشاپ را از ابتدا یاد نمی گیرید؟ آیا می دانید با این کار، هم مهارت جدیدی به مهارت هایتان اضافه شده و هم به درآمد و استقلال مالی دست خواهید یافت؟ دوره آموزش فتوشاپ برای مبتدیان و حرفه ای ها توسط وبسایت ما در حال برگزاری است. با گذراندن این دوره، ۰ تا ۱۰۰ فتوشاپ را یاد گرفته و دیگر هیچ مرحله ای از نکات آموزشی فتوشاپ، برایتان دشوار به نظر نمی رسد. این دوره با قیمتی استثنایی در اختیار شما عزیزان قرار خواهد گرفت.
برای مشاهده اطلاعات بیشتر درباره آن، یه صفحه دوره آموزش فتوشاپ مراجعه کنید.در ویدئوی زیر هم می توانید اطلاعات بیشتری درباره این دوره فتوشاپ فوق العاده به دست آورید.
کلام پایانی
تغییر چهره حرفه ای در فتوشاپ یکی از پرطرفدارترین موضوعاتی است که افراد دنبال می کنند. تا به اینجا مراحل مختلف جهت انجام این کار را شرح دادیم. اگر آنها را به طور دقیق اجرا کنید؛ شاهد یک نتیجه ایده آل و ظهور یک چهره تازه خواهید شد. چهره ای که نه تنها نشان دهنده تغییرات است؛ بلکه گویای تقویت مهارتی جدید در شما خواهد بود.
سوالات متداول
با استفاده از چه ابزاری در فتوشاپ می توان سر خود را بر روی عکس دیگران قرار داد؟
یکی از ابزارهای کارآمد که گزینه ای مناسب برای تصاویر نه چندان پیچیده به نظر می رسد، ابزار Rectangular Marquee است.
آیا از ابزار Rectangular Marquee می توان برای تغییر سر حیوانات استفاده کرد؟
این شیوه اغلب برای تصاویر مشابه انتخاب شده و تغییر سر حیوانات با آن امکان پذیر نیست.
ابزاری مناسب برای تغییر چهره حرفه ای در فتوشاپ کدام است؟
یکی از ابزارهایی که این امر را به یک امر سریع و راحت تبدیل می گرداند؛ Object Selection است.

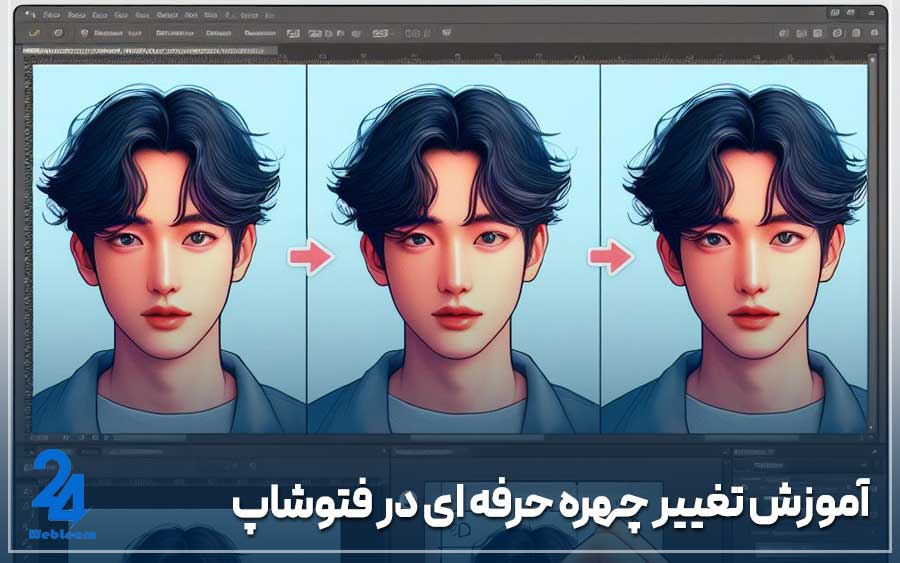
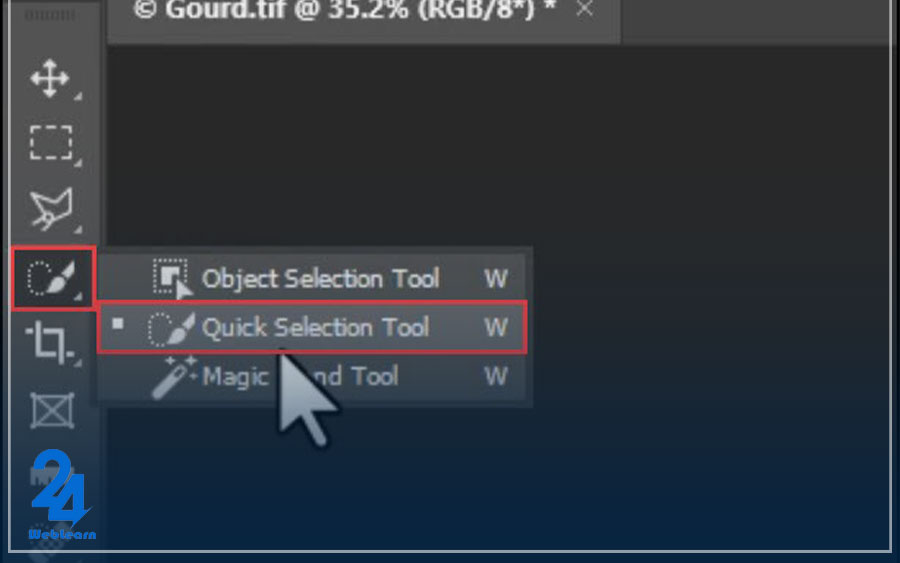

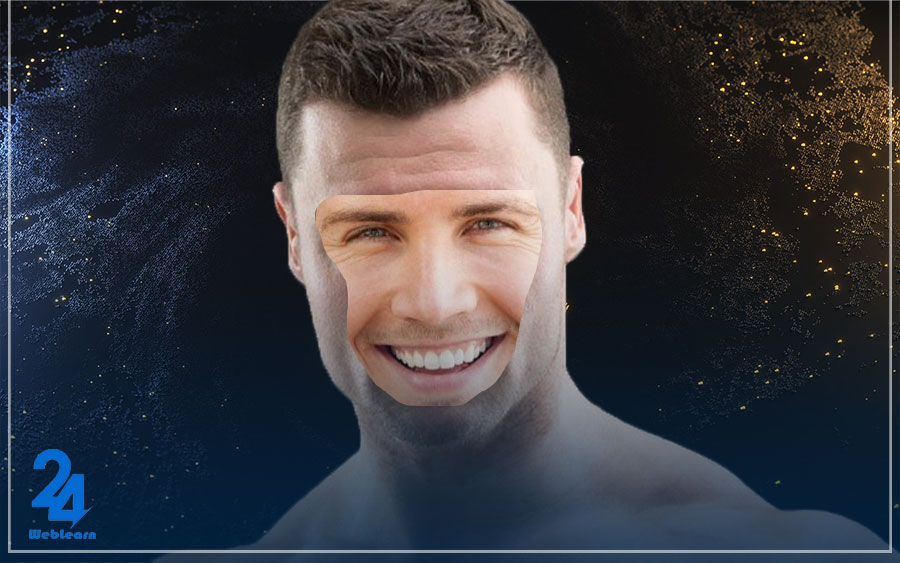
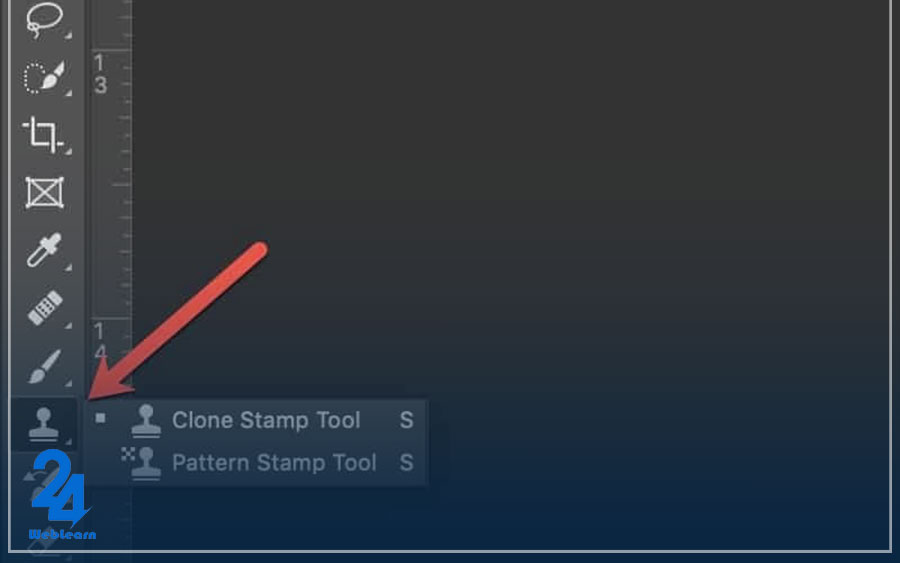
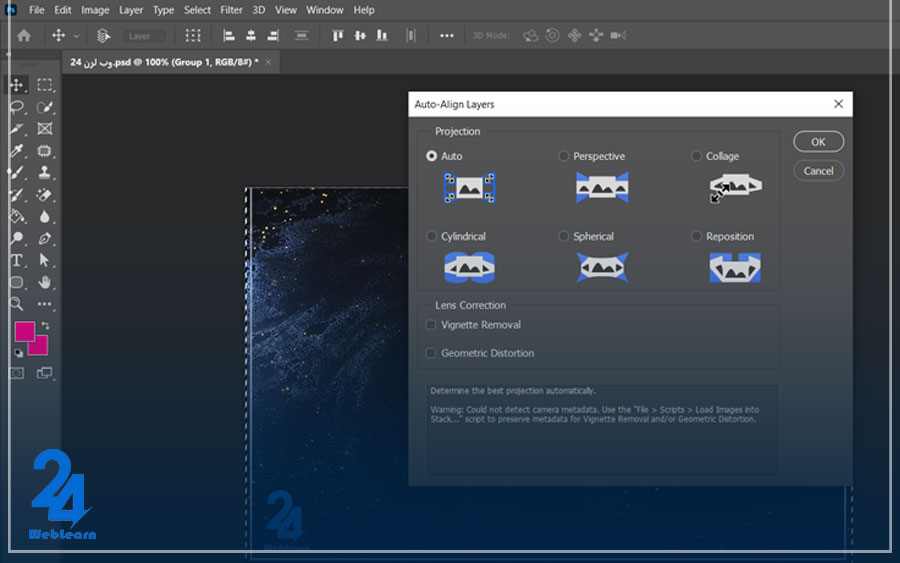
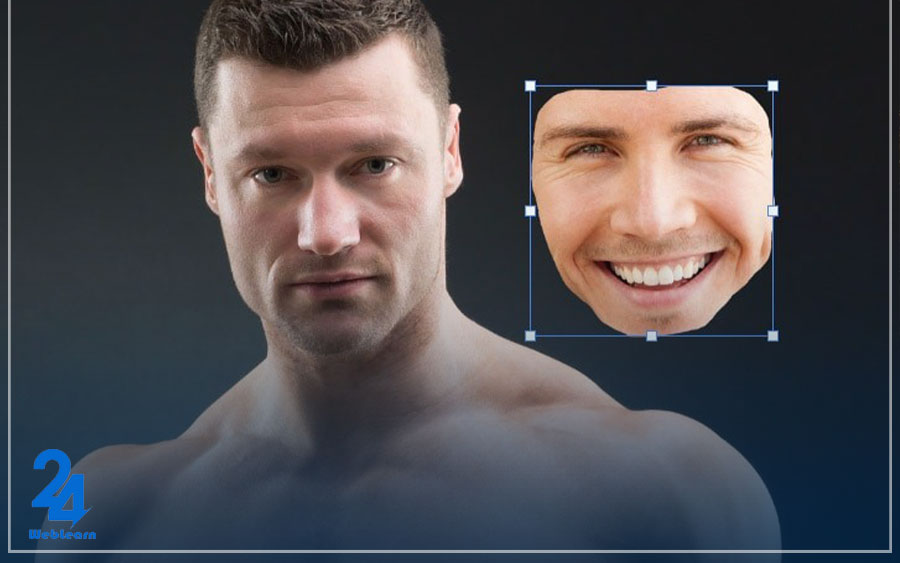
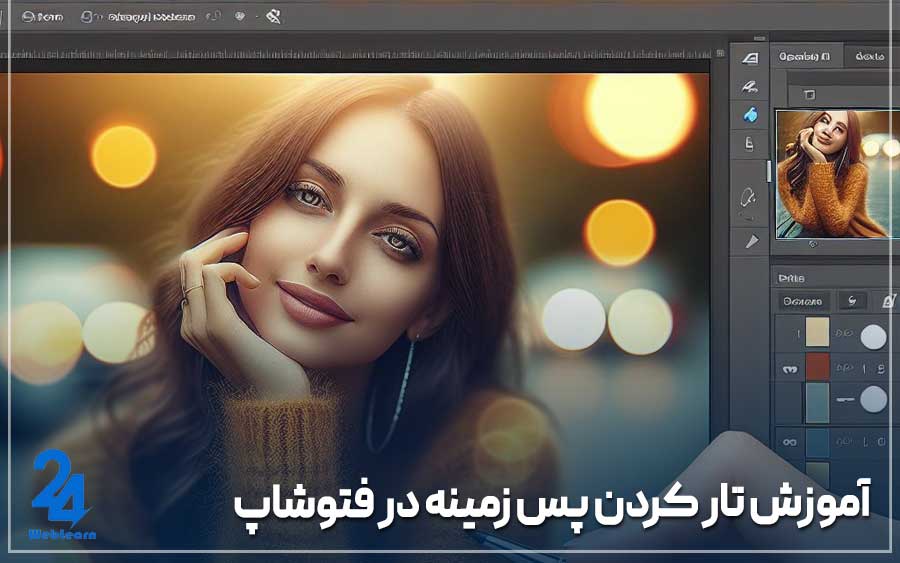


برای طبیعی تر جلوه دادن بافت پوست سالمند و بافت مو چه راه حلی و استفاده از چه ابزار هایی رو پیشنهاد میدین؟
نحوهی کار با لایههای هوشمند (Smart Objects) برای انجام تغییرات چهره چجوری هست؟ این روش چه مزایایی نسبت به روشهای معمول برای انجام این کار داره؟
چجوری میشه از قابلیت Camera Raw در فتوشاپ برای ویرایش و بهبود ظاهر چهره استفاده کرد؟
سلام من میخوام به طور جداگانه و دقیق روی اجزای صورت تو فتوشاپ کار کنم. یعنی روی چشم ها بینی و ابرو ها، همچنین ظرافت کار برام خیلی مهمه واسه این شرایط شما چه دستورالعملی رو پیشنهاد میدین که عکس طبیعی تر جلوه کنه؟
برای تنظیم نور و سایه روی چهره استفاده از چه ابزار هایی رو پیشنهاد میدین؟
سلام وقتتون بخیر باشه میخواستم بدونم که باید چیکار کنم که بشه چهره ی فردی با پوست تیره و با فردی که پوست روشنی داره رو ادغام کنم ممنون میشم بگید چطوری باید این کارو انجام بدم.