یکی از دلایل مهمی که باعث شده تا کار با فتوشاپ به یک امر لذت بخش تبدیل گردد؛ امکانات متنوع آن است. یکی از امکاناتی که با استفاده از این برنامه در اختیار کاربران قرار می گیرد؛ جدا کردن عکس از پس زمینه با فتوشاپ است. خیلی از کاربران می پرسند: چگونه در فتوشاپ یک شکل را از داخل شکل دیگر جدا کنیم؟ پاسخ هایی را برای این سوال آماده کرده ایم. در ادامه، همراه ما باشید.
۳ ابزار مناسب جهت جدا کردن عکس از پس زمینه با فتوشاپ
در حال حاضر ابزارهای متعددی در برنامه فتوشاپ طراحی شده اند که لذت جدا کردن عکس از پس زمینه با فتوشاپ را برای کاربران به ارمغان می آورند. با معرفی هر یک از این ابزارها، کار را برایتان آسان خواهیم کرد:
۱. استفاده از ابزار Quick Action
ابزار فوق یکی از روش های موثر برای جدا کردن عکس از پس زمینه با فتوشاپ محسوب می شود. شما زمانی می توانید از این ابزار استفاده کنید که نتیجه بی نقص کار، چندان برایتان اهمیت نداشته باشد. با این وجود بهتر است از این ابزار در خصوص عکس های متعلق به خود استفاده کنید. ضمنا اگر با سوژه های ساده و پیش پا افتاده روبرو هستید؛ باز هم می توانید این ابزار را انتخاب کنید. وجود کنتراست بالا بین سوژه و بک گراند نیز امکان استفاده از این ابزار را مهیا می سازد.
ناگفته نماند همان طور که در مقاله نحوه ترکیب دو تصویر با یکدیگر در فتوشاپ هم گفته شد، ابزار Quick Action یکی از روش های موثر برای دوربری سریع عکس محسوب شده و مناسب ترین گزینه برای عکس های ساده است. این ابزار به صورت خودکار عمل نموده و ممکن است نتیجه خیلی دقیقی را ظاهر نسازد. لذا می توانید ابزارهای دیگر را برای جدا کردن عکس از پس زمینه با فتوشاپ تست کنید.
مراحل استفاده از ابزار Quick Action
برای استفاده از ابزار Quick Action، همان طو که سایت اصلی adobe نیز گفته، نیازمند طی نمودن مراحل زیر خواهید بود:
ابتدا عکس مورد نظر را در نرم افزار باز کنید. پس از آن وارد پنل لایه ها در منوی بالا شده و با کلیک راست کردن بر روی لایه عکس پس زمینه، کار خود را آغاز کنید.
آیتم Duplicate Layer را مشاهده می کنید؟ آن را انتخاب نمایید. سپس پنجره ای تازه به رویتان باز می شود که می توانید نامی را به دلخواه برای آن انتخاب کرده و با استفاده از گزینه OK، تایید نهایی را بزنید.
علامت چشم را کنار لایه اصلی تصویر می بینید؟ با کلیک کردن بر روی آن، لایه از روی بوم ناپدید می گردد.
اقدامی که در مرحله سوم باید انجام دهید؛ مراجعه به Window و فعال نمودن تیک گزینه Properties است. دقت داشته باشید در صورت فعال بودن این تیک نباید به آن دست بزنید.
مجددا به پنل لایه ها بازگشته و لایه کپی را برای کلیک کردن انتخاب کنید. در بالای پنل لایه ها، Properties را می بینید که در آن، گزینه ای به نام Remove Background مشاهده می شود. باید روی آن کلیک نمایید. این گزینه در قسمت زیرین ابزار Quick Action قرار دارد. پس از انجام تمامی این امور، شاهد حذف پس زمینه خواهید بود.
توجه:
برای اینکه با نتایج بهتری روبرو شوید؛ بهتر است ادیت هایی را در خصوص تصویری که به جا مانده، انجام دهید. مثلا اگر تکه هایی از پس زمینه، هنوز روی عکس وجود داشت؛ می توانید این تکه ها را حذف کنید. پس از انتخاب دقیق این بخش ها و فشردن دکمه Delete، این قسمت ها به کلی محو می گردند.
۲. استفاده از ابزار Object Selection Tool (متکی به هوش مصنوعی)
ابزار Object Selection Tool یکی از شیوه های مفید جهت جدا کردن عکس از پس زمینه با فتوشاپ به شمار می آید. این ابزار با اتکا به فناوری Adobe Sensi AI (هوش مصنوعی فتوشاپ و ادوبی) عمل نموده و قادر به حذف خودکار سوژه مورد نظر در کوتاه ترین زمان ممکن خواهد بود. در ادامه با مراحل حذف پس زمینه از عکس در فتوشاپ توسط این ابزار آشنا خواهید شد:
ابتدا عکس را در برنامه بارگذاری کنید. پس از آن به پنل سمت راست نرم افزار مراجعه کرده و آیتم Object Selection Tool را در آن پیدا و انتخاب کنید. حالا سوژه مورد نظر را با استفاده از نشانگر ماوس Select کنید. با نگه داشتن نشانگر روی سوژه و تغییر رنگ آن به آبی، متوجه انتخاب سوژه خواهید شد.
در مرحله دوم از جدا کردن عکس از پس زمینه با فتوشاپ می بایست با نگه داشتن دکمه Shift و کلیک کردن بر روی سوژه ها، آنها را سلکت نمایید.
در این مرحله می بایست به منوی بالا مراجعه کرده و وارد بخش Select شوید. در این بخش، نیازمند انتخاب گزینه ای به نام Inverse خواهید بود. با انتخاب این گزینه، اتفاقی همچون معکوس شدن ناحیه انتخابی رخ می دهد. این به معنای آن است که پس زمینه عکس به جای سوژه ها انتخاب می شود.
در مرحله بعدی باید بر روی قفلی که در کنار لایه عکس قرار گرفته، کلیک کنید تا باز شود. برای تحقق این امر وارد پنل لایه ها شوید. در صورتی که لایه دیگری وجود نداشته باشد؛ نام این لایه Layer 0 خواهد بود.
برای اینکه فرآیند حذف پس زمینه صورت گیرد؛ باید از طریق نوار ابزار، گزینه پاک کن یعنی Eraser را انتخاب کنید. پس از این اقدام، قلم مویی با اندازه بزرگ ظاهر می شود که با استفاده از آن می توانید اقدام به پاک کردن پس زمینه نمایید.
۳. استفاده از ابزار Pen Tool
در مقاله سفید کردن پس زمینه عکس در فتوشاپ هم گفته شد که اگر میان پس زمینه و سوژه تصویر، کنتراست بالایی را حس نمی کنید؛ می توانید از این ابزار کارآمد کمک بگیرید. همچنین اگر سایر شیوه ها نتوانسته اند شما را به نتایج مطلوب برسانند؛ می توانید این ابزار را جایگزین نمایید. یکی از امتیازاتی که سبب تمایز آن از سایر ابزارها شده؛ کنترل بیشتری است که وجود دارد. لذا می توان از ابزار Pen Tool به عنوان بهترین ابزار جدا کردن عکس از پس زمینه با فتوشاپ نام برد.
این شیوه اگرچه در مقایسه با روش های دیگر، قدیمی تر به نظر می رسد؛ اما به دلیل دقت بالای خود در راس اهمیت می باشد. اگر وقت کافی برای انجام این کار را داشته و از صبر کافی نیز برخوردار هستید؛ می توانید این ابزار را امتحان کنید. مراحل استفاده از آن عبارتند از:
ابتدا عکس را باز کنید. پس از آن در پنل لایه ها به دنبال نمایه عکس گشته و روی آن کلیک نمایید. پس از انتخاب آیتم Duplicate Layer، یک اسم را به اختیار خود برگزینید. اکنون با کلیک نمودن بر روی علامت چشم که در کنار لایه اورجینال عکس قرار گرفته، آن را از روی بوم ناپدید نمایید.
اقدام بعدی که برای جدا کردن عکس از پس زمینه با فتوشاپ و توسط ابزار Pen باید انجام دهید؛ مراجعه به نوار ابزار واقع در سمت چپ برنامه و فعالسازی این ابزار می باشد. اگر بالای Text Tool را نگاه کنید؛ با ابزار Pen مواجه خواهید شد. اقدامی که در ادامه باید انجام دهید؛ زوم کردن بر روی عکس است. سعی کنید قسمت های مناسب را برای شروع انتخاب کرده و روی همان قسمت ها کلیک نمایید. ایجاد نقاطی بر روی اطراف سوژه، کار بعدی است که باید توسط شما صورت گیرد. با این کار، فرآیند انتخاب سوژه انجام می شود.
اگر با ماوس کلیک کرده، آن را نگه داشته و سپس بکشید؛ قادر به تغییر خط به شکل منحنی خواهید بود. در زیر گروه ابزار Path Selection tool با ابزاری به نام Direct Selection tool روبرو می شوید که جهت خطوط را برایتان تنظیم می نماید. برای دسترسی به این ابزار می توانید روی Path Selection tool کلیک راست کنید. اگر خواستار حذف آخرین نقطه به وجود آمده هستید؛ با استفاده از کلیدهای میانبر Ctrl + Z این کار را انجام دهید.
در این مرحله باید اطمینان حاصل کنید از اینکه پس از حذف آخرین نقطه لنگرگاه به نقطه اول هدایت شده و نقاط فوق را به هم اتصال داده اید. پس از اینکه این اقدامات به پایان رسید و در صورتی که از نتیجه کار خوشتان آمد؛ باید اقدام به سیو مسیر پیموده شده نمایید. برای این منظور وارد نوار منو شده و با استفاده از گزینه Window وارد مسیر Path شوید. اگر تیک این گزینه فعال بود، قادر به سیو مسیر خواهید بود.
آیکون سه خط در گوشه سمت راست بالای پنل را می بینید؟ روی آن کلیک کرده و آیتم New Path را بزنید. حالا یک اسم برای آن انتخاب کنید. پس از آن، مسیر مورد نظر سیو می گردد.
وارد پنل مسیرها شده و روی مسیری که به تازگی سیو کرده اید؛ کلیک راست کنید. اقدام بعدی شما، انتخاب گزینه ای به نام Make Selection است. جهت تایید آخر، گزینه Ok را بزنید.
در گام پنجم از جدا کردن عکس از پس زمینه با فتوشاپ که توسط ابزار Pen صورت می گیرد؛ نیاز به مراجعه به منوی بالا و انتخاب گزینه Select و پس از آن گزینه Inverse دارید. پس از آن شاهد ظهور خط نقطه چین در اطراف پس زمینه خواهید بود. این خط، کل پس زمینه به جز سوژه را در برمی گیرد.
کاری که در مرحله آخر از دست شما بر می آید؛ فشردن دکمه Delete است. در آخر با یک پس زمینه خاکستری و سفید روبرو خواهید شد که جای پس زمینه قبلی را پر کرده است.
آیا می خواهید بر فتوشاپ تسلط یافته و از آن به درآمد برسید؟
اگر پاسخ شما به این سوال مثبت است؛ پیشنهاد می کنیم دوره آموزشی ۲۴ وب لرن را تهیه نمایید. این دوره شامل تمامی مباحث و موضوعات مهم مربوط به فتوشاپ بوده و همه چیز را به صورت اصولی به شما می آموزد. در هر سطحی از دانش و آگاهی که قرار داشته باشید؛ می توانید این دوره را تهیه کرده و با استفاده از آن بر فتوشاپ کاملا مسلط شوید. پس از آن نیز راه برای ورود درآمدهای عالی به زندگی تان باز خواهد شد؛ چرا که امروزه بسیاری از مشاغل، تسلط بر فتوشاپ را شرط اصلی استخدام قرار داده اند.
برای مشاهده اطلاعات بیشتر درباره این دوره، به صفحه دوره آموزش فتوشاپ مراجعه کنید.در ویدئوی زیر هم می توانید اطلاعات بیشتری درباره این دوره فتوشاپ فوق العاده به دست آورید.
کلام پایانی
فتوشاپ یک نرم افزار جامع همراه با امکانات متنوع است که با استفاده از آن می توان تغییرات گسترده ای را در خصوص تصاویر اعمال نمود. یکی از این تغییرات، جدا کردن عکس از پس زمینه با فتوشاپ است. با ابزارهای معرفی شده تا به اینجا و طی نمودن مراحل گفته شده؛ می توانید این کار را در کوتاه ترین زمان انجام داده و با نتایجی مطلوب روبرو شوید.
سوالات متداول
-
دقیق ترین و بهترین ابزار برای جدا کردن عکس از پس زمینه با فتوشاپ کدام است؟
یکی از ابزارهای دقیق و موثر که نیازمند زمان و صبر بیشتر برای تحقق این امر می باشد؛ ابزار Pen Tool است.
-
سریع ترین شیوه برای جدا سازی عکس از پس زمینه در فتوشاپ چیست؟
ابزار Quick Action، روشی سریع و آسان را برای جدا کردن عکس از پس زمینه در اختیارتان قرار می دهد.
-
کدام ابزار فتوشاپ در رابطه با جداسازی عکس از پس زمینه به هوش مصنوعی متکی می باشد؟
ابزار Object Selection Tool بر پایه فناوری Adobe Sensi AI (هوش مصنوعی ادوبی)، طراحی شده و نتایج مناسبی را محقق می سازد.

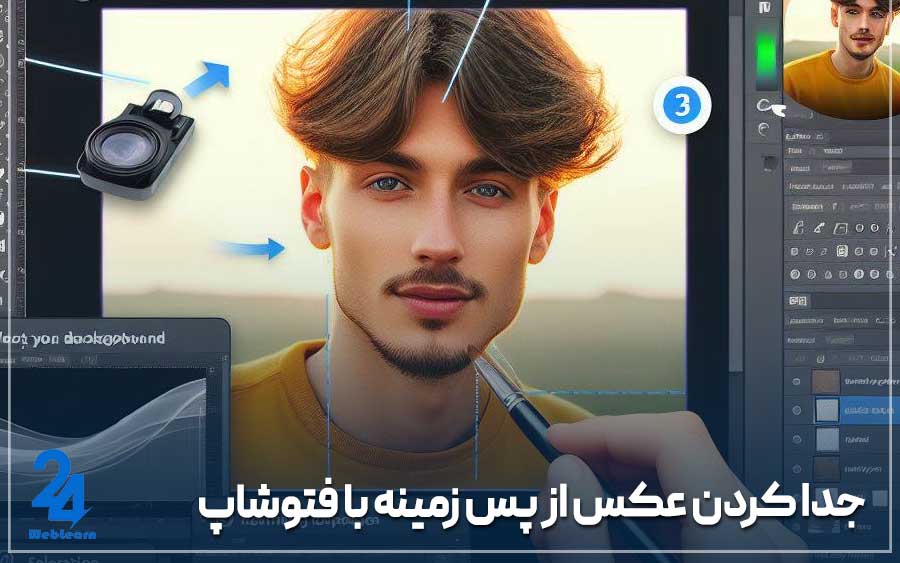
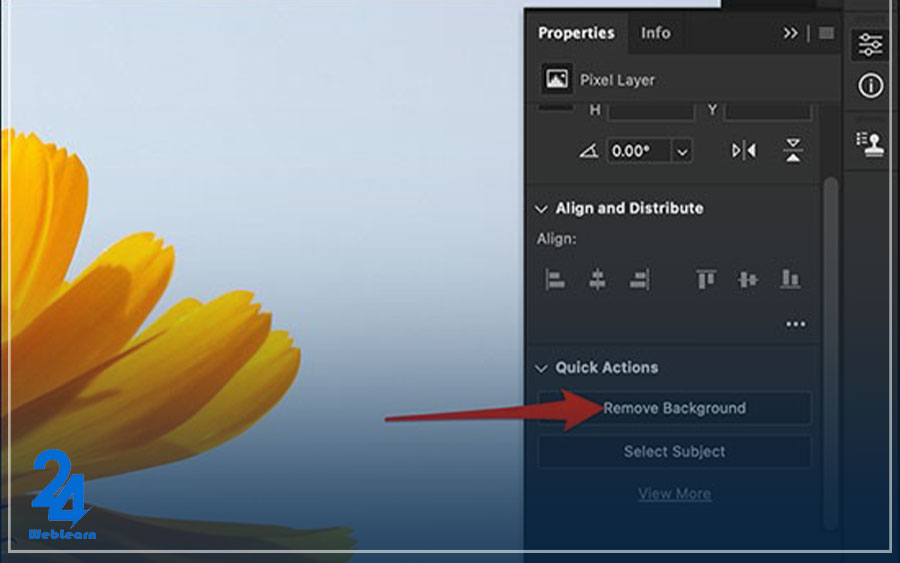
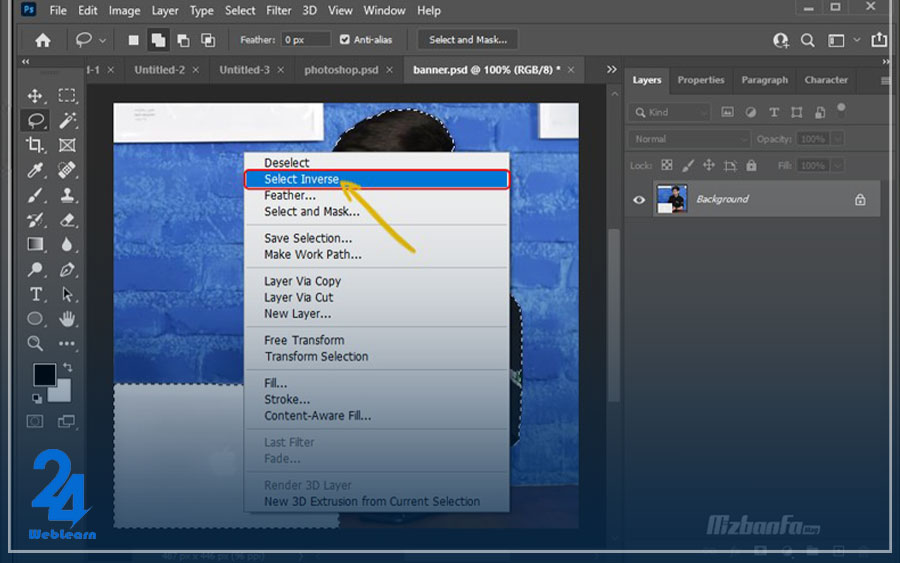
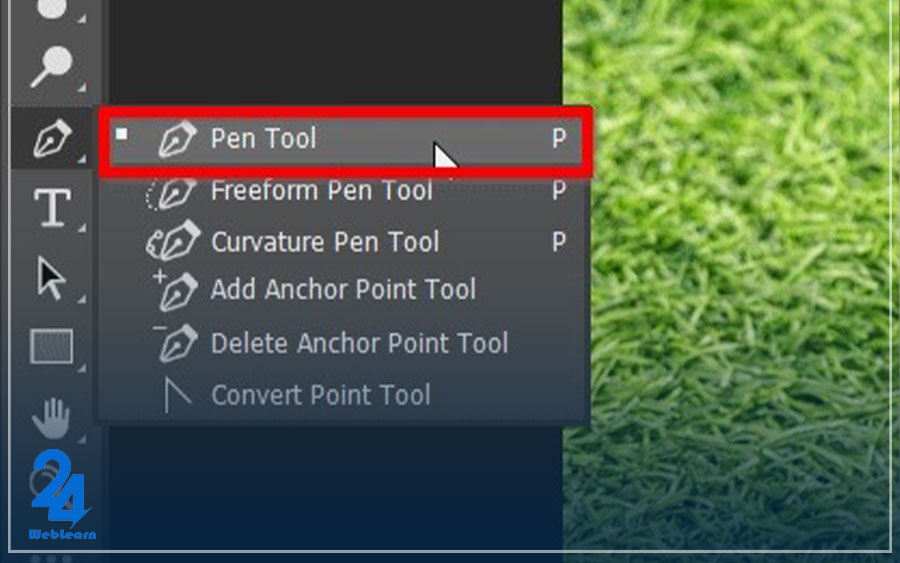
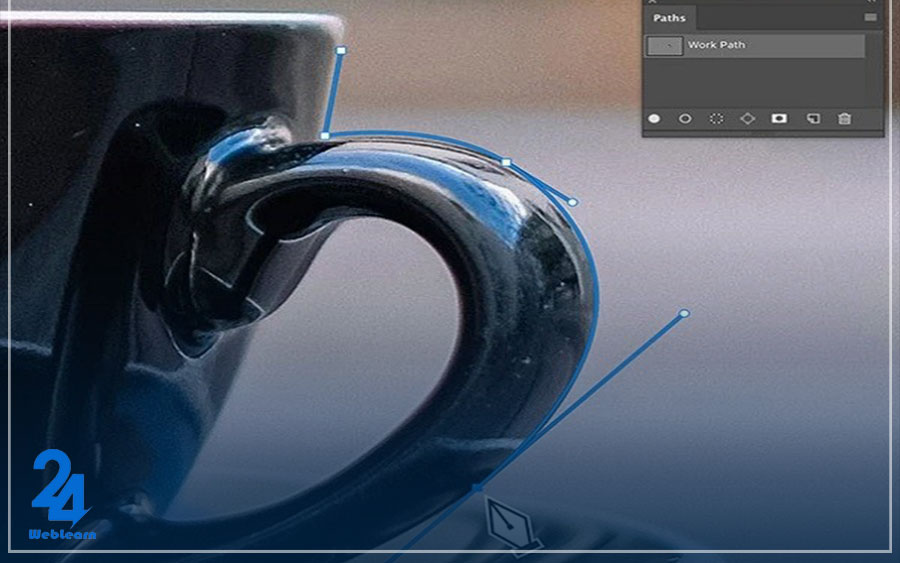



درود
وقتی تصویر مون دارای جزئیات پیچیده باشه چه ابزاری برای کارکردن و وضوح بیشتر بهتره؟ برای داشتن حاشیههای انتخابی صاف تر و طبیعیتر چه شیوه ای رو پیش بگیریم و استفاده از ابزار Magic Wand و ابزار Pen Tool برای ترسیم دقیقتر خوب هست یا ن؟
چه زمانی استفاده از ابزار Pen Tool برای انتخاب سوژه مناسبتر هست؟
سلام
برای انتخاب و ایزوله کردن سریع و دقیق قسمتهای مختلف تصویر چه ابزاری رو توصیه میکنید و اینکه ترسیم دقیق خطوط و انتخاب قسمتهای خاص تصویر رو بهتره با کدوم ابزار انجام بدیم؟
برای تصاویر پرتره و سوژههای واضح مفیدترین ابزار کدوم ابزار هست؟
سلام وقتتون بخیر باشه میخواستم بدونم که چطوری میتونم بدون اینکه پشت سوزژه ای که حذفش میکنم از روی عکسم خالی شه این کار رو انجام بدم میشه اگه همچین چیزی ممکنه منو راهنمایی کنید.