فتوشاپ که یک نرم افزار شناخته شده برای همه ماست، دارای امکانات گسترده ای است. امکاناتی که دست کاربران را برای ویرایش انواع عکس و فیلم، باز گذاشته اند. یکی از امکانات خوب این برنامه، بهبود کیفیت عکس است. بالا بردن کیفیت عکس در فتوشاپ، یک امر کاملا آسان محسوب شده و اگر آموزش هایی که خواهیم گفت را دنبال کنید؛ به سرعت می توانید کیفیت عکس مد نظرتان را افزایش داده و یک تصویر واضح با رزولوشن بالا خلق کنید. در ادامه، نکات آموزشی لازم را به شما خواهیم گفت.
۱. تغییر رزولوشن عکس
در حال حاضر شیوه های متعددی جهت بالا بردن کیفیت عکس در فتوشاپ وجود دارند که آنها را ذکر خواهیم کرد. یکی از این شیوه ها که عکسی فوق العاده باکیفیت را پیش رویتان ظاهر می سازد و سایت رسمی adobe نیز آن را معرفی کرده، تغییر کیفیت رزولوشن عکس است. برای بالا بردن کیفیت عکس در فتوشاپ و حتی تغییر اندازه عکس در فتوشاپ، کافیست رزولوشن تصویر را دستکاری کرده و تغییراتی را در آن به وجود آورید. مراحلی که برای این کار باید طی نمایید؛ عبارتند از:
به بالای نوار ابزار برنامه مراجعه کرده و گزینه Image را پیدا کنید. حالا با انتخاب این گزینه، یکی از آیتم های زیرین آن یعنی Image Size را بزنید.
با انتخاب گزینه فوق، شاهد ظهور یک باکس جدید خواهید بود. این باکس توانایی انجام کارهای مختلفی از جمله کم کردن حجم عکس در فتوشاپ و افزایش کیفیت آن را دارد. کاری که باید انجام دهید، غیر فعال نمودن تیک مربوط به گزینه Resample است. حالا در بخش Resolution، یک عدد را به دلخواه انتخاب کنید تا رزولوشن عکس شما، مطابق با عددی که تعیین کرده اید؛ تغییر یابد. اگر به سمت چپ یعنی عکس مورد نظر بنگرید؛ تغییرات مربوطه را خواهید دید.
کاری که باید در این مرحله انجام دهید؛ ذخیره عکس با همان رزولوشن جدید می باشد. در آخر، عکسی با کیفیت را نظاره گر خواهید بود.
۲. استفاده از ابزار Smart Sharpen
یکی دیگر از شیوه هایی که باعث بالا بردن کیفیت عکس در فتوشاپ خواهد شد؛ ابزار Smart Sharpen است. برای استفاده از این ابزار، باید این گام ها را یکی پس از دیگری بردارید:
ابتدا عکس مورد نظر را از قسمت فایل بارگذاری نمایید.
اکنون از نوار ابزار بالای نرم افزار، روی گزینه Filter بزنید. پس از آن روی گزینه Sharpen کلیک نمایید. در زیر مجموعه های این آیکون، گزینه Smart sharpen را انتخاب کنید.
کاری که اینجا باید انجام دهید؛ حرکت زبانه مربوط به هر یک از آیکون های Amount، Radius و Reduce Noise است. هر تغییری را که اعمال کنید؛ در سمت چپ یعنی در عکس مورد نظر خواهید دید. اگر خواهان ایجاد تغییرات بیشتری در تصویر هستید؛ می توانید از گزینه Shadow/Highlights کمک بگیرید. این گزینه در قسمت زیرین آیکون های ذکر شده قرار گرفته است.
پس از انجام تمامی اقدامات ذکر شده، شاهد یک عکس با کیفیت و مطابق با انتظارات خود خواهید بود.
۳. استفاده از ابزار Saturation
بالا بردن کیفیت تصاویر در فتوشاپ یک امر کاملا شیرین است، به شرطی که طرز استفاده از این برنامه را به خوبی بدانید. اگر هدفتان بالا بردن کیفیت عکس در فتوشاپ می باشد؛ می توانید علاوه بر شیوه های ذکر شده، روش دیگری را تست کنید. ابزار Saturation به شما کمک می کند تا شاهد افزایش کیفیت عکس در فتوشاپ باشید. کافیست این قدم ها را برای تغییر کیفیت عکس بردارید:
ابتدا عکس را بارگذاری نموده و سپس با انتخاب پنل Layer و فشردن گزینه create new fill or adjustment layer در قسمت چپ نوار ابزار، به منوهای مربوطه دست پیدا کنید. پس از ظهور گزینه های موجود در منو، آیتم Hue/Saturation را انتخاب کنید.
در این مرحله چه اقدامی باید انجام دهید؟ کار شما در اینجا، حرکت زبانه هر یک از آیکون هاست. اگر کیفیت رنگ عکس را تغییر دهید؛ با تغییرات کلی همچون تغییر کیفیت عکس مواجه خواهید شد.
در کل این ابزار کاربردهای مختلفی مانند رنگی کردن عکس سیاه و سفید در فتوشاپ دارد و یکی از کاربردهای آن، بالا بردن کیفیت است. با حرکت دادن هر یک از زبانه ها، در نهایت، عکسی همراه با کیفیت مطلوب را خواهید دید.
۴. تغییر نور تصویر
یکی دیگر از اقداماتی که باعث بالا بردن کیفیت عکس در فتوشاپ شده و نتایجی ایده آل را محقق می سازد؛ تغییر نور عکس است. برای دستیابی به این نتیجه، باید این مسیرها را سپری نمایید:
ابتدا تصویر را بارگذاری کنید. سپس از طریق گزینه Layer که در نوار ابزار بالا به چشم می خورد؛ روی آیتم بزنید. این آیتم در سمت چپ تعبیه شده است.
اکنون گزینه های مختلفی به شما نشان داده می شوند. از میان آنها، Brightness/Contrast را انتخاب کنید.
حالا زبانه مربوط به هر یک از آیتم ها را پس و پیش کنید. آنقدر این کار را تکرار کنید تا به کیفیت مورد نظر برسید.
۵. استفاده از ابزار Super Resolution
روش بالا بردن کیفیت عکس در فتوشاپ ۲۰۲۳، بسیار ساده و آسان است. به طوری که پس از یادگیری مثل یک فرد حرفه ای عمل کرده و کیفیت عکس را به سرعت تغییر خواهید داد. یکی از روش هایی که شما را در خصوص بالا بردن کیفیت عکس در فتوشاپ، یاری خواهد کرد، ابزار Super Resolution است که در ادامه، نحوه کار با آن را توضیح خواهیم داد.
پلتفرم هوش مصنوعی ادوبی از ابزار Super Resolution پشتیبانی نموده و در نهایت شما می توانید با استفاده از آن، تغییرات دلخواهی را در خصوص کیفیت تصویر به وجود آورید. این ابزار نه تنها به افزایش وضوح عمودی عکس کمک می کند؛ بلکه در راستای وضوح افقی عکس نیز موثر واقع شده و در آخر، یک عکس فوق العاده با کیفیت را پیش چشمانتان نمایان می سازد. برای این کار کافیست از یک ویرایشگر پشتیبانی شده توسط Adobe Camera Caw کمک بگیرید.
شما باید عکس مورد نظر خود را توسط این ویرایشگر باز کرده و سپس در برنامه فتوشاپ، یکبار دیگر عکس فوق را باز کنید. در مرحله بعدی، روی عکس کلیک کرده و تنها با کلیک راست، این کار را انجام دهید. حالا با کلیک نمودن بر روی گزینه Enhance می توانید به تغییراتی در رابطه با بالا بردن کیفیت عکس در فتوشاپ دست پیدا کنید.
۶. استفاده از ابزار Sharpen Tool
آیا مایلید تا علاوه بر شیوه های یاد شده، با روش های دیگری برای بالا بردن کیفیت عکس در فتوشاپ آشنا شوید؟ اگر پاسختان به این سوال مثبت است، ابزار Sharpen Tool را به شما پیشنهاد می دهیم.
امروزه به لطف حضور مزایای بیشمار نرم افزار فتوشاپ، کاربران می توانند هر تغییری را در تصاویر به وجود آورده و در نهایت به اهداف کاری و غیرکاری خود، جامه عمل بپوشانند. مثلا اگر یکی از اهداف مهم آنها، بالا بردن کیفیت عکس در فتوشاپ برای چاپ باشد، آنها می توانند از ابزارها و متدهای مختلف از جمله ابزار Sharpen Tool مدد جویند. مراحل تغییر کیفیت عکس توسط این ابزار را خواهیم گفت:
کاری که در قدم اول باید انجام دهید، مراجعه به نوار ابزار بالای نرم افزار و انتخاب پنل Layers است. حالا با استفاده از ابزار Sharpen، Sharpen Tool را برگزینید.
اگر با مشکل عدم مشاهده این ابزار، روبرو هستید؛ می توانید با کلیک کردن و نگه داشتن گزینه Blur Tool ، منوی پشت را ببینید. همینجا می توانید با برگزیدن ابزار Sharpen، گزینه بعد از آن یعنی Sharpen Tool را انتخاب کنید.
گزینه Option Bar را در بالای صفحه مشاهده می کنید؟ کافیست این گزینه را انتخاب کنید. پس از آن می توانید قدرت، نوع و اندازه براش را به آسانی عوض کنید.
پس از انتخاب لایه و با کمک براش، روی بخش های مختلف تصویر، براش بکشید. اگر به قدرت بیشتری از براش نیاز دارید؛ می توانید مقدار آن را بیشتر کنید تا افکت بهتری را در تصویر شاهد باشید.
۷. استفاده از فیلتر High Pass
یکی دیگر از آپشن هایی که امکان بالا بردن کیفیت عکس در فتوشاپ را فراهم می سازد، فیلتر High Pass است. که طی این مراحل صورت می گیرد:
ابتدا وارد پنل Layers شوید. پس از آن لایه عکس را به Smart Object تبدیل نمایید. برای این کار می بایست به گوشه سمت راست بالا رفته و روی قسمت منو یا روی سه خط کلیک کنید. حالا نوبت به انتخاب گزینه Convert to Smart Object می رسد. وقتی این آیکون را انتخاب کنید؛ در گوشه سمت راست عکس، یک علامت تحت عنوان Smart Object ظاهر می شود. هر تغییری را که با استفاده از فیلتر High Pass به عکس بدهید؛ گزینه Smart Object از آن تغییر، تاثیر خواهد گرفت.
در این مرحله چه باید بکنید؟ شما می بایست از نوار ابزار بالای صفحه، گزینه Filter را انتخاب کنید. سپس گزینه Other و بعد از آن گزینه High Pass را بزنید. با انجام این اقدامات، عکستان حالت خاکستری به خود می گیرد.
در قسمت زیر که اسلایدر Radius قرار گرفته، زبانه مربوط به این آیکون را به سمت چپ حرکت دهید تا مقدار آن به ۰.۱ پیکسل برسد. حالا می توانید مقدار آن را با حرکت آرام زبانه، افزایش دهید. بهترین مقدار، ۲ الی ۵ پیکسل است.
پس از انتخاب مقدار پیکسل، با کلیک نمودن روی گزینه OK، پنجره مربوط به فیلتر High Pass را ببندید.
بعد از اتمام این امور، فیلتر High Pass را در پنل Layers خواهید دید.
حالا با کلیک نمودن بر روی گزینه Blending Options در سمت راست اسم فیلتر و ایجاد تغییرات لازم در خصوص آن، کیفیت عکس را ارتقاء دهید.
با گذراندن دوره فتوشاپ، از خود یک حرفه ای بسازید
در حال حاضر افراد زیادی، کار با نرم افزار فتوشاپ را بلد بوده و با استفاده از مهارت های خود توانسته اند به درآمدهای عالی دست پیدا کنند. فکر می کنید دستیابی به چنین نتیجه ای دشوار است؟ ابدا اینطور نیست. کافیست دوره جامع آموزش فتوشاپ را از طریق وبسایت ۲۴ لرن وب تهیه نمایید. پس از گذراندن این دوره، به یک شخص حرفه ای و توانا تبدیل خواهید شد. فردی که با تکیه بر استعدادهای خود می تواند به درآمدی باور نکردنی دست پیدا کند. پس فرصت را از دست نداده و همین حالا برای تهیه این دوره اقدام کنید که فردا دیر است! فرقی نمی کند یک فرد مبتدی هستید یا یک فرد نیمه ماهر، در هر حال با شرکت در دوره آموزشی فتوشاپ، شاهد تغییراتی عالی در خود خواهید بود.در ویدئوی زیر هم می توانید اطلاعات بیشتری درباره این دوره فتوشاپ فوق العاده به دست آورید.
کلام پایانی
کار با نرم افزار فتوشاپ، بسیار شیرین است، به این شرط که روی این برنامه، تسلط کافی داشته باشید. با آموزش هایی که به شما عزیزان خواهیم داد؛ در آینده ای نزدیک به یک فرد مسلط در زمینه کار با فتوشاپ تبدیل خواهید شد. یکی از کارهایی که با استفاده از این برنامه می توان انجام داد؛ افزایش کیفیت عکس است. در این متن به بیان نکاتی مهم و کاربردی در خصوص بالا بردن کیفیت عکس در فتوشاپ پرداخته ایم. حتما آنها را دنبال کنید.
سوالات متداول
-
ابزارهای مناسب برای بالا بردن کیفیت عکس در فتوشاپ کدامند؟
این ابزارها بدین شرح اند: ابزار Smart Sharpen، Super Resolution، Sharpen Tool و High Pass.
-
آیا حتما باید از ابزارها برای بالا بردن کیفیت عکس در فتوشاپ کمک گرفت؟
خیر با تغییر رزولوشن و نور عکس هم می توان به این نتیجه دست پیدا کرد.
-
کدام یک از ابزارهای تغییر کیفیت عکس، از هوش مصنوعی، تبعیت می کند؟
یکی از ابزارهایی که پلتفرم هوش مصنوعی ادوبی از آن پشتیبانی می کند؛ ابزار Super Resolution است.

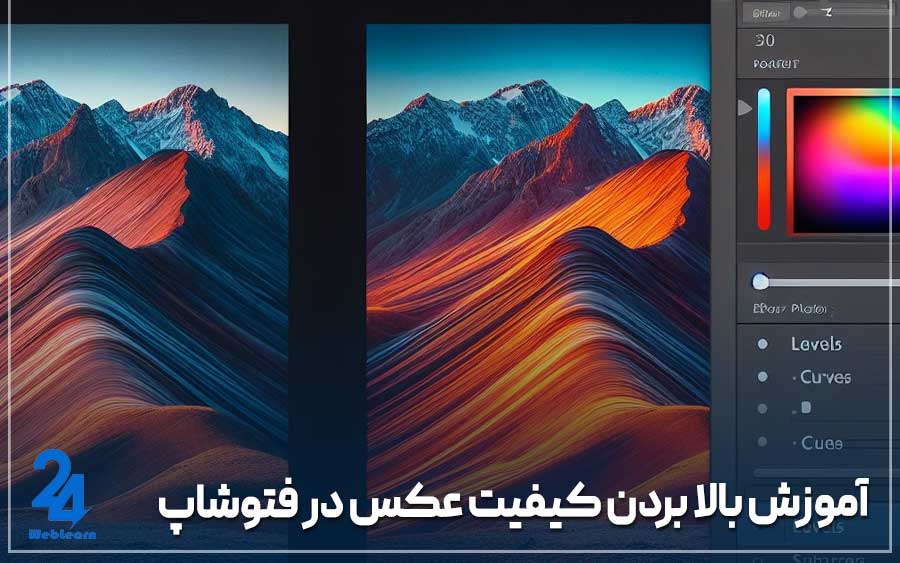
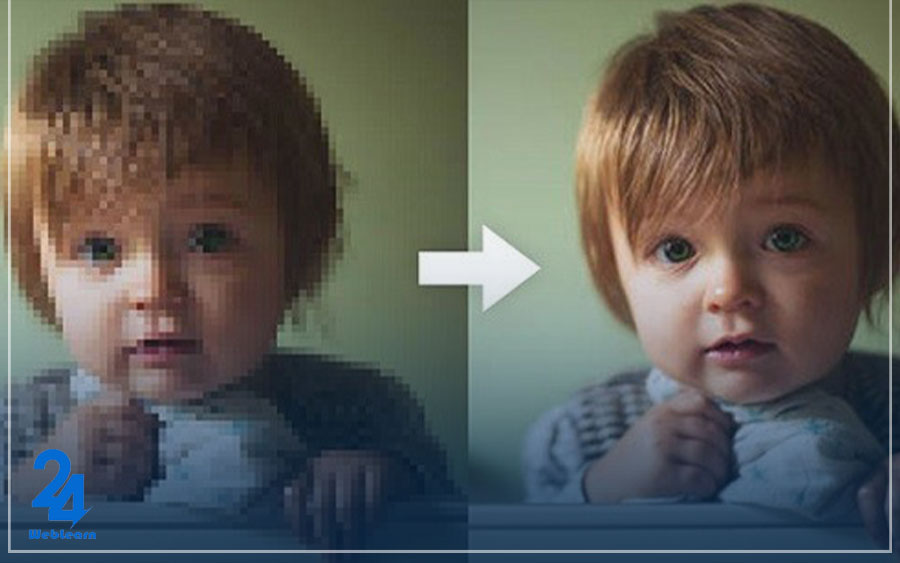

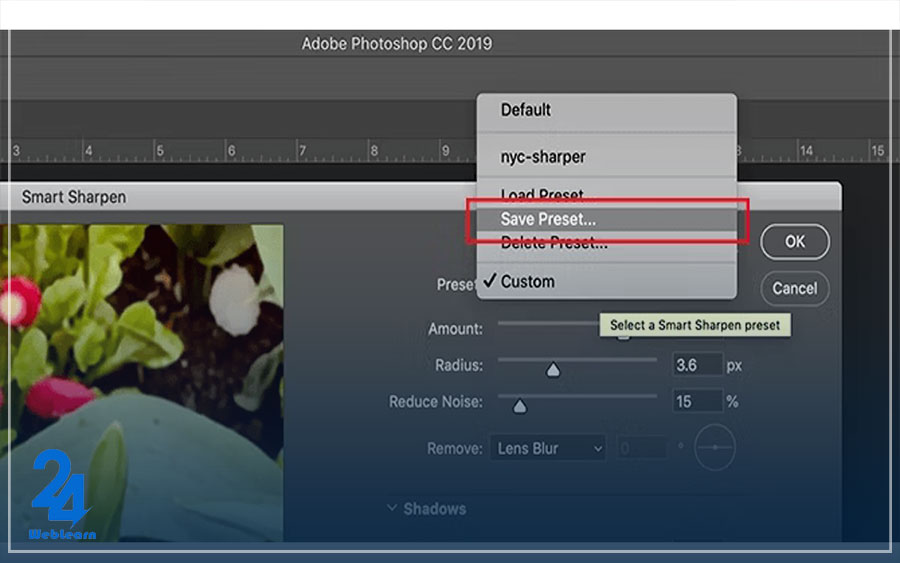
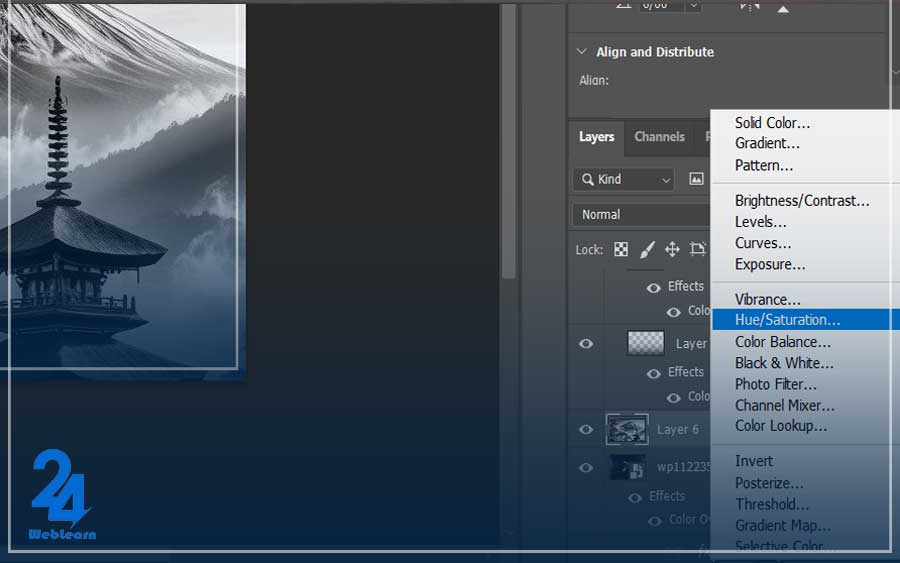

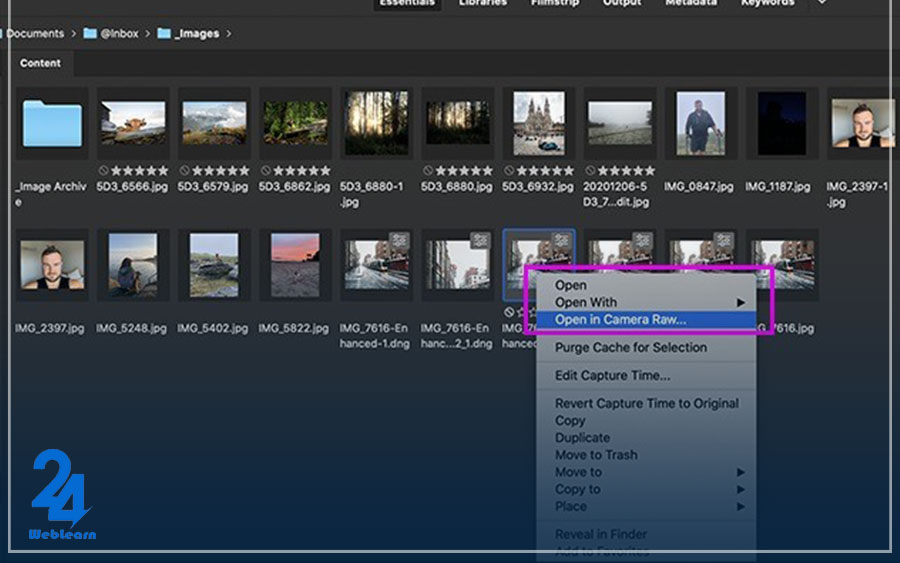
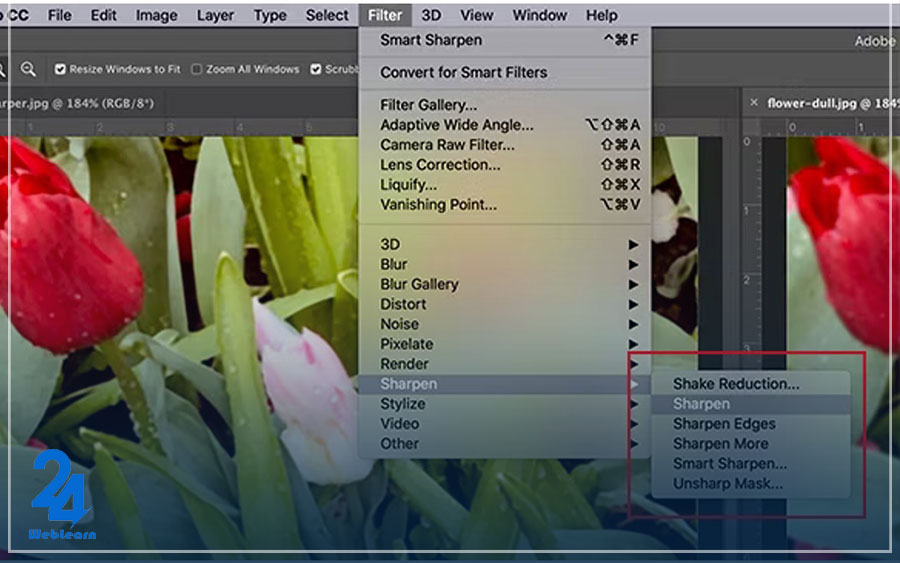
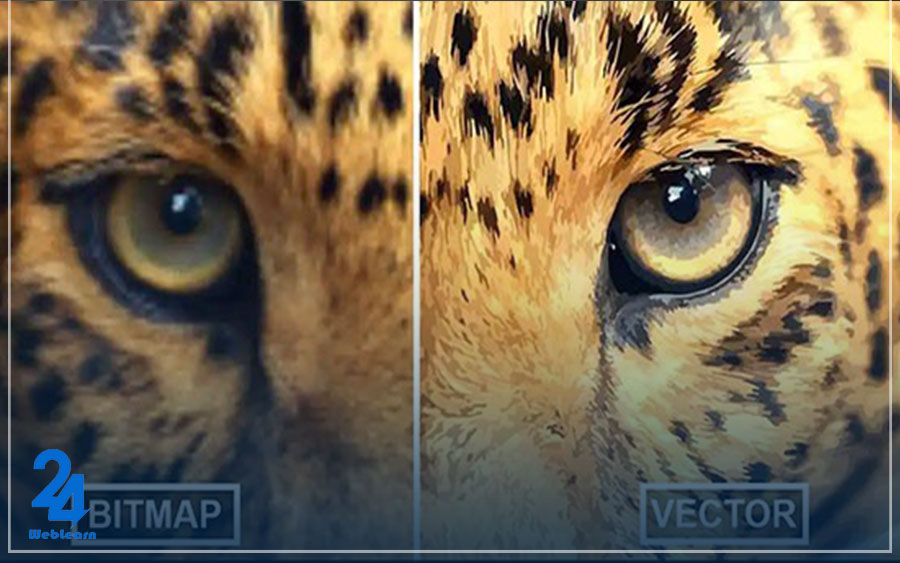
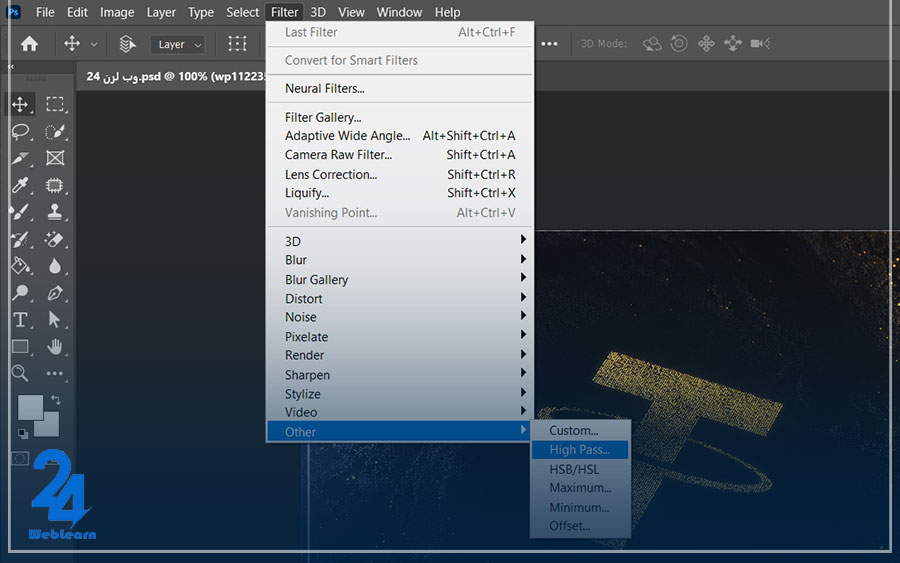
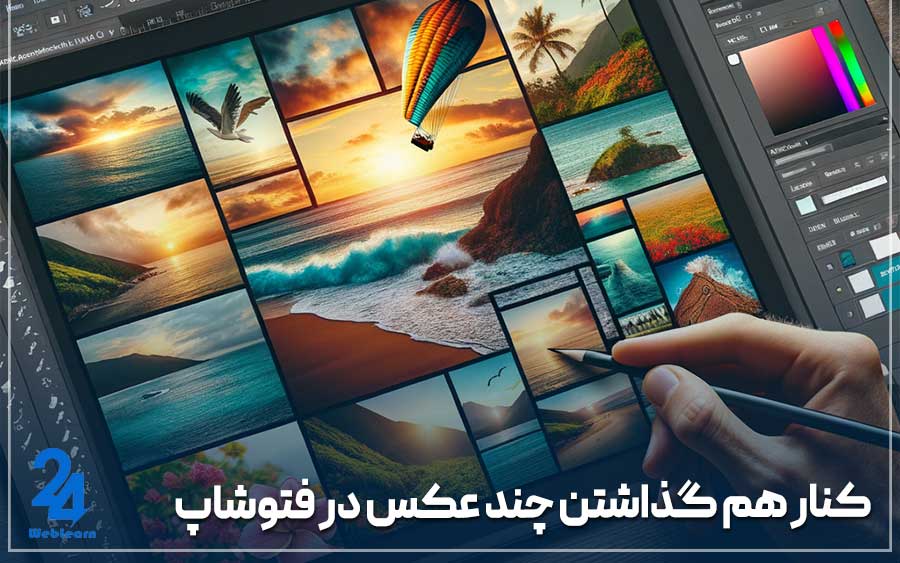
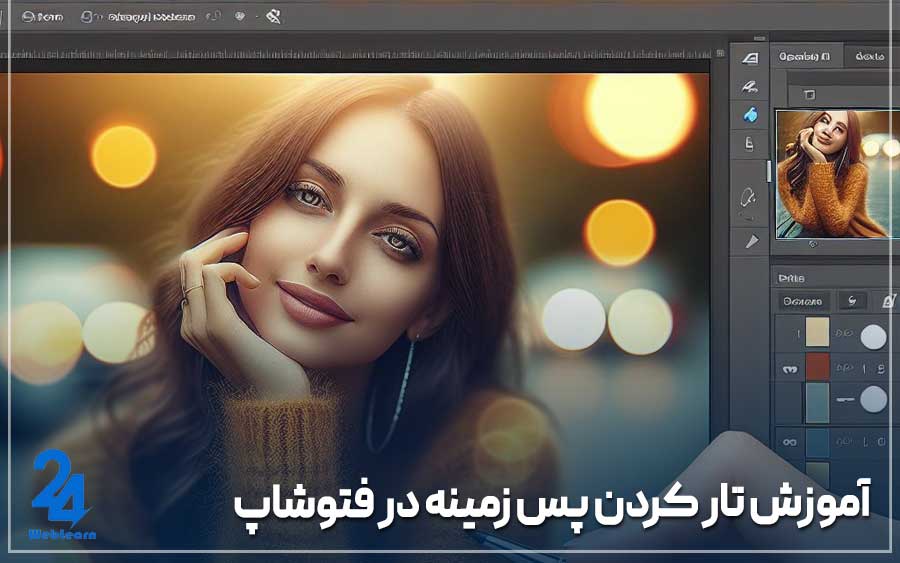

سلام
چگونه میتونیم با استفاده از فیلتر Reduce Noise در فتوشاپ، نویز تصویر را به طور موثر کاهش بدیم؟
و اینکه فرمتهای PNG و JPEG چه مزایا و معایبی دارند توی هر نوع عکسی؟ سیاه سفید پانوراما و بقیه مدل های تصاویر مثل طبیعت، شب و…… و بهتره تو هر مورد از مدوم استفاده کنیم؟
درود
چجوری میتونیم رزولوشن عکس مون رو توی فتوشاپ بالا ببریم و اینکه کاهش نویز (Noise) ،بهبود رنگها و کنتراست تصویر را از کجا میتونیم تنظیم کنیم؟
فرمت های PNG و JPEG هرکدوم تو چ موقعیتی مناسب هستند استفاده کنیم؟
سلام وقتوون بخیر
من ی عکس قدیمی دارم که ازش با گوشی ی عکس ساده گرفتم و سیاه سفید هستش عکسم یکمم تا خوردگی داشته و رنگ اون قسمت تا خردگی ها رفته میشه اینو تو فتشاپ درستش کنم یا نه منون میشم راهنمایی کنیم