یکی از لذت بخش ترین کارها برای افرادی که حوزه فعالیتشان مربوط به ادیت و ویرایش عکس است؛ رنگی کردن عکس سیاه و سفید می باشد. امروزه این امر به لطف حضور نرم افزارهای کاربردی همچون فتوشاپ، امکانپذیر گردیده است. کافیست آموزش رنگی کردن عکس سیاه و سفید در فتوشاپ را فرا بگیرید. سپس به یک ویرایشگر حرفه ای جهت انجام این کار، تبدیل خواهید شد. در ادامه، نکاتی را در رابطه با تبدیل عکس سیاه و سفید به رنگی در فتوشاپ خواهیم گفت. اگر هم خواستید برعکس این کار را انجام دهید، می توانید از راهنمایی های مقاله آموزش سیاه سفید کردن عکس رنگی در فتوشاپ استفاده کنید.
در این مطلب میخوانید
آموزش تبدیل عکس سیاه و سفید به رنگی در فتوشاپ
با مراحلی که در ادامه نام خواهیم برد؛ می توانید از این پس به آسانی، تنظیم رنگ در فتوشاپ و رنگی کردن عکس سیاه و سفید در فتوشاپ را انجام دهید. مراحلی همچون:
در مرحله اول جهت رنگی کردن عکس سیاه و سفید در فتوشاپ می بایست ابتدا عکس مورد نظر را انتخاب کنید. برای این کار به قسمت File رفته و روی گزینه Open بزنید. حالا عکس را از پوشه مورد نظر انتخاب کنید. پس از آن باید از نوار ابزار بالای برنامه، وارد بخش Image شوید. حالا در قسمت Mode، گزینه RGB Color را تیک بزنید.
در مرحله دوم رنگی کردن عکس سیاه و سفید در فتوشاپ چه کاری باید انجام دهید؟ از قسمت Filter که در نوار ابزار بالای نرم افزار قرار دارد؛ وارد گزینه Neural Filters شوید. با فشردن این گزینه، پنجره تازه ای به رویتان باز می شود. اینجا می بایست روی آیکون Beta filters کلیک نمایید. پس از آن اگر مشاهده کردید که گزینه مربوط به فیلتر Colorize غیر فعال است؛ آن را فعال کنید. برای تایید نهایی، گزینه Ok را بزنید.
در مرحله سوم رنگی کردن عکس سیاه و سفید در فتوشاپ چه اتفاقی رخ می دهد؟ اتفاقات این مرحله به عملکرد شما بستگی دارد. اگر اقداماتی که می گوییم را اجرا کنید؛ قطعا اتفاقات و تغییرات مثبتی را پیش روی خود خواهید دید. کاری که در این مرحله باید انجام دهید؛ مربوط به رنگی کردن دستی بخش هایی از عکس است که فیلتر فتوشاپ، آنها را تشخیص نداده و به حالت سیاه و سفید باقی گذاشته است.
در این وضعیت چه باید کرد؟ باید با استفاده از گزینه Merge، شروع به ادغام نمودن لایه های عکس با یکدیگر نمایید. جهت انجام این کار، نیازمند نگه داشتن کلید Ctrl در کیبورد و همچنین انتخاب دو لایه موجود در پنل لایه ها خواهید بود. بعد از اینکه انتخابتان را انجام دادید، می بایست کلید Ctrl + E را همزمان بزنید.
حالا کاری که در این مرحله باید انجام دهید، کلیک نمودن بر روی ابزار Brush می باشد. بعد از آن با ماوس، روی گزینه Color Replacement Tool بزنید. حالا اگر هدفتان رنگی کردن پوست صورت است؛ می توانید با نگه داشتن کلید Alt، روی آن بخش از پوست که رنگی شده مثلا دست، کلیک نمایید. سپس براش را روی صورت بکشید تا آن قسمت، همرنگ پوست دست گردد.
اگر با قسمت های دیگری از عکس مواجه شدید که حالت سیاه و سفید دارند؛ می بایست همان اقدام ذکر شده را تکرار نمایید. ابتدا کلید Alt را نگه داشته و از بخشی از عکس که رنگی شده، رنگ نمونه را اقتباس کنید. سپس با براش کشیدن روی نقاط سیاه و سفید، همان رنگی که مد نظرتان است را روی عکس سیاه و سفید بکشید. پس از آن می بینید که تغییرات مطلوبی ایجاد شده است.
در ادامه بخوانید: نوشتن متن روی عکس در فتوشاپ
مراحل رنگی کردن عکس سیاه و سفید در فتوشاپ، هنوز به اتمام نرسیده است. حالا برای اینکه با نمای زیباتری از عکس روبرو شوید؛ نیاز به انجام تنظیمات روی آن خواهید داشت. مثلا یکی از اموری که باید انجام دهید؛ تنظیم Contrast عکس است.
برای اینکه موفق به انجام تنظیمات کنتراست عکس شوید، باید همزمان کلیدهای Ctrl + L را بفشارید. پس از این کار، پنجره ای جدید گشوده می شود. پنجره ای که می توانید در آن، اقدامات لازم جهت تنظیم دلخواه کنتراست عکس را انجام داده و شدت رنگ را کم و زیاد کنید.
یادتان نرود که پس از پایان کار و انجام تمامی تغییرات مورد نظر، گزینه Ok را بزنید. اگر این کار را نکنید، تغییرات مد نظر شما اعمال نخواهند شد. نکاتی که در خصوص رنگی کردن عکس سیاه و سفید در فتوشاپ اعلام کردیم؛ مربوط به فتوشاپ ۲۰۲۰ بود. در ادامه، راهکارهای دیگری را جهت تحقق این هدف، ارائه خواهیم داد.
راه دوم آموزش رنگی کردن عکس سیاه و سفید در فتوشاپ
اگر تصمیم دارید راهکار دیگری را برای تبدیل عکس سیاه و سفید به رنگی در فتوشاپ امتحان کنید؛ ما این راهکار را به شما نشان خواهیم داد. کافیست این گام ها را طی نمایید:
همان طور که در سایت photoshopessentials هم گفته شده، با نحوه انتخاب عکس در فتوشاپ برای انجام ویرایش های لازم آشنا شدید. بعد از اینکه عکستان را انتخاب کردید؛ در نوار ابزار بالای برنامه به دنبال گزینه Filter بگردید. بعد از اینکه این گزینه را انتخاب کردید؛ آیکون های زیادی به شما نشان داده می شوند. آیکونی که می بایست انتخاب کنید، آیکون “NERURAL FILTERS” است.
حالا برای رنگی کردن عکس سیاه و سفید در فتوشاپ، نیاز به برداشتن گام دوم خواهید داشت. بعد از اینکه گزینه NERURAL FILTERS را انتخاب کردید؛ آیکون های دیگری در این بخش به شما نمایش داده می شوند. از بین آنها باید آیکون Colorize را انتخاب کنید. دکمه on یا off را جهت انجام تغییرات نهایی بزنید. طبیعتا این دکمه می بایست on باشد. پس از آن برنامه فتوشاپ به صورت اتوماتیک، مراحل رنگی کردن عکس را انجام داده و تصویر را از حالت سیاه و سفید به حالت رنگی تغییر خواهد داد.
تکنیک سوم برای رنگی کردن عکس سیاه و سفید در فتوشاپ
تا به اینجا با دو روش موثر برای رنگی کردن عکس سیاه و سفید در فتوشاپ آشنا شدید. حالا نوبت به آشنایی با تکنیک سوم برای انجام این کار می رسد. تکنیکی که راهگشای شما بوده و یک عکس رنگی و جذاب را پیش رویتان ظاهر می سازد:
در اولین قدم جهت رنگی کردن عکس سیاه و سفید در فتوشاپ، نیازمند انتخاب تصویر هستید. سپس می بایست روی نوار ابزار سمت چپ تصویر، گزینه ای که با یک قلم و نقطه چین نشانه گذاری شده را انتخاب کنید. وقتی روی این گزینه می زنید، آیکون QUICK SELECTION TOOL نشان داده می شود. روی این آیکون بزنید.
در این مرحله بخشی از تصویر را که مد نظرتان است، به وسیله آیکون QUICK SELECTION TOOL برش بزنید. مثلا اگر در تصویر درختی قرار دارد، آن درخت را با این ابزار برش بزنید. پس از اینکه این کار را انجام دادید؛ با استفاده از کلیک راست، گزینه Hue Saturation را برگزینید.
در مرحله سوم با صفحه کاملی از عکس که قرار است تغییرات در آن صورت گیرند، مواجه خواهید شد. کاری که باید انجام دهید، انتخاب گزینه COLORS است. با فشردن این آیکون، بخشی که انتخاب کرده اید، از سیاه و سفید به رنگی، تغییر شکل خواهد داد. برای اینکه تغییرات دلخواهی را در خصوص رنگ تصویر انجام دهید؛ می توانید از گزینه PROPERTIES که در صفحه نشان داده شده، کمک بگیرید.
یکی از اقداماتی که در این مرحله باید انجام دهید؛ انتخاب قسمت های ظریف عکس با استفاده از ابزار QUICK SELECTION TOOL است. در گام بعدی، با استفاده از کلیک راست، اقدام به انتخاب گزینه Solid Color نمایید.
کار شما هنوز تمام نشده است. عجله نکنید. در این مرحله از رنگی کردن عکس سیاه و سفید در فتوشاپ، نمایه ای به اسم Color Picker به شما نشان داده می شود. با استفاده از آن می توانید شدت رنگ را کم و زیاد کنید.
اگر خواهان انجام تغییراتی دقیق و ظریف در خصوص رنگی نمودن عکس هستید؛ می توانید مد تصویر را به Blending option تغییر دهید. جهت انجام این تغییرات، نیازمند ورود به پنل Layers خواهید بود. پس از آن باید گزینه Colors را انتخاب کنید. وقتی این گزینه را انتخاب کردید؛ شفافیت ۳۴ درصد را برای لایه Opacity انتخاب نمایید.
در ادامه بخوانید: پاک کردن نوشته از روی عکس در فتوشاپ
چگونه قسمتی از عکس سیاه و سفید را رنگی کنیم؟
اگر هدفتان از رنگی کردن عکس سیاه و سفید در فتوشاپ، تنها رنگ نمودن قسمت اندکی از آن می باشد؛ می بایست روش های گفته شده را به ترتیب سپری کنید:
روش ۱
ابتدا تصویر را انتخاب نمایید. حالا بر روی آن قسمت از عکس که می خواهید رنگی گردد؛ کلیک راست کنید. اکنون نوبت به انتخاب گزینه Layer via Copy می رسد. با این اقدام چه اتفاقی می افتد؟ فرآیند کپی بخش انتخابی عکس در لایه ای جدید صورت می گیرد.
حالا از طریق گزینه Layer به بخش New Adjustment Layer رفته و گزینه Black and White را انتخاب کنید. در نهایت با تغییرات دلخواه روبرو خواهید شد.
روش ۲
عکس سیاه و سفید را انتخاب کنید. ابزار Brush که با آیکون شبیه به براش در قسمت چپ نوار ابزار مشخص شده را انتخاب کنید. براش باید در حالت مشکی رنگ قرار داشته و دارای قلمی با سایز کوچک باشد. حالا شروع به کشیدن براش بر روی ناحیه ای از عکس که می خواهید رنگی شود؛ نمایید. اگر اشتباها، بخش دیگری از عکس را رنگی کردید، هول نکنید. کافیست براش را روی بی رنگ تنظیم کرده و در همان ناحیه بکشید.
کلام پایانی
نرم افزار فتوشاپ یکی از پیشرفته ترین و بهترین برنامه های ویرایش عکس به شمار می آید. برنامه ای که می توانید از طریق آن اقدام به انجام تغییرات دلخواه در تصاویر مورد نظر خود نمایید. یکی از این تغییرات که توسط ویرایشگران به وفور صورت می گیرد، رنگی کردن عکس سیاه و سفید در فتوشاپ است. با آموزش هایی که تا به اینجا ارائه دادیم، می توانید از این پس مثل یک ویرایشگر حرفه ای و تنها در عرض چند دقیقه، عکس های سیاه و سفید خود را به عکس های رنگی و زیبا تبدیل نمایید.
همچنین اگر علاقه مند به یادگیری کامل فتوشاپ و بخش های مختلف آن هستید، می توانید از دوره آموزش فتوشاپ ۲۴ وب لرن نیز استفاده کنید.در ویدئوی زیر هم می توانید اطلاعات بیشتری درباره این دوره فتوشاپ فوق العاده به دست آورید.
سوالات متداول
-
برای رنگی کردن قسمتی از عکس سیاه و سفید در فتوشاپ چه باید کرد؟
انتخاب بخش مورد نظر از تصویر موجود>> کلیک راست>> انتخاب گزینه Layer via Copy>> Layer>> انتخاب آیکون New Adjustment Layer>> انتخاب گزینه Black and White
-
سریع ترین روش برای رنگی کردن عکس سیاه و سفید در فتوشاپ چیست؟
انتخاب گزینه Filter>> انتخاب ابزار NERURAL FILTERS>> انتخاب آیکون Colorize>> فعال نمودن دکمه On
-
کلید جانبی برای تنظیمات کنتراست عکس رنگی در فتوشاپ کدام است؟
یکی از کلیدهای جانبی که راهی سریع برای تنظیمات Contrast عکس را به رویتان باز می کند؛ کلید Ctrl + L است.

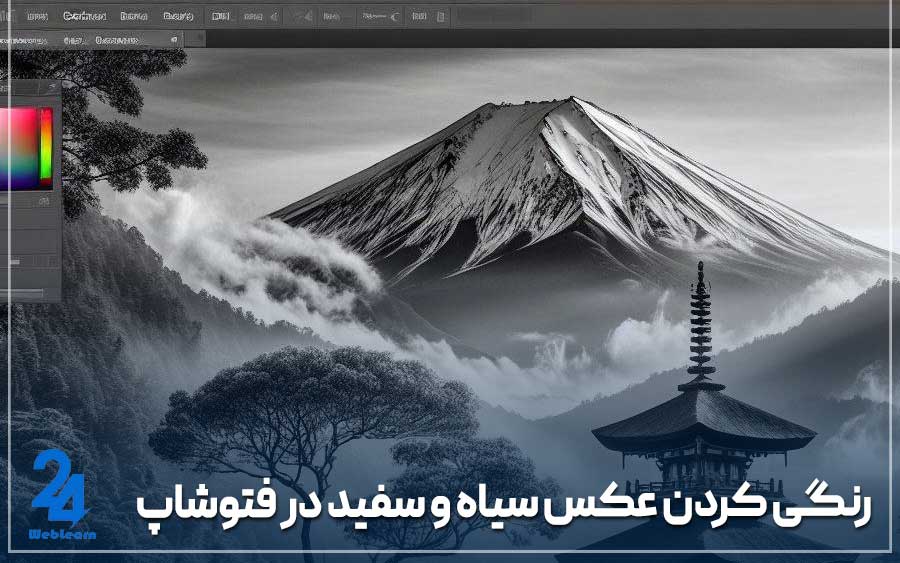
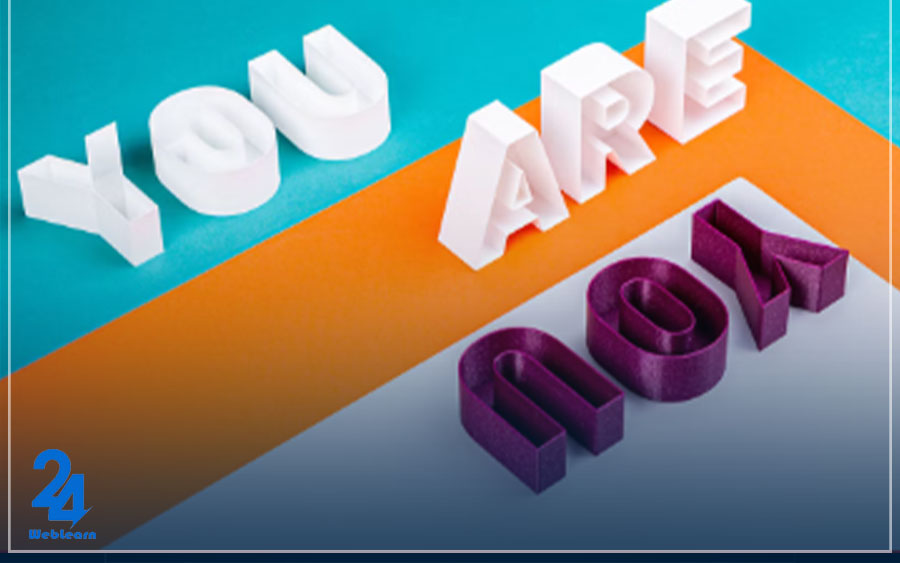
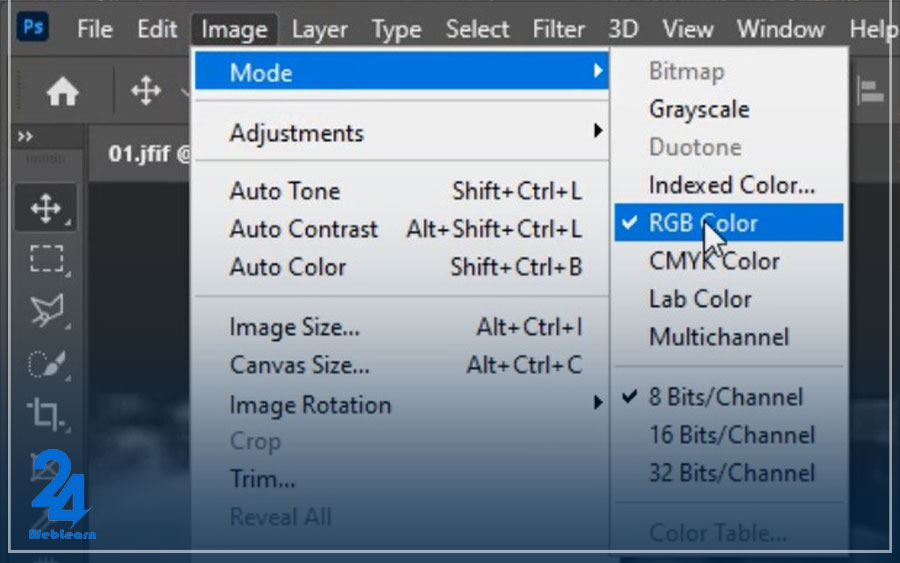
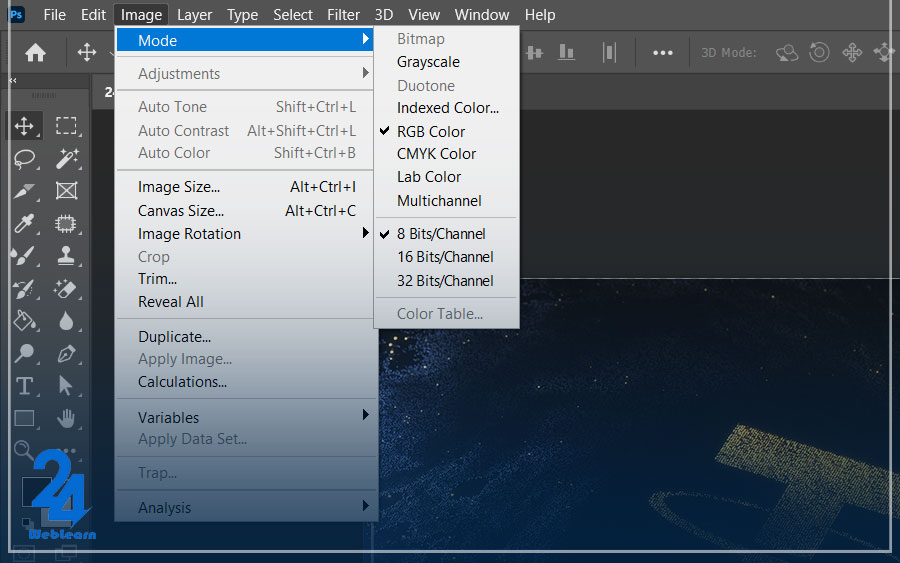
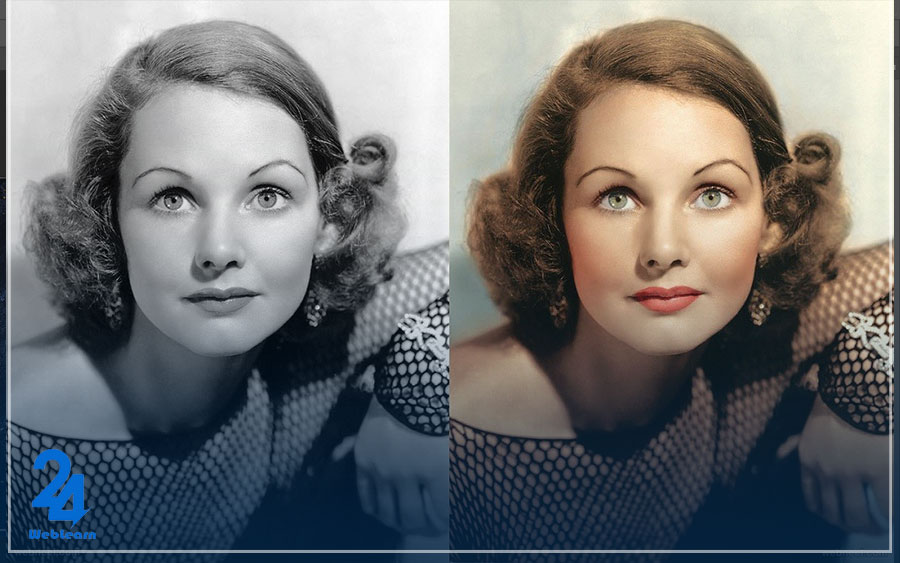
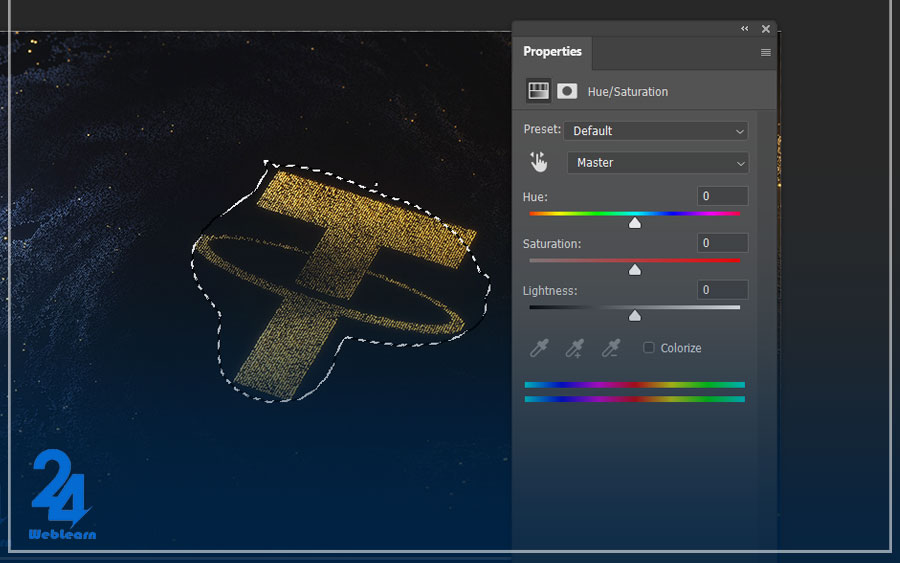
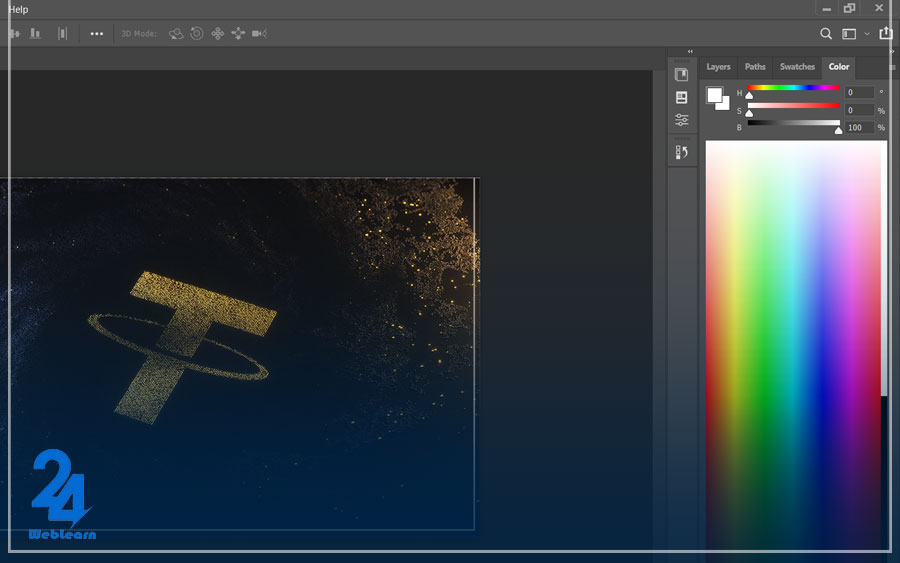
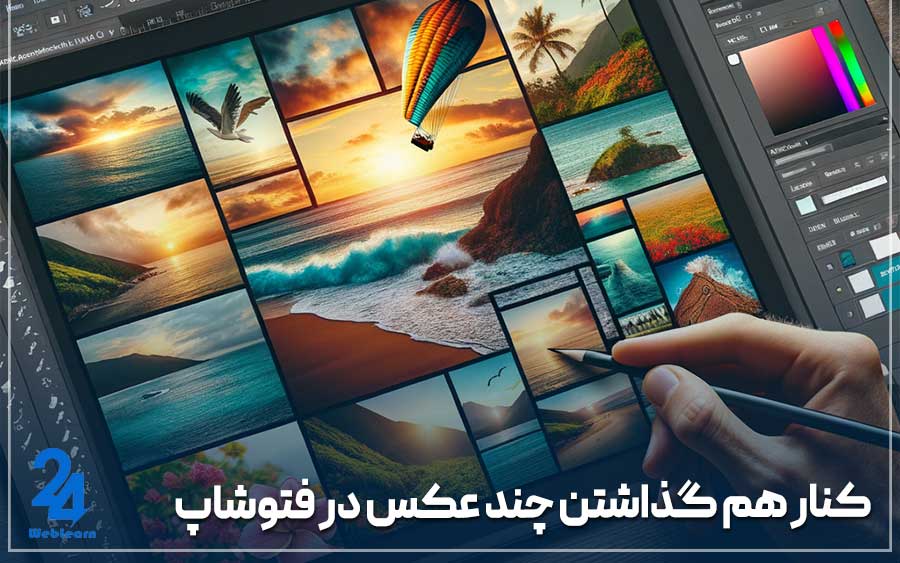
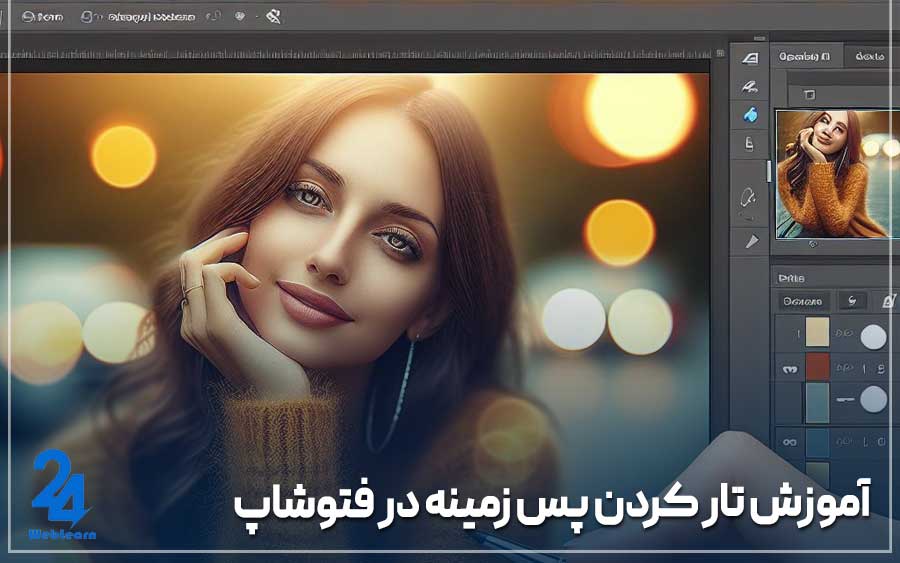

وقت بخیر
چجوری میتونیم با استفاده از کانالهای رنگی در فتوشاپ، کنتراست و جزئیات تصویر سیاه و سفید را بهبود ببخشیم؟
و اینکه ایا اگر عکس سیاه و سفید مون رو بخوایم با فوتوشاپ رنگی کنیم کیفیت عکس پایین نمیاد؟ چجوری میتونیم از افت کیفیتش جلوگیری کنیم؟
سلام
چه تفاوتی بین استفاده از فیلتر “سیاه و سفید” (Black & White) و تبدیل مد رنگ به مد “خاکستری” (Grayscale) در فتوشاپ وجود داره؟
چطور میتونیم در فتوشاپ با استفاده از لایههای تنظیمی، عکس را به شکل سیاه و سفید دربیاریم بدون اینکه آسیبی به عکس برسه؟
سلام وقت بخیر
من وقتی میخوام قسمتی از عکسم رو انتخاب کنم نمیشه و ارور میده
با ابزار لسوتول هم میخوام انجام بدم و این مشکل برام بوجود میاد شما میتونید منو راهنمایی کنید که باید چیکار کنمم؟؟