فتوشاپ با برخورداری از قابلیت های گوناگون توانسته به عنوان محبوب ترین نرم افزارهای ویرایش عکس شناخته شود. یکی از قابلیت هایی که در این نرم افزار وجود داشته و به یاری کاربران شتافته، نوشتن متن روی عکس است. در ادامه، راهکارهای مفید و موثری که به آموزش نوشتن متن روی عکس در فتوشاپ کمک می کنند را معرفی خواهیم کرد.
در این مطلب میخوانید
نحوه نوشتن متن روی عکس در فتوشاپ با آیکون Text
نخستین اقدامی که جهت نوشتن متن روی عکس در فتوشاپ باید انجام دهید، انتخاب آیکون «Text» از بخش چپ نوار ابزار است. با انتخاب این آیکون، قادر به نوشتن متن روی تصویر در فتوشاپ و بر روی هر قسمت از آن خواهید بود. همچنین با استفاده از این آیکون می توانید تغییرات مطلوبی را به متن خود داده و آن را به نوشته دلخواه تبدیل نمایید. اگر می خواهید نوشته شما حالت عمودی یا افقی پیدا کند؛ اگر به دنبال تغییر اندازه فونت یا نوع فونت هستید؛ اگر می خواهید اقداماتی را در خصوص چینش مناسب متن انجام دهید؛ یا به متن رنگ و افکت بدهید؛ همه این تغییرات را می توانید به درستی اعمال کنید.
برای اینکه موفق به انجام تغییرات مورد نظر شوید، ابتدا باید روی متن مورد نظر کلیک کنید. حالا می توانید از کلیدهای جانبی Ctrl+A جهت انتخاب کل متن کمک بگیرید. به این نکته توجه داشته باشید متن نوشته شده حاوی یک لایه جدید می باشد. لایه ای که قابلیت ویرایش متنی را به شما می دهد؛ اما اجازه ویرایش پیکسلی را نخواهد داد. برای اینکه قادر به انجام ویرایش پیکسلی متن شوید؛ می بایست روی متن کلیک راست کنید. سپس باید گزینه Rasterize Type را بزنید. این اقدام باعث می شود تا لایه جدید متن از بین رفته و لایه معمولی جایگزین گردد. حالا دیگر با وجود این لایه می توانید ویرایش پیکسلی را نیز انجام دهید. تنها مسئله ای که وجود دارد؛ این است که با ایجاد لایه معمولی در متن و تغییر اندازه آن، کاهش کیفیت نوشته، رخ می دهد.
اگر پس از نوشتن متن مورد نظر خود روی عکس در فتوشاپ نیاز به پاک کردن آن داشتید، می توانید از راهنمایی های مقاله پاک کردن نوشته از روی عکس در فتوشاپ نیز استفاده کنید.
سایت رسمی adobe نیز در این رابطه همین مورد را می گوید:
If you need to edit your text, just hover over the words with the Horizontal Type tool and click once, then make your changes.
چگونه فونت متن یا اندازه آن را در فتوشاپ تغییر دهیم؟
حالا که با طریقه نوشتن متن روی عکس در فتوشاپ آشنا شدید، نیاز است تا تغییراتی را در خصوص فونت، اندازه، رنگ و تراز قلم انجام دهید. برای این کار، ابتدا نیاز به انتخاب متن خواهید داشت. دومین اقدامی که باید انجام دهید؛ مراجعه به قسمت چپ نوار ابزار است. در مرحله بعدی می توانید تغییراتی را در رابطه با فونت نوشته انجام دهید. اکنون با کلیک نمودن بر روی منوی کشویی و انتخاب از میان فونت های از پیش نصب شده، می توانید یکی از فونت ها را به دلخواه انتخاب کنید.
اگر قصد دارید اندازه قلم را تغییر دهید؛ ابتدا باید به قسمت وسط نوار ابزار رفته و در بخش Size و اعدادی که کنار آن نوشته شده اند؛ اندازه قلم را به میزان دلخواه تغییر دهید. برای بزرگتر کردن نوشته می توانید اعداد بیشتر و برای کوچکتر کردن آن، اعداد کمتر را انتخاب کنید.
چگونه رنگ متن را در فتوشاپ تغییر دهیم؟
برای اینکه نوشته تان، رنگ های متنوع و زیبایی پیدا کند؛ می توانید با موس یا Ctrl+A کل متن را انتخاب کرده و سپس در قسمت پایین نوار ابزار، مربع رنگی را پیدا کنید. با کلیک بر روی این مربع و انتخاب هر کدام از رنگ ها، نوشته به همان رنگ در می آید.
نحوه استفاده از جلوه های متنی در فتوشاپ
بعد از آموزش نوشتن متن بر روی عکس در فتوشاپ و تغییر فونت و رنگ متن، نوبت می رسد به جلوه های متنی. این جلوه ها تاثیر بسزایی در جذابیت نوشته داشته و آن را به یک متن منحصر به فرد تبدیل می سازند. ضمنا این کار باعث زیبایی هر چه بیشتر عکس و انتقال بهتر مفاهیم به مخاطب خواهد شد. در ادامه خواهیم گفت که چطور می توانید جلوه های متنی متمایزی را به نوشته های خود بدهید:
۱. جلوه Stroke
جلوه Stroke یکی از جلوه های بی نظیری است که با استفاده از آن می توان یک متن همراه با جلوه زیبا ساخت. پس از نوشتن متن روی عکس در فتوشاپ و انتخاب این جلوه، خواهید دید که نوشته تان تا چه اندازه تغییرات مثبتی داشته است. جهت اجرای این جلوه، ابتدا متن را روی عکس تایپ کنید. پس از آن روی Layer Panel 2 بار کلیک نمایید. حالا نوبت به علامت گذاری گزینه Stroke می رسد. با انتخاب این گزینه می توانید به آسانی میزان تیرگی، رنگ و ضخامت نوشته را تغییر دهید. پس از انجام تمامی این کارها، گزینه OK را جهت تایید نهایی بزنید.
۲. جلوه Shadow
اول نوشته مورد نظر را تایپ کنید. با این کار، Drop Shadow به نوشته اضافه می گردد. حالا لایه متن یعنی همان Layer Panel را برای کلیک انتخاب کنید. پس از کلیک کردن بر روی آن، گزینه Drop Shadow را تیک بزنید. با علامت زدن این گزینه، امکان تغییر درصد تیرگی متن، اندازه و فاصله آن به وجود می آید. در نهایت برای اعمال این تغییرات، گزینه OK را بزنید.
نحوه استفاده از افکت های متنی در فتوشاپ
اگر پس از نوشتن متن روی عکس در فتوشاپ، احساس می کنید نوشته شما خیلی ساده است و نیاز به افکت دارد؛ می توانید با نرم افزار فتوشاپ، این کار را به راحتی انجام دهید. در ادامه، مراحل لازم برای افکت دادن به نوشته را خواهیم گفت:
۱. استفاده از گزینه Text Wrap
اول از همه نوشته مورد نظر را انتخاب کنید. در قدم بعدی، از قسمت نوار ابزار، گزینه text Wrap را برگزینید. با انتخاب این گزینه، پنجره ای باز می شود. پس از باز شدن این پنجره می توانید هر استایل و افکتی که به سلیقه شما نزدیک تر است را انتخاب کرده و با استفاده از آن، به نوشته خود افکت دهید.
۲. با پنل کاراکتر، آزادی عمل بیشتری خواهید داشت
یکی از مفیدترین قسمت های فتوشاپ در رابطه با نوشتن متن روی عکس در فتوشاپ، پنل کاراکتر است. اگر این پنل وجود داشت که چه بهتر، اگر نه می توانید آن را از منوی Window پیدا کنید. چرا این پنل اهمیت دارد؟ به این دلیل که پنل فوق، آزادی عمل بیشتری را در خصوص تغییرات متن به شما داده و با حرکت ماوس، تغییراتی را در متن ایجاد می کند.
مثلا اگر نوشته را پس از انتخاب این پنل و با کمک ماوس، چپ و راست کنید؛ می بینید که با حرکت به سمت راست، افزایش و با حرکت به سمت چپ، کاهش متغیر رخ می دهد. در مجموع پنل کاراکتر باعث انجام تنظیمات بیشتر در نوشته خواهد شد. تنظیماتی همچون ایجاد فاصله بین سطرهای نوشته، تغییر در طول و عرض نوشته، بزرگ نشان دادن اولین حرف جمله، بولد، کوچک یا بزرگ کردن نوشته، پررنگ تر نشان دادن نوشته، خط زدن یا زیرخط دار کردن نوشته، تغییر در اندازه فونت و ایجاد فاصله در حروف یا کاراکترها.
چگونه نوشته را در فتوشاپ حجیم تر کنیم؟
بعد از نوشتن متن روی عکس در فتوشاپ می توانید تغییرات متنوعی را در نوشته خود ایجاد کنید. مثلا اگر دوست دارید نوشته، حجیم تر نشان داده شده یا روی آن سایه بیفتد؛ برای تحقق این امر می توانید گزینه Horizontal Type Tool را انتخاب کنید. اگر گزینه مورد نظر را به راحتی پیدا نکردید؛ با جستجو در بخش سرچ فتوشاپ و درج این عبارت، به آسانی آن را می یابید. بعد از انتخاب این آیتم، متن را نگارش کنید. حالا از پنل Character کمک بگیرید. این پنل به شما امکان می دهد تا اندازه متن را تغییر داده و نوع فونت نیز مطابق با سلیقه و نظر شما مشخص گردد.
چگونه دور یک تصویر، متن بنویسیم؟
یکی از اهداف کاربران در رابطه با نوشتن متن روی عکس در فتوشاپ، نوشتن متن در حاشیه تصویر است. سوال اینجاست که چگونه می توان این کار را انجام داد؟ پاسخ این سوال را در ادامه خواهید دید:
Shape، موثرترین شیوه جهت تحقق این امر
برای نوشتن متن روی عکس در فتوشاپ، به ویژه دور تا دور آن می توانید از ابزار کاربردی Shape کمک بگیرید. در سمت چپ نوار ابزار با این گزینه روبرو خواهید شد. حالا وقت آن است تا روی این ابزار، کلیک راست کنید. این کار به منظور نشان دادن هر یک از اشکال هندسی صورت می گیرد. سایر تنظیمات مربوط به ابزار Shape را می توانید در نوار مربوط به آن مشاهده نمایید. این ابزار به شما کمک می کند تا یک دایره بکشید. پس از آن روی گزینه Text کلیک نمایید.
نکته قابل توجه اینکه حتما لایه مربوط به دایره رسم شده را انتخاب کنید. حالا از ماوس برای نزدیک شدن به صفحه دایره کمک بگیرید. پس از این اقدام، شاهد ظهور یک خط مورب خواهید بود. پس از آن می توانید عملیات مربوط به تایپ کردن را آغاز کنید. بعد از این اقدام می بینید که متنتان به صورت دایره ای نوشته شده و حالت خمیده دارد. در آخر جهت غیر قابل مشاهده بودن دایره رسم شده، می بایست لایه مربوط به دایره را حذف نمایید.
آیا می توان در نوشته مورد نظر، عکس قرار داد؟
پاسخ به این سوال مثبت است. نرم افزار پیشرفته فتوشاپ، این امکان را به راحتی در اختیار شما قرار می دهد. برای این کار کافیست گزینه Alt در کیبورد را نگه دارید؛ حالا خط تقسیم لایه های متن را انتخاب کرده و با ماوس، این کار را انجام دهید. با این کار، تصویر به حالت نوشته در می آید. در آخر با کلیک روی دکمه ماوس، تصویر درون نوشته قرار می گیرد. به همین راحتی!
آموزش نوشتن متن فارسی روی عکس در فتوشاپ
اگر هدف شما از نوشتن متن روی عکس در فتوشاپ، نوشتن متون فارسی است؛ می توانید هر نوع تغییری را به این نوشته ها بدهید. البته برای فارسی نمودن نوشته، باید مسیرهای خاصی را طی نمایید که در مقاله رفع مشکل تایپ فارسی در فتوشاپ به طور کامل آن را بیان کرده ایم. ما مسیری راحت و آسان را به شما پیشنهاد می دهیم. با توجه به اینکه مشکل تایپ فارسی در فتوشاپ برای برخی از کاربران، دردسرآفرین شده؛ بهتر است ابتدا راهکار لازم در خصوص حل این مشکل را پیدا کرده و سپس اقدام به نوشتن متن فارسی روی عکس در فتوشاپ نمایید. یکی از راهکارهای آسان و بی نظیر برای این کار، تایپ نمودن نوشته مورد نظر در هر یک از برنامه های جانبی مثل Microsoft Word، Wordpad یا Notepad و سپس کپی کردن این نوشته ها و پیست کردن آنها در فتوشاپ است. برای ویرایش نوشته نیز می توانید از همین برنامه ها کمک گرفته و سرانجام پس از اجرای تمامی تغییرات، نوشته را به عکس مورد نظر در برنامه فتوشاپ انتقال دهید.
فتوشاپ، سکوی پرتاب
یادگیری فتوشاپ نه تنها یک مهارت تازه در شما ایجاد می کند؛ بلکه مانند یک سکوی پرتاب عمل نموده و باعث می شود تا زودتر به مراحل مناسب زندگی تان برسید. با دریافت دوره آموزشی ۲۴ وب لرن که برای تمامی افراد مبتدی و حرفه ای، مناسب می باشد؛ همه چیز را راجع به فتوشاپ فرا خواهید گرفت؛ حتی نحوه ویرایش عکس در فتوشاپ را با تمامی جزئیات یاد می گیرید. فتوشاپ علاوه بر اینکه به بهبود جایگاهتان در مسیرهای شغلی کمک می کند؛ بلکه راه های درآمدی بهتری را پیش رو قرار می دهد. پس فرصت را از دست نداده و همین حالا برای یادگیری آن اقدام کنید. برای مشاهده این دوره، به صفحه دوره جامع فتوشاپ مراجه کنید. در ویدئوی زیر هم می توانید اطلاعات بیشتری درباره این دوره فتوشاپ فوق العاده به دست آورید.
کلام پایانی
نرم افزار فتوشاپ یکی از کاربردی ترین و موثرترین برنامه هایی است که امکان اجرای ویرایش های متنوع در رابطه با تصاویر را به کاربران می دهد. در این گفتار راجع به نحوه نوشتن متن روی عکس در فتوشاپ صحبت کردیم و راهکارهایی قطعی برای تحقق این امر را پیشنهاد دادیم. راهکارهایی که امکان انجام هر نوع تغییر در متن روی عکس را به وجود آوره و در آخر، شما را به مقصودتان یعنی آموزش نوشتن متن روی عکس با فتوشاپ خواهند رساند. در نهایت اگر قصد یادگیری حرفه ای فتوشاپ را دارید و می خواهید به بهترین شکل ممکن آن را یاد بگیرید، می توانید از آموزش های فوق العاده دوره آموزش فتوشاپ نیز استفاده کنید.
سوالات متداول
ساده ترین راه برای نوشتن متن روی عکس در فتوشاپ چیست؟
یکی از راحت ترین روش های برای تحقق این امر، استفاده از گزینه text در قسمت چپ نوار ابزار و شروع به تایپ کردن متن روی عکس می باشد.
سریع ترین راه برای فارسی نوشتن متن روی عکس کدام است؟
یکی از راحت ترین روش ها برای نوشتن متن فارسی روی عکس در فتوشاپ، نوشتن متن در سایر برنامه ها و سپس کپی پیست کردن آن در این برنامه می باشد.
چگونه به نوشته خود افکت دهیم؟
جهت افکت دادن به نوشته می توانید با انتخاب گزینه Wrap text از بخش نوار ابزار کمک بگیرید.

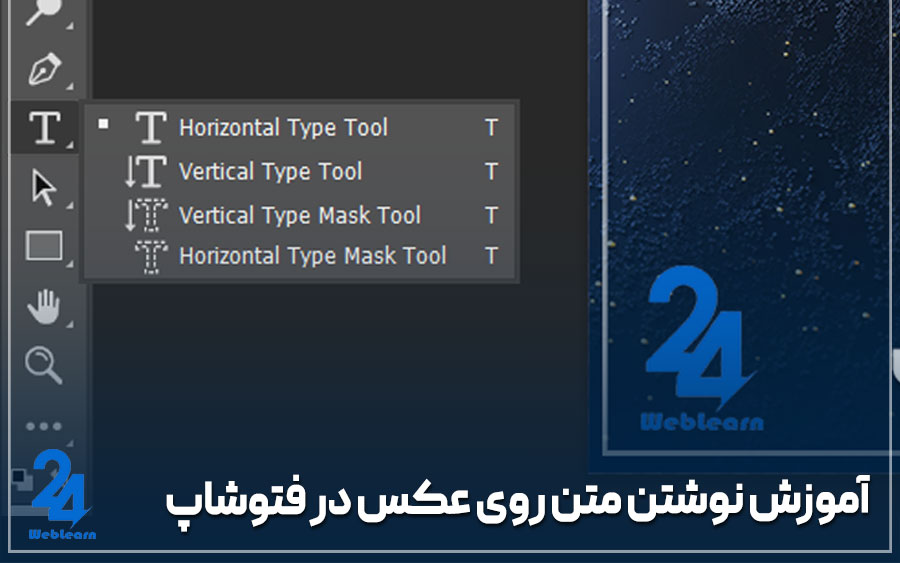
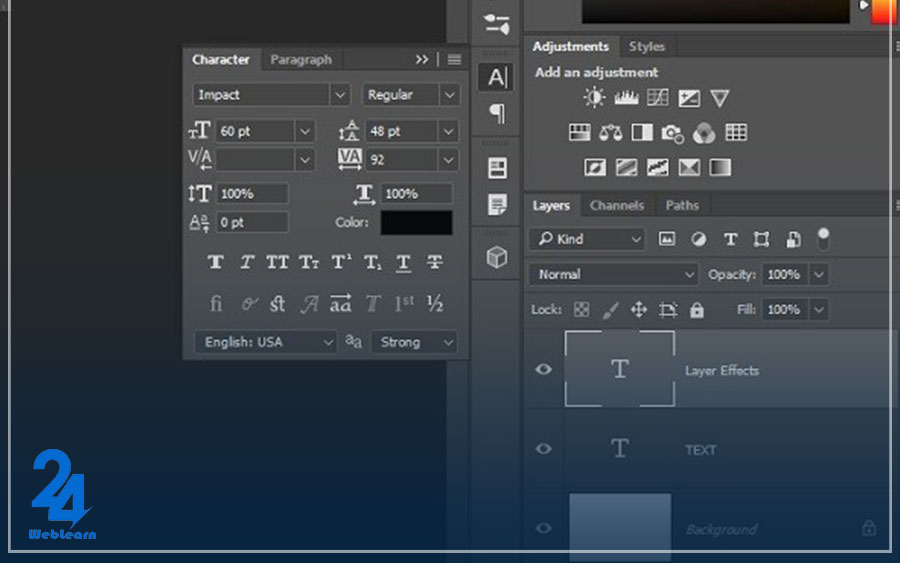
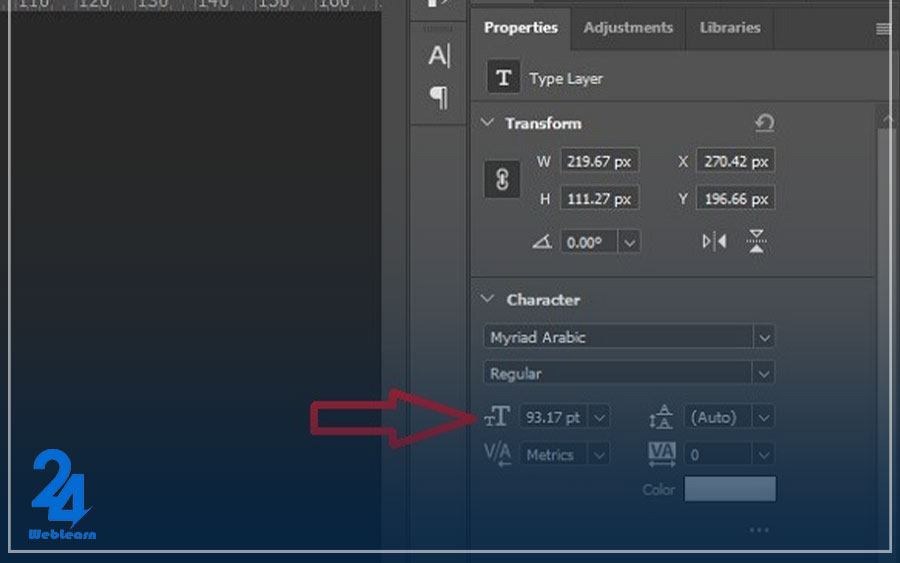
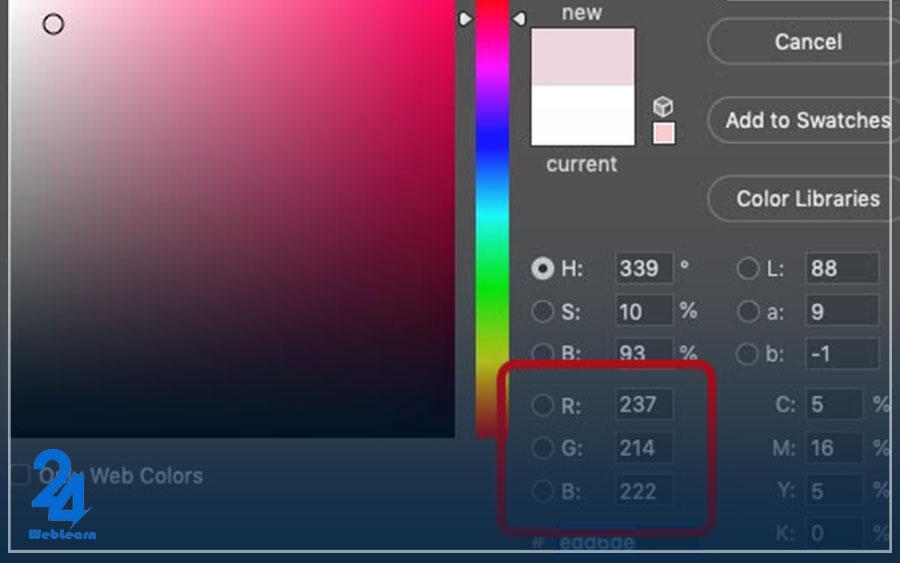

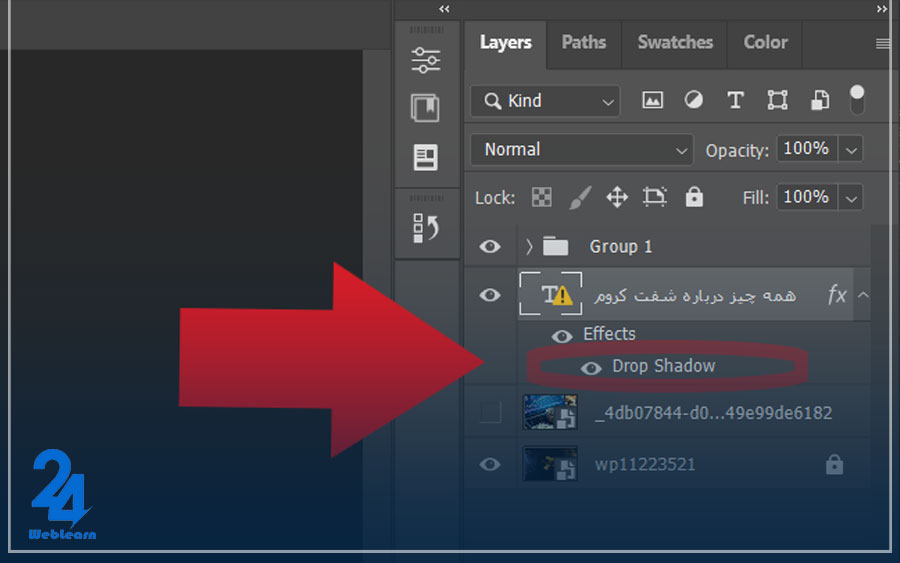
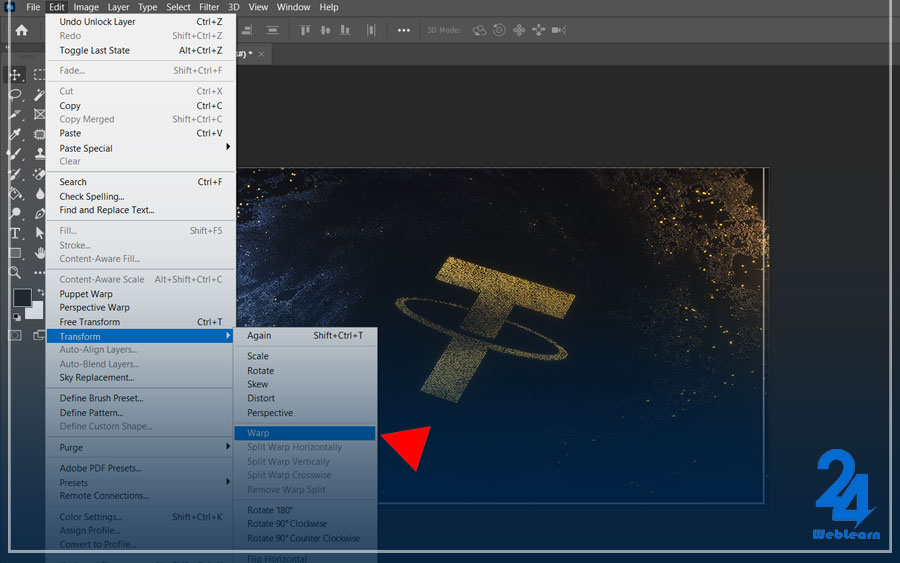
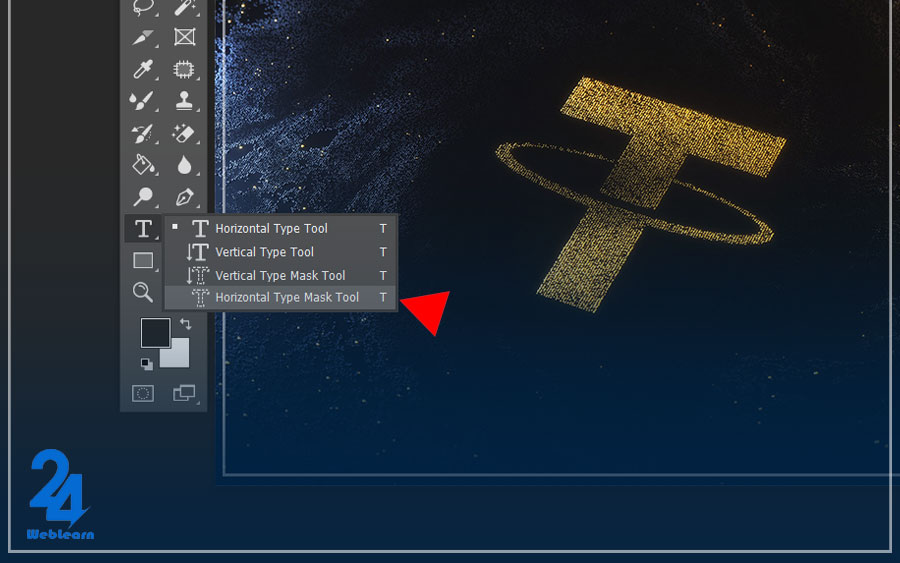
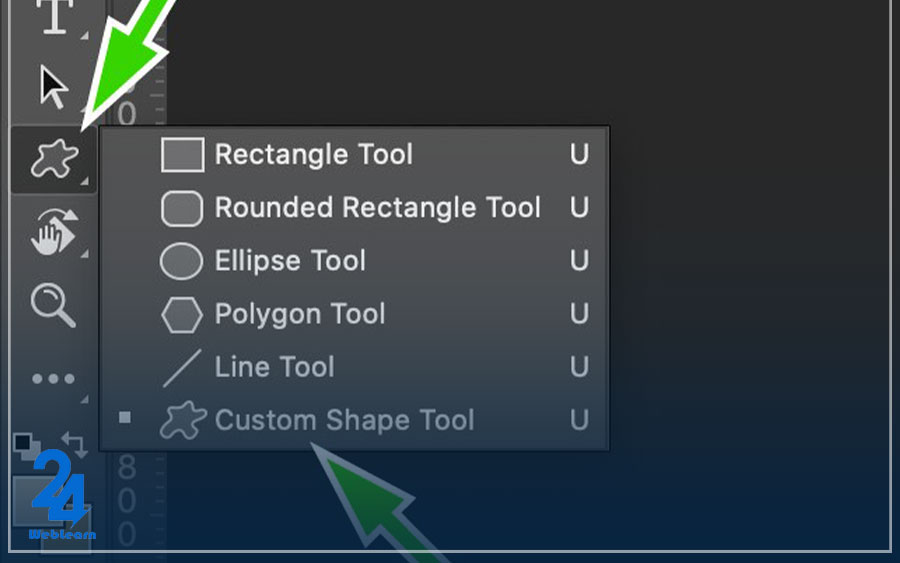



سلام
بعضی وقتا رنگ متن با زمینه عکس تناسب کافی نداره به نحوی که خوانایی خوبی داشته باشه تو این موقعیت چجوری میتونیم رنگ متن رو تنظیم کنیم؟
از همه این ها گذشته چگونه میشه از افکتهای مناسب برای هماهنگسازی ظاهر متن با عکس استفاده کرد؟ مثلاً چطور میشه سایههای متن را با سایر عناصر تصویر ست کرد؟
سلام وقتتون بخیر
من در خصوص نوشتن متن روی عکس تو فتوشاپ یه سری سوالات دارم میخواستم ببینم چگونه میشه تناسب اندازه متن با ابعاد عکس را حفظ کرد؟ مثلاً اگر عکس را تغییر ابعاد دهیم، چطور میتوانیم اندازه متن را متناسب با آن تنظیم کنیم؟
و اینکه گاهی اوقات متن جای مناسبی روی عکس ندارد و با سایر اجزای تصویر تداخل پیدا میکند. در این مورد چه راهکارهایی وجود داره؟
سلام وقتتون بخیر
نمیدونم چرا وقتی توی فتوشاپم میخوام تایپ کنم بر عکس تایپ میشه یعنی از چپ به راست نوشته میشه فتوشاپمم ورژنش ۲۰۲۰ هستش میدونید مشکل از فتوشاپم هستش یا سیستمم؟؟ممنون میشم بتونید کمکم کنید این مشکلو حل کنم.