در حال حاضر اقدامات متعددی را با تکیه بر برنامه فتوشاپ می توان انجام داد. یکی از این اقدامات، روتوش حرفه ای عکس در فتوشاپ است. روتوش عکس به منظور رفع نواقص ظاهری صورت انجام گرفته و به یک نتیجه بی عیب و نقص و عالی ختم می گردد. به عبارت دیگر با روتوش کردن عکس می توان روی سوژه متمرکز شد و ایراداتی همچون چین و چروک، لک، موهای سفید و هر آنچه که ممکن است باعث حواس پرتی مخاطب شوند را برطرف نمود. در ادامه به آموزش روتوش حرفه ای عکس در فتوشاپ خواهیم پرداخت.
در این مطلب میخوانید
روتوش عکس حرفه ای در فتوشاپ چگونه انجام می گیرد؟
برای رتوش حرفه ای عکس فوتوشاپ، روش های مختلفی را می توان تست کرد. در ادامه، شما را با دو تا از بهترین روش ها برای تحقق این امر آشنا خواهیم کرد.
۱. استفاده از Spot Healing Brush
همان طور که سایت adobe نیز می گوید، این روش با استفاده از Spot Healing Brush صورت گرفته و نیازمند برداشتن این گام ها خواهد بود:
گام اول
ابتدا عکس را در فتوشاپ اجرا کنید. به گزینه File در منوی بالا مراجعه کرده و پس از آن گزینه Open را بزنید.
گام دوم
در این مرحله از روتوش حرفه ای عکس در فتوشاپ می بایست به نوار ابزار سمت چپ برنامه مراجعه نمایید تا بتوانید ابزاری همچون Spot Healing Brush را انتخاب کنید. در نوار ابزار بالا، گزینه type را ملاحظه می کنید؟ آن را روی Content Aware قرار دهید.
گام سوم
در مقاله ویرایش عکس در فتوشاپ هم گفتیم که اگر عکس شما حاوی چهره ای لک دار باشد؛ با کلیک نمودن بر روی عکس، بافت نرمی در چهره به وجود آمده و لکه ها محو خواهند شد. لکه ها به هر اندازه که باشند؛ اندازه برس را بیشتر از آن در نظر بگیرید تا برس بتواند به خوبی لکه ها را پوشش دهد. چه بسا با این اقدام، شاهد نتایج مناسب تری خواهید بود.
تنها بر روی نواقص جزئی چهره مثل جوش، لک، آکنه و … تمرکز نموده و مشخصات دائمی آن را دست نخورده باقی بگذارید تا حالت طبیعی چهره حفظ شده و جلوه ای مصنوعی در آن به وجود نیاید.
گام چهارم
در مرحله چهارم از روتوش حرفه ای عکس در فتوشاپ چه اقدامی باید انجام داد؟ در این مرحله می بایست وارد پنل Layers شده و آن لایه از عکس که در آن، لک ها دستکاری شده بودند را پیدا کنید. پس از آن، یک نسخه کپی از همین لایه بگیرید.
گام پنجم
گزینه Filter را از منوی بالا پیدا کرده و بعد از آن، گزینه Other و سپس High Pass را انتخاب نمایید. عدد انتخابی برایHigh Pass باید ۱۰ باشد. برای اینکه جلوه صافی به پوست داده و آن را زیباتر نشان دهید؛ می بایست High Pass Filter را انتخاب و اجرا کنید.
گام ششم
با ورود به هر مرحله از روتوش حرفه ای عکس در فتوشاپ، نتیجه، کامل تر و شیرین تر می شود. اکنون اقدامی که باید در مرحله ۶ انجام دهید؛ انتخاب گزینه Filter از منوی بالا و پس از آن، انتخاب گزینه Blur است. کار شما تمام نشده و در این مرحله، یک انتخاب دیگر هم دارید. در قسمت Blur می بایست Gaussian Blur را برگزینید.
گام هفتم
اکنون حالت Vivid Light را انتخاب نمایید.
گام هشتم
اقدام بعدی شما، انتخاب و افزودن یک لایه ماسک خواهد بود تا مانعی جهت مشاهده جلوه صاف چهره ایجاد گردد.
گام نهم
اکنون به منوی بالا رفته و از طریق آن گزینه Filter و سپس Noise و Dust & Scratches را انتخاب نمایید.
گام آخر
با مشاهده لایه ماسک، به بررسی جلوه صاف چهره پرداخته و مطمئن شوید که این جلوه، به اندازه کافی، مناسب می باشد یا خیر. اگر خواهان این هستید که شفافیت لایه فوق، کمتر شود؛ می توانید مقدار Opacity را کاهش دهید.
۲. روتوش صورت حرفه ای فتوشاپ با انجام مجموعه ای از اقدامات ساده
اگر خواهان روتوش حرفه ای عکس در فتوشاپ هستید؛ می توانید علاوه بر شیوه پیشین، روش دیگری را در پیش بگیرید. این روش را در ادامه و طی چند مرحله توضیح خواهیم داد:
مرحله ۱
ابتدا وارد بخش Layers شده و روی لایه پس زمینه کلیک راست کنید. البته این کارها را وقتی انجام دهید که عکستان را در فتوشاپ باز کرده باشید. با کلیک راست بر روی لایه، گزینه هایی ظاهر می گردند که می بایست از میان آنها، گزینه Duplicate را انتخاب نمایید. این اقدام به منظور همسان سازی لایه صورت می گیرد. اگر نمی خواهید در مراحل بعدی دچار حس سردرگمی شوید؛ بهتر است برای لایه فوق، نامی را انتخاب کنید تا راحت تر آن را پیدا نمایید.
مرحله ۲
حالا در منوی بالا به سراغ گزینه Image رفته و Adjustment را انتخاب نمایید. پس از آن روی Invert بزنید تا عکس وارونه نشان داده شود. به جای این کار می توانید یک راه ساده تر را در پیش گرفته و از کلیدهای جانبی Ctrl + I کمک بگیرید. هر دو به یک نتیجه ختم می گردند.
مرحله ۳
لایه همسانی که پیش تر ایجاد کرده بودید را پیدا کنید. سپس روی آن کلیک راست کرده تا پنجره ای با عنوان Blending Options Dialog Box نمایش داده شود. گزینه Vivid Light را در قسمت Blend Mode انتخاب نمایید.
در ادامه بخوانید: تغییر چهره حرفه ای در فتوشاپ
مرحله ۴
در مرحله چهارم از روتوش حرفه ای عکس در فتوشاپ، گزینه Filter را از منوی بالا انتخاب نموده و در این قسمت، گزینه های Other و High Press Filter را برگزینید. این فیلتر بر روی جزئیات تمرکز داشته و آنها را پیدا می کند. همچنین از این فیلتر می توان جهت افزایش کیفیت تصاویر تار و بهبود آنها از لحاظ وضوح، بهره گرفت.
در ادامه، شعاع فیلتر را تنظیم نمایید. بهترین شعاع برای عکس هایی که رزولوشن بالایی ندارند؛ ۱۵ الی ۲۰ پیکسل است. برای عکس های پرتره می توان شعاع ۲۴ پیکسل را در نظر گرفت. پس از اعمال فیلتر، شاهد هایلایت شدن لبه های چهره و تغییر رنگ آن به خاکستری خواهید بود.
مرحله ۵
در این مرحله از روتوش حرفه ای عکس در فتوشاپ می بایست از طریق گزینه Filter، Blur را انتخاب نموده و Gaussian Blur را نیز برگزینید. اقدامات شما در این مرحله ادامه داشته و باید تنظیم شعاع فیلتر را انجام دهید. شعاع را روی ۳ الی ۴ پیکسل تنظیم نموده و جهت تایید نهایی، OK را بزنید. اگر در فیلتر High Pass، مثلا شعاع ۱۵ پیکسل بود؛ می توانید آن را تقسیم بر ۳ کرده و در این فیلتر، شعاع ۵ پیکسل را اعمال کنید. این فرمول را کاربران حرفه ای به کار می گیرند.
مرحله ۶
پس از اعمال فیلتر Gaussian Blur، نه تنها پوست روتوش می گردد؛ بلکه تمامی اجزاء متعلق به عکس حتی لباس ها نیز در جریان این تغییر قرار می گیرند. برای اینکه روتوش از روی این اجزاء برداشته شده و نتیجه، طبیعی تر به نظر برسد؛ می توانید روتوش را فقط روی پوست صورت متمرکز کنید.
برای دستیابی به این هدف یعنی متمرکز کردن روتوش بر روی پوست می توانید همزمان با فشردن و نگه داشتن دکمه Alt، آیکون Add the Layer Mask را انتخاب کرده و روی آن کلیک کنید. پس از اینکه این کار را انجام دادید؛ شاهد ظهور یک ماسک نگاتیو خواهید بود. ماسکی که فاقد افکت روتوش بوده و قابلیت انجام تغییر در نقاط دلخواه را به وجود می آورد. همچنین یک لایه بندانگشتی از لایه مشکی رنگ در کنار لایه همسان ظهور می یابد.
مرحله ۷
کاری که در مرحله هفتم از روتوش حرفه ای عکس در فتوشاپ باید انجام دهید؛ مراجعه به قسمت نوار ابزارها و سپس انتخاب گزینه Skin Brush است. به این موضوع توجه فرمایید که حتما رنگ قلم مو بر روی سفید قرار داشته باشد. اگر غیر از این بود؛ با فشردن دکمه D به تنظیم رنگ های پیش فرض کمک کنید. بهتر است برای Brush Flow، عدد ۱۰۰ را تعریف کنید.
مرحله ۸
به این نکته دقت فرمایید که Blend Mode باید روی حالت نرمال قرار داشته باشد. Opacity نیز می بایست روی عدد ۱۰۰ تنظیم شده و Flow می تواند در برگیرنده عدد دلخواه شما باشد. پس از اینکه این تنظیمات را انجام دادید؛ می توانید به سراغ عملیاتی همچون رنگ زدن چهره رفته و این کار را ادامه دهید.
برای دستیابی به نتایج بهتر، لازم است قلم مو شما نرم باشد. با فشردن کلیدهای Shift + ]، می توانید به نرم شدن قلم مو کمک کنید. زمانی که عملیات رنگ زدن شروع شد، متوجه اعمال افکت روتوش بر روی نقاطی خواهید شد که مشغول رنگ زدن آنها هستید.
توجه: تنها نقاطی را رنگ بزنید که جزو مشخصات اصلی چهره نبوده و نیاز به روتوش دارند. نقاط اصلی چهره مثل بینی، چشم، لب ها و دندان ها را به هیچ وجه روتوش نکنید؛ وگرنه با یک نتیجه افتضاح روبرو خواهید شد.
با یادگیری فتوشاپ، مسیر پیشرفت را هموار سازید
فتوشاپ، تنها یک برنامه با قابلیت هایی همچون پلاگین روتوش حرفه ای عکس در فتوشاپ نیست؛ بلکه یک بستر درآمدی است که در مشاغل گوناگون به آن توجه ویژه ای شده است. بسیاری از مشاغل وابسته به تکنولوژی، به این نرم افزار نیاز داشته و مهمتر از آن به افرادی که نحوه کار با نرم افزار فوق را می دانند؛ نیاز مبرم دارند. اگر شما هم خواهان قطع نیاز به دیگران و نیازمند شدن آنها به خود هستید؛ می توانید همین حالا وارد عمل شده و با یادگیری فتوشاپ جامع، خود را در معرض رویدادهایی بی نظیر قرار دهید.
با گذراندن دوره های آموزشی ۲۴ وب لرن که مفاهیم ابتدایی و حرفه ای فتوشاپ را از ۰ تا ۱۰۰ در بر می گیرند؛ می توانید هر مهارتی که مربوط به این برنامه است را فرا گرفته و از آن جهت هموار نمودن مسیر پیشرفت بهره گیرید. برای مشاهده اطلاعات بیشتر درباره این دوره، به صفحه دوره فتوشاپ گام به گام مراجعه کنید.در ویدئوی زیر هم می توانید اطلاعات بیشتری درباره این دوره فتوشاپ فوق العاده به دست آورید.
کلام پایانی
بسیاری از کاربران می خواهند بدانند نحوه روتوش حرفه ای عکس در فتوشاپ چگونه است؟ با روش هایی که ذکر کردیم، با جزئیات این کار آشنا خواهید شد. شاید پیش از اینکه وارد عمل شوید، تصور دشواری از این اقدام داشته باشید؛ اما پس از اینکه چند مرحله را طی نمودید، با یک تصویر مناسب روبرو خواهید شد. تصویری که نشان دهنده توسعه مهارت های فردی شما در رابطه با کار با فتوشاپ می باشد.
سوالات متداول
-
بهترین ابزار برای روتوش حرفه ای عکس در فتوشاپ کدام است؟
یکی از ابزارهایی که برای این کار، مناسب به نظر می رسد؛ Spot Healing Brush است که از نوار ابزار سمت چپ، قابل دسترسی می باشد.
-
بهترین شعاع قابل تنظیم در فیلتر High Pass Filter کدام است؟
تصاویر با رزولوشن کم دارای شعاع ۱۵ تا ۲۰ پیکسل و تصاویر با رزولوشن بالا، باید دارای شعاع ۲۴ پیکسل باشند.
-
چگونه می توان در قسمت رنگ زدن چهره به منظور ایجاد روتوش، قلم مو را نرم تر کرد؟
این کار به سادگی انجام گرفته و با فشردن کلیدهای Shift + ] شاهد نرم تر شدن قلم مو خواهید بود.


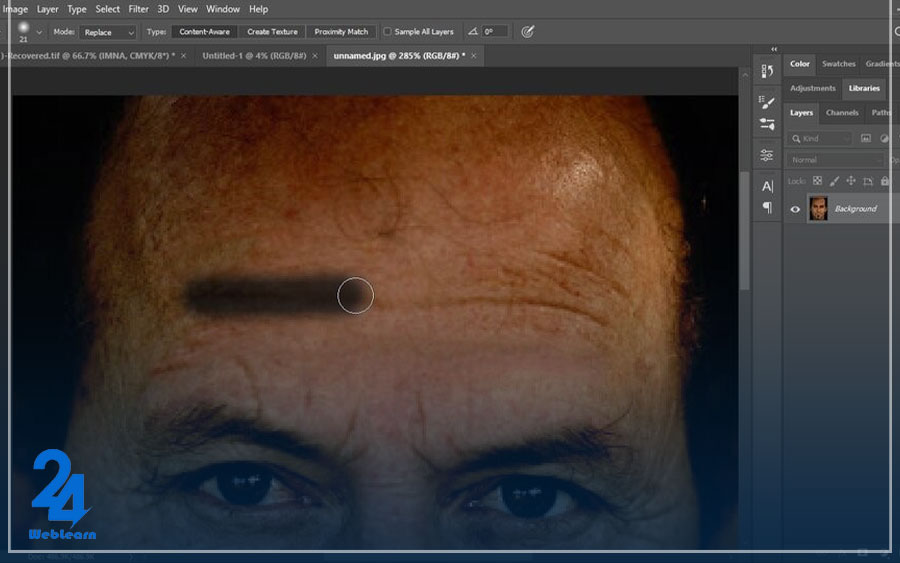
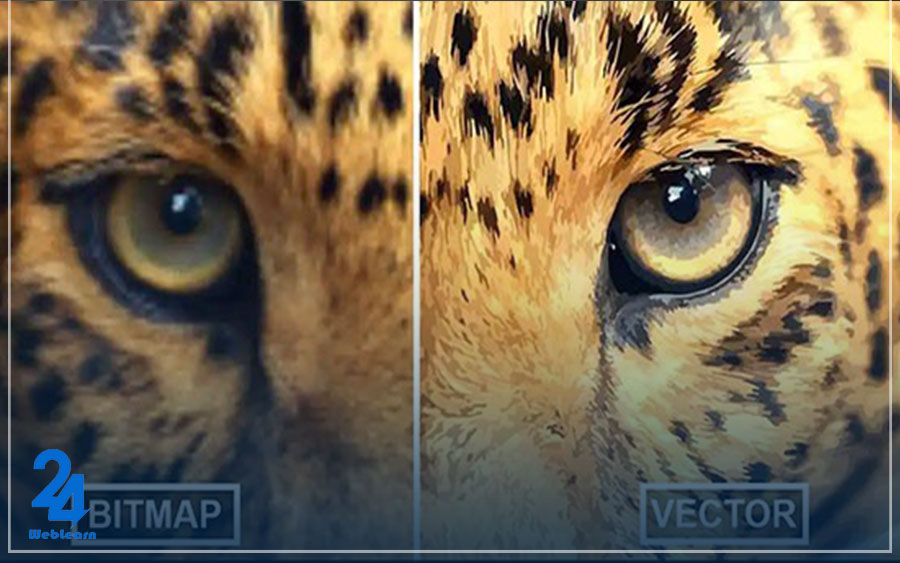
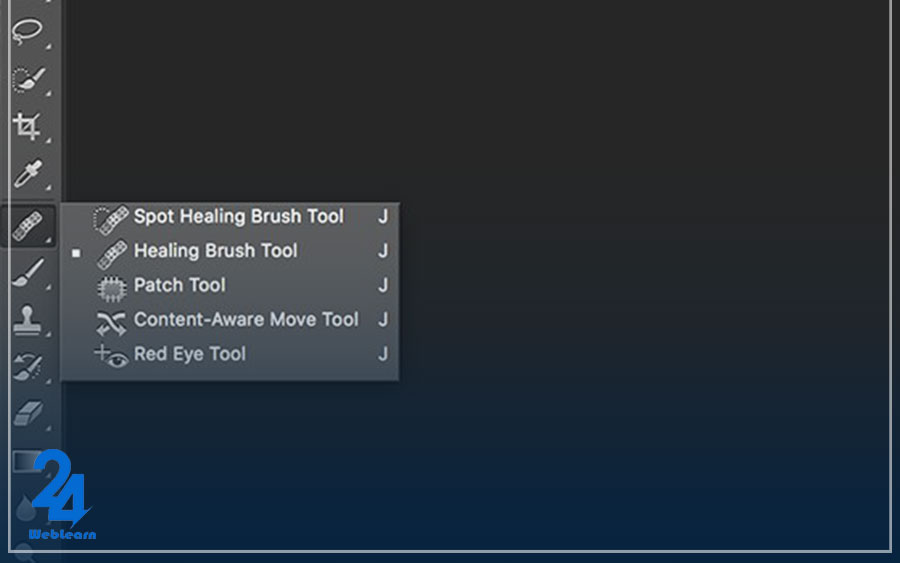
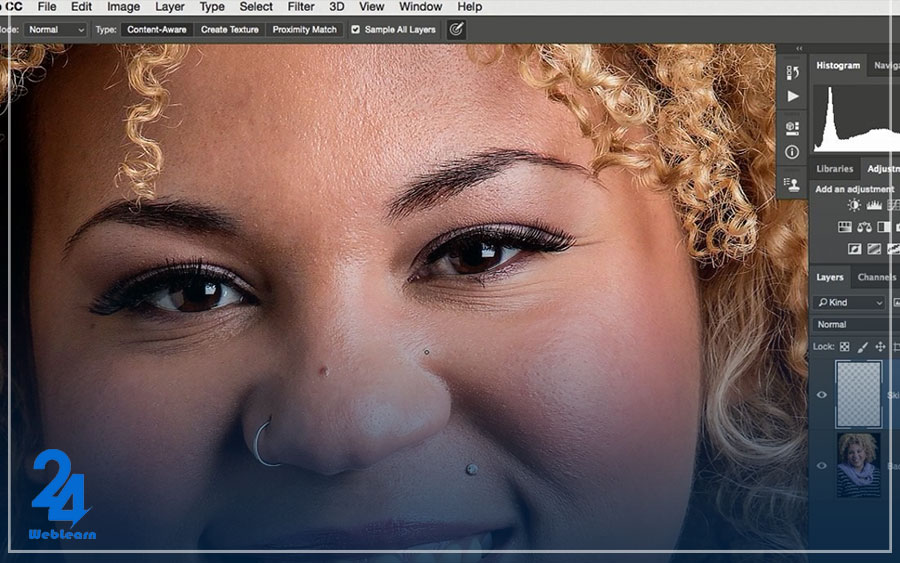
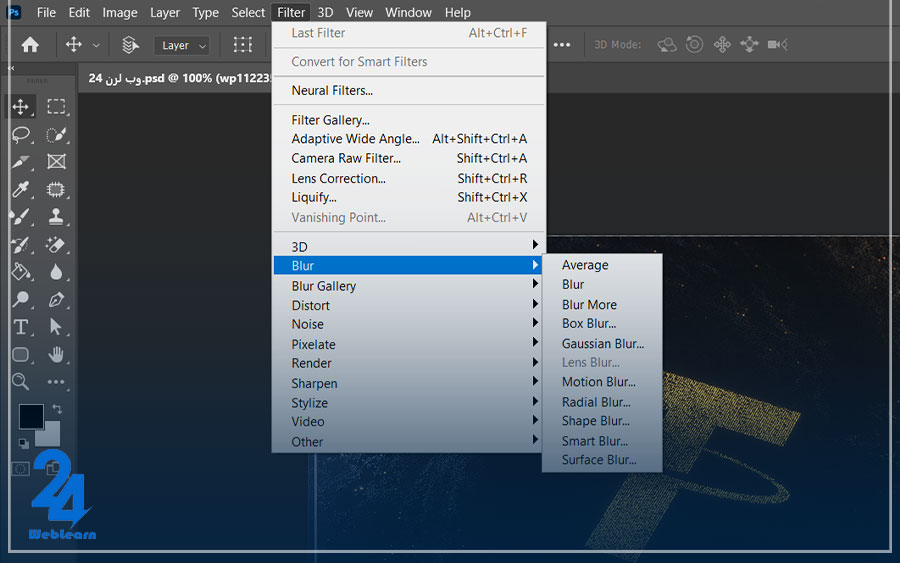



چگونه میتونیم از ابزار “نورپردازی” برای اضافه کردن سایهها و جلوههای نوری به چهره استفاده کنیم و چه نکاتی در این زمینه باید رعایت بشه؟ برای انجام روتوش به صورت غیرخطی و حفظ قابلیت ویرایش در آینده، چه لایههای تصحیحی را باید ایجاد کرد و چگونه میتوان از آنها استفاده کرد؟
چه راهکارهایی برای رعایت اصول طبیعیبودن در هنگام روتوش حرفهای چهره وجود داره؟ خیلی ممنون
برای پاک کردن عیوب و لکههای صورت استفاده از چه ابزار هایی بهتر و راحت تر هست؟ برای بهبود روشنایی و کنتراست تصویر چهره چه درجه ای باید به اونها داد؟
آیا میشه به طور کاملا طبیعی تغییر رنگ چشمها و لبها را داشته باشیم؟ کدوم ابزار براش بهتره؟
سلام وقتتون بخیر میخواستم بدونم که چطوری میتونم پوست زیر چشم رو توی فتوشاپ روتوش کنم که روشن بشه با سلکت باید این کارو انجام بدم و فیلتر خاصی داره؟؟؟