یکی از اقداماتی که در نرم افزار فتوشاپ و در خصوص تصاویر صورت می گیرد؛ ایجاد واترمارک است. در ادامه، توضیحاتی را درباره آموزش ساخت واترمارک در فتوشاپ خواهیم داد. با استفاده از واترمارک می توان لوگو یا نام یک برند را بر روی عکس یا محتواهای تصویری و ویدئویی قرار داد. این امر علاوه بر آگاه نمودن مخاطب، او را با یک برند خاص آشنا می گرداند. مهمتر از همه اینکه محتواهای شما، از استفاده غیر مجاز توسط کپی برداران، در امان خواهند بود.
در این مطلب میخوانید
نحوه ساخت واترمارک متنی و افزودن آن به تصویر
آموزش ساخت واترمارک در فتوشاپ، مراحل ساده ای را در بر گرفته و کاملا آسان است. لذا با دنبال کردن مراحلی که خواهیم گفت؛ می توانید به راحتی این آموزش را فرا گرفته و از آن جهت تقویت توانایی های خود در این خصوص استفاده نمایید. اگر هدفتان، ساخت واترمارک متنی و سپس افزودن آن به تصویر می باشد؛ ملزم به پیمودن این مسیرها خواهید بود:
روش اول
ابتدا وارد برنامه فتوشاپ شده و آنجا تصویر مورد نظر خود را باز کنید. اکنون نوبت به ایجاد یک لایه خالی خواهد رسید. برای این کار می بایست وارد بخش Layer در منوی بالا شده و سپس گزینه New و بعد از آن گزینه Layer را انتخاب کنید. البته به جای این کار می توانید از کلیدهای میانبر استفاده کرده و مسیر طی شده را کوتاه نمایید. کلیدهای Ctrl+shift+N برای این اقدام، مناسب می باشند. برای لایه جدید، نام واترمارک را انتخاب کرده و در آخر آن را تایید نمایید.
روش دوم
پیش از اینکه به سراغ ابزار Type رفته و کار را آغاز نمایید؛ می بایست از کلیک کردن بر روی لایه جدید، اطمینان حاصل کنید. حالا ابزار Type را که در منوی بالای برنامه قرار دارد؛ انتخاب کرده و روی هر بخش از تصویر که خواستید، کلیک نمایید. اقدام بعدی شما، تایپ کردن متن مورد نظر است. برای اینکه متن تایپ شده، شکل بهتری بگیرد، می توانید رنگ، سایز و فونت آن را تغییر داده و در نهایت با استفاده از گزینه تایید، این تغییرات را اعمال کنید.
اگر می خواهید متن نوشته شده، کمرنگ نشان داده شود؛ می توانید با استفاده از پنل Layers این کار را انجام دهید. برای این کار کافیست وارد پنل فوق شده و گزینه Opacity را انتخاب نمایید.
چگونه لوگو را به واترمارک تبدیل نماییم؟
با نکاتی که درباره آموزش ساخت واترمارک در فتوشاپ خواهیم گفت، می توانید هر اقدامی را در این زمینه انجام دهید. اگر یکی از اهداف شما از آموزش ساخت واترمارک در فتوشاپ، تبدیل لوگو به واترمارک است؛ نیازمند طی کردن مراحل زیر خواهید بود:
مرحله نخست
سایت رسمی https://www.adobe.com/ در این زمینه می گوید آنچه در مرحله نخست باید انجام دهید؛ باز کردن ۲ تصویر در فتوشاپ است. تصویر اول که عکس اصلی است و تصویر دوم، همان لوگو می باشد. برای اینکه بتوانید لوگو را کپی نمایید؛ می توانید از کلیدهای میانبر کمک بگیرید. کلیدهای Ctrl+C در این خصوص، مفید واقع خواهند شد.
مرحله دوم
در مرحله دوم از آموزش ساخت واترمارک در فتوشاپ می بایست لوگوی کپی شده را در تصویر اصلی Paste نمایید. کافیست کلیدهای میانبر Ctrl+V را فشار دهید؛ این کار صورت می گیرد. اگر خواستار محو کردن پس زمینه سفید رنگ از تصویر هستید؛ می توانید با استفاده از مد لایه Darken که در بخش layer قرار دارد؛ این کار را به راحتی انجام دهید.
مرحله سوم
در مرحله سوم از آموزش ساخت واترمارک در فتوشاپ، اقداماتی همچون تنظیم لوگو می بایست انجام شود. برای این کار ابتدا گزینه Opacity را انتخاب نمایید. بهتر است درصد شفافیت را روی حد نرمال یعنی ۵۰% یا کمتر قرار دهید. هر اندازه لوگوی انتخابی شما، ساده تر و خلوت تر باشد، بهتر است؛ چون شلوغی بیش از حد لوگو، باعث عدم تمرکز مخاطب خواهد شد. اگر لوگوی مورد نظر را به نسخه سیاه و سفید تبدیل نمایید؛ می توانید از میزان شلوغی آن بکاهید. کلیدهای میانبر Ctrl+Alt+shift+U به شما در این خصوص کمک خواهند کرد.
ساخت واترمارک به صورت براش در فتوشاپ
در پاسخ به این سوال باید گفت بله. اگر خواستار تست کردن شیوه ای دیگر برای ساخت واترمارک بر روی تصویر هستید؛ می توانید از شیوه تبدیل واترمارک به براش استفاده نمایید. این روش بسیار موثر بوده و راه آسان تری را جهت آموزش ساخت واترمارک در فتوشاپ به شما نشان می دهد.
برای این منظور کافیست واترمارک را به براش تبدیل نمایید. پس از آن با انتخاب براش و کلیک کردن بر روی هر قسمتی از تصویر، قادر به ایجاد لوگو بر روی تصویر خواهید بود. در ادامه، مراحل آموزش ساخت واترمارک در فتوشاپ از طریق تبدیل لوگو به براش را خواهیم گفت:
گام اول
کاری که در مرحله اول باید انجام دهید؛ انتخاب لوگویی با رزولوشن حداکثر ۵۰۰ پیکسل می باشد. ضمنا بهتر است لوگوی انتخابی، فاقد پس زمینه بوده و یا حاوی پس زمینه سفید رنگ باشد.
گام دوم
با استفاده از ابزار Edit در منوی بالای فتوشاپ، گزینه Define Brush Preset را انتخاب نمایید. اکنون نوبت به تعیین اسم و سپس تایید آن می رسد.
گام سوم
یکی از اقداماتی که پیش از استفاده از براش باید انجام دهید؛ ایجاد لایه خالی بر روی تصویری است که قرار است روی آن واترمارک اعمال گردد. شما می توانید با رفتن به بخش جعبه ابزار و انتخاب ابزار براش، اقدام به فعال کردن این لایه نمایید. البته می توانید به جای آن از دکمه B نیز جهت حصول این نتیجه استفاده کنید. حالا با کلیک راست کردن بر روی صفحه می توانید براش ساخته شده را انتخاب نمایید.
اقدام بعدی در این مرحله، تعریف نمودن سایز و رنگ براش است. اگر خواستار تغییر سایز براش هستید؛ می توانید از کلیدهای ] و [ کمک بگیرید. با کلیک کردن روی هر بخش از تصویر، براش قابل استفاده خواهد بود. برای تنظیم میزان شفافیت می توانید از گزینه Opacity کمک بگیرید. همچنین به منظور حذف پس زمینه سفید می توانید از مد لایه استفاده نمایید.
در ادامه بخوانید: کنار هم گذاشتن چند عکس در فتوشاپ
چگونه واترمارک را به صورت مورب روی تصویر قرار دهیم؟
یکی از نکات مهمی که در رابطه با آموزش ساخت واترمارک در فتوشاپ وجود داشته و باید به آن اذعان کرد، مورب کردن واترمارک است. برای این کار می توانید از گزینه Marquee Tool کمک بگیرید. پس از آن روی نوشته، کلیک راست کرده و گزینه Free Transform را انتخاب نمایید. حالا اگر ماوس را روی گوشه های واترمارک قرار دهید؛ فلش های دایره ای شکل کوچک ظهور می یابند. فلش هایی که می توانند واترمارک را در زوایای مختلف چرخانده و آن را به حالت مورب درآورند.
چگونه از واترمارک نماد در فتوشاپ استفاده نماییم؟
اگر یکی از اهداف شما در رابطه با آموزش ساخت واترمارک در فتوشاپ، ایجاد واترمارک نماد می باشد؛ با استفاده از اشکال پیش فرض برنامه، قادر به این کار خواهید بود. کافیست وارد برنامه فتوشاپ شده و تصویر اصلی را باز کنید. اکنون با استفاده از گزینه Layer، یک لایه جدید بسازید. گزینه Shapes را بزنید. این گزینه با طرحی شبیه به ابر تعریف شده است. اقدام بعدی، کلیک کردن بر روی گزینه Custom Shape Tool خواهد بود. حالا با انتخاب یکی از اشکال و تغییر سایز و رنگ آن، وارد مرحله نهایی ساخت واترمارک نماد شوید.
نحوه گذاشتن واترمارک به تعداد زیاد
در مبحث آموزش ساخت واترمارک در فتوشاپ با نکات متعددی روبرو خواهید شد. یکی از این نکات به تکرار واترمارک در فتوشاپ به تعداد زیاد می پردازد. جهت دستیابی به این نتیجه می بایست این اقدامات را سپری نمایید:
مرحله اول
وارد نرم افزار فتوشاپ شده و با استفاده از پنل Layers در منوی بالا، اقدام به ایجاد یک لایه جدید با استفاده از گزینه New Layer نمایید.
مرحله دوم
اکنون با استفاده از گزینه Edit در منوی بالا، گزینه Fill را پیدا کرده و روی آن بزنید. با این اقدام، پنجره ای تازه رو به شما گشوده می شود. کاری که اینجا باید انجام دهید، ضربه زدن بر روی منو کشویی Contents و سپس انتخاب آیتمی به اسم pattern می باشد.
مرحله سوم
در مرحله سوم از آموزش ساخت واترمارک در فتوشاپ می بایست از گزینه Options جهت انتخاب الگوی مورد نظر استفاده نمایید. گزینه Script را فعال کنید. هنگامی که گزینه OK را فشار دهید؛ پنجره تازه ای برای شما باز می شود که Brick Fill نام دارد. با استفاده از آن می توانید تغییرات مورد نظر را روی تصویر اعمال کنید. گزینه spacing که مربوط به بخش Brick Fill می شود؛ فاصله ها را تغییر می دهد. color randomness رنگ را به صورت پیش فرض عوض می کند. جهت تغییر مقیاس و سایز واترمارک می توان از pattern scale کمک گرفت. گزینه offset between rows، فاصله ها را تنظیم می نماید. برای تغییر روشنایی از گزینه brightness randomness استفاده می گردد. همچنین با استفاده از pattern rotate angle می توان زاویه چرخش را عوض نمود.
بخشی به نام Blending Mode در پنل لایه ها قرار دارد. شما به اختیار خود می توانید یکی از حالات Soft Light و Overlay را انتخاب نموده و در نهایت با استفاده از گزینه Opacity، شفافیت را کاهش دهید.
در ادامه بخوانید: هوش مصنوعی فتوشاپ
برای ساخت واترمارک گروهی عکس در فتوشاپ چه باید کرد؟
یکی دیگر از نکاتی که مربوط به آموزش ساخت واترمارک در فتوشاپ می شود؛ ایجاد واترمارک گروهی بر روی چند تصویر است. با استفاده از این آموزش می توانید به طور همزمان، پوشه کاملی از تصاویر را به واترمارک، مزین نمایید. این اقدام سبب افزایش کارایی شده و مهمتر از همه در وقت ارزشمند شما، صرفه جویی خواهد کرد. در ادامه به مراحل مورد نیاز جهت انجام این کار اشاره خواهیم کرد:
گام اول
در مرحله اول، گزینه File را در منوی بالا انتخاب کرده و پس از آن آیتم Open را زده و تصویر مورد نظر را انتخاب نمایید.
گام دوم
حالا با استفاده از پنل Actions، اقداماتی را انجام داده و آنها را ضبط کنید. این کار با هدف تکرار اقدامات صورت گرفته، انجام می گیرد. برای دستیابی به پنل Actions می توانید از Window کمک بگیرید. بر روی گزینه Create new Action زده و نامی را برای آن انتخاب نمایید. می توانید نام های Watermark و Record را انتخاب کنید.
گام سوم
پیش از هر چیز مشخص کنید که واترمارک در کدام بخش از تصویر قرار گیرد. بهترین قسمت برای درج واترمارک، گوشه پایین سمت راست تصویر است. این کار مانع از کپی برداری توسط دیگران خواهد شد.
برای تایپ نام واترمارک می توانید از ابزار Horizontal Type Tool کمک بگیرید. حالا می توانید درصد شفافیت، فونت، رنگ و اندازه را به دلخواه عوض کنید.
گام چهارم
اگر خواهان برجسته نشان دادن واترمارک هستید؛ با انتخاب گزینه fx در سمت راست صفحه و زدن بر روی گزینه Options Blending، این امکان برایتان مهیا می گردد. آیتم هایی مثل Bevel & Emboss به شما این امکان را می دهند تا واترمارک را به نقاط برجسته مزین نموده و یا سایه هایی را به آن بیفزایید.
گام پنجم
کاری که در مرحله پنجم از آموزش ساخت واترمارک در فتوشاپ و تکرار آن به صورت گروهی باید انجام دهید؛ مراجعه به سمت راست پایین صفحه و انتخاب پنل Layers می باشد. با زدن دکمه های Ctrl+Click می توانید اقداماتی را جهت انتخاب عکس و لایه متن انجام دهید.
اگر نوار بالای نرم افزار را بررسی کنید؛ با گزینه ای به نام Arrange روبرو خواهید شد که می توان روی آن کلیک کرد. دکمه های دیگری که باید روی آنها کلید کنید؛ عبارتند از: Align right edges و سپس Align bottom edges. این اقدامات سبب قرارگیری واترمارک در گوشه سمت راست پایین تصویر خواهند شد.
گام ششم
اکنون مجددا به صفحه Actions بازگشته و با زدن بر روی دکمه Stop recording به عملیات ضبط خاتمه دهید. پس از آن عکس اول را ببندید.
گام هفتم
روی گزینه File کلیک کرده و از مسیر Scripts، Image Processors را انتخاب نمایید. یک پوشه را جهت پردازش تصاویر و پوشه دیگری را به سیو نمودن تصاویر پردازش شده اختصاص دهید. برای سیو تصاویر از فرمت JPEG استفاده نمایید. اکنون نوبت به انتخاب کیفیت مد نظر برای تصاویر می رسد. توجه داشته باشید در قسمت Run action می بایست تیک مربوط به گزینه Preferences، فعال باشد. حالا باید به انتخاب کاری بپردازید که قرار بود انجام دهید. همان کاری که Watermark را به عنوان نام برای آن برگزیدیم. در انتها روی گزینه Run کلیک کنید. پس از اینکه کار به پایان رسید؛ می توانید پوشه مقصد که جهت سیو نمودن تصاویر انتخاب کرده بودید را باز کرده و در آن، تصاویری همراه با واترمارک را مشاهده نمایید.
چگونه فتوشاپ را یاد بگیریم و از آن کسب درآمد کنیم؟
امروزه کسب و کارهای آنلاین بسیاری رواج یافته اند. خیلی از این کسب و کارها متکی بر فتوشاپ بوده و به نیروهای متخصصی که این نرم افزار را می شناسند؛ وابسته می باشند. لذا اگر فتوشاپ را فرا بگیرید، می توانید به عنوان یک نیروی متخصص و ماهر در بسیاری از موقعیت های شغلی، مهارت های خود را آزموده و از این فرصت برای کسب درآمد عالی بهره گیرید.
وبسایت ما دوره آموزش فتوشاپ را برای افراد مبتدی و حرفه ای برگزار نموده تا همه بتوانند با دریافت نکات آموزشی این دوره، ۰ تا ۱۰۰ فتوشاپ را آموخته و از آن جهت حضور در بازار کار، بهره مند گردند. اگر واقعا بخواهید؛ این فرصت طلایی، نصیب شما هم خواهد شد. قطعا قیمت این دوره، از قیمت خرید یک دست لباس و کفش، بیشتر نخواهد بود. پس آن را از دست ندهید! برای مشاهده اطلاعات بیشتر درباره آن، به صفحه دوره آموزش فتوشاپ مراجعه کنید.در ویدئوی زیر هم می توانید اطلاعات بیشتری درباره این دوره فتوشاپ فوق العاده به دست آورید.
کلام پایانی
اگر مایل به ساخت واترمارک آنلاین هستید؛ با مطالعه نکات مربوط به آموزش ساخت واترمارک در فتوشاپ می توانید این کار را به آسانی انجام دهید. ساخت واترمارک طی چند مرحله ساده به پایان رسیده و در نهایت، تصویر مورد نظر شما را به یک تصویر لوگو دار تبدیل خواهد کرد. شما می توانید از نام برند، سایت یا کسب و کار خود جهت درج در تصاویر استفاده کرده و از این طریق، خود را به دیگران بشناسانید. ضمنا با این اقدام، راه را برای کپی توسط سوء استفاده گران خواهید بست.
سوالات متداول
-
چطور می توان واترمارک را به تعداد بالا در یک تصویر استفاده کرد؟
این دستور را اجرا نمایید:
Layers >> New Layer>> Edit >> Fill>> Contents>> pattern>> Options>> Script>> OK>> Brick Fill>> Blending Mode>> Soft Light & Overlay>> Opacity
-
چگونه واترمارک متنی به عکس اضافه کنیم؟
با انجام این دستور می توانید این کار را انجام دهید:
Layer>> new layer>> Type Layers>> Opacity
-
در روش تبدیل واترمارک به براش، رزولوشن لوگو چقدر باید باشد؟
در این روش باید لوگو با رزولوشن ۵۰۰ پیکسل را انتخاب نمود تا پس از تغییرات نهایی، کیفیت تصویر و لوگو، کاهش نیابد.

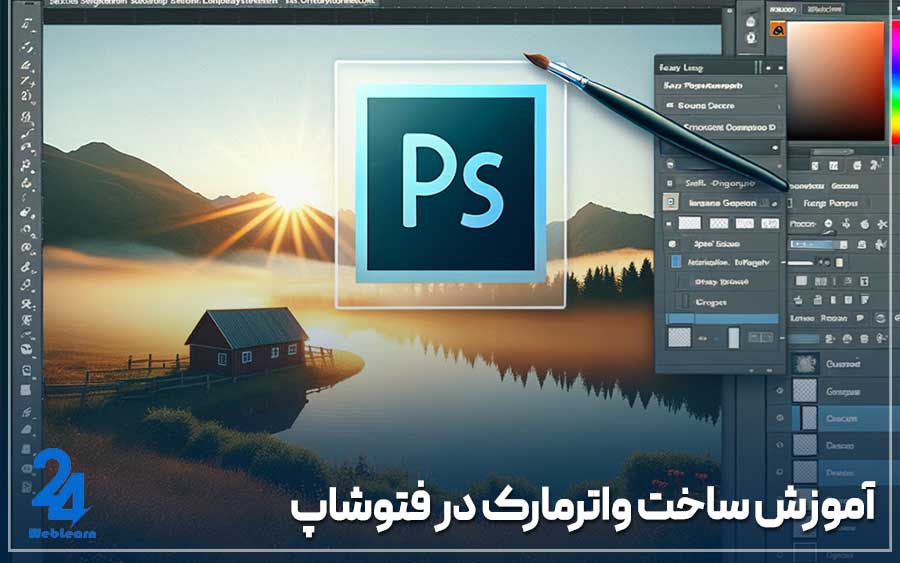
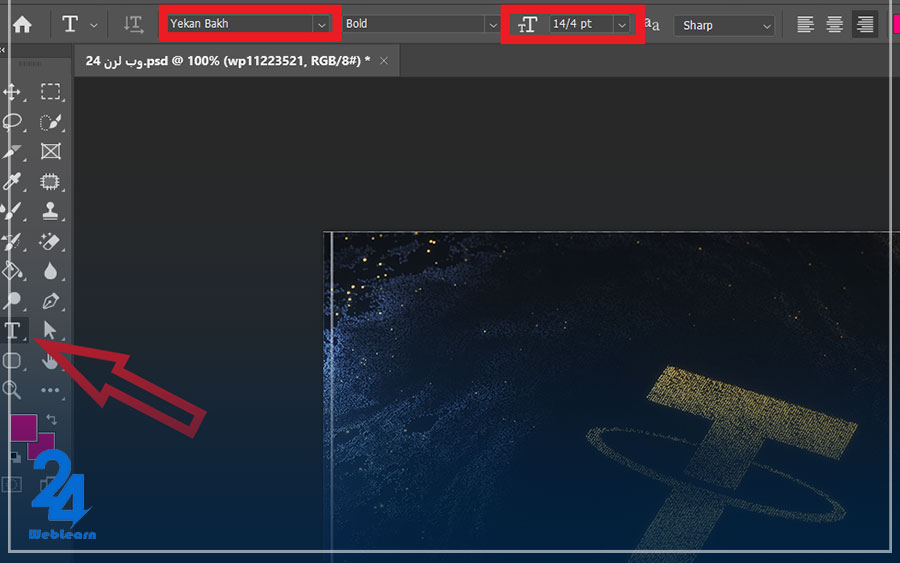
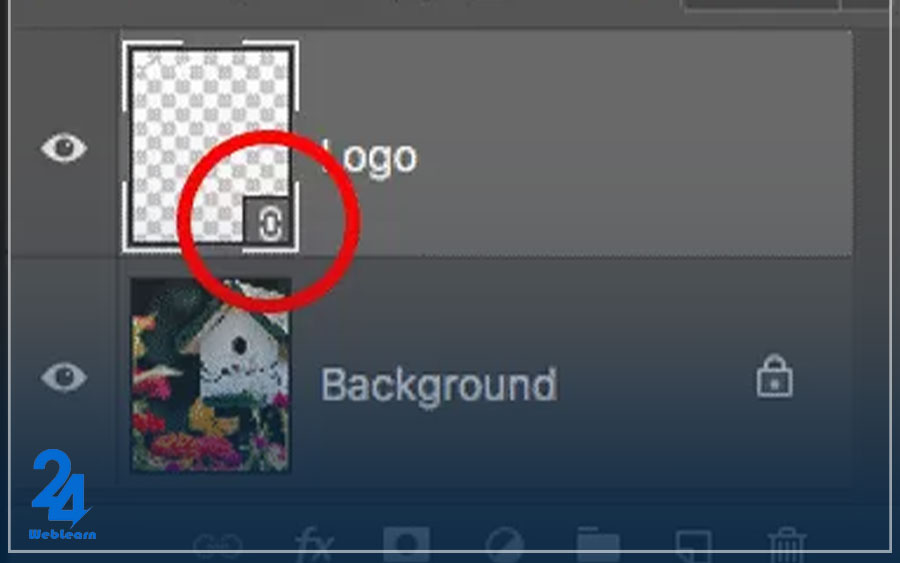
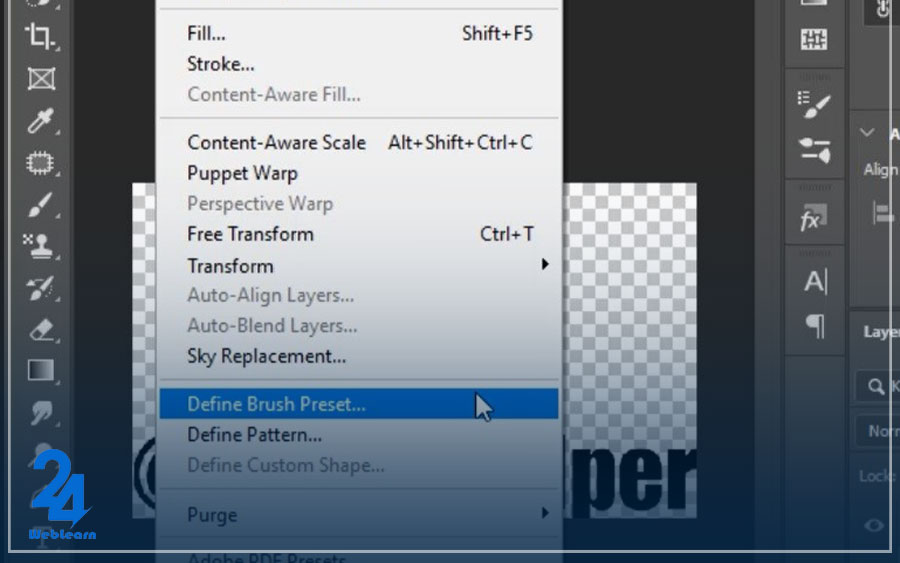
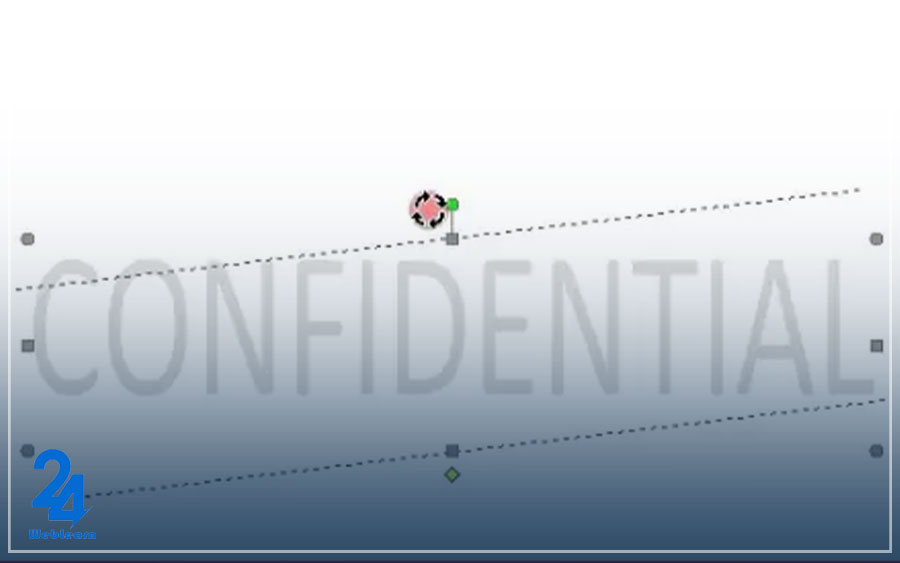
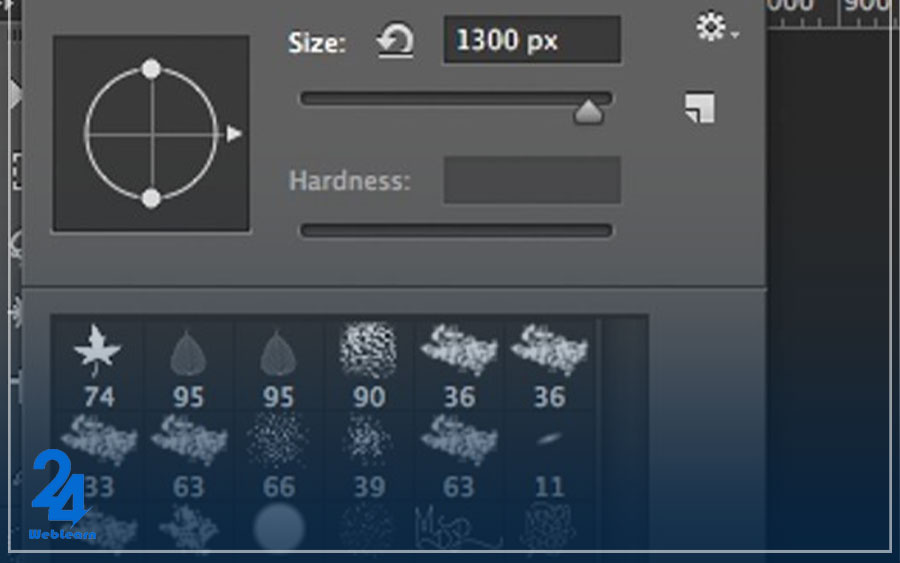
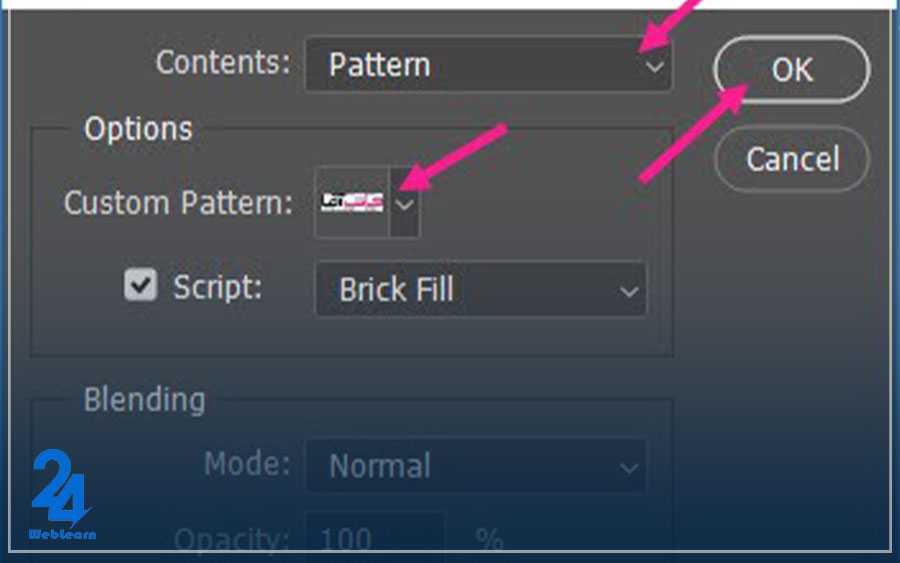

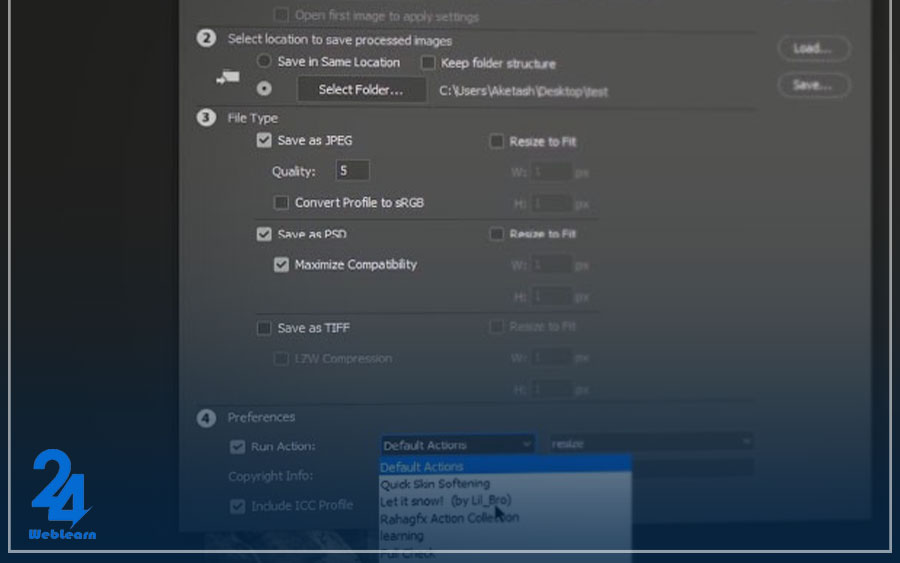
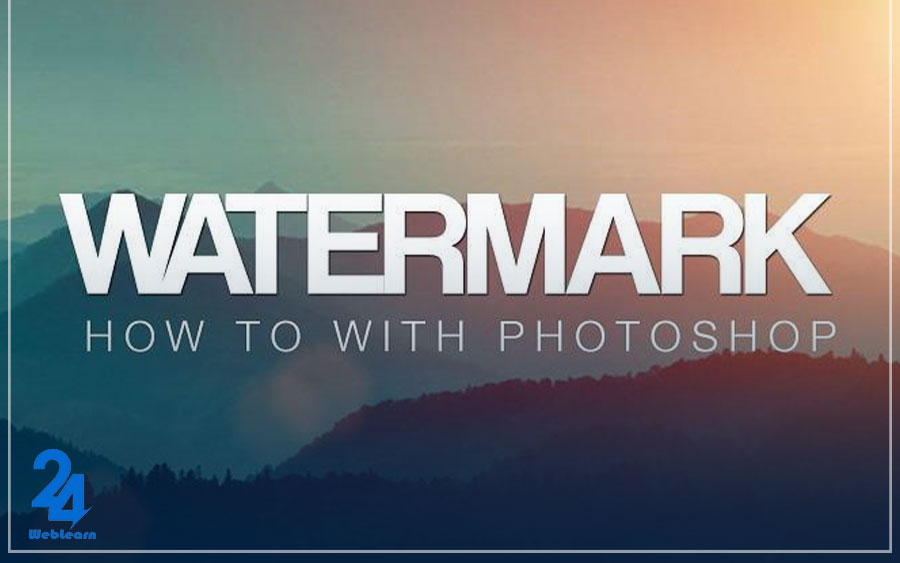
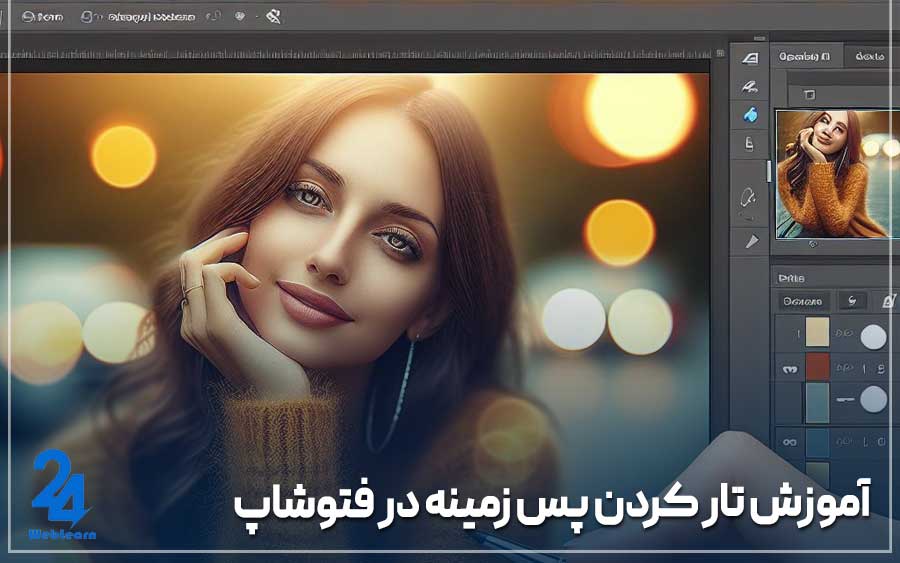


سلام من برای روی پستهای اینستام واتر مارک میخوام بزارم ولی لوگوم بک سفید داره اینو چطوری باید حذف کنم و کیفیتشو ببزم بالا تا واضح باشه؟؟