یکی از اقداماتی که در رابطه با برنامه اکسل صورت گرفته و در خصوص پروژه های بزرگ کاربرد دارد؛ فریز کردن سطر و ستون در اکسل می باشد. هدف از این کار، جلوگیری از تغییر سطر و ستون هایی است که حاوی اطلاعات مهمی بوده و نباید به هیچ وجه تغییر یابند. در نتیجه با Freeze کردن سطر و ستون اکسل می توان به ثابت نگه داشتن آنها کمک کرد. ضمن اینکه این کار سبب دستیابی به به محتویات مندرج در سطر و ستون ها می گردد. در ادامه، روش هایی را جهت ثابت کردن سطر و ستون در اکسل بیان خواهیم کرد.
در این مطلب میخوانید
روش هایی موثر برای ثابت کردن سطر و ستون در اکسل
ثابت کردن سطر و ستون در اکسل، اهمیت بسزایی داشته و این کار، مانع از تغییرات ناخواسته در سطر و ستون ها گردیده و باعث می شود تا فایل اکسل به یک فایل خوانا تبدیل گردد. گاهی اوقات تیترهای پر اهمیتی در سر ستون ها وجود دارد که این تیترها نباید تغییر کرده و یا ناخوانا گردند. برای دستیابی به این نتیجه می توان از روش ثابت کردن سطر و ستون در اکسل بهره جست.
ممکن است در اثر اسکرول کردن جدولی که این سطر و ستون ها در آن واقع شده اند؛ اطلاعات مندرج در آنها غیب گردند. اگر اقدامی که گفتیم را انجام دهید؛ اطلاعاتی که در سطر و ستون های فوق قرار گرفته اند را به طور واضح خواهید فهمید. در ادامه می خواهیم بدانیم برای ثابت کردن سطر و ستون در اکسل چه باید کرد؟ این اقدام در قسمت زیر شرح داده شده است:
اقدام اول
برای ثابت کردن سطر و ستون در اکسل می بایست اول از همه سطر و ستونی که قصد دارید به اطلاعات آن دسترسی داشته باشید را انتخاب کنید.
اقدام دوم
در مرحله بعدی می بایست به منوی بالای اکسل مراجعه نموده و آیتم View را انتخاب کنید.
اقدام سوم
در اقدام سوم می توانید از بخش View به قسمتی دیگر همچون Freeze Panes دسترسی پیدا کنید. در این بخش، گزینه های متعددی به شما نشان داده می شوند؛ از میان آنها Freeze Top Row را برگزینید.
اقدام چهارم
در این مرحله از ثابت کردن سطر و ستون در اکسل چه اقدامی باید انجام داد؟ باید جدول را اسکرول کرده و آن را بالا پایین کنید تا ببینید تغییرات فوق، اعمال گردیده اند یا خیر. اگر این تغییرات اعمال شده باشند؛ سبب دسترسی شما به سطر و ستونی که قصد ثابت کردن آنها را داشتید، خواهند شد.
در ادامه بخوانید: تغییر ارتفاع سطر و عرض ستون در اکسل
غیر فعال بودن فریز در اکسل به چه معناست؟
غیر فعال بودن فریز، معنای کاملا واضحی دارد. با فعال نمودن این قابلیت می توانید از آن، بهره کافی را برده و به ثابت کردن سطر و ستون در اکسل کمک کنید. در قسمت بالا، روشی کاربردی جهت انجام این کار را ذکر کردیم. اکنون می خواهیم بدانیم برای غیر فعال کردن فریز در اکسل چه می توان کرد؟ برای اینکه بتوانید این مرحله را به صورت موفقیت آمیز طی کنید؛ می بایست در منوی بالای اکسل، وارد سربرگ View شده و از طریق Freeze Panes، گزینه Unfreeze Panes را انتخاب کنید. با انتخاب این آیتم، سطرها و ستون های انتخاب، از حالت فریز خارج خواهند شد.
برای ثابت نگه داشتن تعدادی از سطرها و ستون ها در اکسل از چه روشی می توان بهره گرفت؟
همان طور که سایت پشتیبانی مایکروسافت می نویسد، اگر هدفتان از ثابت کردن سطر و ستون در اکسل این است که بتوانید این کار را برای چند سطر و ستون انجام دهید، می بایست مراحل مشخصی را طی نمایید. این مراحل را در ادامه ذکر خواهیم کرد:
مرحله اول
کاری که در این مرحله از از ثابت کردن چند سطر و ستون در اکسل از دست شما بر می آید، انتخاب تعدادی از سطرها یا ستون ها به طور جداگانه می باشد. مثلا ممکن است بخواهید به طور گروهی، چند ستون را فریز کرده و یا فقط این کار را برای سطرها انجام دهید. همزمان که دکمه Alt را فشار می دهید، سطرها یا ستون های مد نظر خود را انتخاب نمایید.
مرحله دوم
پس از انتخاب، وارد مرحله بعدی شده و از منوی بالا، وارد تب View شوید. بعد از آن Freeze Panes را برگزینید. بدین ترتیب وقتی جدول را بالا و پایین کنید، خواهید دید که سطرها و ستون های فریز شده، قابل رویت و دسترسی می باشند.
در ادامه بخوانید:آموزش حذف سطر و ستون در اکسل
اگر می خواهید به طور همزمان، چند سطر و ستون را در اکسل، ثابت نگه دارید؛ می بایست ستون مشخصی را که هدف شماست، به اضافه سطری که در آن هدرها واقع گردیده اند را انتخاب کنید. مثلا ممکن است بخواهید ستون C و سطرهای اکسل را به طور همزمان انتخاب کنید. برای این کار کافیست سطر و ستون های دلخواهتان را برگزیده و از طریق تب View وارد گزینه Freeze Panes شوید. آنجا با فعال کردن گزینه ای با همین نام، عملیات فریز کردن صورت گرفته و با اسکرول کردن جدول، تغییری در سطرها و ستون های انتخابی، رخ نخواهد داد.
در ادامه بخوانید:آموزش حذف سطر های خالی در اکسل
علت فریز نشدن سطر در اکسل چیست؟
برخی از کاربران بعد از اضافه کردن سطر و ستون در اکسل، از فریز نشدن سطر در اکسل، گله مند بوده و می خواهند بدانند علت این امر چیست؟ یکی از نظراتی که می توان در این باره ارائه داد؛ قفل بودن شیت اکسل می باشد. بنابراین برای حل مشکل فریز شدن اکسل باید اول از همه شیت را از حالت قفل خارج کرده و سپس عملیات فریز یا ثابت کردن را برای سطر انجام دهید. در منوی پایین برنامه، گزینه Sheet1 را می بینید؟ روی آن کلیک راست کرده و گزینه ای تحت عنوان Unprotect Sheet را برگزینید.
اقدام دیگری که برای باز کردن قفل شیت می توانید انجام دهید، ورود به بخش Preview و کلیک بر روی Unprotect Sheet می باشد. راه دیگری که می توان در پیش گرفت، انتخاب گزینه ای به نام Format در گروه Cells است. بدین ترتیب گزینه Unprotect Sheet در دسترستان قرار گرفته و می توانید با کلیک بر روی آن، شیت را قفل گشایی نموده و سپس وارد مراحله فریز کردن سطر شوید. همه این امور را در صورتی می توان انجام داد که رمز عبور را بدانید.
آیا ستون چپی اکسل را می توان ثابت نگه داشت؟
قطعا پاسخ این سوال، مثبت است. یکی از موضوعاتی که در رابطه با ثابت کردن سطر و ستون در اکسل، مطرح می باشد؛ فریز نمودن ستون سمت چپ است. برای اینکه بتوانید این ستون را ثابت نگه دارید، باید اول از همه وارد سربرگ View شوید. پس از آن Freeze Panes را برگزیده و از طریق آن، اقدام به انتخاب گزینه ای دیگر به نام Freeze First Column نمایید. با این کار چه اتفاقی می افتد؟ ستون اول فریز شده و در صورت اسکرول نمودن جدول، این ستون، قابل دسترسی خواهد بود.
برای فریز کردن سطر اول اکسل چه اقدامی می توان انجام داد؟
اگر هدف شما از ثابت کردن سطر و ستون در اکسل، فریز نمودن سطر اول می باشد، می توانید بر روی سطر دوم یعنی A2 کلیک چپ انجام دهید. بدین ترتیب این سطر انتخاب می گردد. پس از آن، وارد بخش View شده و Freeze Panes را انتخاب کنید. یا اینکه می توانید مثلث کناری این گزینه را انتخاب نموده و بر روی آن کلیک چپ کنید. سپس با کلیک کردن بر روی گزینه Freeze Panes خواهید دید که سطر اول فریز گردیده است. یکی از نشانه هایی که می توان از طریق آن به فریز کردن این سطر پی برد، تغییر رنگ آن به قرمز است.
اکسل را به صورت اصولی یاد بگیرید
یادگیری برنامه های مایکروسافت به شما کمک می کند تا در وضعیت فعلی تان، تغییرات مطلوبی ایجاد کرده و روند صعودی داشته باشید. اکسل از امکانات مختلفی تشکیل یافته که هر یک از آنها اهمیت بالایی دارند. ثابت کردن سطر و ستون در اکسل، فقط یکی از این قابلیت هاست که علاوه بر آن می توانید چندین و چند قابلیت دیگر این برنامه را فرا گرفته و با آنها، رو به وضعیت بهتر حرکت کنید. بدون شک با فراگیری این نرم افزار و امکانات آن، موقعیت های شغلی جدید و مناسبی به شما روی خواهند آورد. بنابراین پیشنهاد می دهیم در دوره آموزش مقدماتی تا پیشرفته اکسل ۲۴ وب لرن شرکت کرده و خود را از فرصت های نو و پولساز، بهره مند گردانید! در ویدئوی زیر هم می توانید بخشی از این دوره آموزش اکسل فوق العاده را مشاهده کنید.
برای مشاهده اطلاعات بیشتر درباره این دوره، به صفحه دوره آموزش اکسل مراجعه کنید.
کلام پایانی
با توجه به امکانات گسترده اکسل می توان از این برنامه، فواید زیادی را کسب کرد. یکی از امکانات آن که به توانمندی های شما در خصوص این نرم افزار، اضافه خواهد کرد، ثابت کردن سطر و ستون در اکسل می باشد. بدون شک با یادگیری این قابلیت و سایر امکانات اکسل، منافع بسیاری را کسب کرده و در معرض موقعیت های مناسب قرار خواهید گرفت.
سوالات متداول
-
چطور می توان به طور همزمان، چند سطر و ستون در اکسل را ثابت نگه داشت؟
یکی از پرسش های پرتکرار، همین سوال است. با روشی که در بالا گفته ایم، به این روش پی خواهید برد.
-
برای غیر فعال نمودن فریز سطر و ستون در اکسل چه باید کرد؟
پس از پایان کار می توانید از طریق بخش View و Freeze Panes، Unfreeze Panes را فعال کنید.
-
برای فریز کردن ستون سمت چپ اکسل از چه روشی می توان کمک گرفت؟
با اجرای این فرمول می توانید این کار را انجام دهید:
View >> freeze Panes >> Freeze First Column

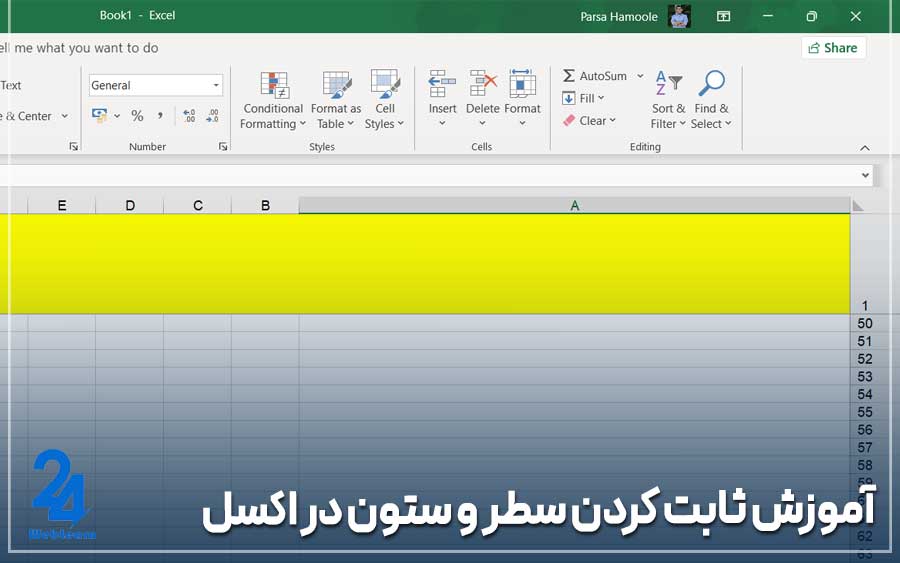
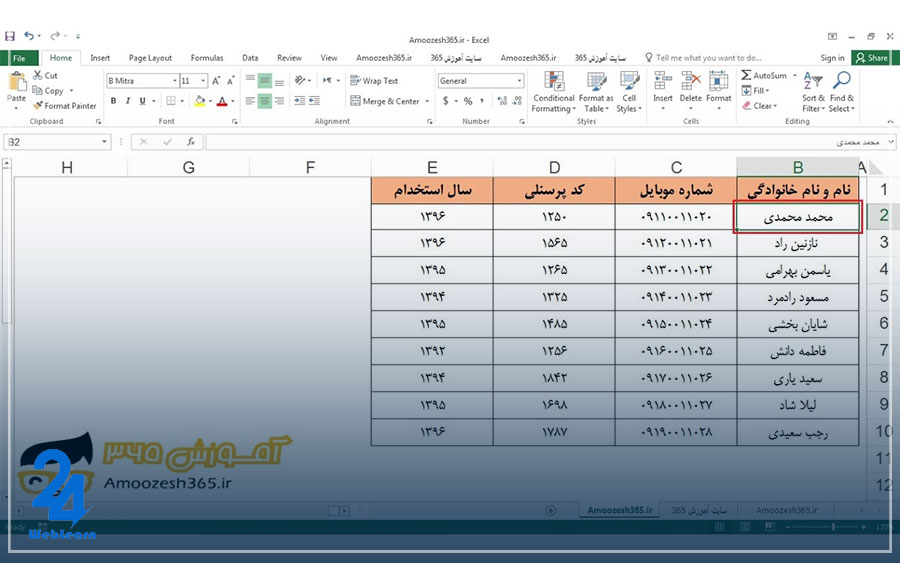
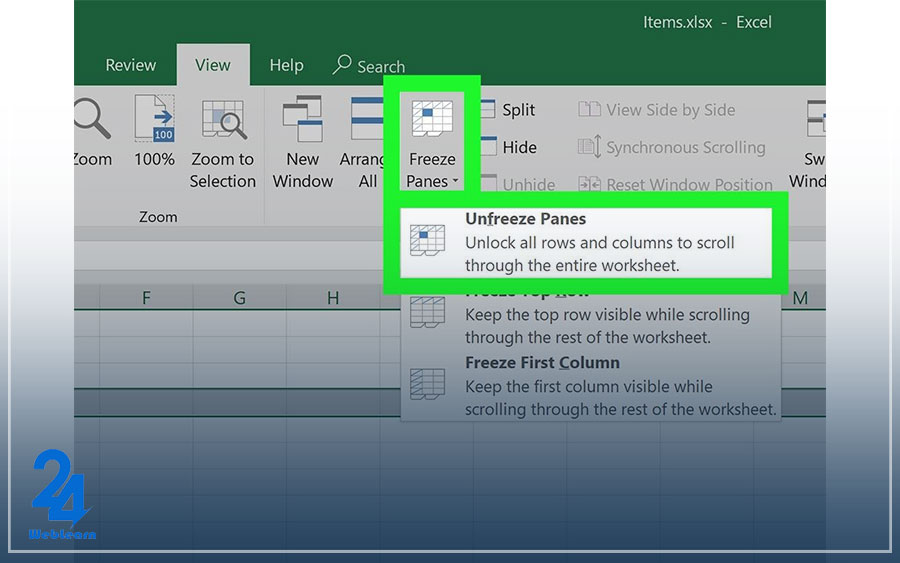
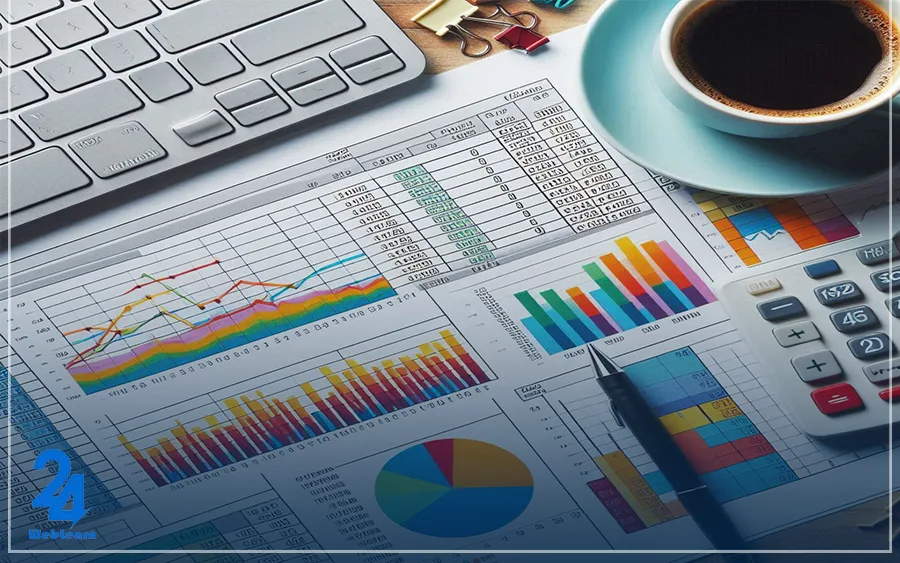
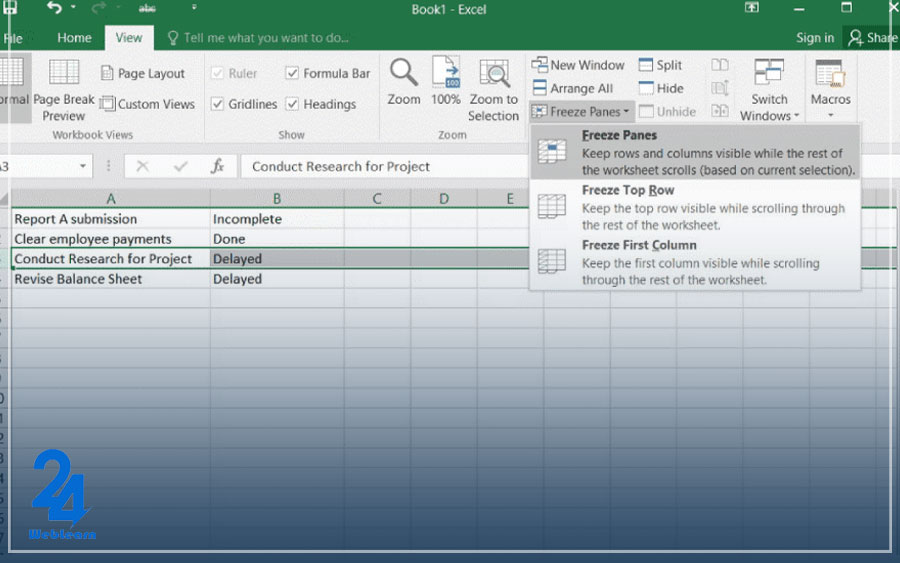
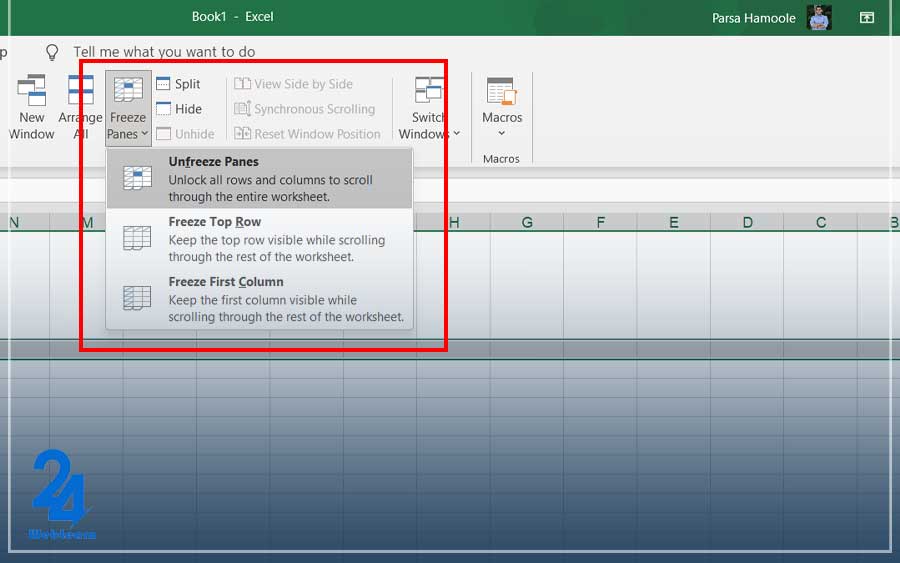
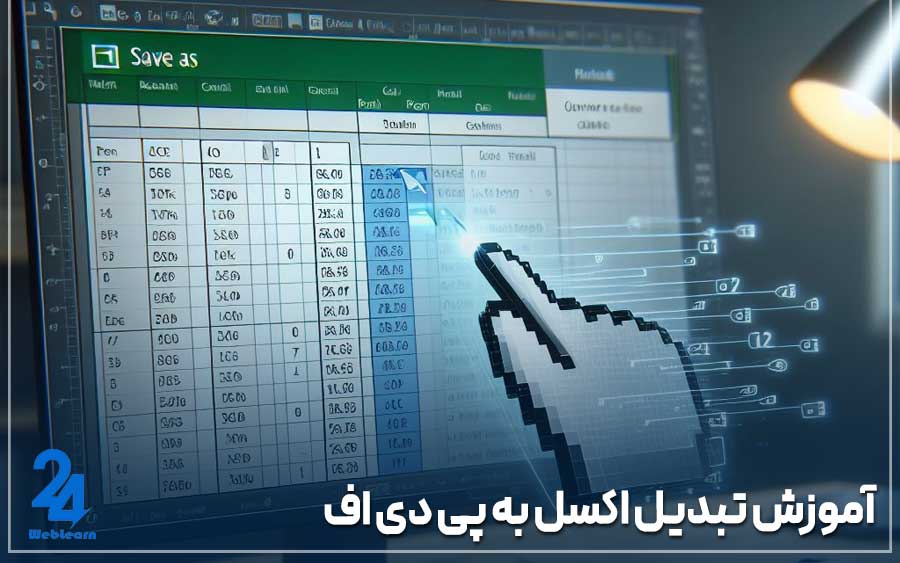
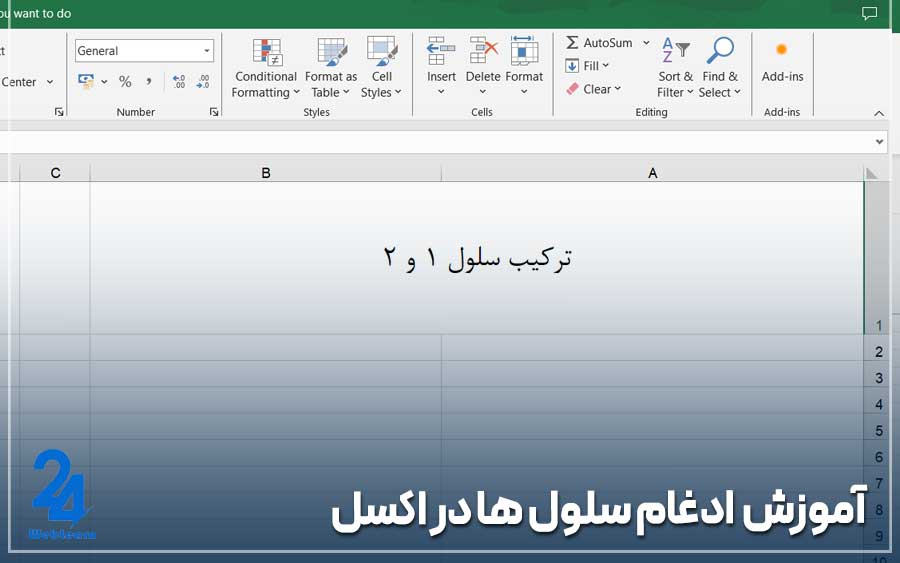

سلام روزتون خوش
میشه که یک سطر و یک ستون خاصی را همزمان دوتاشم در اکسل ثابت کنم تا هنگام پیمایش در سراسر ورق، محتوای آنها ثابت بمونن؟ به عنوان مثال، میشه سطرهای عنوان یا ستونهای مهم را در نمایش بالا یا چپ ورق ثابت کنم تا در پیمایش با اسکرول افقی یا عمودی جلوگیری کنم؟