گاهی ممکن است در جداول و داده های اکسل با سطرهای خالی مواجه شوید. وجود این سطرهای خالی در برخی مواقع می تواند برای کاربران، مفید واقع شود؛ اما همیشه اینطور نیست. گاهی سطرهای خالی باعث می شوند تا کاربر نتواند کار خود را به درستی انجام دهد. اینجاست که موضوعی همچون حذف سطر های خالی در اکسل، ضرورت و اهمیت می یابد. این اقدام را می توان به صورت دستی یا خودکار انجام داد. در ادامه، هر یک از این شیوه ها را شرح خواهیم داد.
در این مطلب میخوانید
برای حذف سطر های خالی در اکسل به صورت دستی چه باید کرد؟
همان طور که در مقاله حذف سطر و ستون در اکسل هم گفتیم، حذف سطر های خالی در اکسل، تنها هنگامی مناسب خواهد بود که با داده های بزرگ و طولانی روبرو نباشید. در ادامه باید این اقدامات را انجام دهید:
اقدام اول
ابتدا آن سطر خالی که در برگه اکسل وجود دارد را انتخاب کنید. برای انتخاب سطرهای بیشتر مازاد بر این سطر می توانید همزمان با نگه داشتن کلید Ctrl، روی سطرهای خالی دیگر کلیک کرده و آنها را برگزینید. برای این کار نیاز است روی شماره هر یک از سطرهای خالی کلیک نمایید.
اقدام دوم
در ادامه و درست زمانی که سطرها هایلایت شدند، روی شماره سطرها کلیک راست کنید. پس از آن، آیتم هایی ظاهر می شوند که می بایست از میان آنها بر روی Delete کلیک کنید. پس از طی این مراحل، عملیات حذف سطر های خالی در اکسل به صورت دستی پایان می یابد.
نحوه حذف سطر های خالی در اکسل به صورت خودکار
در مقاله اضافه کردن سطر و ستون در اکسل هم گفتیم که حذف سطر های خالی در اکسل به طور خودکار، زمانی اهمیت خواهد داشت که شما با مجموعه بزرگ و طویلی از داده ها و اطلاعات روبرو باشید. در این صورت، روش فوق، موثر واقع شده و نتایج مناسبی را رقم خواهد زد:
مرحله یک
اقدامی که در مرحله اول از حذف خودکار سطرهای خالی در اکسل باید انجام دهید؛ باز کردن برگه مورد نظر درون برنامه اکسل است.
مرحله دو
حالا باید به همان روشی که برای انتخاب داده ها در بخش قبل گفته شد، داده های مورد نظر خود را برگزینید.
مرحله سه
با هایلایت شدن داده ها متوجه می شوید که انتخاب آنها به درستی صورت گرفته است.
مرحله چهار
اقدامی که در مرحله چهارم می بایست انجام دهید؛ مراجعه به برگه Home در منوی بالای اکسل می باشد.
مرحله پنج
طبق گفته سایت zapier، در همین برگه یعنی Home، گزینه ای به نام Editing را می بینید. در این بخش، Find & Select را انتخاب نموده و از طریق آن به بخش Go to Special مراجعه کنید.
مرحله شش
در مرحله بعدی و پس از رفتن به بخش Go to Special چه اتفاقی می افتد؟ اتفاقی که در این مرحله، شاهد آن خواهید بود؛ باز شدن پنجره ای جدید با همین عنوان است. کاری که در ادامه و در همین پنجره باید انجام دهید؛ فعالسازی تیک مربوط به گزینه Blanks می باشد. پس از آن با زدن دکمه ok، تنظیمات مورد نظر را سیو نمایید.
مرحله هفت
در مرحله بعدی از حذف سطر های خالی در اکسل، شاهد به نمایش درآمدن سطرهای خالی به صورت هایلایت خواهید بود. برای اینکه بتوانید این سطرها را حذف کنید؛ می بایست به قسمت Cells در بالای برنامه مراجعه نمایید. پس از آن، مجاز به انتخاب گزینه های بعدی یعنی Delete و Delete Sheet Rows خواهید بود.
مرحله آخر
با انجام اقدامات فوق، شاهد حذف سطر های خالی در اکسل خواهید بود. بعد از اینکه عملیات حذف خودکار سطرها توسط اکسل صورت گرفت، تمامی سطرهای حاوی داده اعم از سطرهای بالایی و پایینی به ترتیب و بدون فضای خالی نشان داده می شوند.
توجه
اگر سطرهایی را پاک کردید و پس از حذف شدن، احساس کردید که به آنها نیاز دارید؛ می توانید با فشردن همزمان کلیدهای جانبی Ctrl + Z اقدام به بازگرداندن همان سطرها نمایید.
در ادامه بخوانید:آموزش ادغام سلول ها در اکسل
حذف ردیف های خالی در اکسل با فرمول
اگر خواستار حذف ردیف های خالی در اکسل با استفاده از فرمول هستید، می توانید این اقدامات را انجام دهید:
- محدوده هایی که شامل ردیف های خالی هستند را انتخاب کنید.
- با فشردن کلیدهای جانبی Ctrl + G، امکان هدایت شما به پنجره Go To فراهم می گردد.
- در این پنجره بر روی گزینه Blanks زده و ok را فشار دهید. با این کار، انتخاب ردیف های خالی اتفاق می افتد.
- پس از آن کلیدهای Ctrl + – را بزنید. با فشردن این کلید، پنجره کوچک محاوره ای Delete نمایان می گردد.
- در پنجره فوق، Shift cells up را زده و کلید ok را بفشارید.
- پس از پایان این اقدامات، اثری از ردیف های خالی نخواهد بود.
در ادامه بخوانید:آموزش حذف ردیف های تکراری در اکسل
اکسل، میانبری به سوی شغل بهتر و پردرآمدتر
آیا میدانید با فراگیری تمامی قابلیت های اکسل همچون حذف سطر های خالی می توانید میانبری به سوی شغل بهتر و آینده ای روشن تر بزنید؟ این نرم افزار که جامع ترین و ضروری ترین برنامه های مایکروسافت آفیس به شمار می آید، قابلیت های متعددی را در خود جای داده که با فراگیری آنها، هم به فرد ماهرتری تبدیل خواهید شد و هم فرصت حضور در مشاغل مدرن و پردرآمد را خواهید داشت. دوره آموزش مقدماتی تا پیشرفته اکسل ۲۴ وب لرن، تمامی آنچه که نیاز است درباره این برنامه بدانید را در اختیارتان نهاده و کلید خوش شانسی شما خواهد بود. این دوره دارای ضمانت عودت مبلغ در صورت نارضایتی خریداران بوده و با پشتیبانی کامل به شما ارائه می گردد.در ویدئوی زیر هم می توانید بخشی از این دوره آموزش اکسل فوق العاده را مشاهده کنید.
برای مشاهده اطلاعات بیشتر درباره این دوره، به صفحه دوره اکسل مراجعه کنید.
کلام پایانی
تا به اینجا روش های موثری را جهت حذف سطر های خالی در اکسل آموختید. این روش ها در عین کاربردی بودن، کاملا ساده بوده و تنها چند دقیقه از وقت ارزشمند شما را می گیرند. قطعا با به اجرا درآوردن این روش ها، حذف سطرهای خالی اکسل به یکی از کارهای مورد علاقه شما در رابطه با این نرم افزار تبدیل خواهد شد.
سوالات متداول
حذف سطر های خالی در اکسل به صورت دستی چگونه است؟
انتخاب سطرها با استفاده از کلید Ctrl>> کلیک بر روی شماره سطرها>> راست کلیک کردن بر روی آنها پس از هایلایت شدن>> انتخاب Delete.
حذف سطر های خالی در اکسل به صورت خودکار چگونه است؟
انتخاب داده های اکسل>> Home>> Editing>> Find & Select>> Go to Special>> Blanks>> ok>> Cells>> Delete>> Delete Sheet Rows.
آیا روشی برای بازگرداندن سطرهای حذف شده وجود دارد؟
بله با استفاده از کلیدهای جانبی Ctrl + z می توانید این کار را به سادگی انجام دهید.

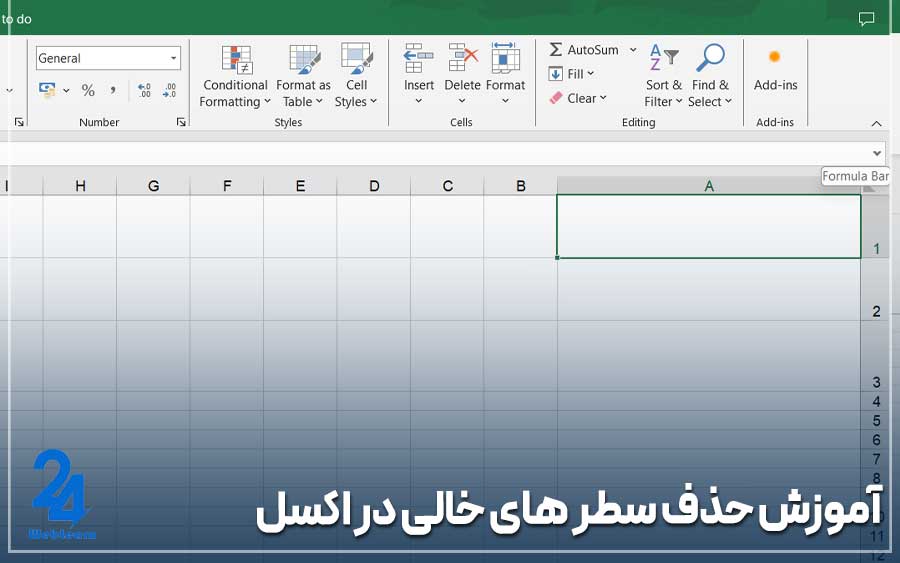
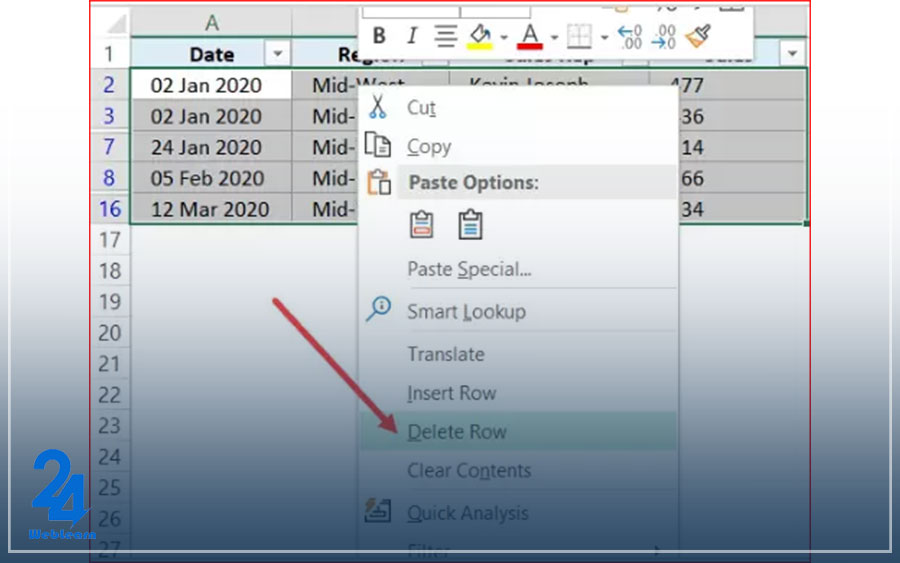
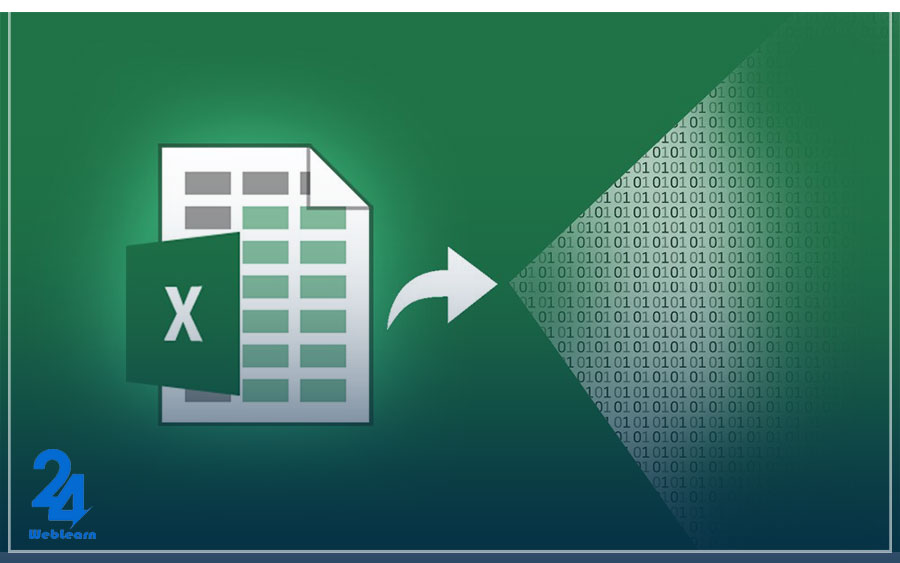
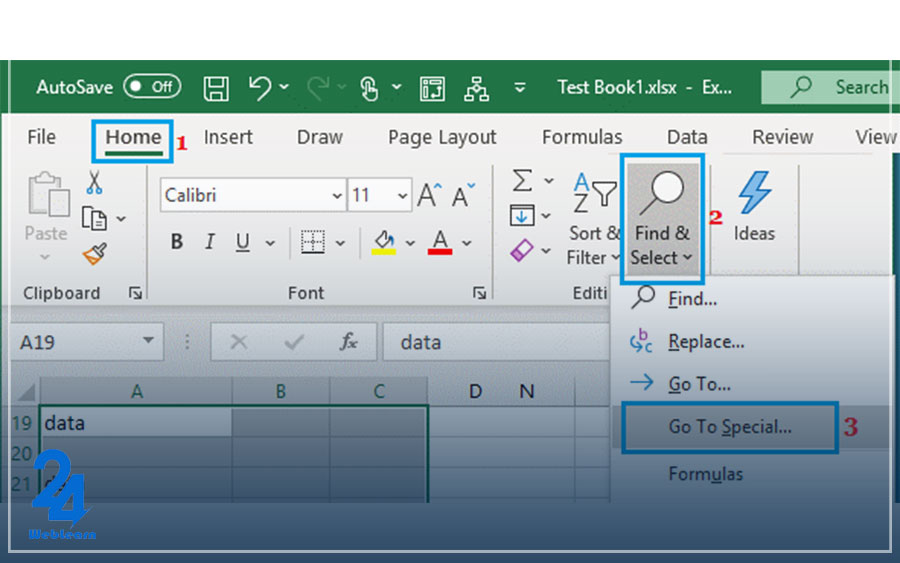
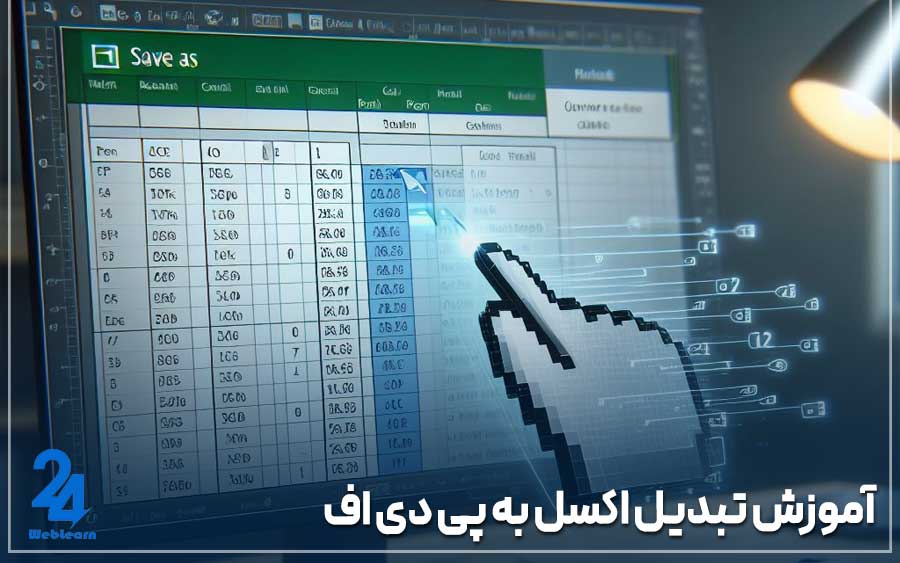
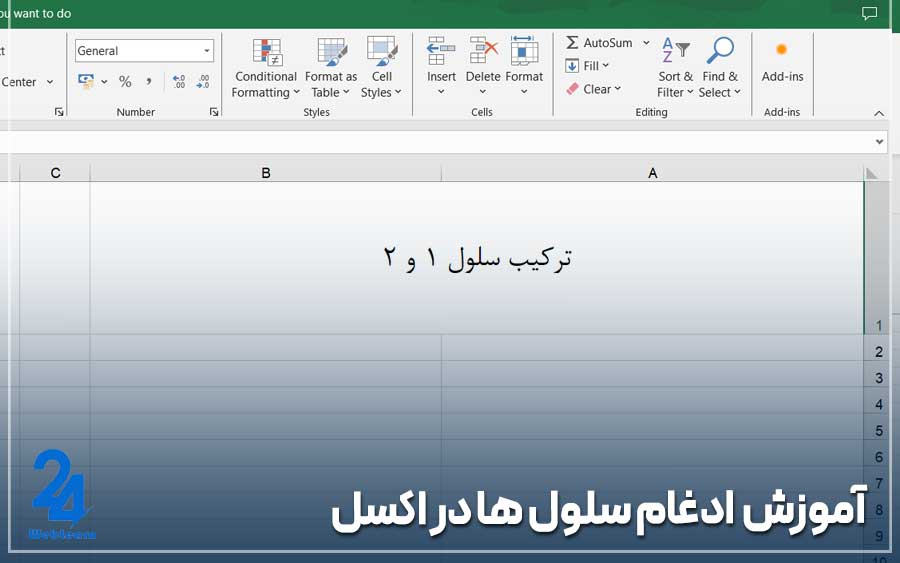

سلام وقتتون بخیر سطرها یا ستونهای خالی رو چطور به طور موقت مخفی کنم و بعد بازیابی کنیم؟