یکی از اقداماتی که در رابطه با نرم افزار اکسل می توان انجام داد؛ افزودن سطر و ستون می باشد. در برخی اوقات پس از تکمیل گزارش اکسل، خلاء یک یا چند ستون حاوی داده های ضروری احساس می شود. گاهی هم نیاز به اضافه کردن چند سطر خواهد بود که همگی این امور را می توان طی چند مرحله ساده انجام داد. در ادامه، نکات آموزشی لازم راجع به اضافه کردن سطر و ستون در اکسل را ارائه خواهیم داد.
در این مطلب میخوانید
چگونه در اکسل، سطر اضافه کنیم؟
افزایش تعداد سطر در اکسل ابدا مشکل نیست. برای این کار می توانید از چند شیوه استفاده نمایید. در ادامه به بررسی این شیوه ها خواهیم پرداخت:
| شماره | شیوه | توضیحات |
|---|---|---|
| ۱ | استفاده از کلیدهای میانبر | فشردن همزمان کلیدهای Ctrl + دکمه پایین + دکمه علامت مثبت (+) که سطر جدیدی را بالای سطرهای موجود اضافه میکند. |
| ۲ | انتخاب و راست کلیک کردن | انتخاب سطر مورد نظر، راست کلیک کردن روی آن و سپس انتخاب گزینه Insert برای اضافه کردن سطر جدید. |
| ۳ | استفاده از منوی Home | مراجعه به تب Home، انتخاب گزینه Insert از بخش Cells و سپس انتخاب Insert Sheet Rows از لیست نمایش داده شده. |
شیوه نخست
یکی از شیوه هایی که می توانید با استفاده از آن، تعداد سطرهای بیشتری به اکسل بیفزایید؛ فشردن همزمان چند کلید میانبر است. کافیست برای این کار، کلیدهای Ctrl + دکمه پایین + دکمه علامت مثبت (+) از قسمت ماشین حساب را به طور همزمان فشار دهید. پس از اتمام این کار، شاهد اضافه شدن یک سطر جدید، درست در بالای سطرها خواهید شد. این شیوه در مقایسه با سایر روش ها، نتایج سریع تری در پی داشته و از این رو مورد توجه کاربران اکسل قرار گرفته است.
شیوه دوم
شیوه دومی که باعث افزودن سطری جدید در جدول اکسل می شود؛ انتخاب سطر دلخواه و پس از آن، راست کلیک کردن بر روی همان سطح و در آخر، انتخاب گزینه Insert است.
شیوه سوم
در مقاله آموزش اکسل برای کارهای اداری هم گفتیم که از دیگر شیوه های کاربردی که باعث افزایش تعداد سطر در اکسل می شود؛ مراجعه به بخش Home در منوی بالای نرم افزار، سپس انتخاب گزینه Insert از بخش Cells و بعد از آن، انتخاب گزینه insert sheet Rows از میان گزینه های موجود در لیست جدیدی است که می بینید.
نحوه اضافه کردن ستون در اکسل به چه صورت است؟
برای اضافه کردن سطر و ستون در اکسل می توانید مسیرهای مختلفی را امتحان کنید. در ادامه، این مسیرها را بررسی خواهیم کرد:
| شماره | شیوه | توضیحات |
|---|---|---|
| ۱ | استفاده از کلیدهای میانبر | انتخاب محدوده مورد نظر و سپس فشردن کلیدهای Ctrl + (+) از بخش ماشین حساب کیبورد برای افزودن سریع ستون جدید. |
| ۲ | استفاده از منوی Home | انتخاب ناحیه، رفتن به تب Home، بخش Cells و انتخاب Insert، سپس انتخاب گزینه Insert Sheet Columns از لیست نمایش داده شده. |
| ۳ | کلیک راست روی ستون | انتخاب ستون مورد نظر، کلیک راست کردن و سپس انتخاب گزینه Insert برای افزودن ستون جدید در کنار ستون انتخاب شده. |
شیوه اول
یکی از مسیرهای مناسبی که باعث اضافه شدن ستون در اکسل می شود؛ انتخاب محدوده مورد نظر شما جهت افزودن ستون جدید می باشد. پس از آن می توانید با فشردن کلید Ctrl + کلید (+) از بخش ماشین حساب واقع در کیبورد، وارد مرحله دوم شوید. این شیوه که با کمک کلیدهای جانبی صورت می گیرد، سریع تر به نتیجه نهایی ختم خواهد شد.
بیشتر بخوانید: آموزش سه رقم سه رقم کردن اعداد در اکسل
شیوه دوم
یکی دیگر از مسیرهای مجزایی که جهت اضافه نمودن ستون در اکسل می توانید طی نمایید و سایت رسمی microsoft نیز بیان کرده، انتخاب ناحیه ای مشخص در اکسل جهت افزودن ستون تازه می باشد. بعد از آن باید وارد مرحله بعدی شده و عبارت Home از منوی بالای برنامه را پیدا کنید. سپس از این طریق وارد بخش Cells شده و آنجا Insert را برگزینید.
حالا از میان لیست باز شده که حاوی آیتم های متعددی است؛ می بایست گزینه insert sheet columns را برگزینید. در آخر، شاهد اضافه شدن یک ستون در نواحی انتخاب شده خواهید بود.
شیوه سوم
مسیر دیگر که جدا از مسیرهای دیگر بوده و شیوه ای راحت و لذت بخش محسوب می شود؛ انتخاب ستون مورد نظر شما و سپس کلیک راست کردن بر روی آن می باشد. وقتی این کار را انجام دادید؛ باید از بین گزینه هایی که به شما نشان داده شده اند؛ گزینه Insert را برگزینید. پس از اتمام کار، با یک ستون جدید در قسمت چپ یا راست ستون قبلی مواجه خواهید شد.
چطور چند سطر و ستون به اکسل اضافه کنیم؟
اگر هدف شما از اضافه کردن سطر و ستون در اکسل، افزودن چند عدد از آنها می باشد؛ می توانید با اجرا نمودن این دستورالعمل به نتیجه برسید:
اضافه کردن چند ستون
برای اضافه کردن چند ستون در اکسل کافیست چند تا از ستون های فعلی که می خواهید ستون جدید به آنها افزوده شود را سلکت کنید. سپس وارد مرحله بعدی شده و کلیک راست انجام دهید. در آخر با انتخاب گزینه Insert، شاهد ظهور یک ستون جدید خواهید بود.
اضافه کردن چند سطر
اگر می خواهید چند سطر در جدول اکسل ایجاد کنید؛ می بایست چندتا از سطرهای موجود را انتخاب کرده و پس از کلیک راست کردن بر روی آنها، گزینه Insert را بزنید. سطرهای انتخابی می بایست همانی باشند که قصد دارید سطر جدید را به آنها اضافه کنید.
چگونه در موقعیت های غیر مجاور، سطر و ستون اضافه کنیم؟
هنوز کار شما برای اضافه کردن سطر و ستون در اکسل به اتمام نرسیده است. گاهی نیاز است در موقعیت ها و بخش های غیر مجاور اکسل، یعنی سطرها و ستون هایی که با هم فاصله دارند؛ سطر و یا ستون بیفزایید. در این هنگام چه باید کرد؟ در این حالت، نیازی به استفاده از ماوس نیست؛ بلکه می توانید از دکمه Ctrl کمک بگیرید. کافیست این دکمه را نگه داشته و سطر و ستون های فعلی را انتخاب نمایید.
پس از اینکه انتخابتان را انجام دادید؛ وارد مرحله بعدی خواهید شد یعنی کلیک راست کردن بر روی گزینه های انتخابی. در گام سوم می بایست گزینه Insert را بزنید. در آخر، سطر و ستون های تازه ظهور می یابند که می توانند کار شما را راه بیندازند.
چرا گاهی اوقات، مشکل اضافه نشدن سطر و ستون در اکسل به وجود می آید؟
یکی از معضلاتی که برای کاربران اکسل به وجود آمده و تبدیل به یک چالش برای آنها شده است؛ اضافه نشدن سطر و ستون در اکسل می باشد. در بررسی علت اضافه نشدن سطر در اکسل و یا اضافه نشدن ستون می توان گفت یکی از دلایل می تواند ناشی از قفل بودن آنها باشد. البته دلایل دیگری نیز با این مشکل در ارتباط می باشند. در ادامه، راهکارهای لازم برای رفع این مشکلات را ارائه خواهیم داد؛ همچنین اگر مشکل راست چین و چپ چین کردن در این برنامه دارید، می توانید از مقاله راست چین و چپ چین کردن اکسل نیز کمک بگیرید.
۱. رفع قفل های موجود
گاهی به دلیل قابلیت های خاص اکسل همچون Cell Protection، سلول ها قفل می شوند. در حقیقت این قابلیت باعث حفاظت از داده های متعلق به سلول های اکسل شده و در نتیجه، امکان اضافه کردن سطر و ستون در اکسل را از شما سلب می کند. اینجاست که با باز کردن قفل می توانید گامی مثبت جهت باز کردن این گره بردارید. اقداماتی که بدین منظور باید انجام دهید، عبارتند از:
- انتخاب تمامی سلول های شیت اکسل با استفاده از کلیدهای جانبی Ctrl + A
- کلیک راست کردن بر روی بخش سلکت شده و انتخاب گزینه Format cells
- انتخاب آیتمی به نام Protection در پنجره باز شده و برداشتن تیک مربوط به گزینه Locked
۲. انتخاب یک نام مناسب و کوتاه برای اکسل
اگر می خواهید مشکل مربوط به عدم اضافه شدن سطر و ستون جدید در اکسل را حل کنید؛ می توانید یک راهکار ساده را تست کنید. این راهکار، به تغییر نام فایل اکسل اشاره دارد. اگر نام بلندی را برای این فایل انتخاب کرده اید؛ آن را عوض کرده و اسم کوتاه تری را برگزینید. با این کار، اضافه کردن سطر و ستون در اکسل، از یک امر محال به یک امر امکانپذیر تبدیل خواهد شد.
۳. انتخاب فرمت صحیح برای فایل اکسل
یکی دیگر از دلایلی که باعث ایجاد مشکلاتی در اضافه کردن سطر و ستون در اکسل می شود؛ انتخاب فرمت نادرست می باشد. مثلا ممکن است فرمت انتخابی شما XLSX ، XLSM یا CSV باشد. در حالی که می توان از یک فرمت دیگر یعنی XLS جهت ذخیره نمودن فایل استفاده نمود.
بیشتر بخوانید: آموزش راست چین و چپ چین کردن اکسل
برای اینکه موفق به تغییر فرمت فایل اکسل شوید؛ می بایست به منوی بالای برنامه مراجعه کرده و وارد بخش File شوید. پس از آن Save As را برگزینید. سپس در بخش Save as Type، یکی از فرمت های پیشنهاد شده در بالا را انتخاب نمایید. با این کار، هم فرمت فایل عوض شده و هم مشکل عدم اضافه شدن سطر و ستون در اکسل، برطرف می گردد.
۴. رفع ادغام سطرها و ستون ها در اکسل
دلایلی دیگری نیز وجود دارند که می توانند باعث ایجاد مشکلاتی هنگام اضافه کردن سطر و ستون در اکسل شده و مانعی برای این کار ایجاد نمایند. یکی از آنها Merge یا ادغام نمودن سطرها و ستون ها می باشد. در این حالت ممکن است با ارور To prevent possible loss of data، هنگام اضافه کردن سطر و ستون در اکسل مواجه شوید. اینجاست که باید وارد عمل شده و اقدامی جدی انجام دهید. Unmerge کردن سطرها و ستون ها و برداشتن قابلیت ادغام از روی آنها به رفع این مشکل کمک کند.
برای این کار کافیست سطرها و ستون های مورد نظر را برگزیده و سپس از طریق بخش Home در منوی بالای برنامه، روی گزینه Merge & Center کلیک کنید. پس از اتمام این امور، یکبار برنامه را بسته و مجدد آن را اجرا کنید. اکنون خواهید دید که مشکل شما حل شده و حالا دیگر قادر به اضافه کردن سطر و ستون در اکسل خواهید بود.
۵. Unfreeze کردن سطرها و ستون ها، اقدامی موثر
Freeze کردن سطرها و ستون ها می تواند یک مشکل جدی هنگام اضافه کردن سطر و ستون در اکسل به وجود بیاورد. اینجاست که باید دست به کار شده و عملیات Unfreeze را آغاز کنید. برای شروع، وارد بخش View در منوی بالای برنامه شده و روی Freeze Panes کلیک نمایید. پس از آن یک فهرست کشویی را می بینید که باید در آن به دنبال عبارتی همچون Unfreeze Panes گشته و آن را انتخاب کنید. در آخر خواهید دید که مشکل شما به کلی برطرف گردیده است.
بیشتر بخوانید:آموزش تغییر ارتفاع سطر و عرض ستون در اکسل
۶. حذف فایل های فاقد اعتبار از اکسل
گاهی دانلود فایل هایی که فاقد اعتبار بوده و اضافه کردن این فایل ها به اکسل می تواند دردسرساز گردد. در این هنگام، قادر به اضافه کردن سطر و ستون در اکسل نخواهید بود. اینجاست که باید راه چاره ای پیدا کنید. راه درست، همان حذف فایل های موجود در اکسل می باشد. برای این کار باید اقدامات زیر را سپری نمایید:
- مراجعه به منوی بالا و ورود به بخش File
- ) کلیک بر روی گزینه Options
- انتخاب آیتم Trust Center از قسمت چپ
- انتخاب Trust Center Settings در قسمت راست
- انتخاب Trusted Locations از قسمت راست (در پنجره باز شده)
- کلیک بر روی Add New Location در قسمت راست
- انتخاب فایل مورد نظر از قسمت Browse
- بستن برنامه اکسل و اجرای مجدد آن
اکسل آموزش ببینید تا با معنای دیگری از درآمد آشنا شوید
امروزه نرم افزارهای مهم و پرکاربردی به میدان آمده اند که راه را برای ورود درآمدهای بیشتر به زندگی باز کرده اند. اگر مهارت های نرم افزاری تان را تقویت کنید؛ خود را آماده دریافت این درآمدها خواهید کرد. دوره آموزشی اکسل که این نرم افزار جامع را به همگان یاد می دهد؛ در ۲۴ وب لرن در حال اجراست. با دریافت این دوره و مطالعه مباحث روان و مناسب آن، به اطلاعات مفیدی درباره این برنامه دست یافته و مهارت های تازه ای را در خود خواهید دید. برای مشاهده اطلاعات بیشتر درباره این دوره، می توانید به صفحه دوره آموزش اکسل مراجعه کنید.در ویدئوی زیر هم می توانید بخشی از این دوره آموزش اکسل فوق العاده را مشاهده کنید.
کلام پایانی
اکسل از قابلیت های متعددی برخوردار می باشد. اضافه کردن سطر و ستون در اکسل، یکی از قابلیت های مهم این برنامه است که در موقعیت های مهم و ضروری به یاری کاربران می شتابد. تا به اینجا نکات مهم در رابطه با اضافه کردن این آیتم ها را به شما عزیزان ارائه دادیم. با مطالعه این نکات و اجرا نمودن آنها می توانید به اطلاعات جالب و توانایی های بالقوه ای درباره این برنامه دست پیدا کنید.
سوالات متداول
-
بهترین و سریع ترین روش برای اضافه کردن سطر در اکسل چیست؟
فشردن کلید Ctrl + دکمه پایین + دکمه (+) از قسمت ماشین حساب.
-
چطور مشکل اضافه نشدن سطر و ستون را در اکسل حل کنیم؟
حذف قفل سلول ها ۲. عوض کردن نام فایل ۳. Unfreeze کردن ستون ها و سطرها ۴. رفع ادغام سطرها و ستون ها ۵. تغییر فرمت فایل
-
چطور در سطرها و ستون های فاصله دار اکسل، سطر و ستون جدید اضافه کنیم؟
با گرفتن دکمه Ctrl و انتخاب ستون های فعلی در بخش های مختلف و راست کلیک کردن و انتخاب گزینه Insert می توان این کار را کرد.

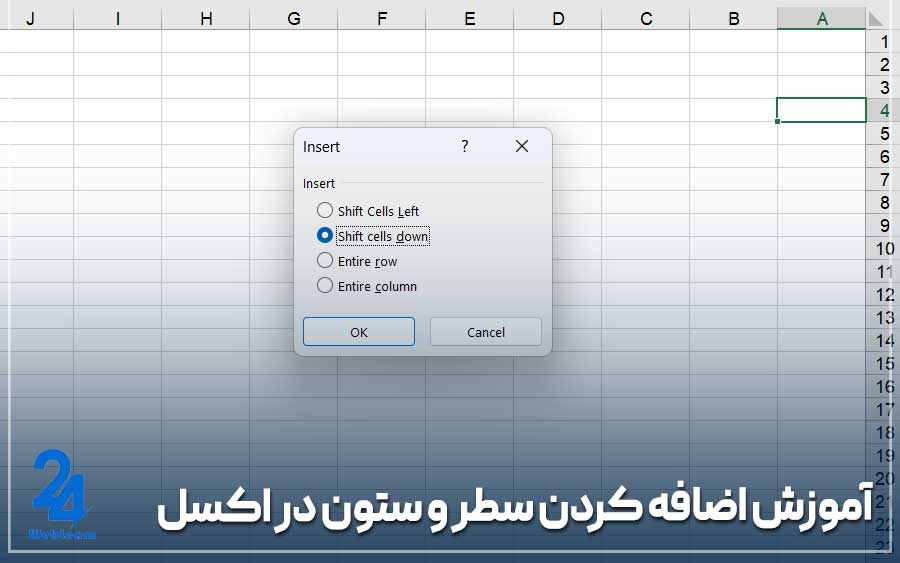
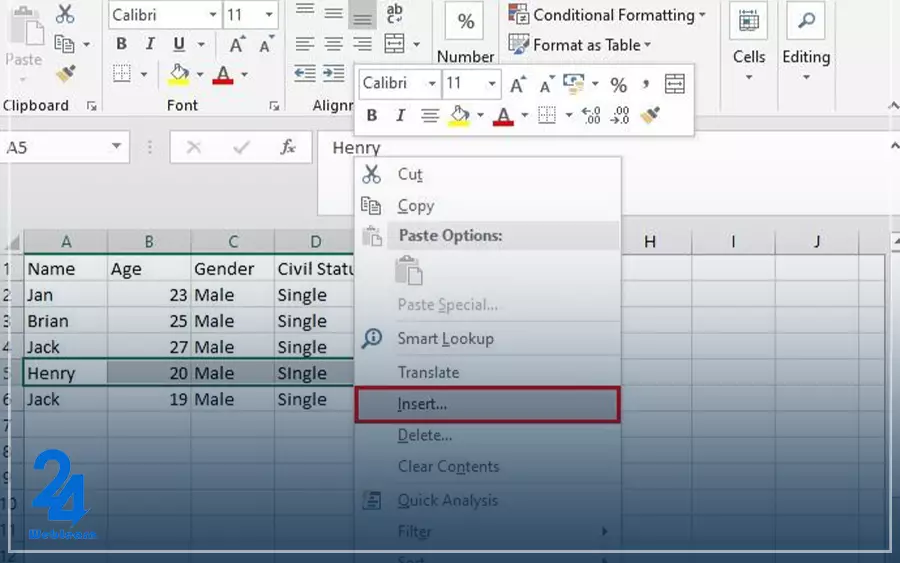
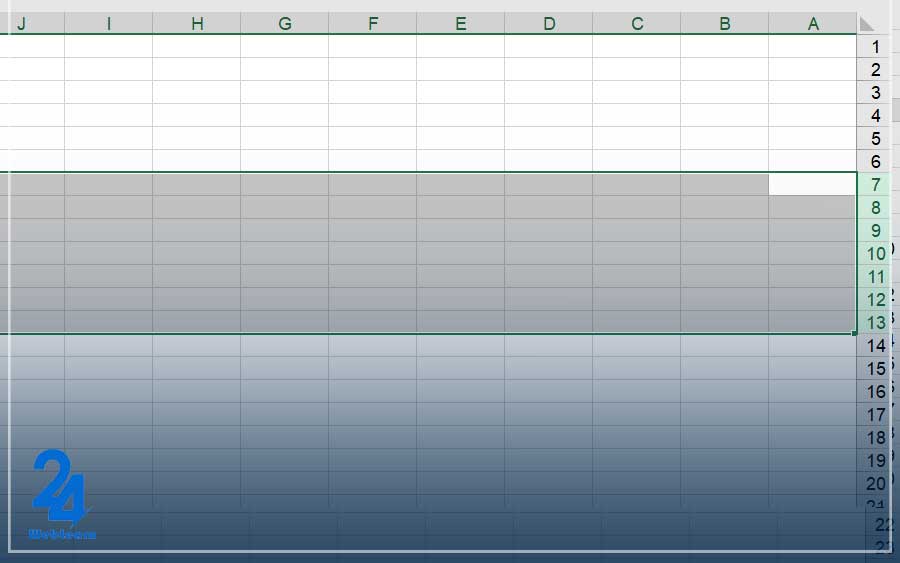
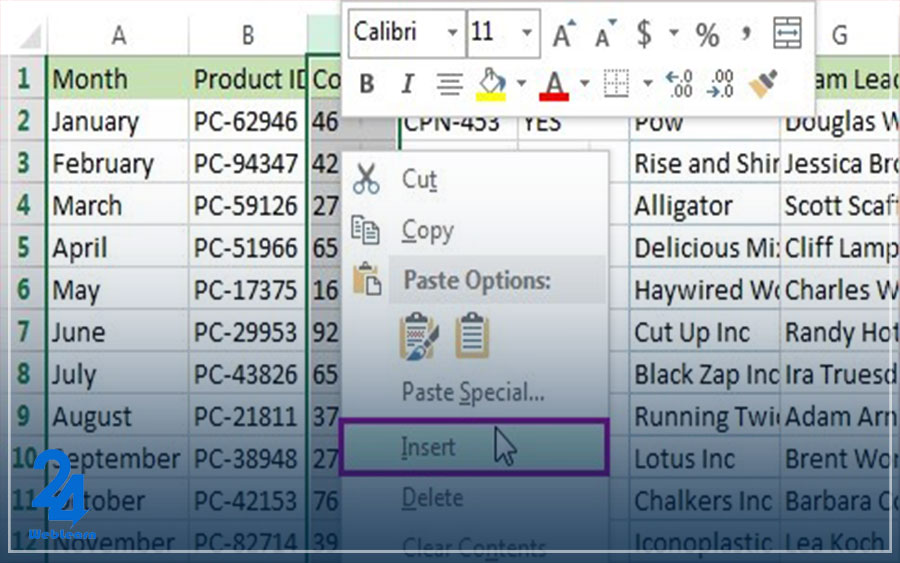
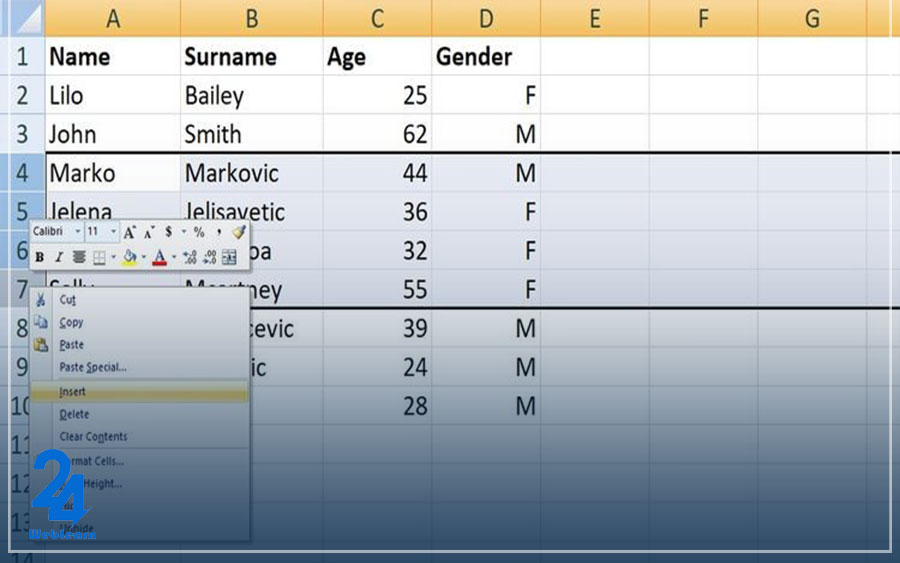
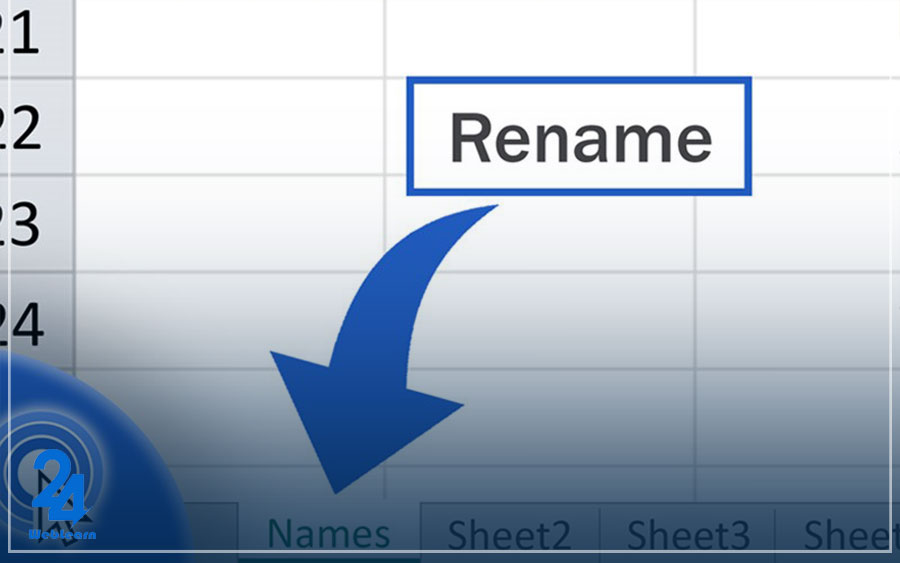
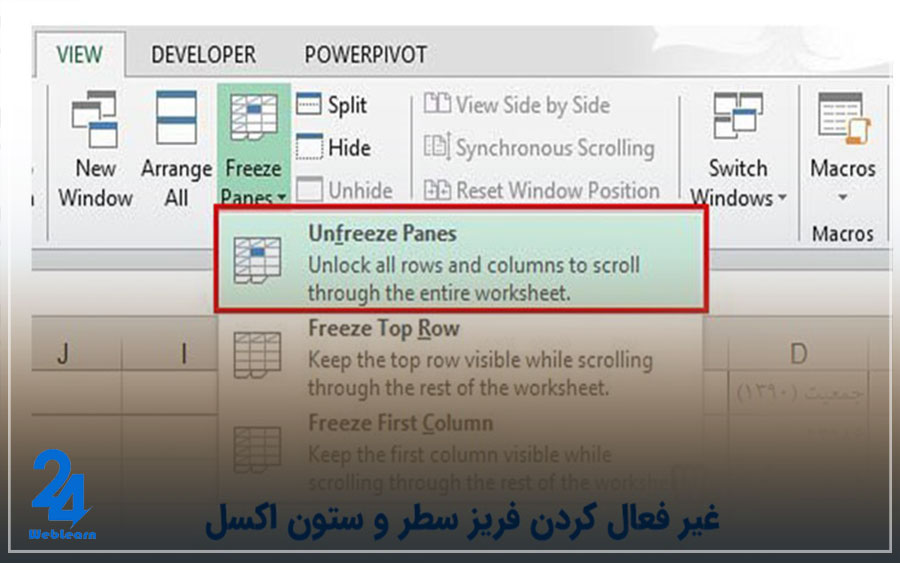



روز بخیر یه سری سوالات در خصوص اضافه کردن شیت به اکسل داشتم
آیا میشه سطرها/ستونهای جدید را در اکسل به طور خودکار شمارهگذاری کرد؟ آیا امکان افزودن سطر/ستون جدید در محلهای خاصی (مثل ابتدا یا انتهای صفحه) وجود داره؟
آیا افزودن سطر/ستون بر روی حجم فایل اکسل تأثیری داره؟
محل قرار گیری سطر/ستون جدید رو که به طور پیش فرض تنظیم شده از کجا میتونیم تغییر بدیم؟چگونه میتونیم چندین سطر/ستون را به طور همزمان اضافه کنیم به اکسل مون؟ آیا امکان جابجایی محل قرارگیری سطر/ستون جدید وجود داره؟
چه تفاوتی بین استفاده از دستورات “Insert” در تب “Home” و کلیک راست بر روی شماره سطر/حرف ستون هست؟
با سلام چطور نمودارهای مختلف را با استفاده از دادههای خود در اکسل رسم کنم؟ برای مثال، چگونه میتونم نمودارهای ستونی، خطی، دایرهای و غیره ایجاد کنم و دادهها را به آنها متصل کنم؟