نرم افزار اکسل که امروزه به یاری بسیاری از مشاغل شتافته، دارای قابلیت های متعددی است. قابلیت هایی که توانسته اند به کاربران، کمک بسیاری نمایند. یکی از آنها، امکان تغییر ارتفاع سطر و عرض ستون می باشد. در ادامه، نکات کاربردی و مهمی را در رابطه با آموزش تغییر ارتفاع سطر و عرض ستون در اکسل بیان خواهیم کرد. لازم به ذکر است آموزش تغییر اندازه سطر و ستون اکسل شامل سه بخش کلی یعنی دستی، خودکار و عددی است که هر یک را به ترتیب، تشریح می سازیم.
در این مطلب میخوانید
چگونه ارتفاع سطر را در اکسل تغییر دهیم؟ (روش دستی)
آموزش تغییر ارتفاع سطر و عرض ستون در اکسل، یک آموزش چند بخشی است. در این بخش می خواهیم نحوه تغییر ارتفاع سطر به صورت دستی را توضیح دهیم. برای این کار، نیاز به این اقدامات خواهید داشت:
خط مرزی که بین دو شماره سطر وجود دارد را ملاحظه می کنید؟ روی این خط که بروید؛ فلش دو طرفه ای را خواهید دید. اقدامی که می بایست انجام دهید؛ دراگ نمودن و کلیک کردن بر روی این خط می باشد. این دو کار به طور همزمان صورت می گیرد.
پس از آن می توانید خط را به سمت دلخواه بکشید. سپس کادری را در قسمت بالایی فلش دو طرفه خواهید دید که حاوی اطلاعاتی راجع به میزان دقیق ارتفاع می باشد. تنظیم عددی ارتفاع سطر با استفاده از اطلاعات عددی که به شما نشان داده شده؛ امکان پذیر خواهد بود.
تنظیم اتوماتیک ارتفاع سطر در اکسل
آموزش تغییر ارتفاع سطر و عرض ستون در اکسل، مختص به روش دستی نیست؛ بلکه شیوه های دیگری را در برمی گیرد. یکی از این شیوه ها تنظیم اتوماتیک یا خودکار ارتفاع سطر یا عرض ستون می باشد. در این بخش قصد داریم راجع به تغییر ارتفاع سطر به روش خودکار صحبت کنیم. برای دستیابی به نتیجه مطلوب می توانید یکی از این دو راه را امتحان کنید:
روش اول
اگر سلول های متعلق به سطر دارای ارتفاع مناسبی نیستند و نیاز به تغییر ارتفاع در آنها دارید تا بتوانید اطلاعات بیشتری را داخل سلول ها گنجانده و تمامی این اطلاعات را نمایش دهید؛ می بایست به بخش Home در منوی بالای برنامه مراجعه کنید. پس از آن، نیازمند انتخاب آیتمی به نام Cell خواهید بود. در ادامه، گزینه Format را پیدا کرده و روی آن کلیک نمایید.
در کادر کشویی، گزینه دیگری به نام Auto Fit Row Height را انتخاب کنید. بعد از آن چه اتفاقی رخ می دهد؟ ارتفاع محتوای سلولی به بلندترین حالت ممکن تغییر یافته و سطر مورد نظر نیز از این تغییر، تاثیر می پذیرد. در آخر، دیگر با سلول های کوچک مواجه نخواهید بود.
روش دوم
راه دیگری که جهت تغییر ارتفاع سطر به صورت خودکار می توانید در پیش گیرید؛ بردن فلش ماوس بر روی خط مرزی است. همان خطی که متعلق به سطر مورد نظر شما جهت تغییر ارتفاع و سطر بعدی می باشد. در ادامه با یک فلش دو طرفه روبرو می شوید. اگر روی این فلش، دبل کلیک انجام دهید؛ ارتفاع سطر با ارتفاع محتوای مندرج در آن که شامل یک محتوای بلند است؛ هم طراز گردیده و این دو با یکدیگر برابر می گردند. به این شیوه، AutoFit گفته می شود.
بیشتر بخوانید:روش های حفاظت فایل در اکسل
تغییر ارتفاع سطر به روش عددی
اگر قصد تغییر ارتفاع سطر به روش عددی را دارید؛ می توانید یکی از این روش ها را تست کنید:
روش اول
همان طور که سایت رسمی مایکروسافت در این صفحه گفته، شماره سطری که می خواهید ارتفاع آن تغییر یابد را انتخاب نموده و سپس بر روی آن راست کلیک کنید. در پنجره ای که به رویتان گشوده شده، گزینه ای به نام …Row Height را برگزینید. پس از آن پنجره دیگری باز می شود که مقدار ارتفاع را نشان می دهد. شما می توانید در این بخش، ارتفاع دلخواه را وارد نمایید.
روش دوم
یکی از سلول های متعلق به سطری که می بایست ارتفاع آن تغییر کند را انتخاب نموده و روی آن کلیک کنید. اکنون به بخش Home در منوی بالا مراجعه کرده و کادر مربوط به گروه Cells را انتخاب کنید. در این کادر، بر روی گزینه Format بزنید. پس از آن گزینه Row Height را در کادر جدید برگزینید. در آخر پنجره ای باز می شود که در آن ارتفاع سطر تعریف شده است. شما می توانید ارتفاعی که مد نظرتان است را در این قسمت وارد کنید. در نهایت با فشردن کلید OK، تایید نهایی را انجام دهید.
چگونه عرض ستون ها در اکسل تغییر می یابد؟ (روش دستی)
در مبحث آموزش تغییر ارتفاع سطر و عرض ستون در اکسل با موضوعات متعددی مواجه هستیم. تغییر عرض ستون ها یکی از این موضوعات به شمار می آید. آنچه می خواهیم به آن بپردازیم، تغییر عرض ستون ها در اکسل به روش دستی می باشد. پس از آن، روش های دیگر را نیز ذکر خواهیم کرد:
ابتدا خط مرزی که بین دو شماره ستون واقع شده را در نظر بگیرید. فلش ماوس را بر روی این خط ببرید. با این اقدام، شاهد ظهور یک فلش دو طرفه خواهید بود. اکنون نیاز است این خط را کشیده و روی آن کلیک کنید. وقتی فلش مورد نظر را به سمت دلخواه حرکت دهید؛ عرض ستون مشخص می گردد. جهت تثبیت مقدار عرض ستون، فلش ماوس را رها کنید. این کار جهت تایید نهایی مقدار مشخص شده صورت می گیرد.
خط فرضی جهت تعیین عرض جدید اکسل، موثر خواهد بود. علاوه براین در کادر ظاهر شده در کنار فلش، اطلاعاتی را خواهید دید که شامل مقدار پیکسلی و عددی عرض جدید می باشد.
تنظیم ستون های اکسل به روش اتوماتیک
یکی دیگر از موضوعات قابل بحث در خصوص آموزش تغییر ارتفاع سطر و عرض ستون در اکسل، تنظیم ستون ها به روش خودکار یا اتوماتیک می باشد. در ادامه راجع به آن صحبت خواهیم کرد:
روش اول
در مقاله اضافه کردن سطر و ستون در اکسل هم گفتیم که یکی از روش هایی که می توانید جهت تغییر ستون های اکسل به صورت خودکار در پیش گیرید؛ استفاده از آیتم Home می باشد. به این بخش مراجعه نموده و از کادر گروه Cells، Format را برگزینید. سپس از کادر کشویی، گزینه دیگر یعنی Auto Fit Column Width را انتخاب نمایید. در این صورت اگر محتوای مورد نظر شما شامل اطلاعاتی گسترده و عریض باشد؛ ستون نیز به همان اندازه گسترش یافته و تمامی اطلاعات را نمایش خواهد داد.
روش دوم
یکی دیگر از روش های موثری که جهت تغییر خودکار عرض ستون می توانید امتحان کنید؛ مراجعه به خط مرزی است. خطی که مابین شماره ستون مورد نظر شما و ستون بعدی آن قرار دارد. شما می بایست فلش ماوس را بر روی این خط ببرید. پس از اینکه فلش دو طرفه را مشاهده کردید؛ روی فلش دو طرفه، دوبار کلیک کنید. پس از آن، عرض ستون، مطابق با مقدار محتوای مندرج در آن، تغییر و گسترش می یابد. این شیوه را به عنوان Auto Fit می شناسند.
بیشتر بخوانید:آموزش قالب بندی و تراز بندی سلول های اکسل
تغییر عرض ستون با استفاده از روش عددی
از دیگر موضوعات قابل بحث و بررسی در رابطه با آموزش تغییر ارتفاع سطر و عرض ستون در اکسل، تغییر عرض ستون با استفاده از روش عددی می باشد. این روش را شرح خواهیم داد:
روش اول
ستونی که می خواهید عرض آن تغییر کند را انتخاب کرده و روی آن راست کلیک کنید. از میان گزینه های موجود، …Column Width را برگزینید. در ادامه چه اتفاقی می افتد؟ پنجره ای جدید ظهور می یابد که حاوی مقدار عرض ستون می باشد. مقدار جدید را می توانید در قسمت مستطیلی وارد کرده و در آخر، OK را فشار دهید تا تایید نهایی صورت گیرد.
روش دوم
یکی از سلول های ستون که می خواهید عرض آن تغییر یابد را انتخاب کرده و روی آن کلیک کنید. اکنون از طریق بخش Home وارد کادر گروه Cells شده و آنجا Format را انتخاب و بر روی آن کلیک نمایید. در ادامه کادری باز می شود که می توانید در این کادر، گزینه بعدی یعنی Column Width را برگزینید. با انتخاب این گزینه، یک پنجره تازه به رویتان باز می شود. در این پنجره، مقدار عددی عرض ستون مشخص شده است. می توانید این مقدار را تغییر داده و در آخر، کلید OK را بفشارید.
اکسل، یک نرم افزار پولساز
همزمان با پیشرفت و توسعه تکنولوژی، نرم افزارهای متعددی ظهور یافته اند که یکی از آنها اکسل می باشد. اکسل را می توان یک نرم افزار پولساز خطاب کرد. لذا با یادگیری این برنامه و قابلیت های متعدد آن می توانید خود را به پول بیشتری برسانید. کافیست آموزش تغییر ارتفاع سطر و عرض ستون در اکسل و سایر آموزش های جامع و کاربردی این نرم افزار را فرا بگیرید تا بدانید رسیدن به پول و درآمد، آنقدرها که تصور می کنید؛ سخت نیست. در دوره آموزشی جامع اکسل ۲۴ وب لرن، مفاهیم مهمی شامل مفاهیم ابتدایی و پیشرفته را فرا می گیرید. قطعا این دوره، پیامدها و نتایج مثبتی را برایتان رقم زده و مهارت های نو را در شما ایجاد خواهد کرد. آن را از دست ندهید! برای مشاهده اطلاعات بیشتر درباره آن، می توانید به صفحه دوره آموزش اکسل مراجعه کنید.در ویدئوی زیر هم می توانید بخشی از این دوره آموزش اکسل فوق العاده را مشاهده کنید.
کلام پایانی
تا به اینجا با نحوه تنظیم سطر و ستون در اکسل آشنا شدید. آموزش تغییر ارتفاع سطر و عرض ستون در اکسل به شما یاد داد که چطور می توانید از این پس، ارتفاع و عرض جدیدی را برای هر یک از سطرها و ستون ها انجام دهید. این آموزش ها ضمن اجمالی بودن، بیان ساده ای داشته و قطعا با کمک آنها به نتایج فوق العاده ای دست خواهید یافت.
سوالات متداول
-
تنظیم ارتفاع سطر در اکسل به روش دستی چگونه است؟
این روش بسیار ساده بوده و فاقد هر نوع پیچیدگی است، در قسمت های نخست این متن، راجع به آن صحبت کرده ایم.
-
آیا می توان با استفاده از روش خودکار، ستون های اکسل را تنظیم نمود؟
بله برای این کار کافیست دستورالعملی که در توضیحات مربوط به تنظیم ستون های اکسل به روش اتوماتیک گفته ایم را اجرا نمایید.
-
برای تنظیم ارتفاع سطر به روش عددی چه اقداماتی را باید انجام داد؟
انتخاب شماره سطر مورد نظر + کلیک راست بر روی آن + انتخاب …Row Height در پنجره جدید + تعیین مقدار ارتفاع در پنجره نهایی.

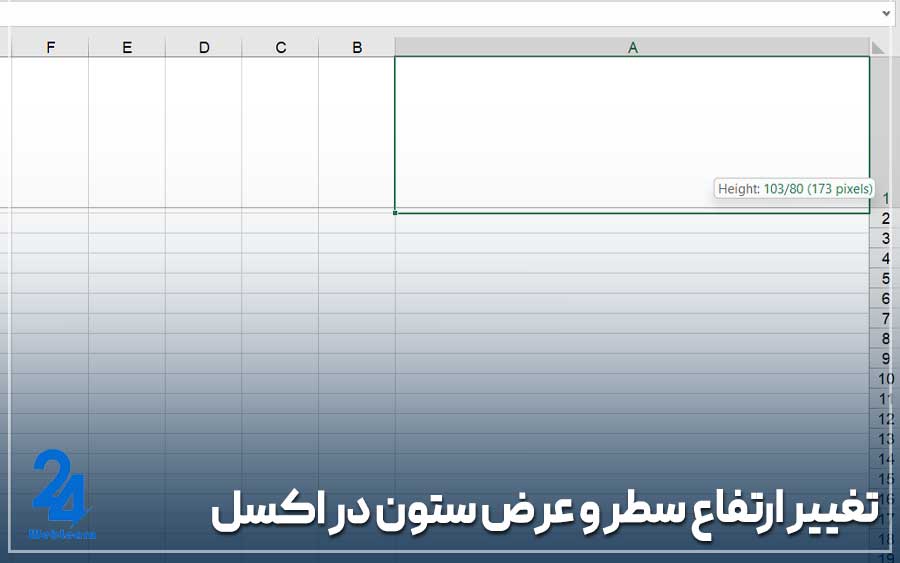
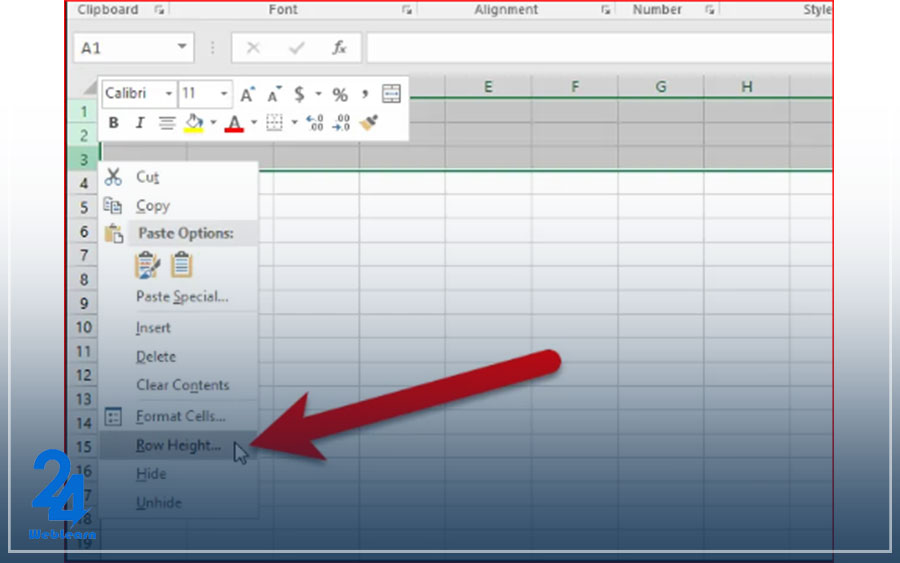
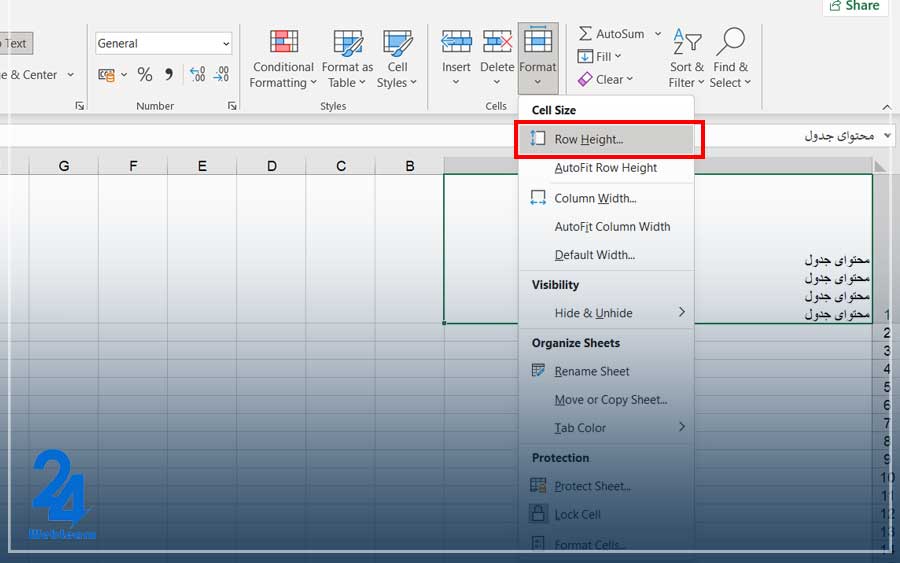
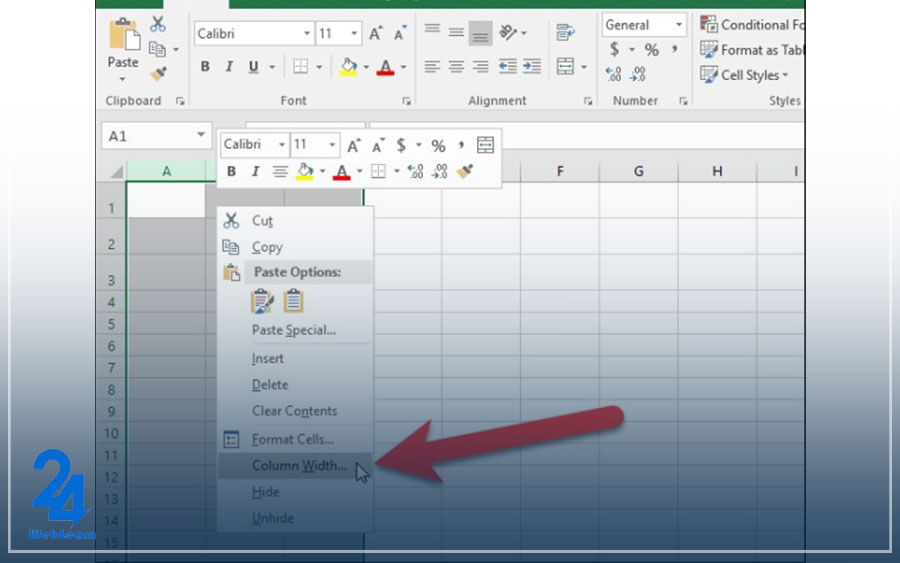
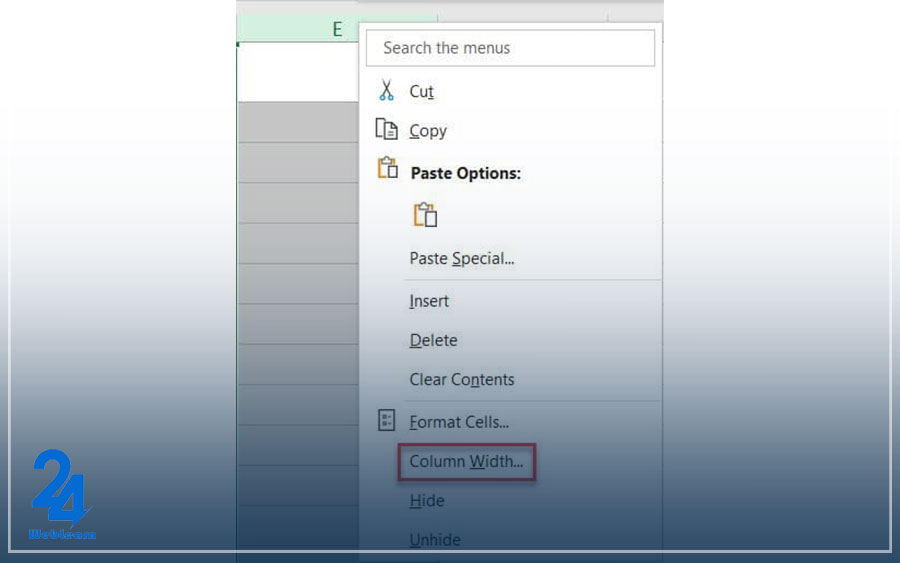



با سلام چجوری میتونیم ارتفاع همه سطرها را به طور یکسان تنظیم کنیم؟ واسه این کار چه روشهایی برای تنظیم عرض ستونها به صورت خودکار وجود داره؟
چه روشهایی برای بازگرداندن تنظیمات پیش فرض ارتفاع سطر و عرض ستون وجود داره؟
درود
آیا میتونیم با گرفتن کشیدن و رها کردن لبه پایینی سطر، ارتفاع آن را تغییر بدیم؟ و اینکه تغییر ارتفاع سطر و عرض ستون اثری بر محتوای سلول مون نداره؟
آیا ممکنه میتوان این تغییرات را به طور یکجا برای همه سطرها و ستونها اعمال کرد؟ که دیگه تک تک نیاز نباشه هرکدوم رو تنظیم کنیم؟
سلام چگونه میشه از تنظیمات پیشرفته مانند “تغییر ارتفاع سطرها به تناسب محتوا” یا “تنظیم عرض ستونها به صورت خودکار” در اکسل استفاده کنم؟