در اکسل، تنظیمات به صورت پیش فرض تعریف شده اند. این موضوع در خصوص قالب بندی صفحات نیز صدق می کند. گاهی یکسان بودن قالب بندی باعث می شود تا مشکلاتی همچون دشواری در خواندن صفحاتی که حاوی اطلاعات زیادی هستند، به وجود آید. با ایجاد تغییراتی در قالب بندی، نه تنها می توان ظاهر بهتری را به صفحه عطا نمود؛ بلکه می توان گامی موثر جهت درک بهتر مطالب مندرج در سلول های اکسل و جلب توجه مخاطب برداشت. در ادامه قصد داریم تا قالب بندی و تراز بندی سلول های اکسل را بیشتر مورد بررسی قرار دهیم.
در این مطلب میخوانید
برای قالب بندی و تراز بندی سلول های اکسل چه اقداماتی باید انجام داد؟
در بحث قالب بندی و تراز بندی سلول های اکسل قصد داریم تا ابتدا قالب بندی سلول های اکسل را بررسی نماییم. برای این کار، نیاز است تنظیمات برخی از آیتم ها را تغییر دهید:
۱. قلم را عوض کنید
Calibri به عنوان فونت پیش فرض اکسل تعیین شده است. فونت های دیگری در اکسل وجود دارند که می توانید آنها را انتخاب کنید. برای مثال می توانید به قالب بندی عنوان متن از این فونت ها کمک گرفته تا بتوانید به برجسته شدن و تشخیص بهتر داده ها کمک کنید. حال اگر به دنبال عوض کردن قلم یا فونت متعلق به اطلاعات مندرج در سلول های اکسل هستید؛ می بایست اول از همه، سلول های مد نظر خود را انتخاب نمایید.
پس از آن نیازمند مراجعه به سربرگ Home و کلیک بر روی لیست کشویی Font خواهید بود. در ادامه، قلم دلخواه را انتخاب کرده و امکان پیش نمایش فونت ها را از طریق قرار دادن ماوس بر روی آنها فراهم آورید. پس از اینکه قلم را انتخاب کردید، متن مورد نظر شما با همان فونت یا قلم نشان داده می شود. در اینجا عملیات تغییر فونت تغییر می یابد.
۲. اندازه قلم را عوض کنید
در بحث قالب بندی و تراز بندی سلول های اکسل، به ویژه قالب بندی سلول ها نه تنها باید نوع فونت را مشخص نمایید؛ بلکه ملزم به تغییر اندازه فونت نیز خواهید بود. برای این کار ابتدا به منوی بالا و گزینه Home مراجعه کرده و در بخش Font Size سایز دلخواه را انتخاب نمایید. یکی از بهترین اندازه ها برای فونت، ۱۶ است که غالبا برای عناوین انتخاب می گردد.
توجه
برای تغییر اندازه فونت، دو راه پیش رو دارید. یکی از راه ها، پیروی از دستوراتی مثل کاهش اندازه قلم یا افزایش اندازه قلم است. دستور دیگر نیز انتخاب مستقیم اندازه فونت از بخش متعلق به آن می باشد.
در ادامه بخوانید: تغییر ارتفاع سطر و عرض ستون در اکسل
۳. برای قلم، رنگ مناسبی تعیین کنید
در قالب بندی سلول های اکسل همان طور که سایت پشتیبانی microsoft هم گفته، باید علاوه بر تغییر قلم و اندازه آن، اقداماتی را در خصوص تعیین رنگ فونت انجام دهید. برای این کار طبق معمول، نیازمند انتخاب سلول های اکسل خواهید بود. پس از آن می بایست وارد سربرگ Home شده و آنجا یکی از رنگ ها را از لیست کشویی Font Color انتخاب نمایید. پیش از انتخاب رنگ می توانید از قسمت پیش نمایش، متن را با همان رنگ مشاهده نموده و در صورت مناسب بودن، آن را تایید کنید.
توجه
اگر رنگ های موجود در لیست را نمی پسندید، می توانید در قسمت پایین و در بخش More Colors، رنگ های بیشتری را مشاهده و آنها را انتخاب نمایید.
۴. سایر تغییرات ظاهری متن همچون بولد کردن را انجام دهید
ابتدا سلول هایی که قصد دارید تغییرات ظاهری متن را در آنها به وجود آورید؛ انتخاب کنید. پس از آن به سربرگ Home ورود یافته و آنجا با فشردن کلمه B در منوی بالا، عبارت مورد نظر خود را بولد نمایید. اگر به دنبال زیر خط دار کردن عبارت هستید، کافیست بر روی آیتم U که یک خط زیر آن کشیده شده است، کلیک کنید. برای مورب (Italic) کردن عبارت می توانید گزینه I را انتخاب کنید. با انجام هر یک از این امور، تغییرات ظاهری مناسبی در عبارات انتخابی شما ایجاد خواهند شد.
توجه
آیا میدانید با استفاده از کلیدهای جانبی می توانید تغییرات گفته شده در بخش قبل را در متن های مندرج در سلول های اکسل ایجاد نمایید؟ برای مثال با انتخاب سلول ها و سپس فشردن همزمان کلیدهای Ctrl + B، عبارات متعلق به آنها بولد می گردند. اگر Ctrl + U را به طور همزمان فشار دهید، می توانید زیر متنتان، خط ایجاد کنید. اگر هم می خواهید متن را مورب نشان دهید، کافیست Ctrl + I را بفشارید.
در ادامه بخوانید:جلوگیری از گرد شدن اعداد اعشاری در اکسل
تراز بندی سلول های اکسل چگونه اتفاق می افتد؟
این بار در بحث قالب بندی و تراز بندی سلول های اکسل، قصد داریم تا توضیحاتی را در رابطه با تراز بندی سلول ها ارائه دهیم. همانطور که در جریان هستید، تراز بندی اعداد موجود در سلول های اکسل به طور پیش فرض در پایین سمت راست صورت می گیرد. همچنین تراز بندی متون مندرج در سلول ها نیز به صورت پیش فرض در پایین سمت راست اتفاق می افتد. اینجاست که باید اقداماتی را در خصوص تغییرات تراز بندی محتواهای موجود در سلول های اکسل انجام دهید. هدف از این کار، بهبود خوانایی محتواها می باشد. در ادامه، دو اقدام کلی برای دستیابی به این نتیجه را خواهیم گفت:
اگر خواهان تراز بندی اطلاعات موجود در سلول ها به سمت چپ سلول هستید، می توانید با کمک Left Align این کار را انجام دهید. اگر هدفتان، جابجایی اطلاعات به حاشیه راست سلول است، می بایست از Right Align کمک بگیرید. اگر می خواهید این اطلاعات را در مرکز سلول به نمایش درآورید، می توانید از گزینه Center align مدد بجویید. برای جابجایی اطلاعات به حاشیه بالای سلول و تراز کردن آنها در این قسمت، Top Align را انتخاب نمایید.
برای اینکه اطلاعات در حاشیه پایین سلول تراز شوند، نیازمند استفاده از گزینه ای به نام Bottom Align خواهند بود. در نهایت Middle Align کمک می کند تا محتوای مورد نظر شما در حاشیه بالا و پایین و ضمن رعایت فاصله مناسب، تراز گردد.
برای تراز بندی متن به صورت عمودی، چه گام هایی باید برداشت؟
در بحث قالب بندی و تراز بندی سلول های اکسل با موضوعات مختلفی روبرو هستیم. یکی از این موضوعات، تراز بندی متن در جهت عمودی می باشد. لازم است بدانید برای این کار باید اول از همه سلول ها انتخاب گردند. وارد سربرگ Home شده و آنجا اقدام به انتخاب یکی از ۳ دستور مربوط به تراز عمودی نمایید. مثلا می توانید Middle Align را برگزینید. پس از انجام این کار، تنظیمات متن مجددا صورت می گیرد.
توجه
اگر خواهان انجام همزمان تراز بندی عمودی و افقی محتواهای موجود در سلول های اکسل هستید، با هیچ محدودیتی روبرو نبوده و می توانید این کار را انجام دهید.
در ادامه بخوانید: راست چین و چپ چین کردن اکسل
اقدامی ساده جهت تراز بندی محتوا به صورت افقی
یکی دیگر از موضوعات قابل بررسی در رابطه با قالب بندی و تراز بندی سلول های اکسل، تراز بندی محتوا به صورت افقی می باشد. این کار، بسیار ساده بوده و اول از همه نیازمند انتخاب سلول های اکسل خواهد بود. پس از آن می توانید از سربرگ Home اقدام به انتخاب یکی از ۳ دستور تراز بندی افقی نموده و آیتمی همچون Center را برگزینید. پس از آن خواهید دید که تغییرات مورد نظر شما در متن اعمال گردیده است.
چند حرکت ساده برای تغییر رنگ سلول
تغییر رنگ پس زمینه سلول، یکی از اقداماتی است که در خصوص قالب بندی و تراز بندی سلول های اکسل صورت می گیرد. همچنین می توانید در کنار این اقدام، به ایجاد حاشیه هایی در سلول های اکسل بپردازید. تمامی این امور، فرصتی را فراهم می آورند بخش های گوناگون صفحه، مرزبندی شده و نظم بخصوصی در آنها به وجود آید.
اکنون جهت تغییر رنگ سلول های اکسل می بایست پیش از هر چیز، سلول ها را سلکت کنید. در ادامه، از بخش Home، Fill Color را برگزینید. این عبارت با یک سطل رنگی مشخص شده است. در لیست کشویی متعلق به آن، یکی از رنگ ها را انتخاب نمایید. اگر ماوس را بر روی هر رنگ برده و کلیک نکنید، می توانید رنگ پیش فرض را مشاهده کنید. برای انتخاب نهایی می بایست بر روی رنگ مورد نظر خود کلیک نمایید. در آخر، رنگ پس زمینه سلول ها تغییر یافته و تغییرات نهایی رخ می دهند.
حاشیه سلول را به این راحتی اضافه کنید
همانطور که در بخش قبل گفتیم، علاوه بر تغییر رنگ سلول ها می توان اقداماتی را در خصوص حاشیه آنها انجام داد. مثلا با انجام این امور می توانید حاشیه های جدیدی را به سلول های اکسل بیفزایید:
- ابتدا اقدام به انتخاب سلول ها نمایید.
- پس از آن وارد بخش Home شده و آنجا عبارت Borders که با یک مربع چهارخانه مشخص گردیده را انتخاب نمایید.
- در لیست کشویی متعلق به آن، نوع حاشیه را که با شکل های مختلف نمایش داده شده، برگزینید.
- با کلیک بر روی All Borders می توانید تمامی حاشیه ها را ببینید. هر کدام از حاشیه ها را که انتخاب کنید، تغییرات اعمال خواهند شد.
توجه
اگر به قسمت پایین منوی کشویی Borders بروید، ابزاری همچون Draw Borders را خواهید دید. با انتخاب این ابزار چه اتفاقی می افتد؟ امکان رسم حاشیه های جدید از سوی شما و همینطور تعیین رنگ آنها به وجود می آید.
آیا می توان قالب بندی یک سلول را برای سلول دیگر اعمال کرد؟
پاسخ این سوال مثبت است. برای این کار کافیست از دستورالعمل Format Painter پیروی نمایید. وارد بخش Home شده و از بخش Clipboard، Format Painter را یافته و آن را انتخاب کنید. پس از آن چه اتفاقی می افتد؟ کپی تمامی قالب بندی ها از سلول رخ می دهد. با کلیک بر روی سلول های مورد نظر خود، قالب بندی جایگزین خواهد شد.
آنچه باید در رابطه با قالب بندی اعداد و متن بدانید
یکی از موضوعات شیرینی که در بحث قالب بندی و تراز بندی سلول های اکسل با آن روبرو هستیم، قالب بندی اعداد و متن است. این قالب بندی به شما امکان می دهد تا بتوانید شکل تاریخ ها، درصد، اعشار، ارز، زمان و … را تغییر دهید. مثلا اگر هدف شما نشان دادن تاریخ هایی خاص در اکسل می باشد؛ می توانید با دنبال کردن اقدامات زیر، این نتیجه را حاصل نمایید:
ابتدا سلول ها را انتخاب کرده و سپس در بخش Home، Number Format را جهت کلیک کردن انتخاب نمایید. در منوی کشویی مربوطه می بایست انتخاب گزینه قالب بندی را انجام دهید. مثلا می توانید Short Date را برگزینید. با انتخاب هر یک از این قالب ها، تغییراتی در سلول ها رخ می دهد.
اگر هدفتان این است که تعداد رقم های اعشار را تغییر داده و سپس آنها را به نمایش در آورید؛ می بایست در قسمت زیرین Number Format، دستور مربوط به افزایش یا کاهش اعشار را دنبال کنید.
در ادامه بخوانید:آموزش تعیین اعشار در اکسل
چرا از سبک های از پیش طراحی شده اکسل استفاده نمی کنید؟
استفاده از سبک های از پیش طراحی شده اکسل، شما را از قالب بندی دستی سلول ها، بی نیاز می سازند. با استفاده از این سبک ها می توانید سر تیترها و عناوین را قالب بندی کرده و یک نتیجه بی نقص را ظاهر سازید:
- اول از همه اقدام به انتخاب سلول های اکسل نمایید.
- حالا وارد بخش Home شده و در قسمت Styles، عبارتی همچون Cell Styles را انتخاب کرده و بر روی آن کلیک کنید.
- از لیست کشویی مربوط به این عبارت، سبکی که دلخواه شماست را انتخاب نمایید.
- با انتخاب هر کدام از سبک ها، تغییرات مورد نظر شما رخ خواهد داد.
توجه
در قسمت بالایی فهرست Cell Styles و در گروه Custom، امکانی مناسب برای مشاهده سبک های جدید ایجاد شده توسط خودتان را خواهید داشت.
با یادگیری اکسل، شانستان را برای یافتن موقعیت های شغلی بهتر، دو برابر کنید
اگر به دنبال موقعیت های شغلی بهتر برای خود هستید، باید اولین گام را درست و محکم بردارید. یادگیری اکسل به شما این فرصت را می دهد تا در چنین موقعیتی قرار گیرید. فرقی نمی کند سطح اطلاعات و دانش شما از اکسل چقدر باشد، مهم این است که با هر سطح علم و آگاهی از این برنامه می توانید دوره آموزشی اکسل مقدماتی تا پیشرفته ۲۴ وب لرن را تهیه کرده و با آن، زندگی تان را از این رو به آن رو کنید. این دوره، ضمن آموزش قالب بندی و تراز بندی سلول های اکسل به طور مفصل، همه مفاهیم آموزشی دیگر درباره این برنامه را به شما می آموزد. همچنین این دوره با بهترین قیمت و بهترین پشتیبانی در اختیار شما عزیزان قرار خواهد گرفت. برای مشاهده اطلاعات بیشتر درباره آن، به صفحه دوره اکسل مراجعه کنید.در ویدئوی زیر هم می توانید بخشی از این دوره آموزش اکسل فوق العاده را مشاهده کنید.
کلام پایانی
قالب بندی و تراز بندی سلول های اکسل نه تنها ظاهر محتواهای مندرج در سلول را بهبود بخشیده و آن را زیباتر جلوه می دهد، بلکه گروه بندی و ساختار بندی مناسبی را به وجود آورده و سلول های مهم را در کانون توجه مخاطبان قرار می دهد. در نتیجه با نگاهی اجمالی به این سلول ها، بی نیاز از مشاهده تک تک سلول ها می توان به محتوای کلی اکسل پی برد. با مراحلی که تا به اینجا ذکر کرده ایم، می توانید این اقدام را به سادگی انجام دهید.
سوالات متداول
برای قالب بندی سلول های اکسل چه مراحلی را باید طی کرد؟
تغییر فونت + اندازه فونت + تغییر رنگ + بولد کردن + زیر خط دار کردن عبارت + مورب نمودن آن. روش ها را در بالا گفته ایم.
برای تغییر رنگ سلول ها از چه دستورالعملی می توان کمک گرفت؟
برای این کار می توان از عبارت Fill Color که با یک سطل رنگ مشخص شده، کمک گرفت. در بخش Home، امکان دسترسی به آن وجود دارد.
به جای قالب بندی دستی سلول از چه دستوری می توان استفاده کرد؟
به جای آن می توانید از سبک های از پیش طراحی شده اکسل کمک بگیرید. وارد بخش Home شده و در قسمت Styles، عبارت Cell Styles را انتخاب کنید.

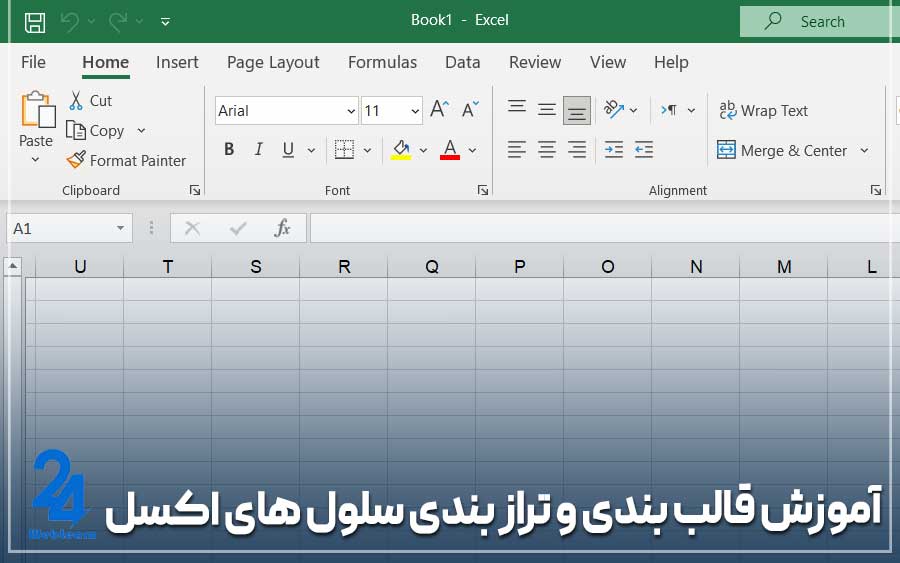
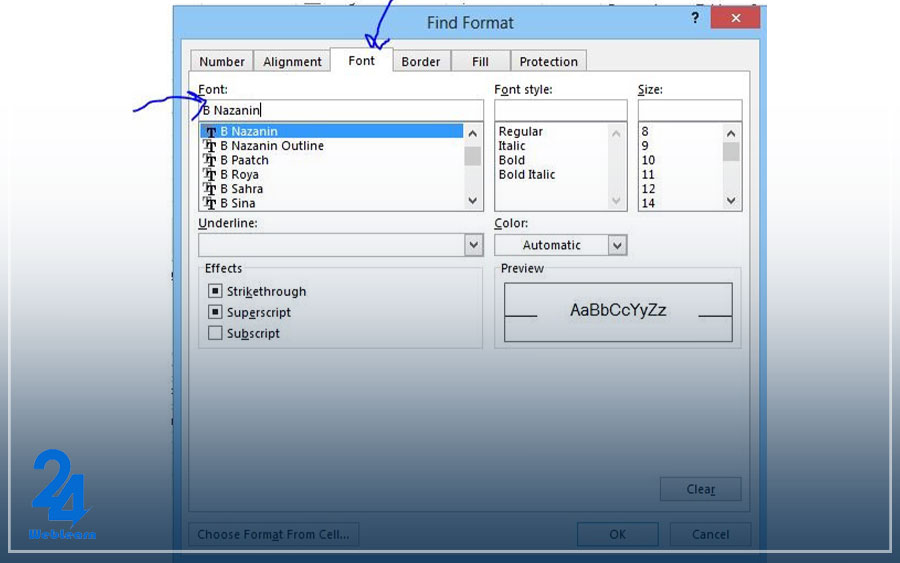
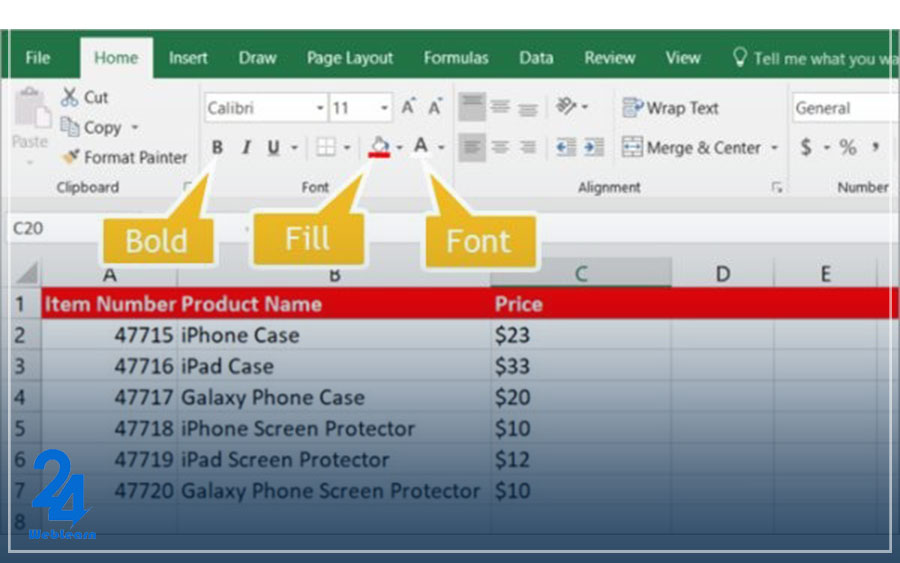
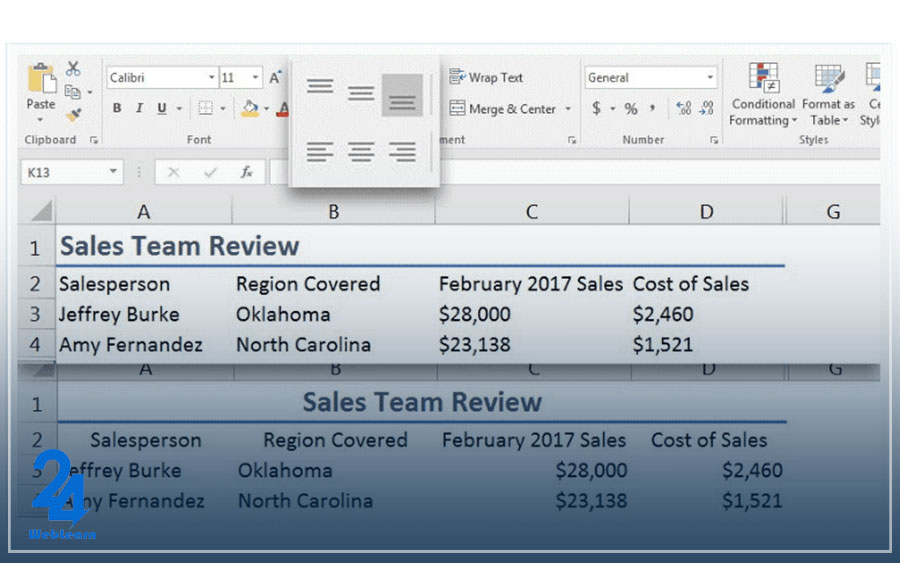
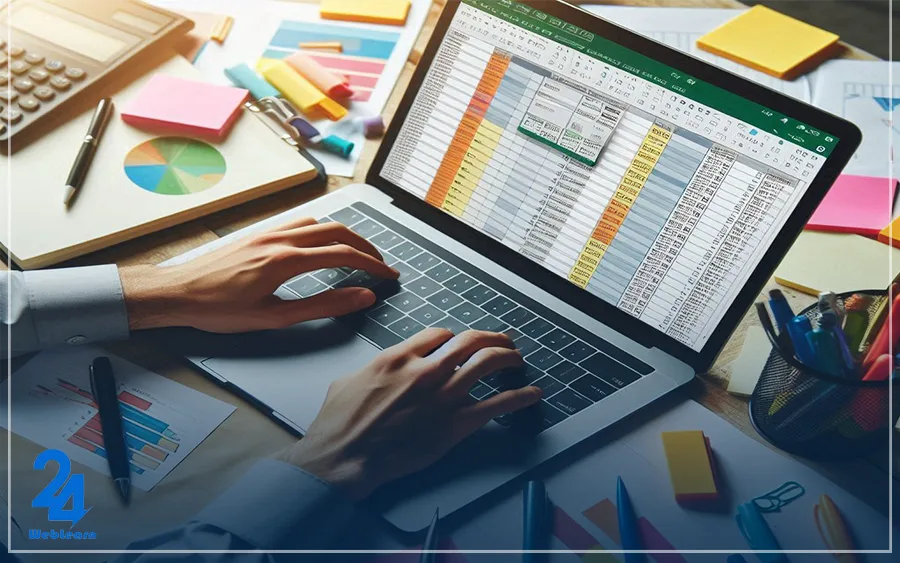
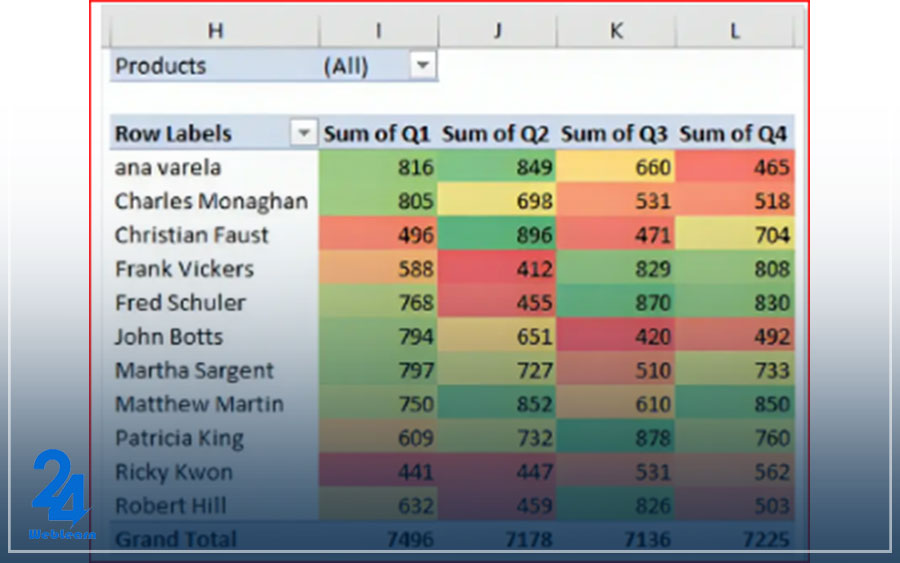
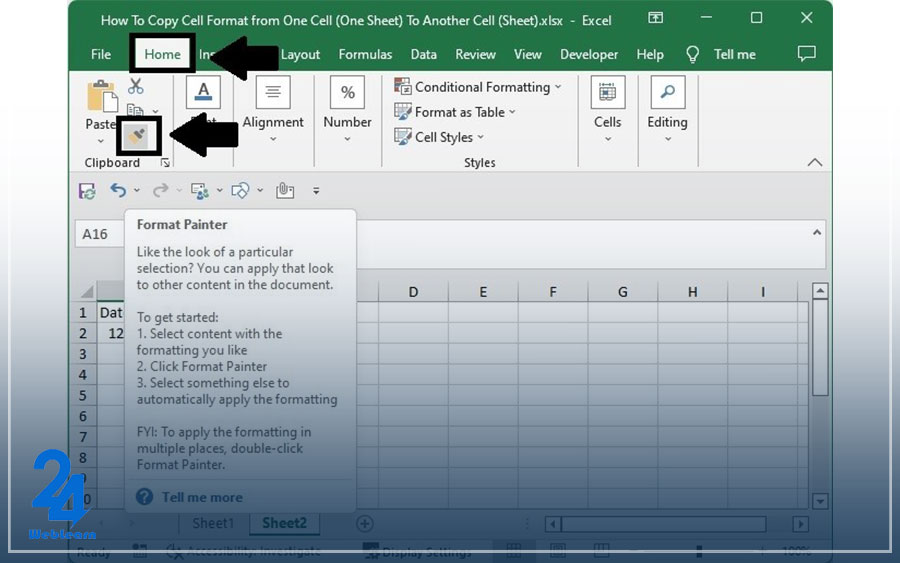
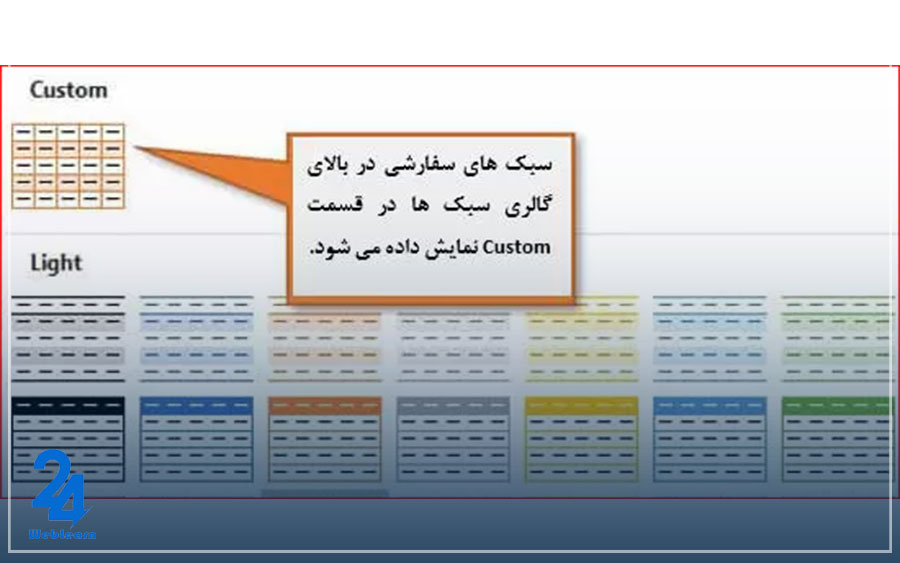
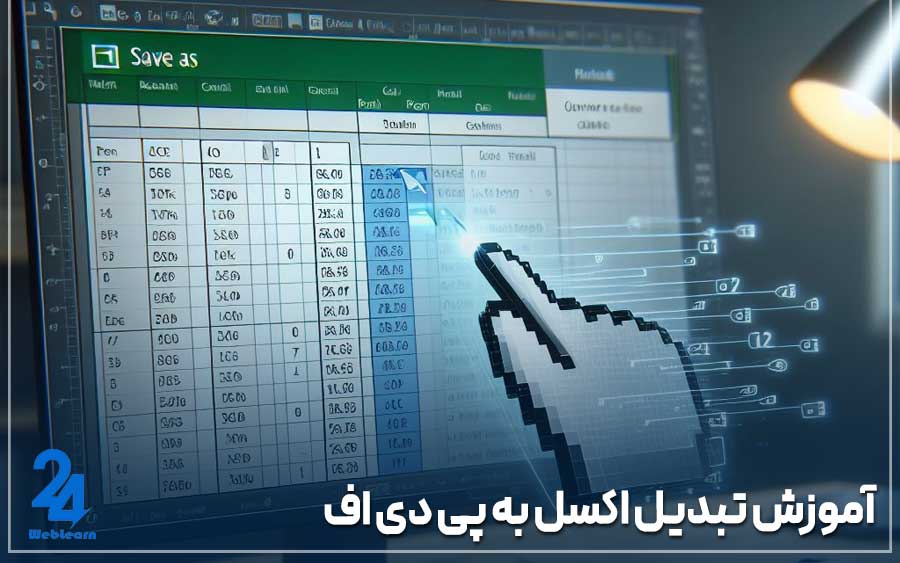
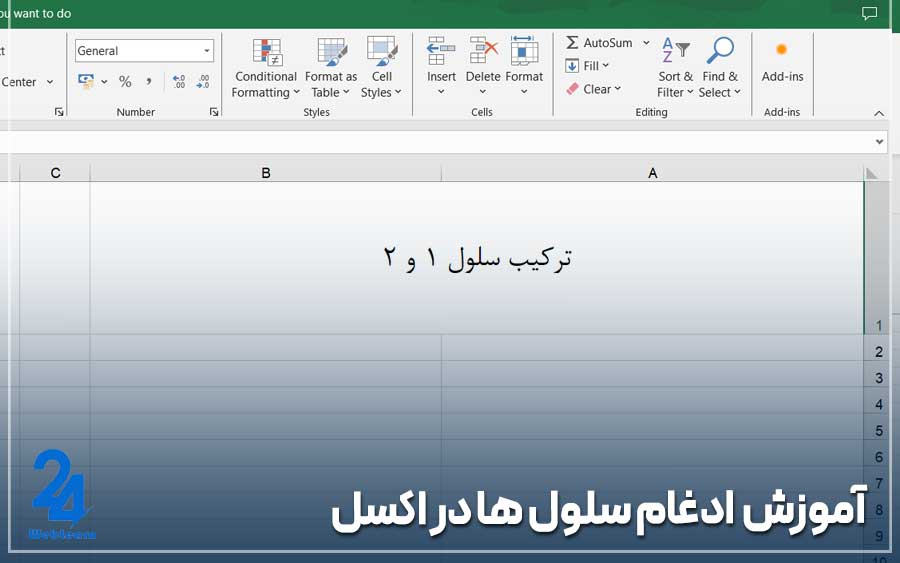

سلام خسته نباشید میشه از فرمولهای قالببندی شرطی برای تغییر رنگ یا استایل سلولها بر اساس مقدار آنها استفاده کنم؟