گاهی در اکسل، داده ها و اطلاعاتی قرار دارند که جزو داده های محرمانه به حساب آمده و از این رو مایل نیستیم جز خودمان، شخص دیگری در این داده ها دست برده و خود را دخالت دهد. اینجاست که روش های حفاظت فایل در اکسل، اهمیت یافته و می توان با استفاده از آنها از دخالت دیگران در این فایل، جلوگیری نمود. بنابراین علت قفل شدن فایل اکسل را می توان با این موضوع در ارتباط دانست. در ادامه، روش های لازم جهت افزایش امنیت در اکسل را خواهیم گفت.
در این مطلب میخوانید
چگونه فایل اکسل را غیر قابل ویرایش کنیم؟
اگر هدفتان این است که فایل اکسل را غیر قابل ویرایش کرده و به اصطلاح، قفل کردن اکسل را انجام دهید؛ باید بدانید که این کار در ۳ سطح مجزا صورت می گیرد. مانند:
سطح نخست
ورک بوک (Work Book) یکی از سطوحی است که می توانید برای آن رمز تعیین کنید. در این صورت، فقط افرادی که این رمز را در اختیار دارند؛ می توانند به آن دسترسی پیدا کرده و ویرایش های لازم را انجام دهند. همچنین می توانید این فایل ها را تنها قابل خواندن کرده تا کسانی که آنها را می بینند؛ بتوانند فایل را بخوانند؛ اما قدرتی برای ویرایش آن نخواهند داشت. همچنین از روش های حفاظت فایل در اکسل (سطح ورک بوک) می توان برای جلوگیری از تغییر فایل، تغییر اسم فایل، ایجاد ورک شیت جدید و حذف آن توسط افراد دیگر استفاده نمود. در حقیقت جز کسانی که رمز عبور دارند؛ افراد دیگر نمی توانند این اقدامات را انجام دهند.
سطح دوم
از روش های حفاظت فایل در اکسل می توان در سطح دیگر یعنی ورک شیت (Work Sheet) بهره برد. بدین ترتیب داده ها و اطلاعاتی که در ورک شیت منفرد وجود دارند؛ از تغییر، مصون مانده و غیر قابل ویرایش می گردند.
سطح سوم
سطح سوم به سلول های اکسل اشاره دارد. لذا با تکیه بر روش های حفاظت فایل در اکسل می توان کاری کرد تا سلول هایی که روی ورک شیت قرار دارند؛ در برابر تغییر یا ویرایش، محافظت گردند. ابتدا روش های حفاظت فایل در اکسل در خصوص ورک شیت اعمال گردیده و سپس همین روش ها برای بعضی از سلول ها، مجددا اعمال می شوند.
چگونه تمام ورک بوک را در مقابل ویرایش، محافظت کنیم؟
با یک اقدام ساده یعنی تعیین رمز عبور می توان تمام ورک بوک را در برابر ویرایش، حفاظت نمود و تنها حالت خواندنی را در آن ایجاد کرد. در این صورت هر کسی بخواهد وارد فایل شود؛ باید رمز عبور صحیح را وارد کند؛ در غیر اینصورت، اجازه ورود نخواهد داشت. برای اینکه بتوانید یک رمز عبور مناسب را برای فایل ایجاد کنید؛ نیاز به انجام این اقدامات خواهید داشت:
گام اول
جهت استفاده از روش های حفاظت فایل در اکسل (ورک بوک)، نیاز به مراجعه به گزینه File در منوی بالا خواهید داشت. پس از آن به دسته بندی Info رفته و آنجا روی Protect Workbook بزنید. در ادامه از منوی باز شدنی، گزینه دیگر یعنی Encrypt with Password را برگزینید. پس از آن پنجره ای تحت عنوان Encrypt Document گشوده می شود که می بایست در این پنجره، اقدام به وارد نمودن رمز عبور نمایید. یادتان نرود که کلید OK را در آخر بفشارید. در ادامه، رمز عبور را مجددا وارد نموده و با فشردن دکمه OK، تایید نهایی را انجام دهید.
*توجه*
دقت داشته باشید هیچ امکانی جهت بازیابی رمزهای عبور فراموش شده در اکسل وجود ندارد. لذا نباید تحت هیچ شرایطی رمز خود را فراموش کنید؛ سعی کنید رمزی را انتخاب کنید که همیشه در خاطرتان بماند.
در ادامه بخوانید: راست چین و چپ چین کردن اکسل
گام دوم
کاری که در ادامه باید انجام دهید، بازگشت به اکسل است. از این پس، هر بار بخواهید وارد این برگه شده و آن را باز کنید؛ نیازمند وارد کردن رمز عبور خواهید بود.
اگر خواستار حذف رمز عبور از فایل اکسل هستید؛ می توانید با باز کردن برنامه و وارد کردن رمز فعلی، قدم نخست را بردارید. پس از آن می توانید فرآیندهای گفته شده تا به اینجا را دنبال کرده و سپس با خالی گذاشتن فیلد مربوط به رمز عبور و فشردن کلید OK، این کار را انجام دهید.
چگونه حالت Read Only را برای ورک بوک اعمال کنیم؟
اگر بخواهید حالت فوق (حالت فقط خواندنی) را در ورک بوک اجرا کرده و از این طریق، روش های حفاظت فایل در اکسل به منظور قفل کردن فایل اکسل را به کار گیرید، می بایست به منوی بالا مراجعه نموده و از گزینه File کمک بگیرید. پس از آن وارد دسته بندی Info شده و آنجا روی Protect Workbook کلیک کرده و Encrypt with Password را انتخاب نمایید.
پس از اینکه این اقدامات را انجام دادید؛ فایل به حالت مورد نظر تغییر یافته و به فایل صرفا خواندنی تبدیل می گردد. بنابراین همه حتی خودتان، فقط امکان خواندن فایل را خواهید داشت و با یک پیام هشدار هنگام باز کردن آن مواجه می شوید که می گوید این فایل، صرفا در حالت خواندنی قرار داشته و اگر بخواهید به حالت ویرایش در آید، باید گزینه های دیگری را برگزینید.
نحوه غیر فعالسازی این حالت:
همان طور که سایت ساپورت مایکروسافت هم گفته، جهت غیر فعالسازی حالت Read Only به منوی بالای نرم افزار مراجعه نموده و از طریق گزینه Protect Workbook، آیتم Always Open Read-Only را از حالت فعال خارج سازید.
بیشتر بخوانید:آموزش قالب بندی و تراز بندی سلول های اکسل
اعمال روش های حفاظت فایل در اکسل در خصوص ساختار ورک بوک
اگر خواهان استفاده از روش های حفاظت فایل در اکسل در رابطه با ساختار ورک بوک هستید؛ باید یک سری اقدامات را از طریق منوی File انجام دهید. در این صورت افراد دیگر، هیچ اجازه ای بابت تغییر اسم، جابجا کردن، حذف یا افزودن هیچ آیتمی به فایل مورد نظر را نخواهند داشت. مراحلی که برای اعمال این روش محافظتی باید طی کنید؛ عبارتند از:
مرحله ۱
وارد منوی File شده و روی دسته بندی Info کلیک کنید. در این قسمت با آیتم های متعددی روبرو هستید. یکی از آنها Protect Workbook می باشد.
مرحله ۲
کار بعدی شما، انتخاب گزینه دیگر یعنی Encrypt with Password است. یک رمز عبور مشخص کرده و OK را بزنید. دوباره در مرحله بعد، این کار را انجام دهید. در این صورت هر کسی بخواهد فایل را باز کند، قادر به انجام این کار خواهد بود؛ ولی امکان دستیابی به دستورهای ساختاری را نخواهد داشت.
*توجه*
صرفا اشخاص، زمانی می توانند فایل را باز کنند که سند ورک بوک فاقد رمز باشد.
در مقابل کسانی که رمز عبور را می دانند؛ می توانند به بخش Preview در منوی بالا مراجعه نموده و امکان دستیابی به دستورهای ساختاری از طریق Protect Workbook را خواهند داشت. برای دستیابی به این دستورها، نیاز به وارد کردن رمز عبور از سوی شخص مذکور می باشد. در ادامه، او شاهد دستورهای ساختاری خواهد بود.
نکته:
لازم به ذکر است اقدام فوق سبب حذف اثربخشی روش های حفاظت فایل در اکسل شده و جهت برقراری مجدد روش های حفاظتی باید اقداماتی را انجام داد. برای این کار، نیاز به مراجعه دوباره به منوی File و کارهای گفته شده در چند بخش قبل برای حفاظت از ورک بوک خواهد بود.
بیشتر بخوانید:آموزش تعیین اعشار در اکسل
چگونه از روش های حفاظت فایل در اکسل (ورک شیت) استفاده کنیم؟
برای اینکه بتوانید ورک شیت را مورد حفاظت قرار داده و روش های حفاظت فایل در اکسل را در خصوص آن اجرا نمایید؛ نیازمند انجام برخی از امور خواهید بود. محافظت از ورک شیت سبب محافظت از سلول های اکسل می گردد. این بدان معناست که عملا فرد، قدرتی جهت تغییر، ویرایش، حذف و قالب بندی ورک شیت ندارد. حالا برای حفاظت از ورک شیت، نیاز به برداشتن این گام ها دارید:
گام اول
وارد بخش Preview در منوی بالا شده و روی گزینه Protect Sheet بزنید.
گام دوم
یک رمز عبور در فیلد خالی تعیین کنید. این رمز، امکان برداشتن قفل اکسل و برگه را به وجود آورده و می توانید توسط آن، برگه را هر زمان که خواستید، باز کرده و استفاده کنید. پس از آن می توانید برخی مجوزها را تعیین کنید.
برای مثال می توانید مجوز قالب بندی ورک شیت را به برخی از افراد بدهید. در عین حال این اختیار را دارید که مانع از حذف ستون ها یا ردیف های اکسل شوید. پس از تعیین تمامی مجوزها و جهت تایید نهایی، OK را بفشارید. جهت کسب اطمینان از بخاطر ماندن رمز عبور، آن را مجددا وارد نموده و در آخر، OK را بزنید.
در ادامه بخوانید: اضافه کردن سطر و ستون در اکسل
نحوه غیر فعالسازی حالت حفاظتی:
اگر خواستار حذف روش های حفاظت فایل در اکسل (ورک شیت) هستید؛ می توانید با رفتن به منوی Preview و کلیک بر روی Unprotect Sheet، به فیلد رمز عبور دست یابید. در اینجا با ورد کردن رمز و زدن دکمه OK، حالت فوق، غیر فعال می گردد. این روش حفاظتی به کلی حذف گردیده و در صورت نیاز، باید مجددا از اول، روش های حفاظت از فایل در اکسل را به کار گیرید.
چگونه سلول های اکسل را مورد حفاظت قرار دهیم؟
خیلی از مخاطبان می پرسند چگونه فایل اکسل را قفل کنیم؟ در واقع هدف آنها از این سوال، قفل کردن سلول در اکسل می باشد. با اجرای روش های حفاظت فایل در اکسل در خصوص سلول ها می توان این اقدام را انجام داد. اقدامات لازم را نام می بریم:
اقدام اول
ابتدا سلول ها را انتخاب کنید. برای این کار می توانید همزمان کلید Ctrl را نگه داشته و سلول های مورد نظر خود را برگزینید.
اقدام دوم
حالا اقدام بعدی یعنی کلیک راست کردن بر روی سلول ها را انجام داده تا از این طریق به آیتم Format Cells دست یابید. پس از انتخاب این آیتم یک پنجره تازه باز می شود. در این پنجره، وارد بخش Protection شده و گزینه Locked را با برداشتن تیک مربوط به آن، غیر فعال کنید. پس از آن دکمه OK را فشار دهید. با این کار، اجازه می دهید که سلول های فوق، قابل ویرایش گردند.
اقدام سوم
در مرحله بعدی، مابقی ورک شیت را قفل نمایید. این امر توسط دستورالعمل هایی که تا به اینجا گفته ایم، امکان پذیر می باشد.
چگونه فایل اکسل را قابل ویرایش کنیم؟
همانطور که برخی از کاربران به دنبال روش های حفاظت فایل در اکسل هستند؛ عده ای دیگر وجود دارند که می خواهند فایل اکسل را قابل ویرایش نمایند. آنها برای اینکار باید چند گام بردارند:
- مراجعه به منوی File
- انتخاب بخش Options
- انتخاب دسته Trust Center
- کلیک بر روی Trust Center Settings
- انتخاب دسته Protected View
- غیر فعال نمودن هر سه تنظیمات و فشردن کلید OK
یک قدم فاصله شما تا درآمد عالی
امروزه با حضور نرم افزارهای جامع آفیس، فرصتی بی نظیر جهت اشتغال زایی در اختیار عموم قرار گرفته است. اکسل که یکی از زیر شاخه های این نرم افزار محسوب می شود؛ یک برنامه فوق العاده کاربردی است که تقریبا در تمامی مشاغل، حضور آن احساس می گردد. قطعا با یادگیری صفر تا صد اکسل، شانس های مناسبی به شما روی خواهند آورد. اگر سطح اطلاعات شما از اکسل، اندک است یا به دنبال ارتقاء اطلاعات خود از این برنامه هستید؛ می توانید از دوره های آموزشی فوق العاده ۲۴ وب لرن بهره ببرید. این دوره ها دارای سطوح مقدماتی و پیشرفته بوده و نکات مهمی را بازگو می کنند. لذا با دریافت این دوره به صورت نیم بها، آموزش های مفید و کاربردی را فرا خواهید گرفت. برای مشاهده اطلاعات بیشتر درباره آن، به صفحه دوره آموزش اکسل مراجعه کنید.در ویدئوی زیر هم می توانید بخشی از این دوره آموزش اکسل فوق العاده را مشاهده کنید.
کلام پایانی
حفاظت از داده های موجود در اکسل، یک امر مهم محسوب می شود. در حقیقت با استفاده از روش های حفاظت فایل در اکسل می توان یک تدبیر امنیتی ویژه را به کار بست. تدبیری که مانع از تغییر فایل های مهم اکسل شده و کاربران را از دردسر، دور می سازد. در این متن راجع به این روش ها صحبت کرده ایم. قطعا با اجرای آنها به نتایج خوبی خواهید رسید.
سوالات متداول
-
چگونه از اکسل در برابر تغییر یا ویرایش، محافظت کنیم؟
این اقدام در سه سطح ورک بوک، ورک شیت و سلول ها صورت می گیرد. روش های مربوط به هر یک را گفته ایم. آنها را دنبال کنید.
-
چگونه فایل اکسل را به حالت صرفا خواندنی تبدیل کنیم؟
برای این کار می توانید از دستورالعمل زیر استفاده نمایید:
File>> Info>> Protect Workbook>> Encrypt with Password
-
چطور حالت حفاظتی ورک شیت اکسل را غیر فعال کنیم؟
برای این کار می توانید به این دستورالعمل اکتفا کنید:
Preview>> Unprotect Sheet>> OK


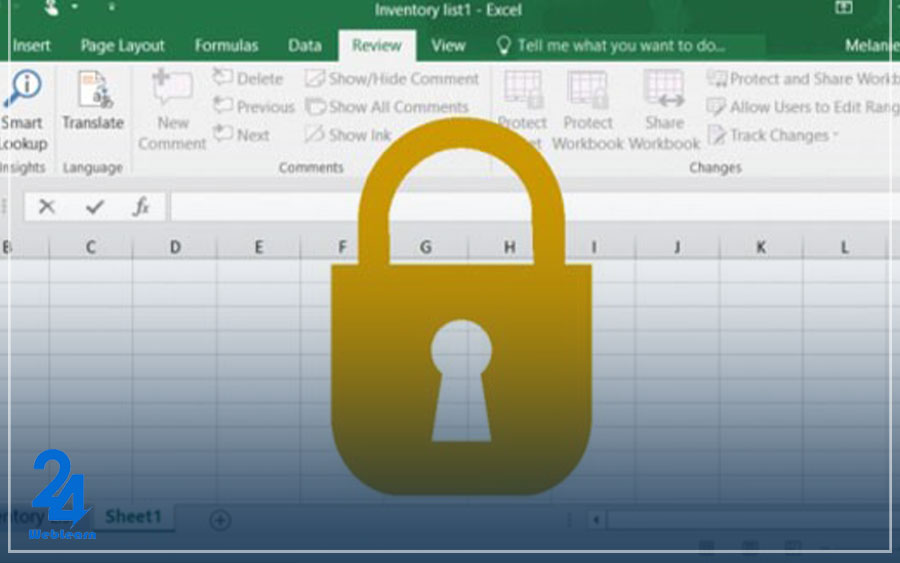
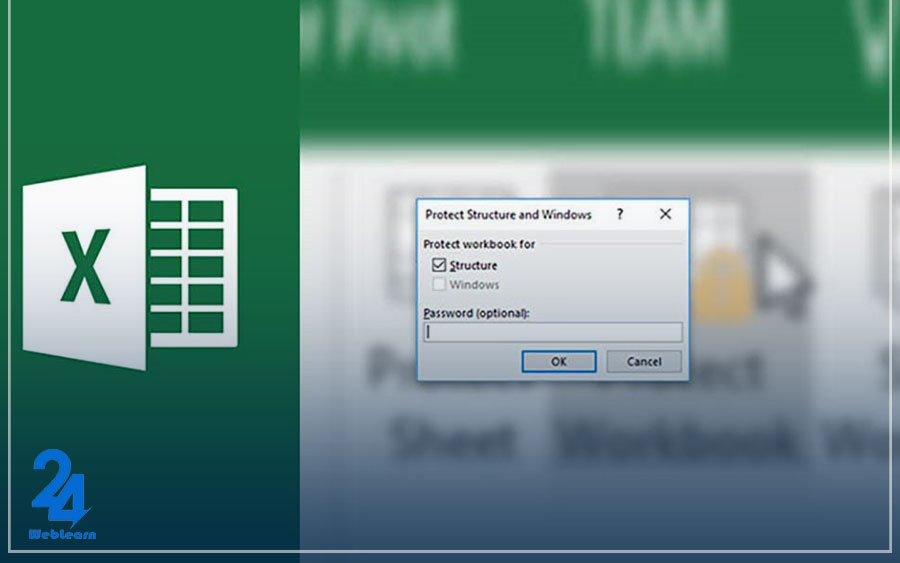
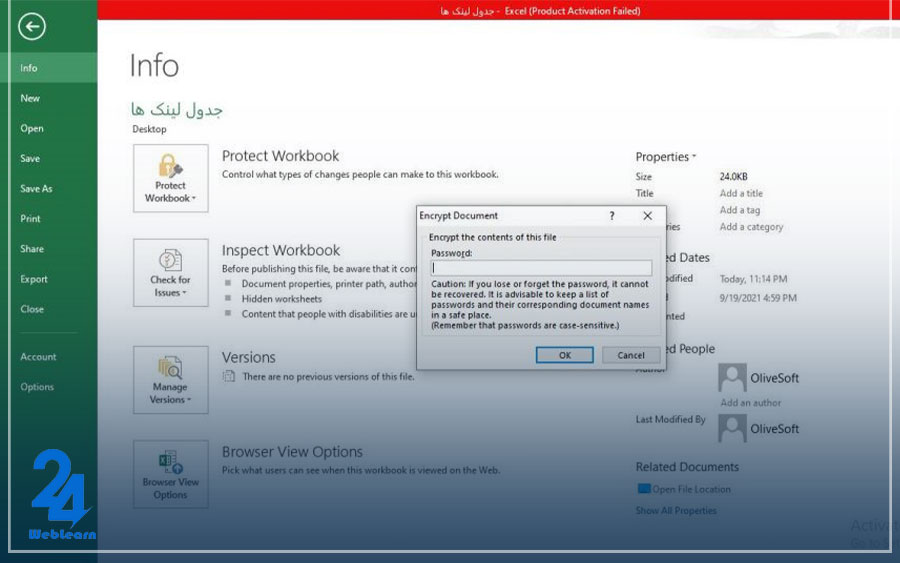
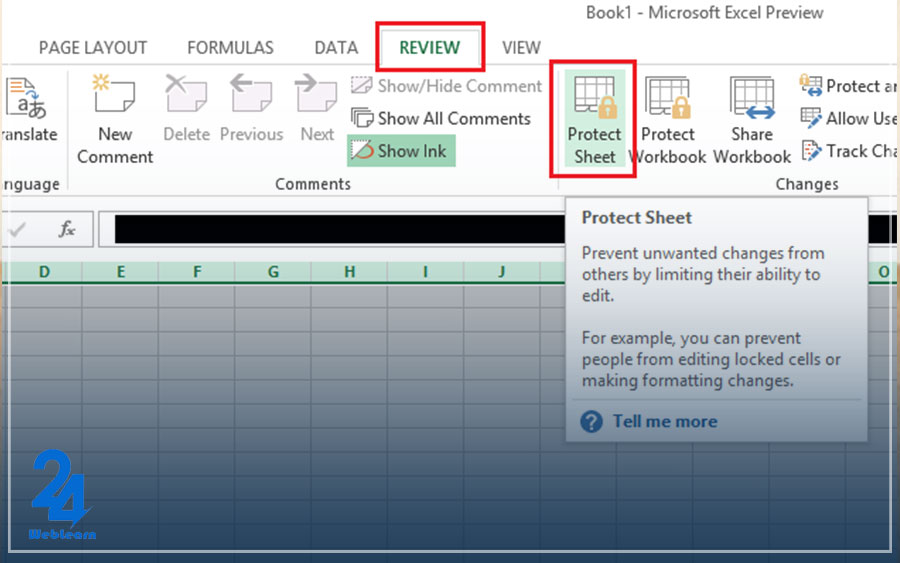
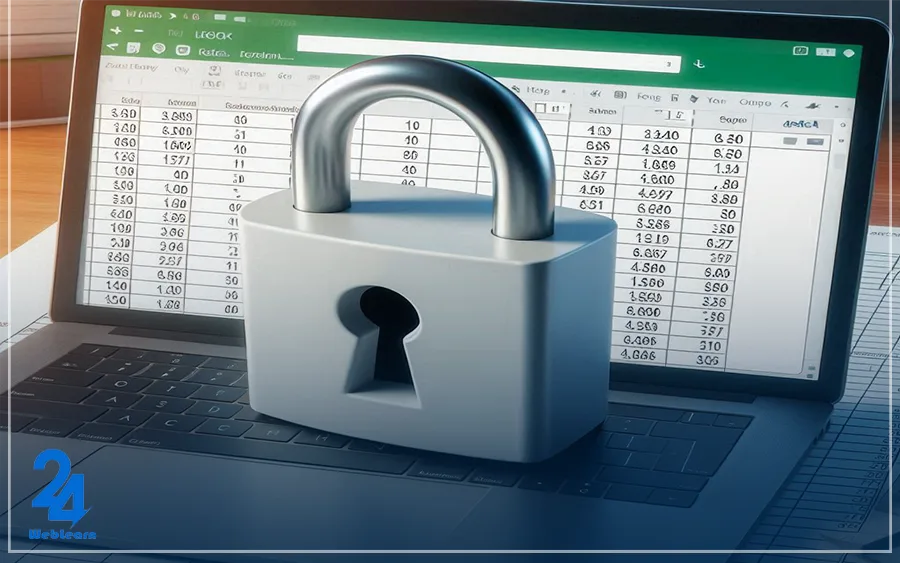
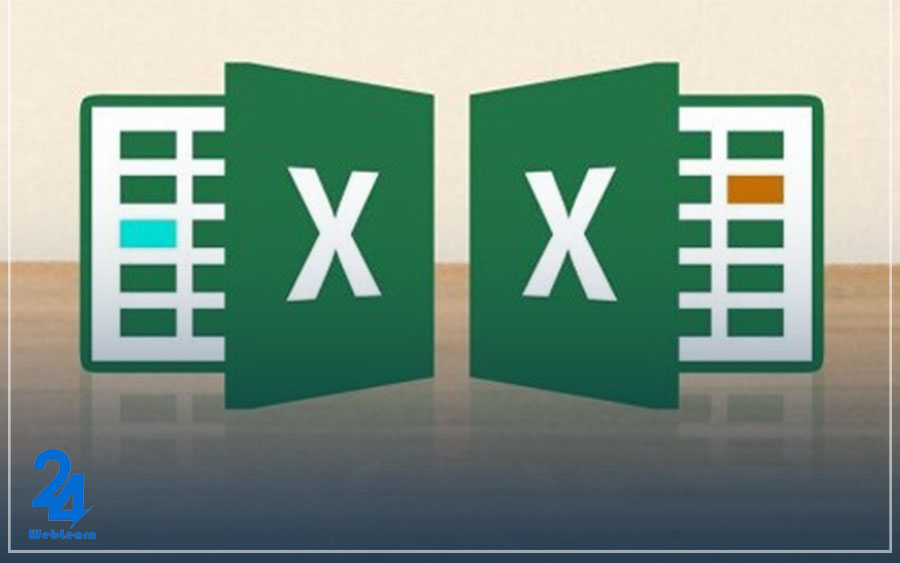



سلام
من ی فایل اکسل دارم ولی رمزش یادم رفته چطوری میتونم بازش کنم که اطلاعاتم حذف نشه؟؟
سلام وقت بخیر
من میخواستم برای یکی از این ستونایی که دارم قفل بزارم ولی نمیشه و ارور میده میدونید مشکلش چیه؟؟
ابزار و قابلیتی برای اجرای امضای دیجیتال برای حفاظت از فایلهای اکسل وجود داره؟ یعنی فایل اکسل با امضای دیجیتال باز بشه