پرینت گرفتن در اکسل، یکی از اقدامات رایجی است که توسط کاربران صورت می گیرد. عده ای از افراد، طریقه پرینت گرفتن در اکسل را نمی دانند؛ شاید به این دلیل که هنوز گذرشان به آن نخورده است. به همین منظور سعی داریم تا نکات مهمی را در خصوص آموزش پرینت گرفتن در اکسل ارائه نماییم. در این آموزش، شیوه های متعددی تحت عنوان روش پرینت گرفتن در اکسل را بیان خواهیم کرد. با ما همراه باشید. همچنین اگر قصد یادگیری اکسل را در بهترین آموزشگاه کامپیوتر تهران دارید از لیست دیدن فرمائید.
در ادامه خلاصه تمامی تنظیمات مورد نیاز برای پرینت گرفتن در اکسل را به صورت مختصر در یک جدول برای شما آورده ایم.
| موضوع | مراحل و توضیحات |
|---|---|
| باز کردن پنجره پرینت | ورود به File > Print یا فشردن Ctrl + P |
| انتخاب محدوده پرینت | انتخاب ناحیه مورد نظر قبل از پرینت → فشردن Shift + کلیک چپ برای انتخاب چند ناحیه |
| پرینت در یک صفحه | ورود به Settings > No Scaling → انتخاب Fit Sheet to One Page |
| پرینت چند ورکشیت | کلیک راست روی سربرگ ورکشیت → انتخاب Select All Sheets یا انتخاب برخی با Ctrl + کلیک |
| پرینت اکسل در وسط صفحه | ورود به Page Setup > Margins → فعال کردن Horizontally و Vertically |
| پرینت در سایز A4 | ورود به Settings → تنظیم Paper Size روی A4 |
| پرینت افقی یا عمودی | ورود به Page Layout > Orientation → انتخاب Landscape (افقی) یا Portrait (عمودی) |
| پرینت جدول در اکسل | انتخاب خانهای از جدول → انتخاب Print Selected Table در تنظیمات پرینت |
| پرینت نمودار در اکسل | انتخاب نمودار → ورود به File > Print → انتخاب Print Selection |
| پرینت تمام صفحه | ورود به File > Print → انتخاب Print Active Sheets → سپس Print Entire Workbook |
| پرینت پشت و رو | ورود به File > Print > Properties > Finishing → انتخاب ۲-Slide Printing (در صورت پشتیبانی پرینتر) |
| رفع مشکل کوچک شدن پرینت | ورود به Print > Page Size → تنظیم روی A4 یا A5 → کاهش Margins در تنظیمات پرینت |
| تنظیم خط چین در پرینت | ورود به Home > Font > Border → انتخاب Line Style و تغییر نوع خط چین |
آموزش پرینت گرفتن از اکسل
اگر به دنبال یادگیری نحوه پرینت گرفتن فایل اکسل در یک صفحه هستید، یقینا این آموزش به دردتان خواهد خورد. برای پرینت گرفتن داده ها و اطلاعات اکسل، نیازمند برداشتن این گام ها خواهید بود:
گام یک
اول از همه به قسمت File ورود کرده و روی گزینه ای به نام Print بزنید. همچنین از مسیری دیگر نیز می توانید به پنجره Print هدایت شوید. برای این کار کافیست کلیدهای Ctrl + P را بفشارید.
گام دو
اقدامی که در مرحله دوم از پرینت گرفتن در اکسل باید طی نمایید، این است که مشخص کنید کدام ناحیه از اکسل را می خواهید پرینت بگیرید. همان نواحی را انتخاب کنید. پیش از اینکه گام اول را بردارید، ابتدا انتخاب خود را انجام دهید، با کلیک چپ بر روی ناحیه مورد نظر، این انتخاب صورت می گیرد. اکنون ماوس را رها کرده و آن را مجددا بر روی سطر دیگری که می خواهید به صورت همزمان با ناحیه قبلی پرینت شود؛ قرار دهید. با فشردن دکمه Shift و انجام کلیک چپ به کار خود ادامه داده و سپس دکمه شیفت را ول کنید.
گام سوم
پس از پایان این امور، امکانی مناسب جهت چاپ چند ستون در اکسل فراهم می گردد. پس از اینکه سطر و ستون ها را انتخاب نمودید، Ctrl + P را فشار دهید. در ادامه و در بخش Settings وارد بخش نخست یعنی Print Active Sheets شده و روی آن کلیک انجام دهید. با این اقدام، چند آیتم ظاهر می گردند که از میان آنها می بایست Print Selection را انتخاب کرده و روی آن بزنید. در این صورت، انتخاب محدوده مورد نظرتان صورت می گیرد.
نحوه پرینت گرفتن اکسل در یک برگه
چگونگی پرینت گرفتن اکسل در یک صفحه، یکی از دغدغه هایی است که کاربران دارند. همان طور که در مقاله تبدیل اکسل به پی دی اف هم گفتیم، این روش کاملا ساده بوده و طی یک اقدام سریع و کوتاه صورت می گیرد. برای این کار کافیست وارد بخش Settings شده و آیتم No Scaling را انتخاب کرده و روی آن کلیک انجام دهید. در ادامه Fit Sheet to One Page را انتخاب نموده و گزینه Print را برگزینید. به همین راحتی، فایل مورد نظر شما در یک برگه چاپ خواهد شد.
پیش از ادامه مطلب قصد داریم توصیه بکنیم که اگر ساکن شهر تهران هستید حتما از لیست بهترین آموزشگاه زبان در تهران دیدن فرمائید. چرا که بیشتر مشکلی که کاربران کامپیوتر با آن رو به رو هستین دعدم داشتن دانش کافی به زبان انگلیسی می باشد. با داشتن دانش انگلیسی می توانید بسیار یاز مشکلات کامپیوتر را توسط خودتان حل و فصل نمائید.
در ادامه بخوانید:آموزش راست چین و چپ چین کردن اکسل
طرز پرینت گرفتن چند ورک شیت اکسل
اقدام ۱
اگر با بیش از یک ورک شیت سروکار دارید و می خواهید تمامی آنها را در یک برگه چاپ کنید؛ می بایست به پایین اکسل مراجعه نموده و آنجا سربرگ های اکسل را پیدا کنید. با کلیک راست کردن بر روی یکی از همین سربرگ ها، گزینه ای تحت عنوان Select All Sheets ظاهر می گردد که باید آن را انتخاب نمایید. اگر هدفتان، تنها چاپ کردن برخی از سربرگ هاست؛ نه همه آنها، می بایست با نگه داشتن دکمه Ctrl بر روی سربرگ های مورد نظر خود بزنید. در ادامه با کلیک راست کردن بر روی یکی از همان سربرگ ها، Select All Sheets را انتخاب نمایید.
اقدام ۲
در ادامه و برای پرینت گرفتن در اکسل (در یک صفحه)، وارد بخش File شده و آنجا گزینه Print را برگزینید. اقدام بعدی شما، کلیک بر روی گزینه Printer از قسمت Printer options خواهد بود. با این کار، پنجره ای تحت عنوان Properties باز می شود. در همین بخش، تعداد ورک شیت هایی که قصد چاپ کردن آنها را دارید، انتخاب نمایید. در آخر با فشردن کلید OK، پرینت این ورک شیت ها در یک صفحه را انجام دهید.
توجه
پیشنهاد ما این است که قبل از پرینت گرفتن وارد بخش Print Preview شوید تا بتوانید از طریق آن، پیش نمایشی از ورک شیت های قابل چاپ را مشاهده و بررسی نمایید. اگر با کوچک شدن محتواهای موجود در ورک شیت ها روبرو شدید، می توانید اقدامات لازم برای تغییر ورک شیت ها در Printer options را انجام دهید. ضمنا امکان تغییر Orientation را نیز خواهید داشت.
برای تغییر این آیتم، وارد بخش File شده و گزینه Print را برگزینید. مجددا روی Print بزنید تا چاپ اکسل در یک صفحه آغاز گردد. حالا که به صورت کامل با روش طرز پرینت گرفتن چند ورک شیت اکسل آشنا شدید پیشنهاد می کنیم که از لیست بهترین آموزشگاه کامپیوتر کرج نیز دیدن فرمائید.
نحوه پرینت گرفتن اکسل در وسط صفحه
با کمک پنجره Page Setup اکسل و ورود به بخش Margins می توانید پرینت گرفتن اکسل در وسط صفحه را انجام دهید. برای تحقق این امر، نیاز است در بخش مربوطه، تیک متعلق به هر یک از آیتم های Horizontally و Vertically را فعال نمایید. گزینه نخست، متن شما را از لحاظ چپ و راستی تراز می کند. گزینه بعدی نیز متن را از نظر بالا و پایینی تراز می نماید.
توجه
توجه داشته باشید اگر تعداد صفحات قابل چاپ در اکسل، زیاد باشد؛ می بایست تنها گزینه Horizontally را تیک بزنید.
طریقه پرینت گرفتن اکسل در a4
کاربرانی که به تازگی با پرینت گرفتن در اکسل آشنا شده اند؛ ممکن است سوالات زیادی در ذهن داشته باشند. یکی از سوالات آنها این است که چطور می توان فایل اکسل را در برگه A4 چاپ نمود؟ برای دستیابی به این نتیجه، می بایست از قسمت Settings اقدام فرمایید. برای این کار کافیست بخش چهارم از تنظیمات اکسل را روی A4 قرار دهید. اگر به طور پیش فرض این تنظیمات وجود داشت؛ به آن دست نزنید. گاها ممکن است به جای A4 با A5 یا Letters در این بخش مواجه شوید. در این صورت، نیاز به جایگزینی A4 با این گزینه ها را خواهید داشت.
شاید برای شما نیز جالب باشد تا قبل از اینکه نحوه پرینت گرفتن افقی در اکسل را توضیح دهیم، از لیست بهترین آموزشگاه کامپیوتر اصفهان نیز دیدن فرمائید.
نحوه پرینت گرفتن افقی در اکسل
برای پرینت گرفتن در اکسل به صورت افقی، نیازمند طی نمودن مراحل زیر خواهید بود:
مرحله اول
ابتدا وارد بخش Page Layout شوید.
مرحله دوم
سپس گزینه Orientation را انتخاب نموده و روی آن بزنید.
مرحله سوم
برای افقی کردن اکسل می توانید گزینه landscape را بزنید. اگر تمایل به عمودی نمودن اکسل داشتید، می توانید portrait را انتخاب کنید.
توجه
سوال اینجاست که افقی کردن اکسل چه زمانی کاربرد دارد؟ این قابلیت، زمانی مفید خواهد بود که با اطلاعات زیادی سروکار داشته و امکان چاپ آنها در یک صفحه را نداشته باشید. در نتیجه با انتخاب حالت افقی می توان تعداد بیشتری از ستون ها را پرینت گرفت و از عهده حل این مشکل برآمد.
چگونگی پرینت گرفتن جدول در اکسل
در مقاله روش های حفاظت فایل در اکسل هم گفتیم که یکی از اهداف کاربران در رابطه با پرینت گرفتن در اکسل، چاپ جدول می باشد. در این باره باید گفت روش پرینت گرفتن جدول در اکسل، بسیار آسان است. برای این کار کافیست روی یکی از خانه های جدول کلیک کرده و Print Selected Table را برگزینید.
در ادامه اگر خطوط جدول را در بخش چاپ ندیدید، می توانید اکسل را به PDF تبدیل نموده و سپس همان فایل را پرینت بگیرید. اگر هدفتان، پرینت گرفتن از تمامی داده های اکسل است؛ این اقدام، مناسب خواهد بود.
روش دیگری که می توانید جایگزین نمایید، این است که پس از طی کردن مراحل پرینت گرفتن در اکسل که در موضوع نخست به آن پرداختیم، می توانید از فایل PDF پرینت گرفته و این کار را با فشردن همزمان کلید Ctrl + P آغاز کنید. در ادامه وارد بخش Printer شده و آنجا گزینه Print to PDF را برگزینید.
در ادامه بخوانید:آموزش اضافه کردن سطر و ستون در اکسل
نحوه پرینت گرفتن از نمودار در اکسل
اگر قصد دارید از میان داده های اکسل، فقط قسمت خاصی از آن یعنی نمودار را چاپ نمایید، می توانید از دو شیوه مجزا استفاده نمایید. شیوه اول بدین ترتیب است:
- با استفاده از ماوس، بخشی از اکسل یا همان نمودار را بگیرید.
- در منوی بالا، وارد بخش File شده و گزینه Print را برگزینید.
- در ادامه به بخش Setting ورود یافته و Print Selection را جهت انتخاب، مد نظر قرار دهید.
- در آخر با انتخاب آیتمی همچون Print، پرینتر شروع به چاپ نمودار خواهد کرد.
قبل از اینکه شیوه دیگری از پرینت نمودار در اکسل را توضیح دهیم پیشنهاد می کنیم که از لیست بهترین آموزشگاه کامپیوتر مشهد نیز دیدن فرمائید.
شیوه دیگر
شیوه دیگری که برای پرینت گرفتن در اکسل، به ویژه پرینت نمودار می توانید در پیش بگیرید؛ بدین شرح می باشد:
- ابتدا قسمتی از اکسل یا همان نمودار را سلکت کنید.
- در مرحله دوم از چاپ نمودار در اکسل، وارد بخش Page Layout شده و روی آن بزنید.
- اقدام بعدی شما، انتخاب Print Area و بعد از آن، Set Print Area خواهد بود.
- حالا به منوی بالا مراجعه کرده و روی قسمت File بزنید. در ادامه، به انتخاب گزینه Print بپردازید.
- در بخش Setting، اقدام به انتخاب Print Active Sheets نمایید.
- در انتها از قسمت بالای صفحه، Print را برگزیده تا عملیات چاپ شروع شود.
چگونه در اکسل پرینت تمام صفحه بگیریم؟
برای پرینت گرفتن در اکسل به صورت تمام صفحه می بایست این گام ها را یکی پس از دیگری بردارید:
- ورود به بخش File و انتخاب گزینه Print
- کلیک بر روی Print Active Sheets
- انتخاب Print Entire Workbook
شاید برای شما نیز جالب باشد تا در ادامه مطلب پرینت اکسل در یک صفحه از لیست بهترین آموزشگاه کامپیوتر تبریز نیز دیدن فرمائید.
نحوه چاپ اکسل در یک صفحه
یکی دیگر از دغدغه کاربران در خصوص پرینت گرفتن در اکسل، چاپ آن در یک صفحه می باشد. این افراد باید مراحل زیر را جهت دستیابی به نتیجه مطلوب، سپری نمایند:
- ورود به بخش Page Layout
- کلیک بر روی فلش کوچک، در قسمت راست و پایین آن
- ورود به قسمت نخست یعنی Page و علامت زدن تیک Fit To در بخش Scaling
- وارد نمودن عدد یک در هر دو بخش
- فشردن کلید OK جهت سیو نمودن تغییرات نهایی
همچنین سایت Microsoft Support درباره چاپ اکسل در یک صفحه این موارد را بیان می کند:
Go to Page Layout > Page Setup launcher on the bottom of the ribbon. In the Page Setup dialog box, select the Page tab. Under Scaling, select Fitto. To fit your document to print on one page, choose 1 page(s) wide by 1 tall in the Fit to boxes
به صفحه Layout > Page Setup launcher در پایین نوار بروید. در کادر محاوره ای Page Setup، تب Page را انتخاب کنید. در قسمت Scaling، Fitto را انتخاب کنید. برای اینکه سند خود را برای چاپ در یک صفحه جا دهید، ۱ صفحه (صفحه) عرض و ۱ قد را در کادرهای Fit to انتخاب کنید.
توجه
برای صفحاتی که عرض زیادی دارند؛ می بایست در قسمت Fit To و در مستطیل اول آن، عدد ۱ و در مستطیل دوم عدد ۹۹۹ را وارد نمایید. پیش از اینکه به قسمت پرینت پشت و رو در اکسل برسیم پیشنهاد می کنیم که از لیست بهترین آموزشگاه کامپیوتر کرمانشاه نیز دیدن فرمائید.
چگونه در اکسل، پرینت پشت و رو بگیریم؟
اگر هدفتان از گرفتن پرینت در اکسل، این است که صفحات را به صورت پشت و رو چاپ کنید؛ باید اقداماتی را به ترتیب طی کنید. این در حالتی است که پرینتر شما قابلیت چاپ پشت و رو را داشته باشد:
- کلیک بر روی قسمت File در منوی بالا و ورود به بخش Print
- انتخاب گزینه ای به نام Properties
- ورود به بخش Finishing
- انتخاب حالت ۲-Slide Printing برای Print Style
توجه
در صورت عدم برخورداری پرینتر از قابلیت چاپ پشت و رو، می بایست در یک مرحله از صفحات فرد پرینت گرفته و در مرحله بعد، صفحات زوج را برای پرینت انتخاب کنید.
پیش از ادامه مطلب پرینت اکسل در یک صفحه به شما پیشنهاد می کنیم برای یادگیری عمیق تر دانش کامپیوتری اگر که ساکن شهر شیراز هستید از مقاله آموزشگاه کامپیوتر شیراز دیدن فرمائید.
علت کوچک شدن پرینت در اکسل چیست؟
سایت ساپورت ماکروسافت در این زمینه می نویسد که یکی از مشکلاتی که کاربران هنگام پرینت گرفتن در اکسل با آن مواجه می شوند؛ کوچک شدن پرینت است که از Pager Size در تنظیمات Print نشات می گیرد. برای رفع این مشکل می توان از بخشی به نام Statement کمک گرفت. کافیست در این قسمت، A4 یا A5 را برگزینید.
اگر پس از انتخاب این آیتم ها، همچنان مشکل ادامه داشت، وارد بخش Print شده و اندازه حاشیه ها را در قسمت Margins، کاهش دهید.
تنظیم صفحه در اکسل برای پرینت
برای تنظیم صفحه در اکسل برای پرینت باید از بخش Page Setup وارد بخش Header & Footer Elements (Design) شده و در قسمت Page، روی Page Number بزنید. بعد از انتخاب مقدار دلخواه در این قسمت و تایید نهایی آن، به قسمت بعدی یعنی Footer/Header وارد شده و گزینه های Custom Header و Custom Footer را جهت کلیک انتخاب نمایید. سپس محتوای مورد نظر را در هر یک از بخش های Left Selection، Center Selection و Right Selection وارد کنید. در ادامه با انتخاب گزینه Print، اجازه دهید عملیات چاپ یا پرینت گرفتن در اکسل آغاز شود.
تنظیم خط چین پرینت در اکسل
اگر خواهان تنظیم خط چین پرینت در اکسل هستید، می توانید با انجام این اقدامات به نتیجه مورد نظر دست یابید:
- با کلیک بر روی منوی Home، کار خود را شروع کنید.
- وارد قسمت Font شده و Border را برگزینید.
- با کلیک بر روی فلش کوچکی که کنار این ابزار واقع شده، وارد بخش دیگر شده و آنجا Line Style را بیابید.
- فلشی در سمت راست آن وجود دارد که باید روی آن کلیک انجام دهید.
- به انتخاب خط چین مورد نظر بپردازید.
- با کلیک بر روی فلش واقع در قسمت کناری این ابزار، کارتان را ادامه دهید.
- از میان کادرهای ظاهر شده، گزینه ای که مد نظرتان است را انتخاب نمایید.
در ادامه تمامی تنظیمات مورد نیاز برای پرینت گرفتن در اکسل را در یک جدول برای شما آورده ایم.
این روزها همه اکسل بلدند؛ شما چطور؟!
اگر پاسختان به این سوال، منفی است؛ پس واقعا وقت آن رسیده تا فکری کرده و بیش از این، توانایی هایتان را نادیده نگیرید. شما توانایی این را دارید که اکسل یا هر یک از برنامه های مایکروسافت آفیس را فرا گرفته و با آن، موقعیت های بهتری را تجربه کنید. این حق شماست. با شرکت در دوره آموزش مقدماتی تا پیشرفته اکسل ۲۴ وب لرن، یک فرصت طلایی در اختیارتان قرار خواهد گرفت. آن را غنیمت بشمارید!در ویدئوی زیر هم می توانید بخشی از این دوره آموزش اکسل فوق العاده را مشاهده کنید.
برای مشاهده اطلاعات بیشتر درباره این دوره، به صفحه دوره آموزش اکسل مراجعه کنید.
کلام پایانی
در این متن به چگونگی پرینت گرفتن در اکسل پرداختیم و نحوه پرینت در حالت های مختلف را توضیح دادیم. اگر روش های گفته شده را به کار بندید، متوجه خواهید شد که این کار بسیار ساده است و بر خلاف تصور شما، امر پیچیده ای به نظر نمی رسد. این اقدام شاید فقط چند دقیقه از وقت شما را بگیرد.
سوالات متداول
طرز پرینت گرفتن در اکسل چگونه است؟
روش مناسب جهت انجام این کار را معرفی کردیم. به قسمت های نخست متن مراجعه فرمایید.
برای پرینت گرفتن اکسل در برگه A4 چه باید کرد؟
مراجعه به بخش Setting>> انتخاب A4 برای قسمت چهارم از تنظیمات اکسل>> تغییر گزینه های A5 یا Letters به A4.
چطور می توان از اکسل به صورت تمام صفحه، پرینت گرفت؟
با اجرای این دستور به نتیجه مناسب دست خواهید یافت:
ورود به بخش File و انتخاب گزینه Print>> کلیک بر روی Print Active Sheets>> انتخاب Print Entire Workbook.


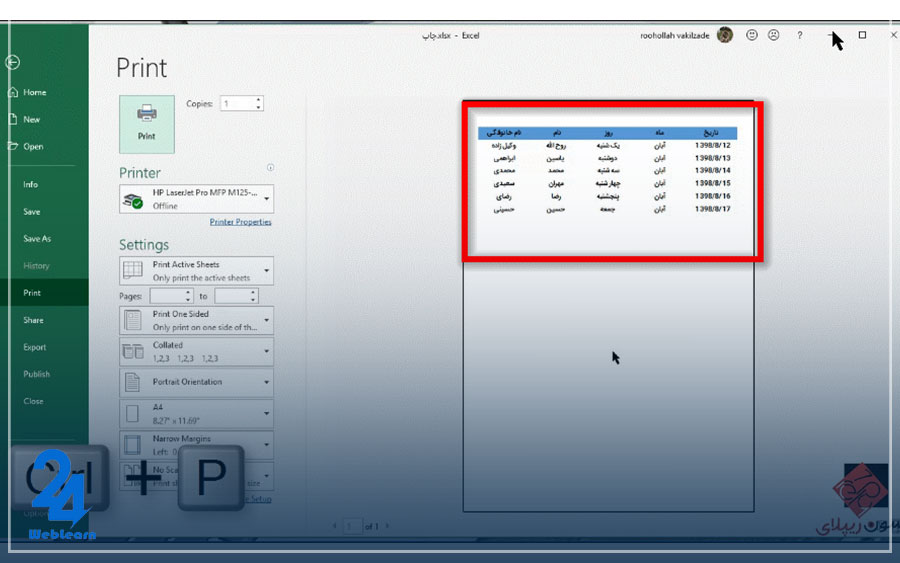
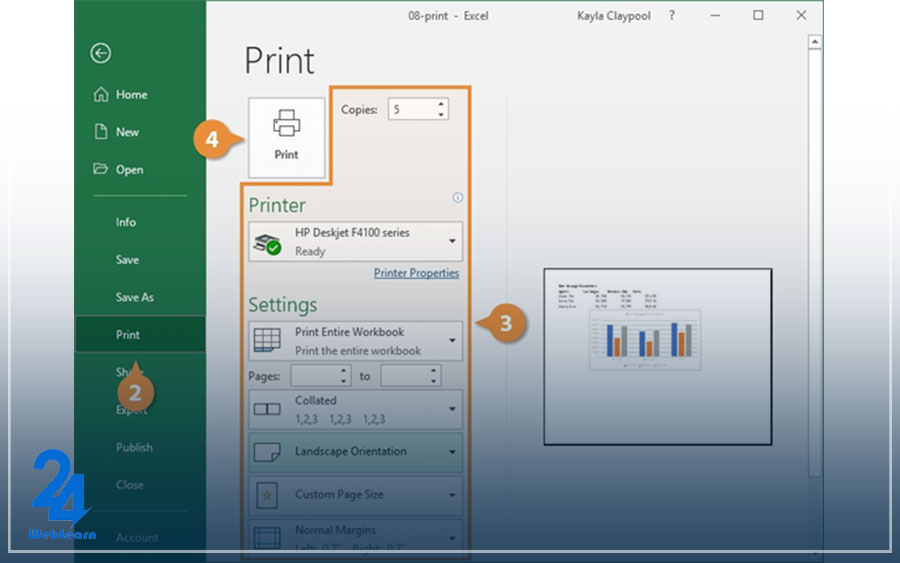
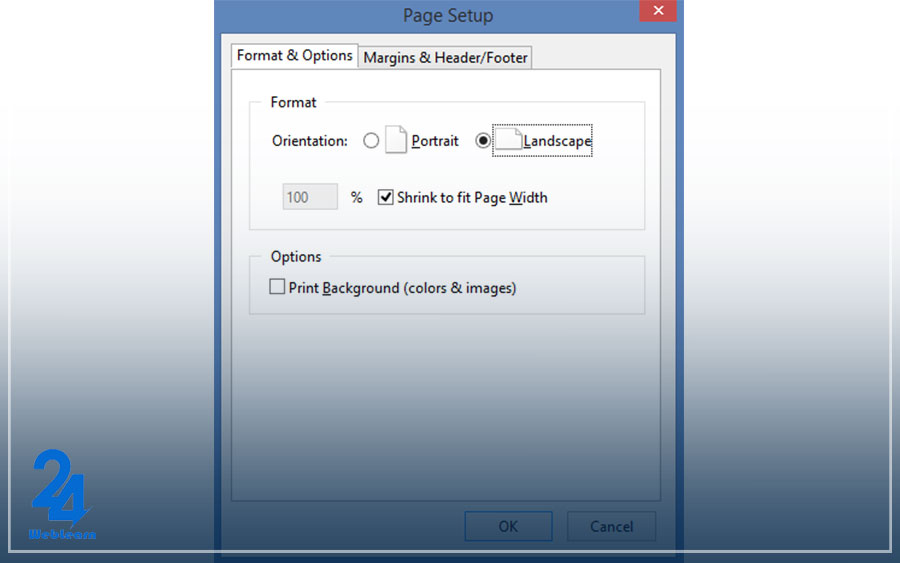
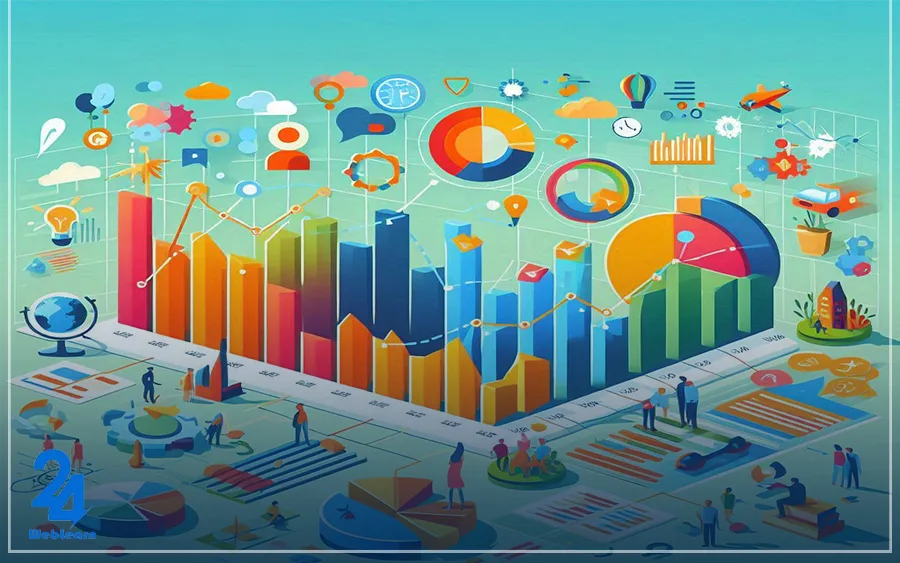
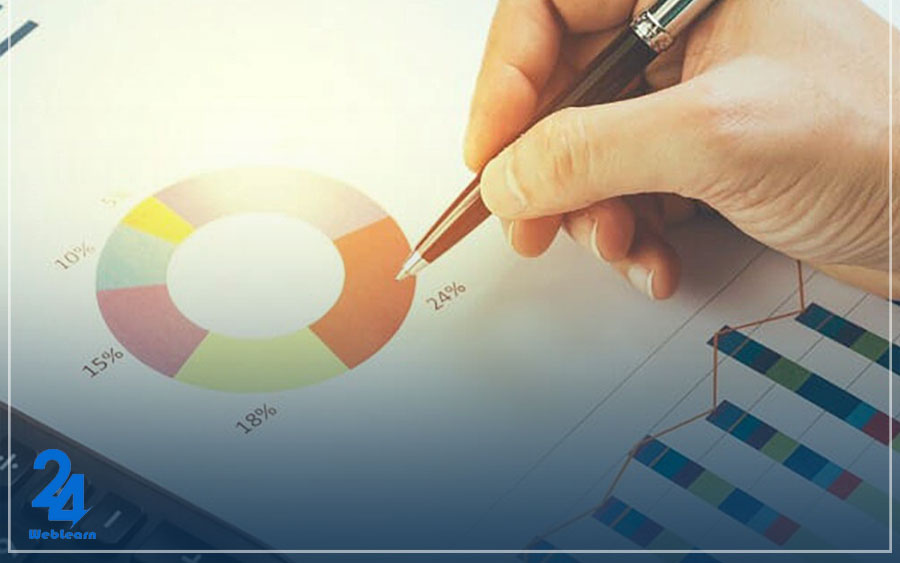
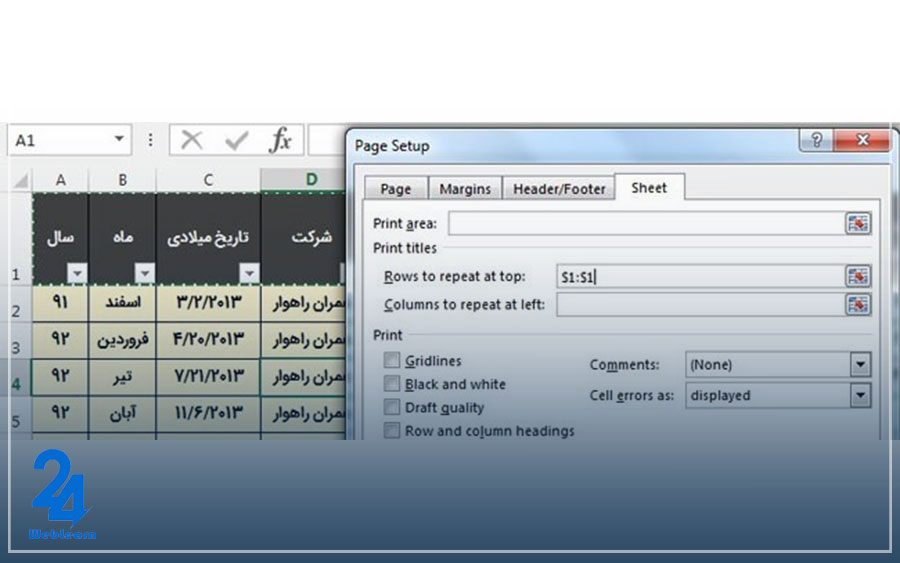
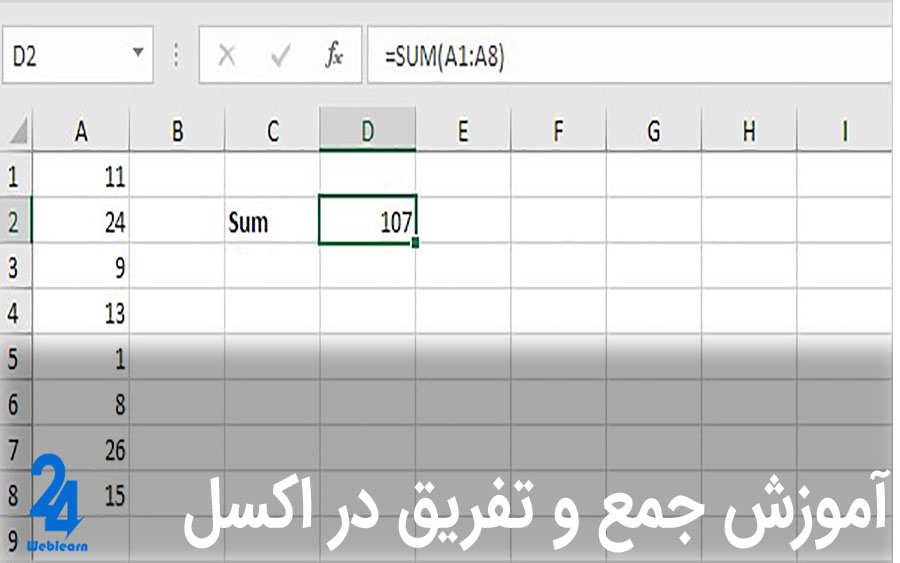
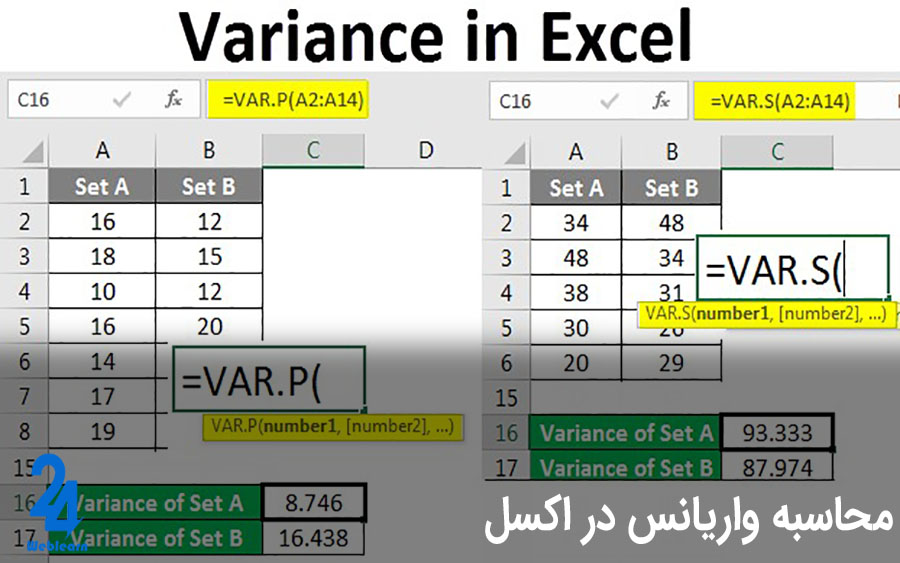

سلام و خسته نباشید بابت این مقاله کامل. آقا نمیدنم این سوال من ربطی به این مقاله داره یا خیر اما من می خوام فتوشاپ رو به صورت حرفه ای یاد بگیریم و بعد همون کسی یا آموزشگاهی که بهم یادمیده بهم پیشنهاد کار بده یا پیشنهاد کار واسم پیدا کنه. شیراز زندگی میکنم آیا واقعا هست همچین آموزشگاهی کسی بهم معرفی کنه؟
درود بر تو امیرمحمد عزیز
می تونی از لیست کلاس فتوشاپ در شیراز یه دیدن بکنی و با آموزشگاه های معرفی شده در اون لیست تماس بگیری ببینی چطوری راهنماییت می کنن. میدونم بعضی از آموزشگاه ها کاریابی رو هم تضمین می کنن. موفق باشی
همیشه برام سوال بوده که چرا پرینت گرفتن از اکسل اینقدر دردسر داره! مخصوصا وقتی میخوای پرینت اکسل در یک صفحه بگیری و همه چیز یا ناقص درمیاد یا اونقدر ریز که نمیشه خوند. من از Scaling > Fit All Columns to One Page استفاده کردم، ولی بعضی وقتا باعث کشیدگی دادهها میشه. کسی تجربه داره که چجوری میشه بهترین تنظیم رو پیدا کرد؟ مخصوصا برای گزارشهایی که چندتا جدول دارن و نمیخوای همه چی به هم بریزه!
همیشه تو گزارشهای کاری مشکل داشتم، چون نمیدونستم چگونه در اکسل پرینت تمام صفحه بگیریم. هر بار که پرینت میگرفتم، جدول نصفه چاپ میشد و کلی زمان برای اصلاحش هدر میرفت. بالاخره فهمیدم که باید تو تنظیمات پرینت Page Setup رو باز کنم و گزینه Fit to One Page رو فعال کنم. این کار بیشتر مواقع جواب میده ولی گاهی دادهها بیش از حد فشرده میشن. کسی راهی بلده که هم جدول کامل بیاد، هم فونت قابلخواندن بمونه؟
وقت بخیر
چطور میشه سرصفحه و پاصفحه را در اکسل تنظیم کرد و از آنها در چاپ استفاده کنیم؟ و اینکه ممکنه تنظیمات چاپ را به عنوان پیشفرض ذخیره کرد تا برای دفعات بعدی استفاده کنیم ازش؟
آیا میشه تنظیمات چاپ را در اکسل به صورت پیشنمایش بررسی کنیم و در صورت نیاز آنها را اصلاح کنیم؟
وقت بخیر! برای تنظیم سرصفحه و پاصفحه در اکسل، ابتدا به تب Insert بروید و گزینه Header & Footer را انتخاب کنید. این کار شما را به حالت ویرایش سرصفحه و پاصفحه میبرد. در اینجا میتوانید اطلاعات دلخواه مثل شماره صفحه، تاریخ، نام فایل و… را اضافه کنید.
برای ذخیره تنظیمات چاپ به عنوان پیشفرض، اکسل به صورت مستقیم این قابلیت را ندارد، اما شما میتوانید تنظیمات خود را در قالب Page Layout انجام دهید و سپس با استفاده از گزینه Print Area و ذخیرهسازی به عنوان یک Template، برای دفعات بعدی از آن استفاده کنید.
در مورد پیشنمایش چاپ، بله، برای بررسی و اصلاح تنظیمات چاپ میتوانید از گزینه Print Preview استفاده کنید که در قسمت File > Print قرار دارد. در اینجا میتوانید تنظیمات چاپ را مشاهده کرده و هرگونه تغییراتی که نیاز است، اعمال کنید.
با سلام
در اکسل اندازه و جهت صفحه را به چه ابزاری در کدوم قسمت میتونیم تنظیم کنیم برای پرینت؟ آیا میتونیم برای پرینت اکسل اطلاعات مهم مانند تاریخ، شماره صفحه و عنوان را در سر و پایین صفحه درج کنیم و داشته باشیم؟
سلام روز خوش
من وقتی میخوام گزارش اکسلو تو سایز آ۵ پرینت بگیرم دیتا روی کاغذ نصفه میوفته همه چیو تست کردم درست نشد. از چی میتونه باشه؟
سلام روز شما هم خوش! برای پرینت گرفتن گزارش اکسل در سایز A5، احتمالاً تنظیمات صفحه بندی به درستی تنظیم نشده. پیشنهاد میکنم مراحل زیر رو امتحان کنید:
به تب Page Layout برید و در بخش Size سایز A5 رو انتخاب کنید.
از قسمت Orientation اطمینان حاصل کنید که حالت Portrait یا Landscape به درستی تنظیم شده.
در قسمت Margins، گزینه Narrow یا Custom Margins رو امتحان کنید تا فضای بیشتری برای دادهها داشته باشید.
برای اینکه مطمئن بشید تمامی دادهها به درستی چاپ میشه، به تب File > Print برید و در بخش Scaling گزینه Fit Sheet on One Page یا Fit All Columns on One Page رو انتخاب کنید.
با این تنظیمات باید مشکلتون حل بشه. اگر همچنان مشکل داشتید، ممکنه سایز سلولها یا تنظیمات چاپی نیاز به اصلاح داشته باشه. امیدوارم جواب بگیرید!
سلام و وقت شما هم بخیر
مشکلی که بیان کردید معمولاً به تنظیمات اندازه کاغذ و مقیاسبندی در تنظیمات پرینت اکسل مربوط میشه. چند مورد رو بررسی کنید:
تنظیم سایز کاغذ: در مسیر File > Print > Page Setup وارد تب Page بشید و مطمئن بشید که Paper Size روی A5 تنظیم شده
مقیاسبندی (Scaling): اگر دادهها نصفه چاپ میشن، گزینه Fit Sheet on One Page یا Fit All Columns on One Page رو در تنظیمات Scaling امتحان کنید
حاشیهها (Margins): در تب Margins از قسمت Page Setup، حاشیههای صفحه رو کوچکتر کنید
Print Preview: حتماً قبل از پرینت، Print Preview رو چک کنید تا ببینید دادهها چطور روی صفحه قرار میگیرن
اگر با این روشها مشکل حل نشد، لطفاً اطلاعات بیشتری مثل نسخه اکسل و مدل پرینتر بدید تا دقیقتر راهنمایی کنم