ایلوستریتور نیز مانند سایر نرم افزارهای شرکت ادوبی همچون فتوشاپ، امکانات متنوعی را در خود جای داده است. حذف بک گراند در ایلوستریتور یکی از همین امکانات می باشد. هر چند فتوشاپ نیز این امکان را در اختیار کاربران قرار می دهد؛ اما با تکیه بر همین برنامه یعنی ایلوستریتور نیز می توان به آسانی اقدام به حذف پس زمینه (بک گراند) کرد. در ادامه، نکات مهم در این خصوص یعنی آموزش حذف بک گراند در ایلوستریتور را در اختیارتان قرار خواهیم داد.
برای حذف بک گراند در ایلوستریتور، مثل حذف پس زمینه عکس در فتوشاپ، می توان روش های متعددی را به کار گرفت. یکی از آنها، استفاده از Image Trace و دیگری ماسک برشی می باشد. در ادامه، دستورالعمل های مربوط به هر یک را خواهیم گفت.
۱. IMAGE TRACE، گزینه ای مناسب جهت حذف بک گراند در ایلوستریتور
یکی از آیتم هایی که در خصوص آموزش حذف بک گراند در ایلوستریتور، مناسب خواهد بود، گزینه Image Trace است. برای استفاده از این گزینه می بایست این گام ها را بردارید:
گام اول
با استفاده از گزینه File و Open، اقدام به باز کردن تصویر نمایید.
گام دوم
سوژه را با کمک ابزار Select، انتخاب نمایید.
گام سوم
اگر نسخه جدید ایلوستریتور را دست دارید، به منوی بالا و گزینه Window مراجعه کرده و گزینه Image Trace را برگزینید.
اگر نسخه های قدیمی تر را دارید، می بایست به گزینه Object در منوی بالا رفته و از طریق Live Trace، Tracking Options را انتخاب کنید.
گام چهارم
در پنجره ای که از قسمت مد گشوده شده، با کلیک بر روی گزینه Color به کار خود ادامه دهید.
گام پنجم
نوار اسلاید موجود در کنار این گزینه، امکان انتخاب بیشترین تعداد رنگ ها را به شما می دهد. در نسخه های پیشین، گزینه Max Colors وجود دارد که کاربران می بایست بر روی آن کلیک نمایند.
گام ششم
با کلیک بر روی Trace، این اجازه را به آن بدهید که تصویر را اسکن نماید و فرآیند ایجاد مجموعه ای از خطوط و تبدیل آنها به وکتور طی شود.
گام هفتم
در این مرحله از آموزش حذف بک گراند در ایلوستریتور می بایست به پنل بالای صفحه مراجعه کرده و گزینه Expand را برگزینید. در این صورت، عملیات تبدیل تصویر به وکتور آغاز می شود. در ادامه و در اطراف رنگ های مختلف، خطوطی را خواهید دید که امکان انتخاب آنها توسط ابزار Select را خواهید داشت.
گام هشتم
در ادامه همان طور که سایت photoroom نیز می گوید، به منوی Object رفته و با استفاده از آن، شکل های موجود در تصویر را Ungroup نمایید.
گام نهم
کاری که در مرحله نهم باید انجام دهید، انتخاب اشیاء موجود در پس زمینه با استفاده از ابزار سلکت است. پس از اینکه این انتخاب صورت گرفت، با فشردن کلید Delete به کار خاتمه دهید.
نکته
- در صورتی که پس زمینه حاوی یک رنگ باشد، با فشردن کلید Delete می توانید آن را حذف کنید.
- در صورتی که پس زمینه حاوی چند شیء باشد، می بایست همزمان با نگه داشتن کلید Shift، روی اشیاء کلیک کنید تا انتخاب شوند.
گام دهم
آموزش حذف بک گراند در ایلوستریتور شامل چند روش و چندین مرحله می باشد. لذا کار شما هنوز تمام نشده است. حالا باید مجددا مانند ابتدای کار به منوی بالا رفته و گزینه File را انتخاب کنید. پس از آن با انتخاب گزینه Save As، اقدام به ذخیره سازی فایل مورد نظر خود در یکی از فرمت های دلخواه نمایید.
توجه
بهترین فرمت، PNG است که تصاویری با بک گراند شفاف و فوق العاده باکیفیت را آماده می سازد. جهت ذخیره سازی فایل و خروجی گرفتن آن با این فرمت، پس از انتخاب File می بایست گزینه Export را برگزینید. در نهایت PNG را انتخاب کرده و گزینه Save را بزنید.
در ادامه بخوانید: کاربردهای ایلوستریتور چیست؟
۲. چطور با استفاده از ماسک برشی، پس زمینه را حذف کنیم؟
در بحث آموزش حذف بک گراند در ایلوستریتور، مثل جدا کردن عکس از پس زمینه با فتوشاپ، شیوه های متعددی مورد بررسی قرار می گیرند. یکی از این شیوه ها که مبتنی بر ماسک برشی می باشد، دارای این مراحل خواهد بود:
مرحله ۱
ابتدا برنامه ایلوستریتور را باز کرده و سپس به گزینه File در منوی بالا مراجعه فرمایید. پس از آن با استفاده از Open، اقدام به باز کردن تصویر مورد نظر خود نمایید.
مرحله ۲
کاری که در مرحله دوم باید انجام دهید، این است که از زوم برای بزرگنمایی تصویر کمک بگیرید. با فشردن کلید میانبر Z به این قابلیت دست خواهید یافت. اگر نه می توانید با کلیک بر روی آیکون ذره بین در قسمت نوار ابزار به آن دست یابید. در ادامه روی هر ناحیه که مد نظر شماست، کلیک نمایید.
نکته
در صورت ساده بودن تصویر و عدم پیچیدگی آن می توانید به جای Zoom از Magic Wand استفاده نمایید.
مرحله ۳
در مرحله سوم از آموزش حذف بک گراند در ایلوستریتور، می بایست ابزار قلم را انتخاب کنید. این ابزار در نوار ابزار سمت چپ وجود دارد. با فشردن کلید میانبر P به آن خواهید رسید. با توجه به کاهش Anchor Point در هر بار کلیک، می توانید نقاط اضافی را حذف کرده و از این طریق، امکان اتصال نقطه جدید به نقطه قبلی را به وجود آورید.
مرحله ۴
با یک بار کلیک کردن بر روی لبه طرح، نخستین Anchor Point به وجود خواهد آمد. به همین منوال پیش رفته تا فرآیند احاطه کردن کل سوژه صورت گیرد.
مرحله ۵
حالا با کلیک کردن بر روی نقطه دیگر در امتداد طرح، به کار خود ادامه دهید. همزمان با ایجاد Anchor Point، کلیک کرده و آن را بکشید تا یک خط منحنی با استفاده از ابزار Pen ایجاد گردد. در این هنگام، خط به حالت منحنی درآمده و این فرآیند در جهت مخالف حرکت ماوس صورت خواهد گرفت.
حالا با کلیک بر روی آخرین Anchor Point، جهت منحنی عوض می شود. این کار باید قبل از اینکه Anchor Point دیگری ایجاد گردد، انجام شود. در پایان کار، قادر به تنظیم منحنی ها خواهید بود.
مرحله ۶
ابزار Pen امکان ردیابی کردن سوژه را به شما می دهد. برای ایجاد خطوط و Anchor Point می توانید تکنیکی همچون کلیک کردن را پیاده کنید. برای تشکیل خطوط منحنی نیز می توانید تکنیکی دیگر یعنی کلیک کردن و کشیدن را به کار گیرید.
توجه
اگر تصویر به حدی بزرگ شده که قسمت هایی از آن را نمی توان دید، می توانید با فشردن کلید Space، تصویر را جابجا کنید تا همه جای آن قابل مشاهده باشد. اگر به دلیل وجود قسمت های رنگی نمی توانید نظارت کاملی بر انتخاب سوژه داشته باشید، می توانید با مراجعه به قسمت Fill، اقدام به غیر فعال کردن آن نمایید.
مرحله ۷
در این مرحله از آموزش حذف بک گراند در ایلوستریتور می بایست با کلیک مجدد بر روی اولین Anchor Point، ردیابی سوژه را به پایان برسانید.
مرحله ۸
در ادامه، ابزار Sub Selection انتخاب می گردد. هدف از این انتخاب، تنظیم خطوط دور سوژه می باشد. برای دسترسی به این ابزار می توانید از کلید میانبر A کمک بگیرید. همچنین جهت دستیابی به آن می توانید به نوار ابزار سمت چپ رفته و آنجا علامت سفید رنگی که به نشانگر ماوس شباهت دارد را برگزینید. در این صورت، امکان جابجا کردن Anchor Point های اطراف سوژه را خواهید داشت.
اگر روی هر Anchor Point کلیک کنید، خواهید دید که دو خط از آن خارج می گردند. حالا با کلیک بر روی دستگیره ها و درگ کردن آنها می توانید منحنی ها را تنظیم کنید.
مرحله ۹
در مرحله نهم از آموزش حذف بک گراند در ایلوستریتور، ابزار Select که اولین گزینه در نوار ابزار سمت چپ است را انتخاب نمایید. همچنین با فشردن کلید V می توانید سریعا آن را پیدا کنید. پس از انتخاب، سوژه سلکت شده و فرآیند جابجایی آن توسط شما صورت می گیرد.
مرحله ۱۰
برای اینکه بتوانید بک گراند را حذف کنید، می بایست سوژه به همراه خطوط اطراف آن را سلکت نمایید. همچنین برای اینکه موفق به انتخاب هر دو این آیتم ها به صورت همزمان شوید، می بایست همزمان با نگه داشتن دکمه Shift و انتخاب ابزار Pen، بر روی آنها کلیک نمایید.
مرحله ۱۱
با راست کلیک کردن بر روی سوژه، گزینه Make Clipping Mask را انتخاب نمایید. حالا همه تصویر به جز سوژه ای که درون خطوط رسم شده، حذف خواهد شد.
مرحله ۱۲
در آخرین مرحله از آموزش حذف بک گراند در ایلوستریتور، یکی از فرمت های AI، SVG، EPS یا PDF را برای خروجی گرفتن از فایل خود انتخاب نمایید.
حذف قسمتی از عکس در ایلوستریتور
یکی دیگر از اقداماتی که در خصوص عکس های موجود در ایلوستریتور می توان انجام داد، حذف بخشی از عکس است. در مقاله چگونه عکس را در ایلوستریتور برش بزنیم کمی درباره این کار توضیح دادیم اما برای آموزش کامل تر آن، می توانید از این دستورالعمل پیروی کنید:
- مراجعه به قسمت File در منوی بالا و باز کردن تصویر از طریق گزینه Open
- انتخاب ابزار Rectangle Tool در نوار ابزار سمت چپ برنامه (دارای علامت مستطیلی شکل)
- انتخاب ابزار Rectangle Tool و سپس رسم یک مستطیل برش بر روی عکس از طریق کشیدن ماوس در صفحه کاری
- تنظیم مستطیل برش از طریق انتخاب آن
- تغییر سایز مستطیل توسط دستگیره های موجود در اطراف آن
- انتخاب عکس و مستطیل برش به طور همزمان و سپس مراجعه به منوی Object در قسمت بالا، انتخاب Clipping Mask و در آخر Make
- دابل کلیک بر روی Clipping Mask جهت ورود به درون مستطیل برش و عوض کردن تصویر، جابجا کردن و یا تغییر سایز آن
- انتخاب Clipping Mask جهت حذف آن یا نمایش عکس بدون برش. سپس مراجعه به منوی بالا و ورود به گزینه Object، Clipping Mask و Release
در ادامه بخوانید: معرفی کلیدهای میانبر در ایلوستریتور
با ایلوستریتور به درآمد مورد انتظار خود برسید
یادگیری ایلوستریتور می تواند علاوه بر افزایش توانایی های فردی در زمینه کار با نرم افزارهای تصویرسازی، شما را به درآمدی که همیشه انتظارش را داشتید، برساند. اگر خواهان دریافت جامع ترین آموزش حذف بک گراند در ایلوستریتور یا سایر موضوعات مربوط به این برنامه هستید، می توانید دوره آموزش ۰ تا ۱۰۰ ایلوستریتور که برای مبتدی ها و حرفه ای تدارک دیده شده را تهیه فرمایید. این دوره با پشتیبانی کامل، مفاهیم روان و کاربردی و ضمانت بازگشت وجه در صورت عدم رضایت، خدمت شما سروران گرامی ارائه می گردد.
در ویدئوی زیر هم می توانید بخشی از این دوره آموزش ایلوستریتور فوق العاده را مشاهده کنید
کلام پایانی
در این مطلب راجع به مهمترین موضوعات، پیرامون آموزش حذف بک گراند در ایلوستریتور صحبت کردیم. اگر نکات آموزشی را به طور دقیق دنبال کرده و اندکی روی آنها وقت بگذارید، قطعا می توانید از این پس، این کار را به آسانی و بدون نیاز به حمایت و راهنمایی دیگران انجام دهید. در نهایت امیدواریم با خواندن این متن، به نتیجه ای که به دنبالش بودید، برسید.
سوالات متداول
برای حذف بک گراند در ایلوستریتور چه روشی را باید به کار گرفت؟
روش های مختلفی همچون برش ماسکی و Image Trace وجود دارند که این امکان را مهیا می سازند. آنها را بررسی نمایید.
پس از اتمام حذف بک گراند تصویر در ایلوستریتور، آن را در کدام فرمت، خروجی بگیریم؟
برای این کار می توانید فرمت های مختلفی را مشاهده نمایید. بهترین فرمت، PNG می باشد.
کدام ابزار برای برش بخشی از عکس در ایلوستریتور، مناسب می باشد؟
ابزار Rectangle Tool را می توانید برای این امر انتخاب کنید. دستورالعمل مربوط به آن را در بخش مربوطه گفته ایم.



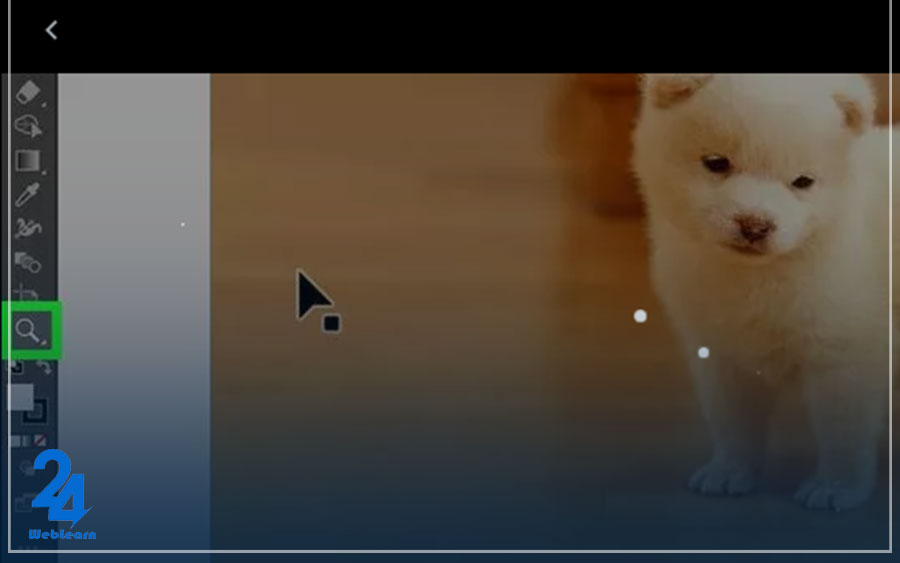
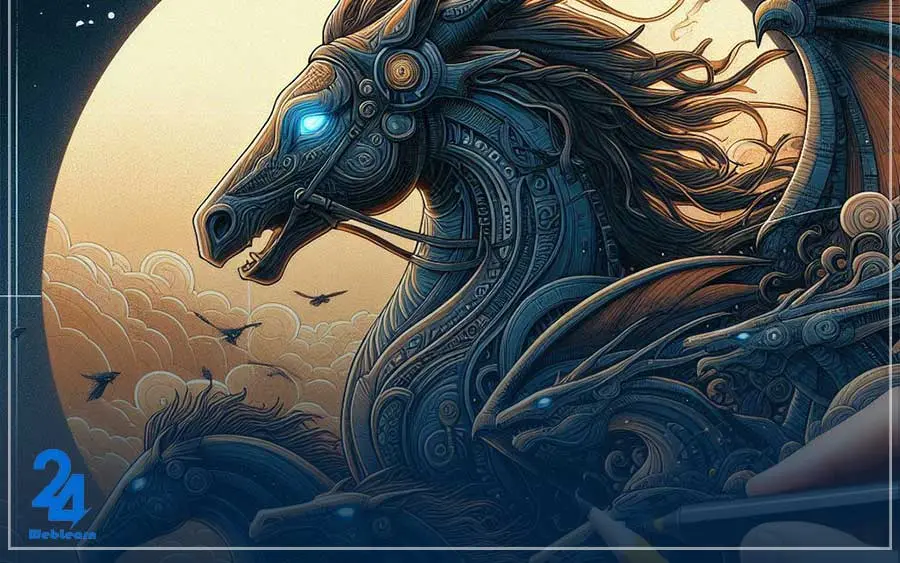
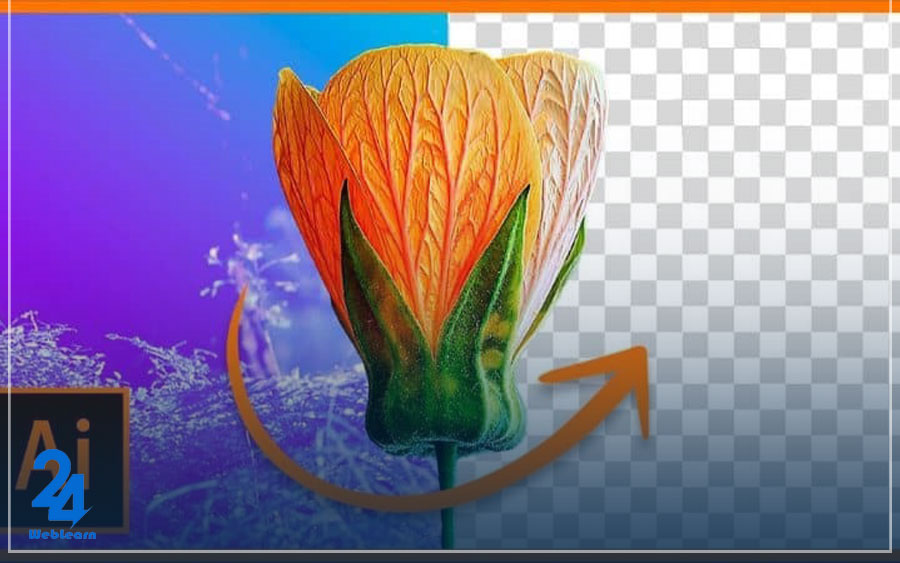
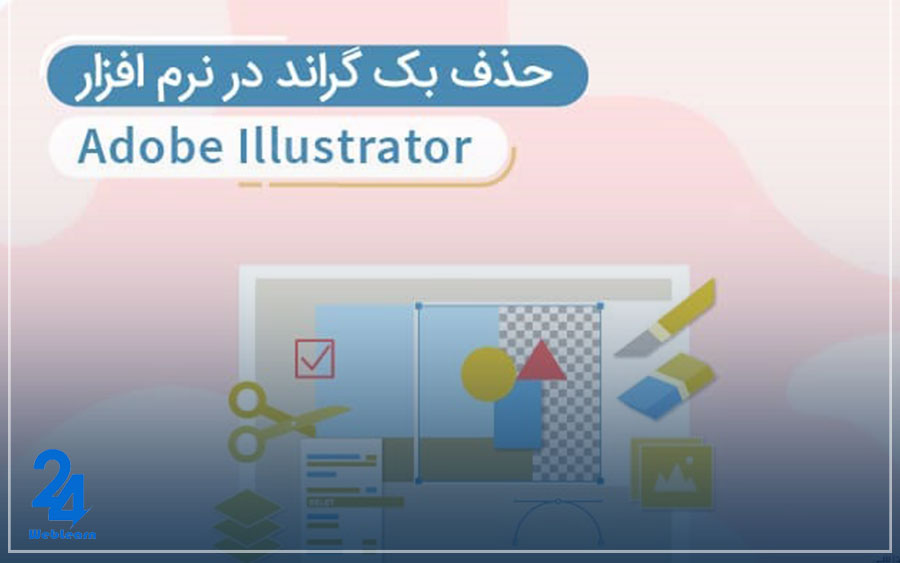
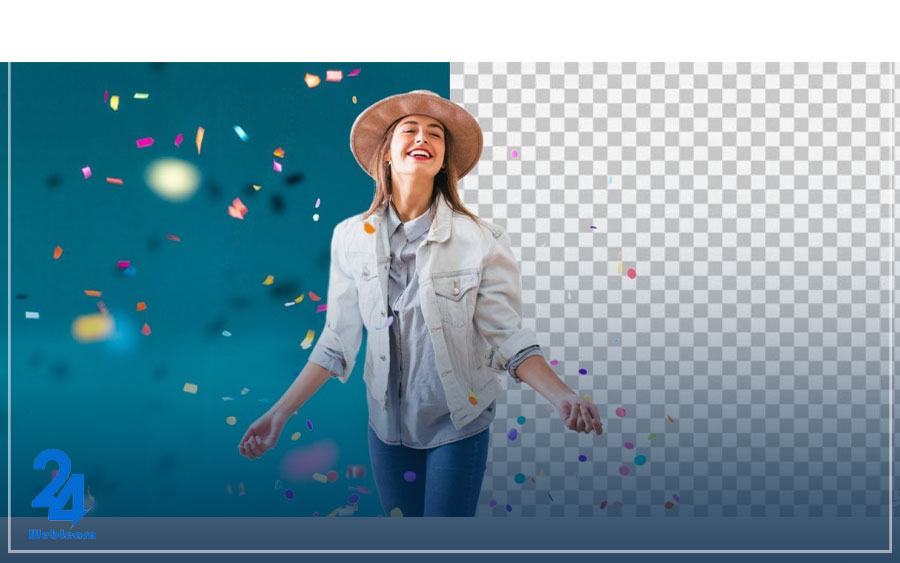
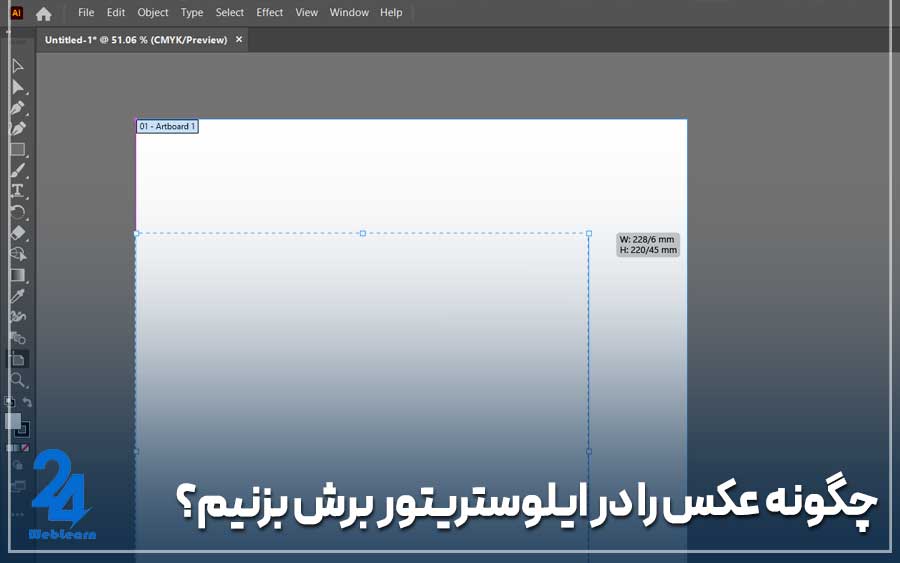
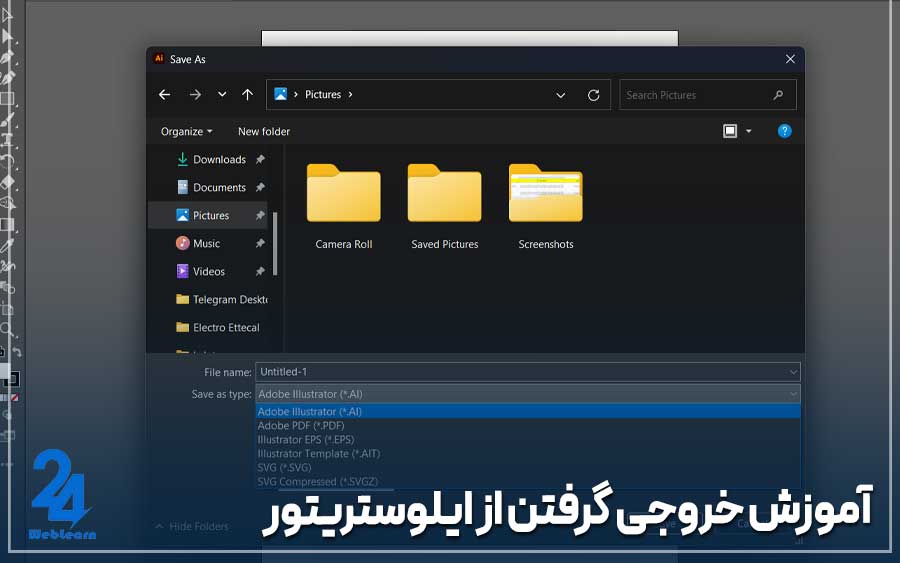

درود
توی جدا سازی عکس تصویر از پس زمینه یا همون حذف پس زمینه، با کدوم ابزار میتونیم بهتر و دقیق تر جزییات ریز مثل موها رو برش بزنیم از پس زمینه؟ تا طبیعی جلوه کنه؟
آیا میتونیم نصف پس زمینه رو برش بزنیم یا پس زمینه رو به صورت دایره یا مربع برش بدیم؟
وقت بخیر
با کدوم یکی از ابزار ها میتونیم بهتر و دقیق تر پس زمینه عکس رو برش و جدا کنیم؟ افت کیفیت خیلی برام مهمه چیکار کنم کیفیت پایین نیاد؟
اگر بخوایم تصویر خروجی مون رو روی یک بنر چاپ کنیم چه نکاتی رو موقع خروجی گرفتن و ویرایش تصویر باید رعایت کنیم؟
با سلام
آیا روش حذف بک گراند در نسخه های قدیمی تر ایلاستریتور متفاوته؟ چون برخی از چیزایی که تو این مقاله گفته من ندارمشون