در هر نرم افزاری از جمله ایلوستریتور می توان علاوه بر آپشن های اصلی، از کلیدهای میانبر برای دستیابی به نتیجه ای خاص بهره برد. این کلیدها باعث سرعت بخشی به کار شده و نتایج را در مدت زمان کوتاه تری حاصل می سازند. همچنین کلیدهای فوق، سبب جلوگیری از جابجایی بین ابزارها یا منوها خواهند شد. در ادامه می خواهیم شما را با کلیدهای میانبر در ایلوستریتور آشنا کرده و به نقش مهم هر یک پی ببریم.
تمامی کلیدهای میانبر در ایلوستریتور
همه دستورات متعلق به برنامه ایلوستریتور را می توان با استفاده از کلیدهای میانبر انجام داد. کافیست این کلیدها را بدانید و اجرایشان نمایید، پس از آن، با سرعت و سهولت در کار خود مواجه خواهید شد. در ادامه به معرفی کلیدهای میانبر در ایلوستریتور می پردازیم:
اول از همه باید بدانید که کلید کنترل در ویندوز، Ctrl= Control و همین کلید در مکینتاش Cmd= Command می باشد.
لیست Tool`s Shortcuts
در ادامه با انواع کلیدهای میانبر در ایلوستریتور که شما را به ابزارهای این برنامه می رسانند، آشنا خواهیم کرد:
۱. کلید میانبر ابزار انتخاب و انتخاب زیر موضوع ها
برای اینکه بتوانید آبجکت ها را انتخاب نموده و یا به ابزار سلکشن در ایلوستریتور دست پیدا کنید، می توانید از کلید میانبر V مدد بجویید.
همچنین برای اینکه امکان انتخاب آبجکت های گروه یا زیر موضوع ها همچون منحنی شکل ها و گره ها را پیدا کنید، می توانید از کلید میانبر A در ایلوستریتور کمک بگیرید. با فشردن این کلید و به طرزی سریع به Direct Selection Tools دست خواهید یافت.
۲. کلید میانبر انتخاب ابزار انتخاب Lasso و ابزار انتخاب چوب جادو
اگر می خواهید دسترسی بهتری به ابزار انتخاب Lasso (Lasso Tools) داشته باشید، می توانید با فشردن کلید Q به این هدف دست یابید. اگر هدف بعدی تان، دستیابی به ابزار انتخاب چوب جادو (Magic wand Tool) می باشد، می بایست کلید Y را فشار دهید.
۳. کلید میانبر جهت دستیابی به ابزار نوشتن متن و ابزار ترسیم
دستیابی به ابزار نوشتن متن (Text/Type Tool) با فشردن کلید T، میسر می گردد. همچنین برای اینکه به ابزار ترسیم (Pen Tool) دست پیدا کنید، می توانید کلید P را بفشارید.
۴. کلید میانبر ابزار ترسیم مستطیل و ابزار ترسیم بیضی
همان طور که سایت helpx.adobe نیز می گوید کلید M به شما کمک می کند تا به راحتی به ابزار ترسیم مستطیل (Rectangle Tool) دست یابید. همچنین دستیابی به ابزار ترسیم بیضی (Ellipse Tool) با فشردن کلید L، امکان پذیر می گردد.
۵. کلید میانبر ابزار افزودن گره به شکل و یا ابزار کم کردن گره از شکل
در مقاله کاربردهای ایلوستریتور هم گفتیم که اگر خواستار افزودن گره هایی به شکل یا منحنی هستید، این یعنی اینکه شما به ابزار Add Anchor Points Tool نیاز دارید که برای دستیابی به آن باید از کلید = کمک بگیرید.
اگر هدفتان کاهش گره ها از شکل یا منحنی مورد نظر است، می بایست از ابزار Delete Anchor Points Tool مدد جویید. کلید – شما را به آن می رساند.
۶. کلید میانبر ابزار قیچی و ابزار ترسیم شکل
ابزار قیچی (Scissors Tool) با فشردن کلید C ظهور یافته و ابزار ترسیم شکل (Shaper Tool) نیز با کمک کلید میانبر Shift + N ظاهر می گردند.
۷. کلید میانبر ابزار مداد و ابزار قلم مو
ابزار ترسیم با مداد (Pen Tool) با فشردن کلید N فعال گردیده و ابزار قلم مو (Paint Brush Tool) نیز با فشردن کلید B، امکان فعالسازی خواهند داشت.
۸. کلیدهای میانبر برای دسترسی به ابزار پاک کن و ابزار مش
از جمله کلیدهای میانبر در ایلوستریتور که دسترسی به ابزار پاک کن (Eraser Tool) را ممکن می سازد، Shift + E است.
همچنین کلید میانبر U نیز امکان دستیابی به ابزار مش (Mesh Tool) را امکان پذیر می نماید.
۹. کلیدهای میانبر در ایلوستریتور برای دسترسی به ابزار قرینه سازی
جهت قرینه سازی شکل ها یا منعکس نمودن آنها می توان از ابزار قرینه سازی (Reflect Tool) کمک گرفت.
۱۰. کلید میانبر ابزار چرخش در ایلوستریتور
یکی از کلیدهای میانبر در ایلوستریتور که امکان فعالسازی ابزار چرخش (Rotate Tool) را به وجود می آورد، کلید R است.
۱۱. کلید میانبر تغییر سایز آبجکت ها
گزینه Free Transform که سایز آبجکت ها را تغییر می دهد، با فشردن کلید E فعال می گردد.
در ادامه بخوانید: چگونه عکس را در ایلوستریتور برش بزنیم؟
۱۲. کلیدهای میانبر برای ابزار قطره چکان، ابزار گرادینت و ابزار بِلند
- از کلیدهای میانبر در ایلوستریتور که امکان دسترسی به ابزار قطره چکان (Eye dropper Tool) را مهیا می سازد، کلید I است.
- ابزار گرادینت (Gradient Tool) نیز با فشردن کلید G فعال می شود.
- همچنین ابزار بِلند (Blend) را می توان با کلید B فعال نمود.
۱۳. کلید میانبر ابزار شکل سازی، رنگ گذاری و تغییر مقیاس
- ابزار شکل سازی (Shape Builder Tool) را می توان با کلید Shift + M فعال کرد.
- ابزار رنگ گذاری (Live Paint Bucket) با فشردن کلید K فعال می گردد.
- ابزار تغییر مقیاس (Scale Tool) نیز با کلید S فعال خواهد شد.
۱۴. کلیدهای میانبر جابجایی صفحه کاری، بزرگنمایی و کوچکنمایی و تغییر ویژگی های صفحه
- اگر به دنبال کلیدهای میانبر در ایلوستریتور جهت تحقق این اهداف می گردید، می بایست برای جابجایی صفحه کاری از گزینه Hand کمک بگیرید که با کلید H فعال می شود.
- برای بزرگنمایی و کوچکنمایی آن می بایست به سراغ گزینه Zoom بروید که با کلید میانبر Z ظاهر می شود.
- همچنین جهت تغییر سایز یا ویژگی های این صفحه، نیازمند گزینه Artboard هستید که با Shift + O ظاهر می گردد.
۱۵. کلید میانبر در ایلوستریتور افزودن رنگ و گرادینت به شکل ها
گزینه Gradient که وظیفه افزودن گرادینت به شکل ها را بر عهده دارد، با کمک یکی از کلیدهای میانبر در ایلوستریتور یعنی کلید . فعال می شود.
گزینه Color که به شکل ها رنگ می دهد، با کلید , ظاهر می گردد.
۱۶. کلیدهای میانبر برای بازگشت به رنگ های پیش فرض و یا حذف رنگ دور آبجکت
برای فعال نمودن حالت Default و یا بازگشت به رنگ های پیش فرض یا همان رنگ های سیاه و سفید می توان کلید D را فشار داد.
اگر بخواهیم رنگ دور آبجکت ها یا خط دور آنها را حذف کنیم، می توانیم از گزینه Noun کمک بگیریم که با استفاده از کلید / فعال می شود.
۱۷. کلیدهایی که خط دور آبجکت و رنگ پر کننده را جابجا می سازند
پیش از اشاره به کلیدهای میانبر در ایلوستریتور جهت دستیابی به نتیجه فوق باید بگوییم که گزینه Toggle Fill/Stroke، جابجایی خط دور آبجکت و بین رنگ آن را امکان پذیر می سازد. این گزینه با کلید میانبر X مجال ظهور می یابد.
همچنین اگر بخواهید رنگ خط دور و رنگ پر کننده را جابجا کنید، نیاز به فعالسازی گزینه Swap Fill/Stroke دارید که با فشردن کلید Shift + X فعال می شود.
۱۸. کلید میانبر تعویض نمایش صفحه کاری
کلید میانبری که دسترسی به گزینه Toggle Screen Mode را ممکن ساخته و در نتیجه، امکان تغییر نمایش صفحه کاری را در اختیار کاربران قرار می دهد، کلید F است.
بیشتر بخوانید: آموزش طراحی لوگو با ایلوستریتور
لیست Illustrator`s Program Shortcuts
پس از بررسی کلیدهای میانبر در ایلوستریتور که دسترسی به ابزارها را برایمان مهیا می سازند، می خواهیم کلیدهای میانبری را نام ببریم که حین کار با برنامه ایلوستریتور به دادمان می رسند:
۱. کلید میانبر پنل لایه ها در ایلوستریتور کدام است؟
کلید F7.
۲. کلید میانبر برای نشان دادن پنل رنگ
کلید F6 می تواند Color Panel را فعال سازد.
لایه جدید در پنل لایه ها را با کدام کلید می توان ایجاد کرد؟
اگر خواهان انجام Add Layer هستید، می بایست از کلید ctrl/Cmd + L کمک بگیرید.
۳. کلید میانبر Save As و کلید میانبر Save در ایلوستریتور
اگر می خواهید ذخیره سازی نهایی را انجام دهید، کلید Ctrl/Cmd + S را بفشارید. آن را در یک مکان جدید سیو کنید، می توانید از کلید میانبر save as در ایلوستریتور کمک بگیرید. یعنی کلید: Ctrl/Cmd + Shift + S.
۴. کلید میانبر بازگشت به عقب یا جلو در ایلوستریتور
بازگشت به عقب در ایلوستریتور با استفاده از کلید Ctrl/Cmd + Z صورت می گیرد؛ یعنی اگر حین کار، اشتباهی رخ داد، می توانید با فشردن این کلیدها یک مرحله به عقب برگشته و اشتباهتان را جبران کنید. برعکس کنترل z در ایلوستریتور هم Ctrl/Cmd + Shift + Z است که می تواند بازگشت به جلو یعنی همان مرحله ای که در آن قرار داشتید را انجام دهد.
۵. کلید میانبر قرار دادن آبجکت های ایجاد شده در یک گروه و لغو آن
گزینه Group که امکان قرارگیری آبجکت های ایجاد شده در یک گروه را به وجود آورده و همچنین امکان ویرایش شکل های گروه را نیز میسر می سازد، نیازمند فشردن کلید Ctrl/Cmd + G است.
همچنین گزینه Ungroup که امکان برگرداندن گروه تشکیل شده به شکل های تشکیل دهنده را به کاربران می دهد، با استفاده از کلید های میانبر در ایلوستریتور یعنی کلیدهای Ctrl/Cmd + Shift + G فعال می شود.
۶. کلیدهای میانبر در ایلوستریتور جهت کپی، پیست و کات کردن
جهت Copy، Paste و Cut کردن در ایلوستریتور می توانید به ترتیب کلیدهای فوق را فشار دهید:
Ctrl/Cmd + c ، Ctrl/Cmd + V ، Ctrl/Cmd + X.
۷. کلیدهای میانبر در ایلوستریتور برای انتخاب تمامی آبجکت ها یا خارج کردن آنها
جهت انتخاب همه آبجکت ها می توانید از کلیدهای Ctrl/Cmd + A کمک بگیرید. همچنین جهت خروج از این حالت می توانید کلیدهای Ctrl/Cmd + Shift + A را بفشارید.
۸. کلیدهای میانبر برای قفل کردن و غیر فعال کردن این قفل
اگر می خواهید از گزینه Lock جهت قفل آبجکت ها استفاده کنید، می توانید از کلید Ctrl/Cmd + 2 کمک بگیرید. این اقدام، مانع از تغییرات تصادفی می گردد. جهت غیر فعالسازی این قفل نیز این کلیدها را فشار دهید: Ctrl/Cmd + Alt + 2.
۹. کلید میانبر نمایش یا پنهان کردن خط کش
با استفاده از کلیدهای میانبر در ایلوستریتور می توانید امکان دستیابی به گزینه Show/Hide Ruler را به وجود آورید. این امکان با استفاده از کلید Ctrl/Cmd + R ایجاد می گردد.
۱۰. نقش کلید میانبر Shift Key در ایلوستریتور
اگر بخواهید به نسبت اندازه برابر، مقیاس را تغییر دهید، خط مستقیم بکشید یا مربع رسم کنید، کلید میانبر Shift، موثر خواهد بود.
مثلا اگر بخواهید یک دایره کامل را به جای یک بیضی بکشید، می توانید همزمان که دکمه Shift را پایین نگه داشته اید، این کار را انجام دهید.
۱۱. نقش کلیدهای میانبر [] در ایلوستریتور
یکی از کلیدهای میانبر در ایلوستریتور که سایز براش را افزایش می دهد، براکت راست یا این علامت [ است. براکت چپ ] نیز باعث کاهش سایز براش می شود.
۱۲. کلید میانبر نمایش همه صفحه کاری در پنجره دید
گزینه Fit in Window که این امکان را به وجود می آورد، توسط کلید میانبر Ctrl/Cmd + 0 فعال می شود.
۱۳. کلید میانبر بزرگنمایی یا کوچک نمایی صفحه کاری
کلید میانبر Ctrl/Cmd + + باعث بزرگنمایی شده و کلید میانبر Ctrl/Cmd + – نیز صفحه کاری را کوچک نمایی می کند.
۱۴. کلیدهای میانبر در ایلوستریتور جهت ایجاد صفحه جدید، باز کردن صفحه و بستن پنجره ها
- ایجاد صفحه کاری جدید = Ctrl/Cmd + N
- باز کردن صفحه= Ctrl/Cmd + O
- بستن پنجره ها= Ctrl/Cmd + W
۱۵. کلید میانبر چاپ در ایلوستریتور
کافیست بر این کار از کلیدهای میانبر در ایلوستریتور یعنی کلید Ctrl/Cmd + P کمک بگیرید.
۱۶. کلید میانبر ماسک کردن
جهت استفاده از این گزینه Make a Clipping Mask می توانید کلید Ctrl/Cmd + 7 را فشار دهید.
درآمدزایی با ایلوستریتور، کاملا آسان است
اگر به فکر درآمدزایی بیشتر هستید و می خواهید از تایم های خالی خود، بهترین بهره را ببرید، کافیست ایلوستریتور و مبانی آن را یاد بگیرید. پس از آن روی خط درآمد قرار خواهید گرفت. این نرم افزار، امکاناتی دارد که اگر بر آنها مسلط شوید، به کارشناسی ماهر و مورد نیاز در بسیاری از زمینه های شغلی تبدیل خواهید شد. کارشناسی که همه به او نیازمندند. ۲۴ وب لرن با ارائه دوره آموزشی ایلوستریتور، امکان یادگیری این برنامه را به شما عزیزان بخشیده و دوره ای استثنایی همراه با مفاهیم کاربردی را در اختیارتان قرار خواهد داد. دوره ای که قطعا باعث تغییر و تحول در زندگی تان می شود! برای مشاهده توضیحات بیشتر درباره آن، به صفحه دوره آموزش ایلوستریتور مراجعه کنید.
در ویدئوی زیر هم می توانید بخشی از این دوره آموزش ایلوستریتور فوق العاده را مشاهده کنید
کلام پایانی
برای افزایش سرعت کار در ایلوستریتور می توان از کلیدهای میانبر آن کمک گرفت. اگر یادگیری تمامی کلیدهای میانبر در ایلوستریتور برایتان مقدور نیست، می توانید برخی از آنها را فرا گرفته و پروژه خود را سریع تر به اتمام برسانید. پیشنهاد ما به شما این است که همه کلیدها را یاد بگیرید، قطعا به دردتان خواهند خورد. پس از چند بار تمرین و تکرار بر آنها تسلط می یابید.
سوالات متداول
برای نوشتن متن در ایلوستریتور از چه کلید میانبری می توان استفاده کرد؟
اگر حوصله گشتن و پیدا کردن ابزار نوشتن متن (Text/Type Tool) را ندارید، می توانید از کلید T کمک بگیرید.
پنل لایه ها در ایلوستریتور را با کدام کلید میانبر می توان پیدا کرد؟
با فشردن کلید F7 می توانید به راحتی به این پنل، دسترسی یابید.
برای بازگشت به عقب در ایلوستریتور چه باید کرد؟
با فشردن کلیدهای میانبر در ایلوستریتور یعنی Ctrl/Cmd + Z این امکان برایتان مهیا می شود.


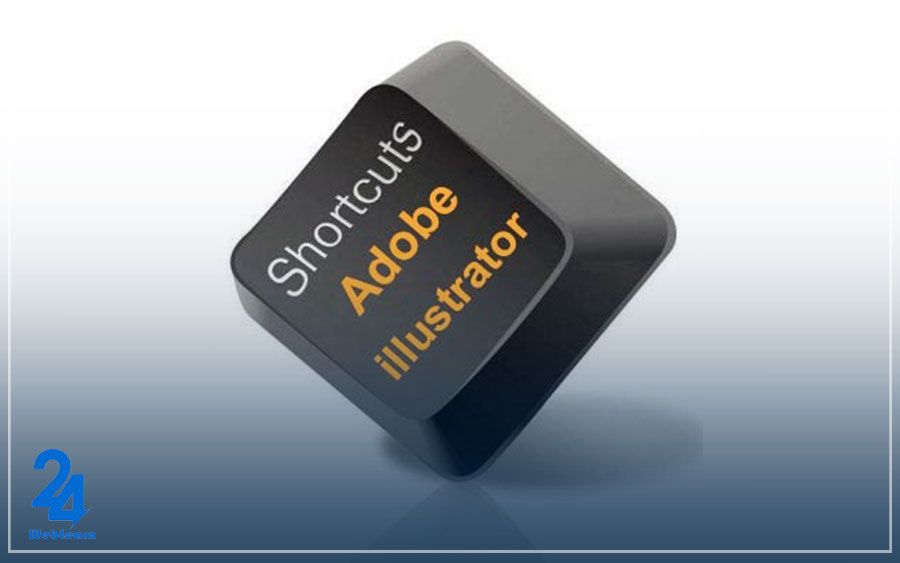
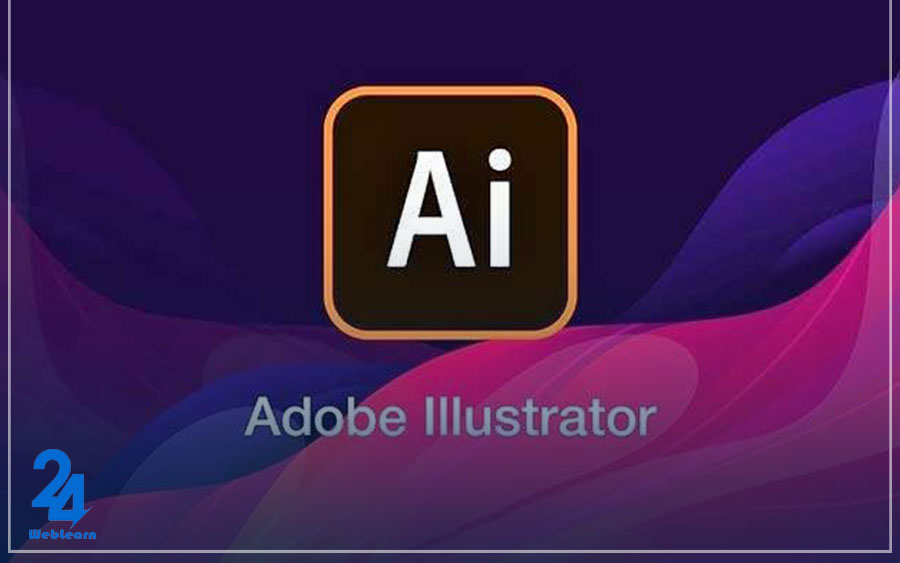
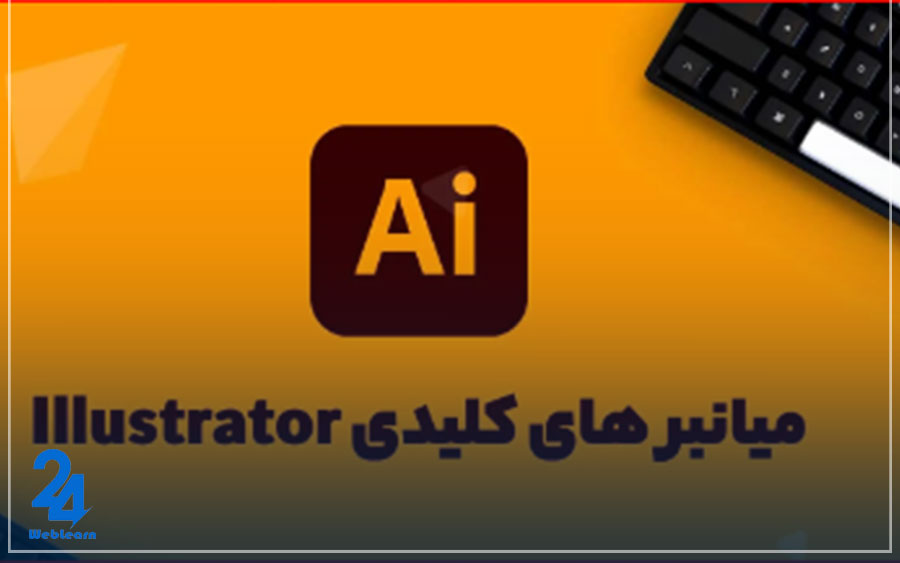
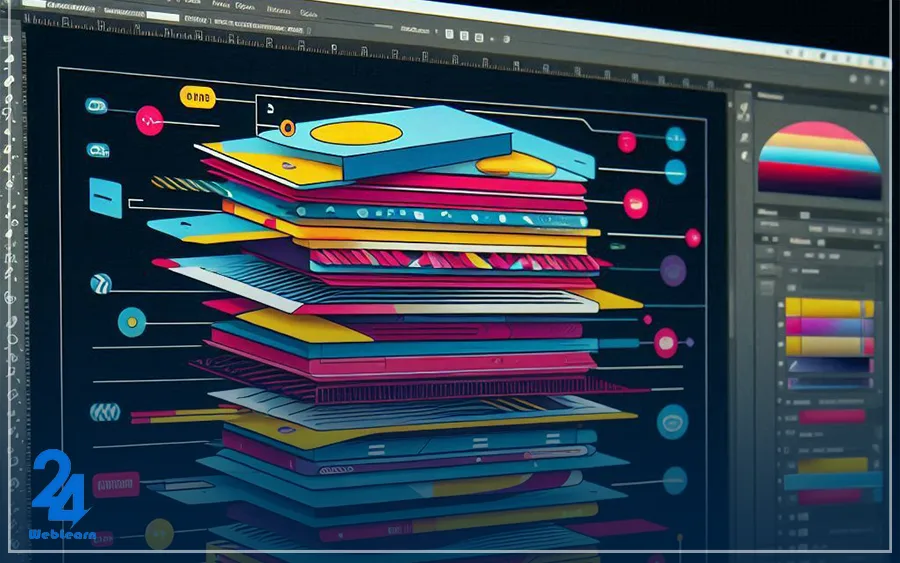
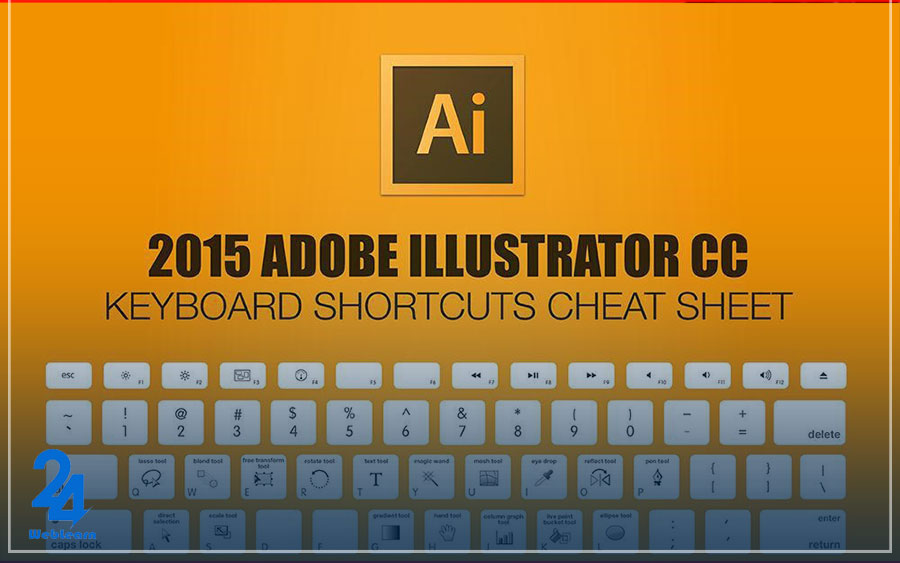
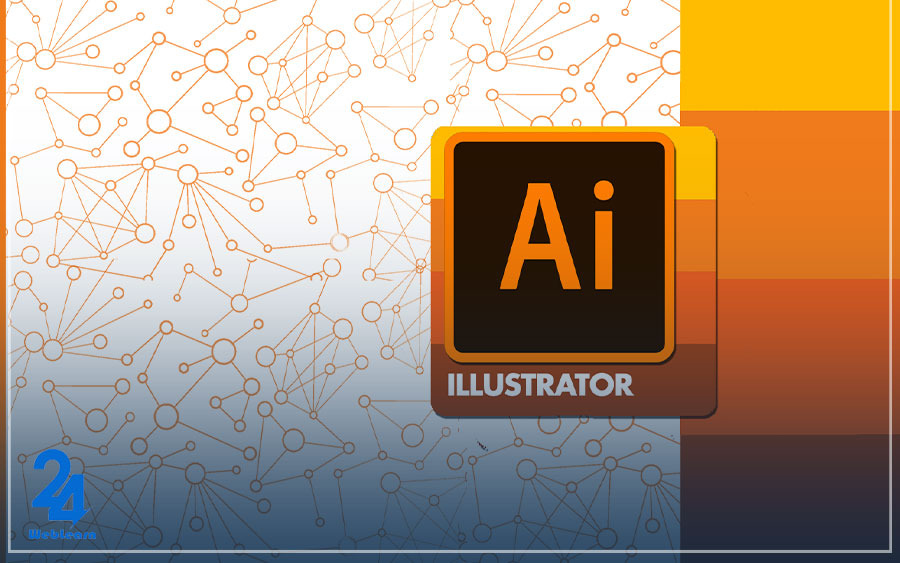
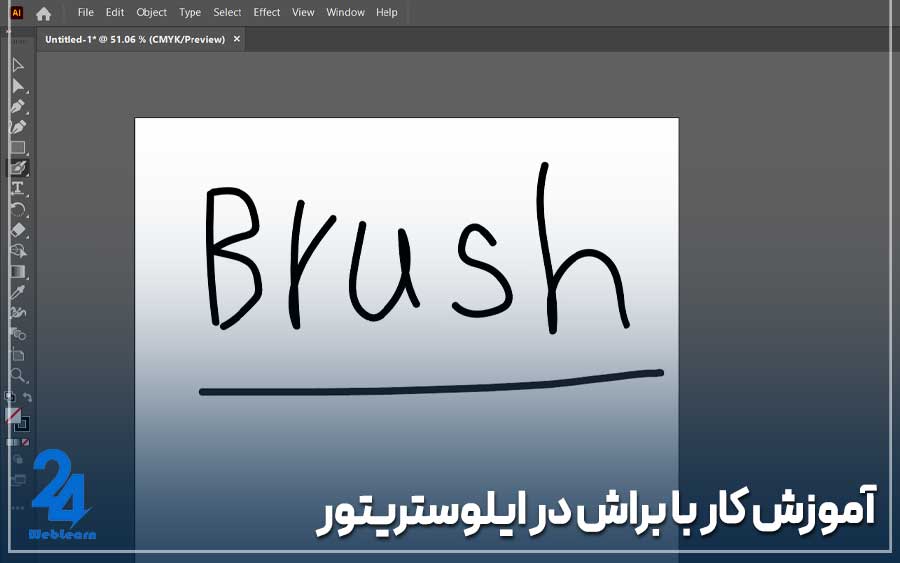
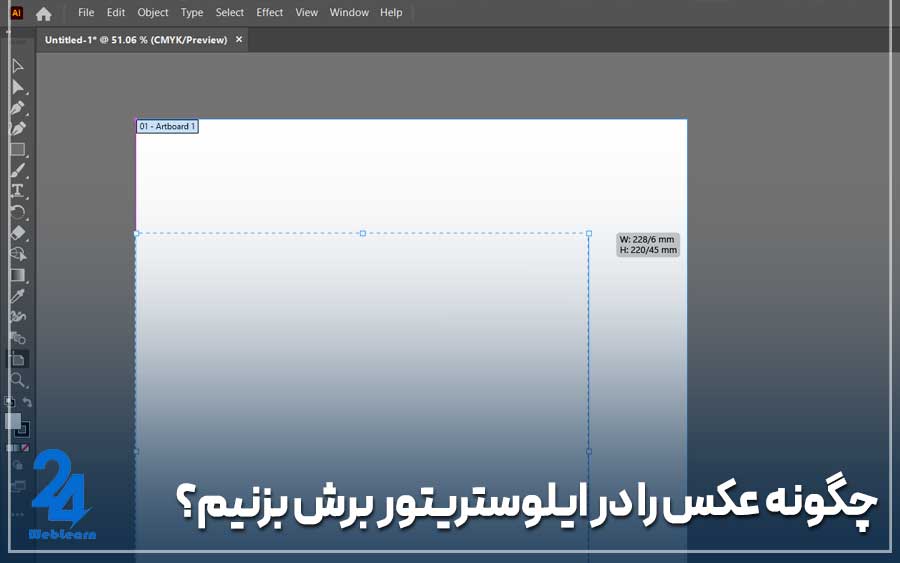

سلام روز خوش ، چطوری از ابزار Image Trace برای تبدیل تصاویر رستر به اشیاء برداری دقیق و قابل ویرایش استفاده کنم؟