ایلوستریتور که آثار گرافیکی را خلق می سازد، قابلیت های مختلفی دارد تا کاربران بتوانند با استفاده از آنها به اهداف خود جامه عمل بپوشانند. ایجاد سند، باز کردن سند و ذخیره سند در ایلوستریتور یکی از همین قابلیت ها به شمار می رود. آنچه می خواهیم بدانیم، این است که این امور چگونه صورت می گیرند؟ در ادامه راجع به آن صحبت خواهیم کرد.
نحوه ایجاد سند در ایلوستریتور
در این بخش از مبحث ایجاد سند، باز کردن سند و ذخیره سند در ایلوستریتور می خواهیم به بررسی نحوه ایجاد سند بپردازیم. برای تحقق این امر، نیازمند این اقدامات خواهید بود:
ابتدا وارد گزینه File در منوی بالا شوید. سپس گزینه New را بزنید. (با فشردن کلید میانبر Ctrl + N نیز به گزینه New دسترسی خواهید داشت). در ادامه پنلی به نام New Document باز می شود که شامل عبارات متعددی است.
شما با عبارت More Settings سروکار خواهید داشت. این عبارت در سمت راست پنل و پایین آن واقع شده است. پس از کلیک بر روی آن، پنجره ای با فیلدهای مختلف ظاهر می گردد که نقش هر کدام از فیلدها را شرح خواهیم داد.
فیلد اول: Name
در این بخش از مبحث ایجاد سند، باز کردن سند و ذخیره سند در ایلوستریتور که مختص ایجاد سند جدید است، گزینه ای به نام Name را در میان فیلدهای موجود خواهید داشت که اولین گزینه است. در آن نام سند مشخص گردیده و یا این نام می تواند تغییر یابد.
فیلد دوم: PROFILE
در این فیلد، نوع سند مشخص می گردد. با کلیک بر روی فلش کناری آن، یک لیست حاوی انواع سند مشخص می گردد. مانند:
- Print:
اگر قرار بر چاپ سند آفست بر روی کاغذ و بر اساس مدل رنگی CMYK باشد، این گزینه به عنوان نوع سند انتخاب می گردد. اگر قرار بر نشر سند در نمایشگر یا محیط وب باشد، مدل رنگی RGB برگزیده خواهد شد.
- Web:
برای نشر سند در محیط وب و بر اساس مدل رنگی RGB باید این نوع سند را انتخاب کرد. با استفاده از آن می توان رنگ اشکال متعدد در ایلوستریتور را به راحتی مورد ویرایش قرار داد.
- Mobile:
اگر قصد دارید سند خود را در دستگاه های موبایل همچون Iphone و Ipad اجرا کنید، می بایست این گزینه را برگزینید.
- Film & Video:
اگر هدف از ایجاد سند، استفاده از آن جهت تولید ویدئو و فیلم است، این گزینه انتخاب می گردد.
- Art & Illustration:
برای ایجاد اسناد هنری همچون پوستر، کاتالوگ و مشابه آنها باید این گزینه را انتخاب کرد. همچنین اگر هدف، استفاده از کاغذهایی مثل A4 باشد، باز هم این گزینه انتخاب می گردد.
در ادامه بخوانید: تفاوت فتوشاپ و ایلوستریتور
فیلد سوم: NUMBER OF ARTBOARDS
ایجاد سند، باز کردن و ذخیره سند در ایلوستریتور، هر یک دارای مراحی متمایز می باشند. در این مرحله از ایجاد سند، با فیلد دیگر در بخش More Settings روبرو هستید. NUMBER OF ARTBOARDS که قابلیت تنظیم تعداد صفحات کاری (Artboards) را به همراه دارد. در صورتی که با بیش از یک آرت بورد سروکار داشته باشید، می توانید تعداد آنها را در این قسمت مشخص کنید. با کلیک بر روی فلش کناری این عبارت، تعداد صفحات به صورت یکی یکی کم و زیاد می شوند. در حالی که با نگه داشتن کلید Shift و کلیک کردن بر روی همین فلش های پایین و بالایی، تعداد به صورت ده تایی افزایش یا کاهش می یابد.
فیلد چهارم: Spacing
در این فیلد، آرت بوردها را می توان چیدمان کرد. در صورتی که تعداد آرت بوردها یا صفحات کاری، بیش از یکی باشد، در این بخش، گزینه هایی را خواهید دید که امکان چیدمان هر یک را به شکلی متفاوت به وجود می آورند. یکی از این گزینه ها، Grid By Row است که صفحات کاری را در تعداد ردیف های دلخواه می چیند.
با انتخاب این گزینه، امکان نمایش تعداد این صفحات و همچنین امکان شماره گذاری آنها به صورت ستونی یا سطری به وجود می آید. مثلا می توانید برای آرت بوردها تعداد ۶ را در نظر گرفته و برای ستون ها نیز ۴ را انتخاب کنید. سپس گزینه Grid By Row را انتخاب کرده و Create را بزنید. پس از آن، نتیجه نهایی را خواهید دید.
به ترتیب گزینه های بعدی که برای چیدمان آرت بوردها در فیلد Spacing نمایش داده می شوند، عبارتند از:
- Arrange By Row: آرت بوردها در یک ردیف مرتب می گردند.
- Arrange By Column: آرت بوردها در یک ستون، چینش می شوند.
- Change to Right-to-Left Layout: امکان فعالسازی Right to Left یا Left to Right بر اساس انگلیسی یا فارسی بودن، وجود خواهد داشت.
فیلد پنجم: Size
پس از پشت سر نهادن مراحل مختلف ایجاد سند، باز کردن سند و ذخیره سند در ایلوستریتور، به راحتی ناشی از این کار پی خواهید برد. در ادامه مراحل ایجاد سند، فیلد پنجم یعنی سایز را خواهید داشت. برای تعیین ابعاد کاغذ سند می توانید از این گزینه، بهره ببرید. در منوی کشویی متعلق به این فیلد، آیتم هایی وجود دارند که باید بر طبق نیاز، آنها را برگزینید. اگر می خواهید ابعاد مورد نظر خود را وارد کنید، می توانید از گزینه های Width و Height کمک بگیرید. اگر واحد شما سانتی متر باشد، باید تنظیمات لازم را در این خصوص انجام دهید.
در ادامه میخوانید: تفاوت کورل و ایلوستریتور
فیلد ششم: ORIENTATION
در این فیلد مشخص می گردد که سندها در چه حالت قرار گیرند. برای حالت عمودی می توانید Portriat را برگزیده و برای حالت افقی نیز Landscape را در نظر بگیرید.
فیلد هفتم: BLEED
اگر هدف این باشد که سند چاپ شده مورد برش قرار گیرد، این فیلد به کار خواهد آمد. با استفاده از آن می توان حاشیه سند را تنظیم کرد. مثلا اگر هر چهار طرف سند قرار است حاشیه بندی شده و برش زده شود، می بایست همه گزینههای Top، Bottom، Left و Right تنظیم گردند.
بهترین مقدار برای این فیلد، ۵ mm است. فراموش نکنید که واحد را میلیمتر در نظر بگیرید. با توجه به اینکه آیتم Make All Settings the Same در حالت فعال قرار دارد، لذا به محض تعیین یک عدد در این فیلد، سایر اعداد، متناسب با آن تنظیم می گردند. پس از اینکه این اقدامات را انجام دادید، دکمه Create را بزنید. پس از آن با حاشیه های قرمز رنگ در سند که با خطوط مشخص گردیده اند، مواجه خواهید شد.
توجه
اگر هدف، تنظیم حاشیه برای یک، دو یا سه طرف باشد، ابتدا باید قابلیت تنظیم اعداد را از حالت خودکار، خارج کنید. (Make All Settings the Same). در ادامه به تعیین مقادیر مورد نیاز پرداخته و عدد ۰ را برای مابقی مقادیر تنظیم کنید. مثلا اگر قرار است قسمت های بالا و راست یعنی Top و Right در حدود ۵ میلیمتر برش بخورند و بخش های پایین و چپ یعنی Bottom و Left بدون برش باقی بمانند، باید مقدار ۰ را برای این بخش ها در نظر گرفت.
نکته
نکته ای که هنگام طراحی باید در نظر داشته باشید، این است که حتما خطوط قرمز را برای سند انتخاب کنید. در این صورت هنگام فرو رفتن تیغ به طرف داخل، سند چاپی نابود نشده و اگر تیغ به طرف خارج حرکت کرد، اثری از سفیدی کاغذ دور کاغذ نخواهد بود.
فیلد هشتم: ADVANCED
ایجاد سند، باز کردن سند و ذخیره سند در ایلوستریتور، یک امر کاملا آسان است، به این شرط که به تسلط کافی در آن دست یافته باشید. با مراحلی که خواهیم گفت، قطعا این نتیجه حاصل می گردد. در ادامه فیلدهای مربوط به ایجاد سند، با فیلد هشتم یعنی Advanced روبرو خواهید شد. این فیلد، مبتنی بر ۳ بخش است:
Color Mode: همان طور که در مقاله آموزش ابزارهای ایلاستریتور هم گفتیم، در این بخش، مد رنگی سند انتخاب می گردد. توضیحات مربوط به هر یک از مدهای رنگی CMYK و RGB را در قسمت های بالاتر دادیم.
Raster Effects: این بخش مربوط به رزولوشن است. در صورتی که طرح مورد نظر، وکتور باشد، این گزینه چندان به کار نمی آید. در عوض اگر طرح، پیکسلی باشد، این گزینه، کارآمد واقع شده و مقدار انتخابی برای آن باید حتما ۳۰۰ ppi باشد.
Preview Mode: حالت نمایش را با استفاده از آن خواهید دید. یکی از گزینه های متعلق به آن، Pixel است که پیکسل ها را به نمایش می گذارد. گزینه بعدی، OverPrint است. در صورتی که یک ترکیب رنگی تعریف شده در سند وجود داشته باشد، با انتخاب این گزینه، امکان مشاهده آن به وجود می آید.
فیلد نهم: TEMPLATES
شرکت ادوبی، الگوهایی را در ایلوستریتور و برای ایجاد سند طراحی کرده است. اگر بخواهید این الگوها را برای ایجاد سند در نظر بگیرید، به این فیلد، نیاز خواهید داشت. پس از کلیک بر روی این گزینه، پنجره ای همراه با الگوهای متعدد باز می شود که امکان انتخاب یکی از آنها را خواهید داشت. در آخر باید با فشردن دکمه Create Document، سند جدید را ایجاد نمایید.
در ادامه میخوانید: معرفی کلیدهای میانبر در ایلوستریتور
باز کردن سند در ایلوستریتور
در این بخش از مبحث ایجاد سند، باز کردن سند و ذخیره سند در ایلوستریتور، صرفا با مراحل باز کردن سند روبرو خواهیم بود. این مراحل عبارتند از:
گزینه Recent: اولین روش برای باز کردن سند
در صورتی که سند ذخیره شده را به تازگی ایجاد کرده و یا آن را باز نموده اید، می توانید به بخش Recent مراجعه نمایید. همچنین اگر سندی در محیط ایلوستریتور، باز است؛ می توانید به بخش Home رفته و با زدن گزینه Recent، سند دیگری را باز کنید. با این کار چه اتفاقی می افتد؟ اتفاقی همچون باز شدن دو سند با تب های جداگانه و در محیط برنامه رخ خواهد داد.
روش دیگر برای باز کردن سند در ایلوستریتور
یکی دیگر از روش هایی که برای باز کردن سند در ایلوستریتور استفاده می گردد، روش Open است. وارد بخش File شده و با انتخاب گزینه Open، فایل مورد نظر را از مسیر مربوطه انتخاب کنید.
سومین روش برای این کار
برای باز کردن سند در ایلوستریتور، روش سوم را نیز می توانید به کار گیرید. این روش با استفاده از کلیدهای میانبر Ctrl + O صورت گرفته و بدین ترتیب پنجره Open ظاهر می گردد.
روش چهارم برای باز کردن سند
برای باز کردن سند در ایلوستریتور، با روش چهارم نیز مواجه خواهید بود. کافیست وارد بخش Home شده و از آنجا گزینه Open را بزنید. این گزینه در صفحه اولیه برنامه و در قسمت چپ آن واقع شده است.
نکته
طبق گفته سایت Adobe Help Center، اگر می خواهید چند سند را به طور همزمان باز کنید، با فشردن کلید Ctrl و سپس انتخاب سندها، این نتیجه محقق می گردد.
دسترسی راحت برای باز کردن سندهای ایجاد شده
اگر می خواهید به اسناد جدیدی که اخیرا ایجاد کرده اید، دسترسی راحتی داشته باشید، می بایست وارد بخش File شده و گزینه Open و سپس Recent File را بزنید. در نتیجه، ده سندی که اخیرا ایجاد شده اند، قابل دسترسی خواهند بود.
چگونه اسناد گوناگون را در سند جاری باز کنیم؟
ایجاد سند، باز کردن سند و ذخیره سند در ایلوستریتور ممکن است با چالش هایی همراه باشد. مثلا یکی از چالش هایی که برای باز کردن سند وجود دارد، نحوه باز کردن اسناد گوناگون در سند جاری می باشد. برای این کار باید این مراحل را پشت سر بگذارید:
پس از اینکه از روش های ذکر شده در بالا برای باز کردن سند استفاده نمودید، اسناد مختلف را به واسطه گزینه File در آن بگنجانید. برای این کار باید ابتدا وارد قسمت File شده، سپس گزینه Place را انتخاب کنید. همچنین می توانید به جای طی کردن این مسیر، از کلیدهای میانبر Shift + Ctrl + P برای دستیابی به گزینه Place استفاده کنید.
چگونه یک سند را در ایلوستریتور ذخیره کنیم؟
در این بخش از مبحث ایجاد سند، باز کردن سند و ذخیره سند در ایلوستریتور می خواهیم به نحوه ذخیره سند در این نرم افزار بپردازیم. برای این کار باید اقدامات زیر را سپری کنید:
در مرحله اول باید اقدامات لازم برای باز کردن یکی از الگوهای DVD یا CD را انجام دهید. پس از اینکه تغییرات مورد نیاز از سوی شما صورت گرفت، برای ذخیره سند وارد منوی File شده و گزینه Save As را بزنید. از کلیدهای میانبر Shift + Ctrl + S می توانید برای دستیابی به Save As استفاده نمایید.
همانطور که می بینید، پسوند *.Ai در پنجره Save As Type به عنوان پسوند پیش فرض، فعال می باشد. *.AIT نیز به عنوان پسوند تعریف شده برای الگوی انتخابی تعیین گردیده است. این بدان معناست که با ایجاد تغییراتی روی فایل الگو و زمانی که بخواهید سند را با استفاده از گزینه Save ذخیره کنید، با پنجره ای به نام Save As روبرو می شوید. با این اوصاف تغییرات روی فایل الگو را نمی توان ذخیره کرد. لذا نیاز است نامی جدید را برای سند انتخاب کرده و *.Ai را به عنوان سند پیش فرض در نظر بگیرید.
پس از اینکه محل ذخیره سند، انتخاب شد؛ با کلیک روی گزینه Save، آن را ذخیره نمایید. در صورت ایجاد تغییرات دیگر در سند، مجددا دستور Save را برای ذخیره سازی سند اجرا نمایید.
در مقاله خروجی گرفتن از ایلوستریتور، به طور کامل به این موضوع پرداخته ایم که توصیه می کنیم حتما آن را هم مطالعه کنید.
با تقویت مهارت های ایلوستریتور، افزایش درآمد، ممکن است
ایجاد سند، باز کردن سند و ذخیره سند در ایلوستریتور، نیازمند آشنایی با نکات بیشتری است. این نکات در دوره آموزشی جامع ایلوستریتور ۲۴ وب لرن به شما ارائه خواهند شد. همچنین با سایر گزینه های ایلوستریتور و نحوه کار با آنها در این دوره آشنا شده و می توانید از آنها جهت تقویت مهارت ها و افزایش درآمد، بهره گیرید.
در ویدئوی زیر هم می توانید بخشی از این دوره آموزش ایلوستریتور فوق العاده را مشاهده کنید
کلام پایانی
در این مطلب به بیان موضوعاتی در خصوص ایجاد سند، باز کردن سند و ذخیره سند در ایلوستریتور پرداختیم. اگر موارد ذکر شده را به دقت مطالعه کرده و آنها را اجرا کنید، قطعا به نتایج مناسبی در این باره دست خواهید یافت. از کنار هیچ یک از نکات، بی توجه رد نشوید؛ چون ممکن است در فرآیند کار، اختلال به وجود آمده و مجبور شوید از اول شروع کنید.
سوالات متداول
دستورالعمل لازم برای ایجاد سند، باز کردن سند و ذخیره سند در ایلوستریتور چیست؟
این دستورالعمل ها را در طول متن گفته ایم. آنها را به دقت مطالعه نمایید.
برای تعیین سند در حالت عمودی و افقی در مرحله ایجاد سند، کدام فیلد را در بخش More Settings باید برگزید؟
برای این کار می توانید از فیلد ORIENTATION کمک بگیرید. برای حالت عمودی، Portrait و برای حالت افقی Landscape را برگزینید.
راحت ترین راه برای باز کردن سندهای ایجاد شده چیست؟
برای دسترسی راحت به اسناد جدیدی که اخیرا ایجاد شده اند، می بایست وارد بخش File شده و گزینه Open و سپس Recent File را بزنید.

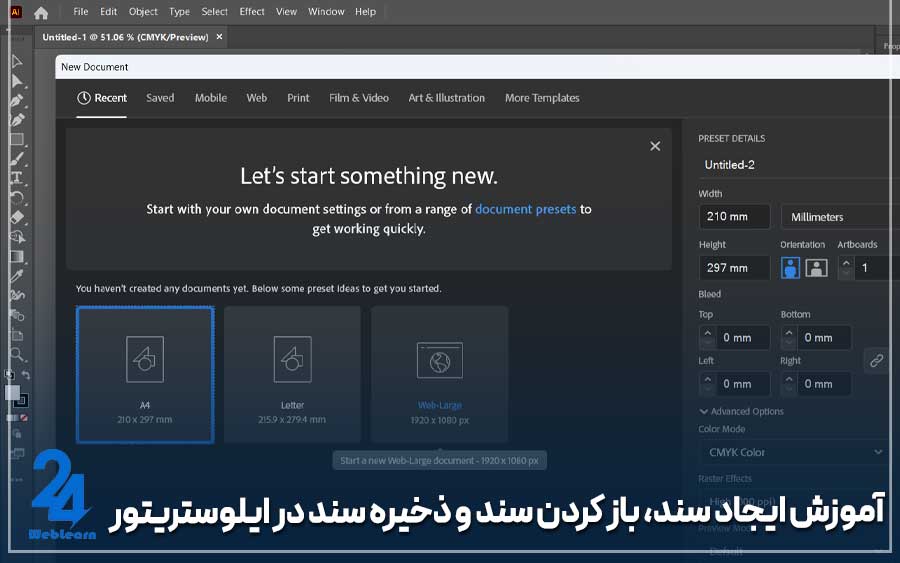
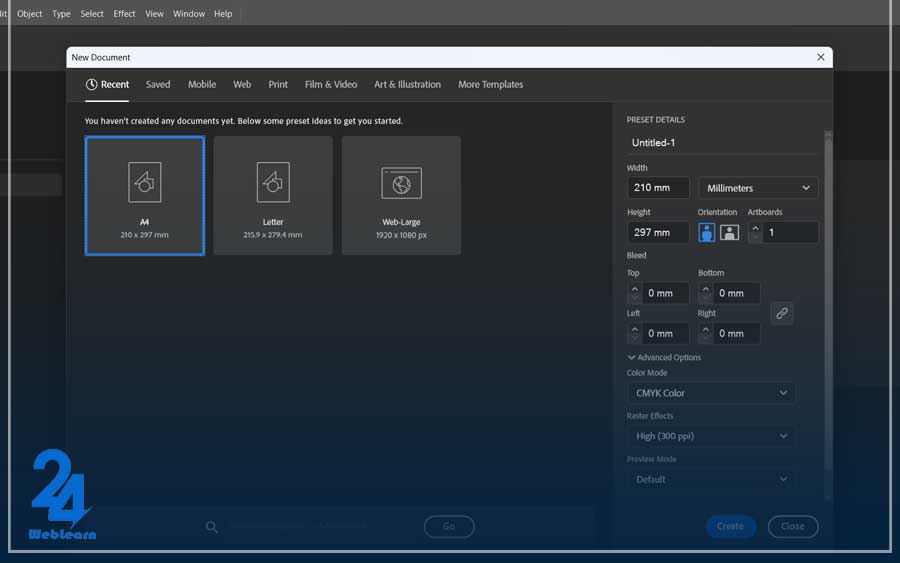
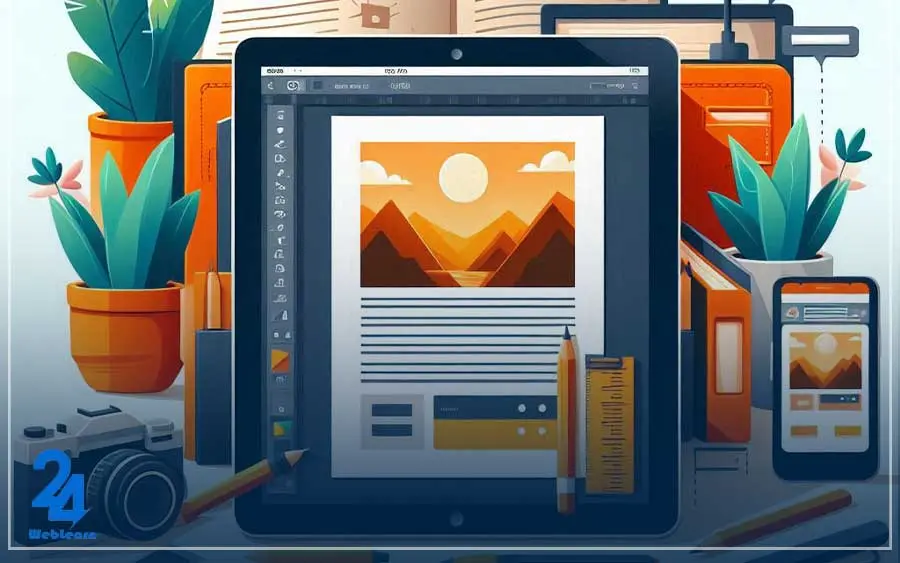

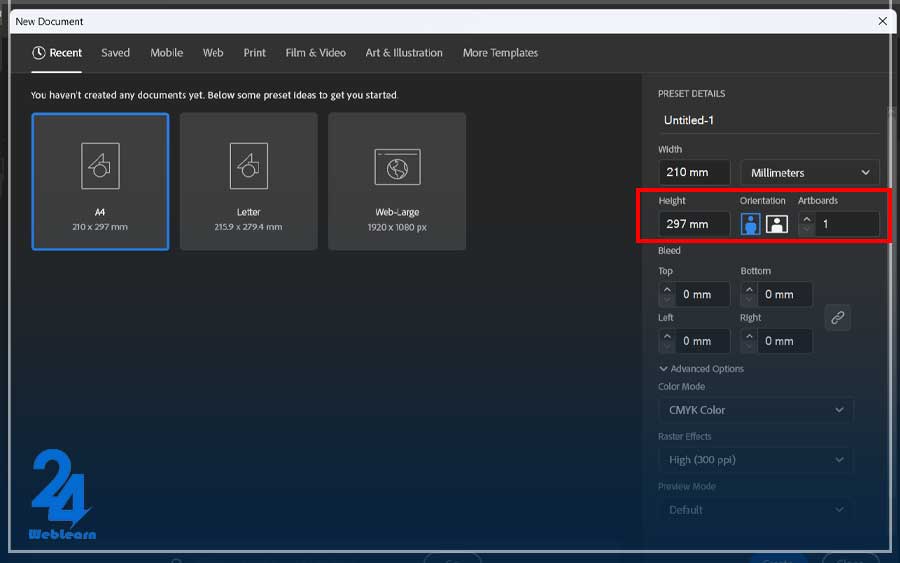

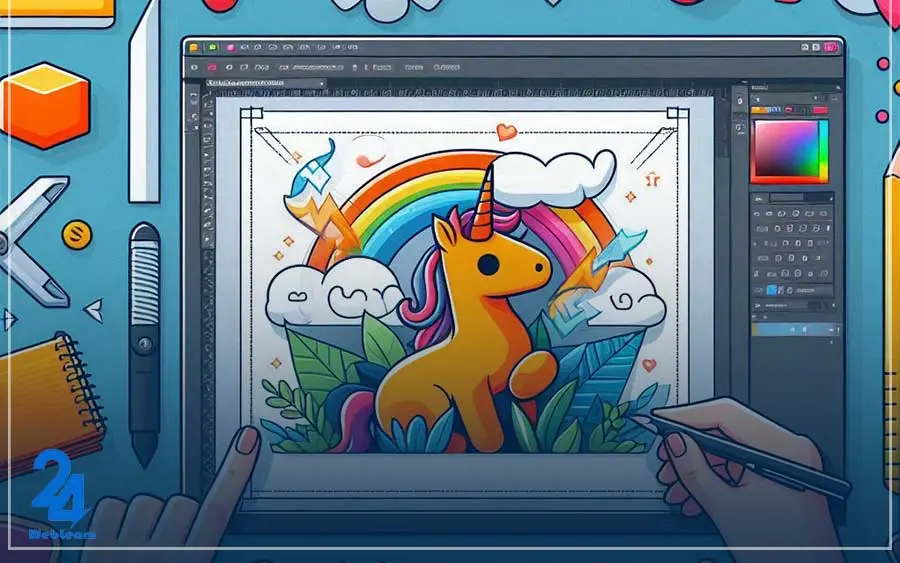
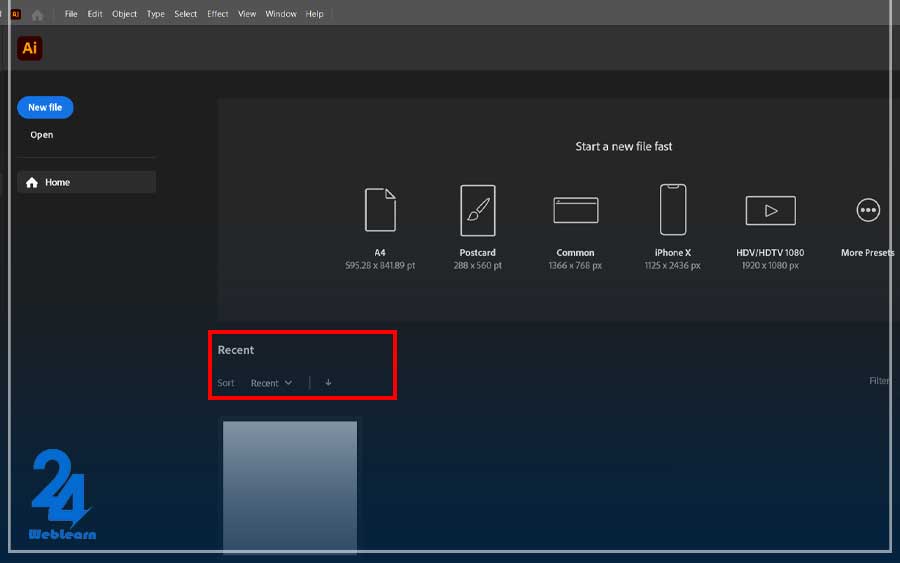
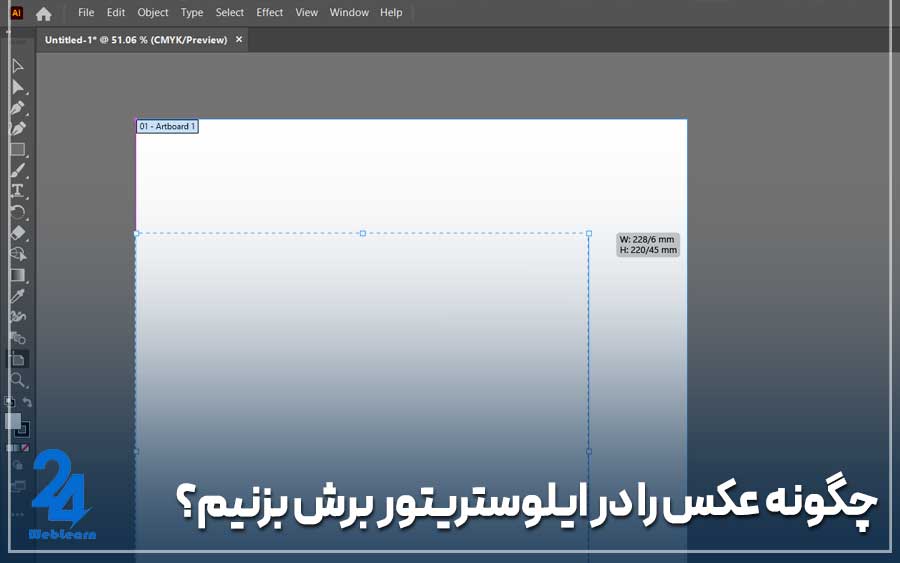
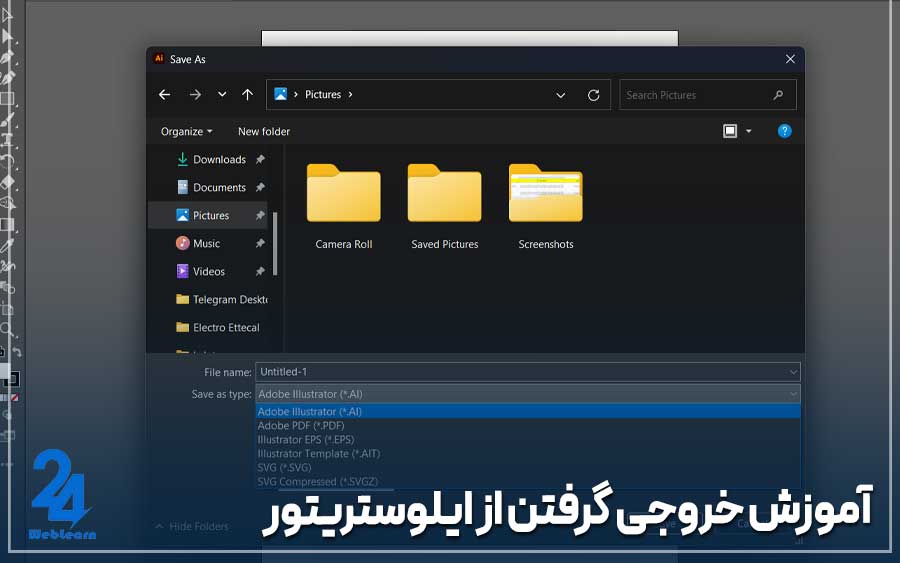

وقت بخیر
آیا میتونیم فایل نهایی مون رو آنلاین ذخیره کنیم و روی سیستم مون ذخیره نکنیم؟ اگر اون رو آنلاین ذخیره کنیم مشکلی توی دسترسی مجدد مون به اون وو کیفیت اون ایجاد نمیشه؟
سند هایی که داریم اگز توی چه فرمتی باشن نمیتونیم با ایلوستریتور اونها رو باز کنیم؟ اگر از قبل یه سند روی ایلوستریتور ذخیره کرده باشیم اما فایل رو توی سیستم نداشته باشیم میتونیم اون رو از ایلوستریتور پیدا کنیم و مجدد داشته باشیم؟
یک سند که قبلا ذخیره کرده بودم با بروزرسانی نرم افزار پریده. ازش خروجی نداشتم. راهی هست که بشه اون سند پیدا کنم؟