یکی از اقدامات مهمی که با استفاده از برنامه فتوشاپ می توان انجام داد، کنار هم قرار دادن دو عکس است. با آموزش های لازم در خصوص نحوه کنار هم گذاشتن چند عکس در فتوشاپ آشنا خواهید شد. شما می توانید از این قابلیت، جهت چیدمان عکس هایی با موضوعات و مفاهیم مشترک استفاده کنید. مثلا می توانید عکس هایی از خود که در سنین مختلف انداخته اید را با این قابلیت، کنار هم چیده و شاهد یک نتیجه جالب و دوست داشتنی باشید. در ادامه، آموزش قرار دادن چند عکس کنار هم در فتوشاپ را خدمتتان ارائه خواهیم داد.
آموزش کنار هم گذاشتن چند عکس در فتوشاپ
کنار هم گذاشتن دو عکس در فتوشاپ و یا چند عکس در این برنامه، اقدام بسیار ساده و راحتی است. کافیست مراحلی که می گوییم را به اجرا درآورید؛ پس از آن، خود به تنهایی، قادر به انجام این کار خواهید بود. مراحلی که برای دستیابی به این هدف باید طی نمایید؛ بدین شرح اند:
۱. روش اول کنار هم گذاشتن چند عکس در فتوشاپ
گام اول
به منوی بالا مراجعه کرده و از طریق گزینه File، Open را انتخاب کنید. حالا به انتخاب خود، دو یا چند عکس را انتخاب و آنها را بارگذاری نمایید. پس از انتخاب عکس ها و اجرای آنها در برنامه، هر کدام در پنجره های متمایز باز می شوند.
گام دوم
کاری که در مرحله دوم باید انجام دهید، انتخاب گزینه Crop جهت بریدن عکس هاست. جهت دستیابی سریع تر به این گزینه می توانید از کلید میانبر یعنی C کمک بگیرید. اکنون نسبتی یکسان را جهت برش دو عکس انتخاب کرده و عکس ها را برش بزنید. در حقیقت هدف از این کار، ایجاد یک نسبت مشترک میان دو عکس است. برای اینکه به چنین نتیجه ای دست یابید؛ نیاز است از آیتم هایی که در نوار Option بالای برنامه قرار گرفته اند، کمک بگیرید.
گام سوم
برای کنار هم گذاشتن چند عکس در فتوشاپ، مراحل دیگری نیز باید طی گردند. در مرحله سوم، عکسی که قرار است در قسمت چپ واقع شود را انتخاب کنید. سپس به منوی بالا و گزینه Image مراجعه کرده و Canvas Size که یکی از ابزارهای تغییر اندازه عکس در فتوشاپ است را برگزینید. روش دیگری را می توانید جایگزین نمایید. به جای این کار می توانید از کلیدهای جانبی کمک بگیرید. کلیدهایی مثل: Ctrl + Alt + C.
پس از آن پنجره ای تازه به رویتان گشوده می شود. گزینه Precent را برای هر یک از عبارات Width و Height انتخاب کنید. اقدام بعدی شما، فعال سازی گزینه ای به نام Relative است که در زیر گزینه های نامبرده قرار دارد. برای عبارت Width، عدد ۱۰۰ و برای عبارت Height عدد ۰ را در نظر بگیرید.
مربع شطرنجی ای که در بخش پایینی پنجره قرار گرفته را مشاهده می کنید؟ به همین بخش مراجعه کرده و خانه وسط و قسمت چپ مربع را جهت کلیک انتخاب نمایید. با این کار به ظهور یک دایره کوچک در همان خانه کمک خواهید کرد. فراموش نکنید که کلید OK را فشار دهید تا یک سند جدید در همین قسمت ثبت شود. سندی که کنار تصویر سمت چپ قرار گرفته و می توانید عکس دوم را در آن قرار دهید.
در ادامه شما را دعوت به مطالعه از مقاله آموزشی گذاشتن چهره روی عکس با فتوشاپ می نمائیم.
گام چهارم
حالا برای کنار هم گذاشتن چند عکس در در adobe فتوشاپ می بایست گام چهارم را بردارید. اقدامی که در این مرحله باید انجام دهید؛ مراجعه به عکس دوم، کلیک بر روی عکس و سپس کشیدن آن به تب پنجره متعلق به عکس اول می باشد. اکنون عکس دوم را در سند خالی خواهید دید. یادتان نرود که حتما این عکس را تنظیم کرده و آن را به جایگاه درست سوق دهید. برای این امر می توانید از ابزار Free Transform کمک بگیرید. نحوه دسترسی به این ابزار چگونه است؟ کافیست گزینه Edit از منوی بالای برنامه را پیدا کرده و پس از آن، آیتم Free Transform را انتخاب نمایید. با این انتخاب، شاهد ظهور یک کادر دور عکس مورد نظر خود خواهید شد. اگر عکس را اندکی جابجا کرده و حرکت دهید؛ تنظیم آن به درستی صورت خواهد گرفت.
۲. روش دوم کنار هم گذاشتن چند عکس در فتوشاپ
برای کنار هم گذاشتن چند عکس در فتوشاپ می توانید از روش دوم استفاده کنید. مراحل استفاده از آن را شرح خواهیم داد:
مرحله اول
همان طور که در مقاله نحوه ترکیب دو تصویر با یکدیگر در فتوشاپ هم گفتیم، به گزینه File در منوی بالا رفته و پس از آن آیتم های Scripts و Load Files Into Stack را برگزینید. در پنجره مربوط به Load Layers و در همان قسمتی که با عبارت Use مشخص گردیده، آیتم Files را برای آن انتخاب کنید. حالا بر روی گزینه Browse کلیک نمایید.
مرحله دوم
از قسمت Browse، دو عکس مورد نظر خود را انتخاب نمایید. پس از انتخاب عکس نخست، دکمه Shift را گرفته و بفشارید. پس از آن عکس دوم را انتخاب کنید. با این اقدام، هر دو عکس، همزمان انتخاب می گردند. پس از اینکه این کارها را انجام دادید؛ بر روی دکمه Open بزنید.
مرحله سوم
اکنون برای کنار هم گذاشتن چند عکس در فتوشاپ می بایست به همان پنجره Load Layers بروید تا ببینید که نام دو عکس در قسمت زیرین Use آمده است. دو گزینه آخر که در قسمت انتهایی پنجره می بینید را ابدا فعال نکنید. بگذارید تیک آنها غیر فعال باقی بماند. منظور، گزینه های Attempt to Automatically Align Source Images و Create Smart Object after Loading Layers می باشند. با ضربه زدن بر روی کلید OK، اجازه دهید بارگذاری عکس ها شروع شده و تکمیل گردد.
مرحله چهارم
اکنون اگر به بخش Layers مراجعه کنید؛ دو تصویر را در دو لایه متفاوت خواهید دید. نام فایل ها همان نام لایه خواهد بود. با توجه به اینکه دو عکس روی هم واقع شده اند؛ باید راهی برای جداسازی و در نتیجه، کنار هم گذاشتن آنها پیدا کرد. در مرحله پنجم خواهیم گفت که این امر چگونه صورت می گیرد.
مرحله پنجم
از نوار ابزاری که در قسمت چپ برنامه واقع شده، ابزار Move Tool که با ظاهری شبیه به یک فلش چهارگانه مشخص گردیده را انتخاب کنید. سپس به منوی بالای برنامه رفته و گزینه View را پیدا کنید. آیتم Snap را می بینید؟ یک تیک باید کنار آن دیده شود. این یعنی آیتم فوق، فعال است و البته که باید چنین باشد. حالا در قسمت زیرین همین گزینه، Snap to را برگزیده و مطمئن شوید که آیتم Document Bounds فعال است.
اگر یک تیک کوچک در کنار آن قرار گرفته باشد، بدان معناست که این آیتم، فعال می باشد. در صورتی که هر یک از تیک ها را مشاهده نمودید؛ هیچ اقدامی انجام نداده و بیهوده کلیک نکنید؛ وگرنه باعث غیر فعال نمودن آنها خواهید شد.
مرحله ششم
جهت کنار هم گذاشتن چند عکس در فتوشاپ می بایست مرحله ششم را نیز سپری نمایید. در این مرحله، به پنل Layers رفته و تصویر متعلق به لایه بالایی را برگزینید. در صورتی که انتخاب ابزار Move Tool انجام گرفته، اقدام بعدی یعنی کلیک بر روی عکس سند را انجام دهید. بعد از آن این عکس را به قسمت راست یا چپ عکس پایینی بکشید.
در همان حال که مشغول کشیدن عکس در جهت مورد نظر هستید؛ کلید Shift را فشرده و نگه دارید. در این صورت، عکس به صورت کاملا صاف، کشیده شده و اشکالی در آن به وجود نمی آید. پس از نزدیک شدن عکس به لبه سند، جهش عکس به سمت لبه صورت گرفته و به همان نقطه خواهد چسبید. حالا نوبت رها کردن دکمه Shift و ماوس می باشد. با این اقدام، اتفاقی همچون مخفی شدن عکس بالایی رخ داده و به لبه بوم فتوشاپ منتقل خواهد شد.
مرحله هفتم
در این مرحله به سراغ گزینه Image در منوی بالای برنامه رفته و آیتم Reveal All را برگزینید. پس از آن تغییر ابعاد بوم توسط فتوشاپ صورت گرفته و تصاویر در کنار هم نمایش داده می شوند.
یادگیری ساده و جامع فتوشاپ
فتوشاپ دارای قابلیت های متعددی است. قابلیت هایی که به این برنامه، انعطاف بخشیده و آن را به یکی از برترین نرم افزارها در عصر حاضر یعنی عصر فناوری مبدل نموده اند. کنار هم گذاشتن چند عکس در فتوشاپ، تنها یکی از قابلیت هایی است که می توان به این نرم افزار نسبت داد. بیش از صدها قابلیت دیگر در فتوشاپ یافت می شوند که هر کدام می توانند شما را در موقعیت های مختلف یاری داده و راه ورود درآمدهای کلان به زندگی تان را گشوده سازند. امروزه دیگر جایی برای مشاغل فیزیکی و یدی باقی نمانده و مشاغل مرتبط با تکنولوژی توانسته اند در رده اول قرار گیرند. فتوشاپ با این مشاغل در ارتباط بوده و هر کسی آن را فرا بگیرد؛ یک برگ برنده در دستان خود خواهد داشت.
اگر مایل به یادگیری انواع قابلیت های فتوشاپ هستید؛ اگر قصد دارید از این نرم افزار، استفاده های مثبت کرده و از طریق آن به درآمدهای جدید و دلخواه دست یابید؛ وقت آن است همین حالا اقدام کنید. دوره آموزش جامع فتوشاپ ۲۴ وب لرن که موضوعات مهم و مختلفی را در بر می گیرد؛ برای مبتدیان و افراد حرفه ای طراحی شده و قیمتی فوق العاده مناسب را به خود اختصاص داده است. کافیست هزینه یک بار تفریح خود را به خرید این بسته آموزشی اختصاص دهید؛ پس از آن، ثمره حاصل از این اقدام را تا آخر عمرتان برداشت خواهید کرد.در ویدئوی زیر هم می توانید اطلاعات بیشتری درباره این دوره فتوشاپ فوق العاده به دست آورید.
کلام پایانی
کنار هم گذاشتن چند عکس در فتوشاپ کار بسیار شیرین و راحتی است. این موضوع را وقتی می فهمید که مراحل مربوط به آن را کاملا طی نمایید. فرقی نمی کند هدف شما، کنار هم قرار دادن دو عکس در فتوشاپ باشد یا چند عکس؛ در هر حال با روش های ذکر شده تا به اینجا می توانید به این نتایج دست یابید. قطعا موفقیت در این امر، احساسات خوشایندی را در شما ایجاد خواهید کرد. احساساتی که انگیزه ای قوی برای یادگیری سایر قابلیت های فتوشاپ می باشند.
سوالات متداول
-
هدف از کنار هم گذاشتن چند عکس در فتوشاپ چیست؟
هدف از این کار، چیدن عکس هایی است که با هم ارتباط معنایی یا موضوعی دارند. قطعا نتیجه این کار، شما را به وجد می آورد.
-
برای اینکه بتوان همزمان دو عکس را در فتوشاپ باز کرد، چه اقدامی باید انجام داد؟
برای دستیابی به این امر به جای گزینه های File & Open می توانید این دستور را اجرا نمایید:
File>> Scripts>> Load Files Into Stack
-
با انتخاب ابزار Free Transform به چه نتیجه ای می توان دست یافت؟
انتخاب این ابزار به کشیدن یک کادر دور عکس کمک کرده و شما می توانید عکس را داخل کادر حرکت داده و تنظیم نمایید.

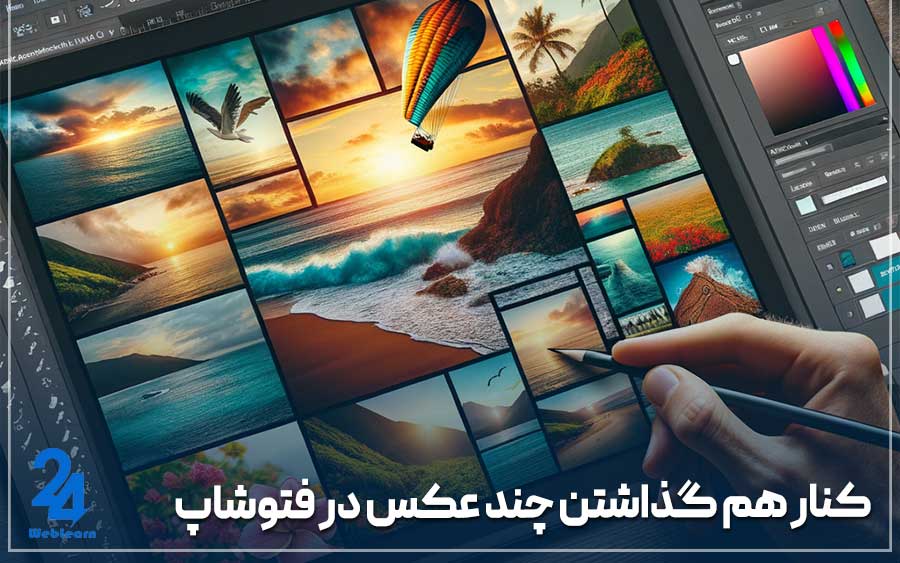
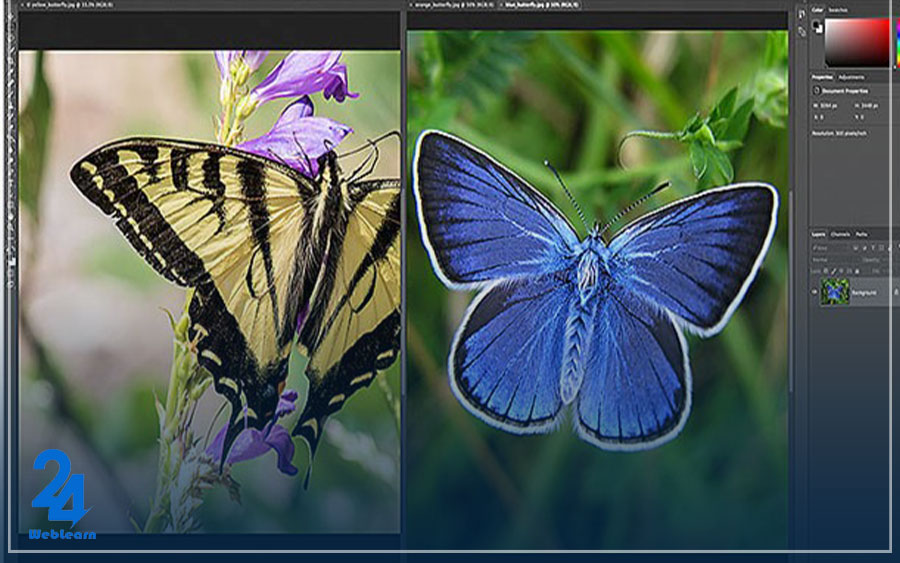
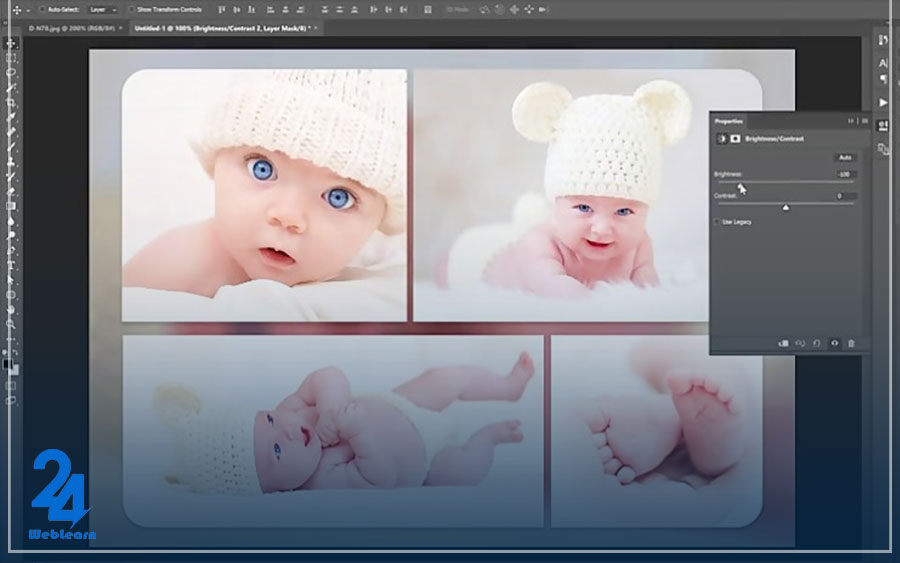
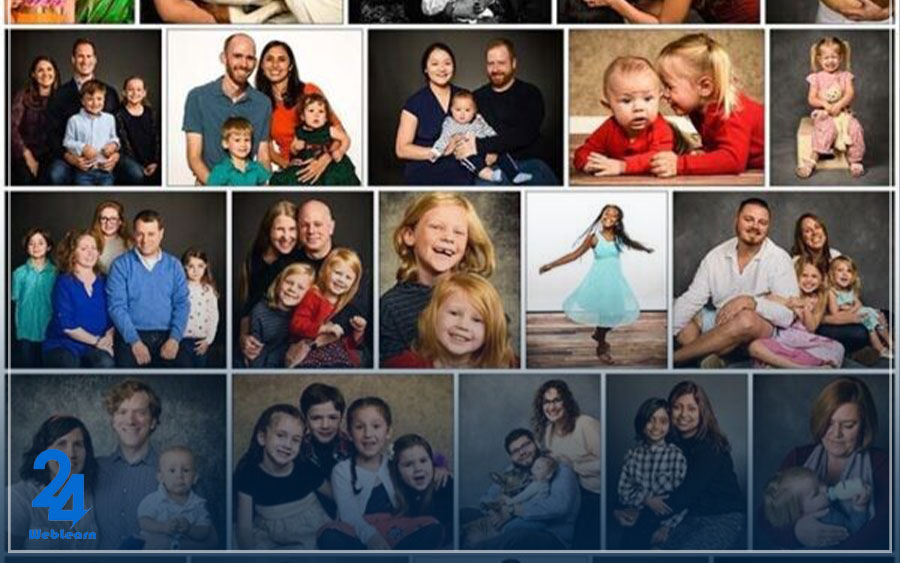




سلام
چگونه میتوان از خطوط راهنما و گرید فتوشاپ برای دقت بیشتر در چیدمان تصاویر استفاده کرد؟ و اینکه چه تکنیکهایی برای هماهنگ کردن رنگهای تصاویر در یک طرح چند تصویری وجود داره؟
در هنگام صادرسازی طرح در فتوشاپ، کدام فرمت و تنظیمات بهترین نتیجه را برای چیدمان تصاویر ارائه میدهد؟
سلام اگر سایز و نسبت تصاویر با هم برابر نباشن چجوری میتونیم اونها رو خوب کنار هم قرار بدیم؟
چگونه میتوان اندازه و نسبت تصاویر را به صورت یکپارچه در فتوشاپ تنظیم کرد؟ استفاده از کدام ابزارها برای چسباندن و محاذی کردن تصاویر به یکدیگر بهترین نتیجه را میدهد؟
اخر کار من میخوام عکس نهایی رو روی بنر چاپ کنم. بهترین فرمت JPEG یا PNG هست؟
سلام وقت بخیر
فتوشاپ من قسمت نوار ابزارم نیست و پاک شده از کجا باید بیارمش میشه راهنماییم کنید ممنون