یکی از ویژگی های بسیار مهم در اکسل که هر فرد باید به آن تسلط کافی داشته باشد این است که ساخت جدول در اکسل را بلد باشد. کاربران اکسل برای وارد کردن اطلاعات و نگه داری آن ها نیاز دارند تا تمامی اطلاعات را برای خوانایی بهتر در جدول وارد کنند. در این مقاله که بخشی از آموزش اکسل هست آموزش خواهیم داد که چگونه در اکسل جدول بکشیم. همچنین ویرایش و تنظیمات جدول را نیز آموزش خواهیم داد. این آموزش برای ویندوز و مک قابل استفاده می باشد.
برای اینکه بدانیم چگونه در اکسل جدول بکشیم باید ابتدا ببینیم که آیا ما اطلاعات را قبلا ورد کرده ایم یا قصد داریم بعد از ایجاد جدول اطلاعات را وارد کنیم. در آموزش چگونه در اکسل جدول بکشیم که توسط تیم آموزشی وبسایت ۲۴ وب لرن ارائه می گردد تمام سناریو های ممکن را بررسی خواهیم کرد.
در این مطلب میخوانید
چگونه در اکسل جدول بکشیم ؟
در اکسل چگونه جدول بکشیم ؟
این قسمت ابتدا به آموزش ساخت جدول در اکسل به صورت خام خواهیم پرداخت.
- ابتدا تعداد سطر ها و ستون های مدنظر خود را از روی سلول های صفجه اکسل انتخاب کنید.
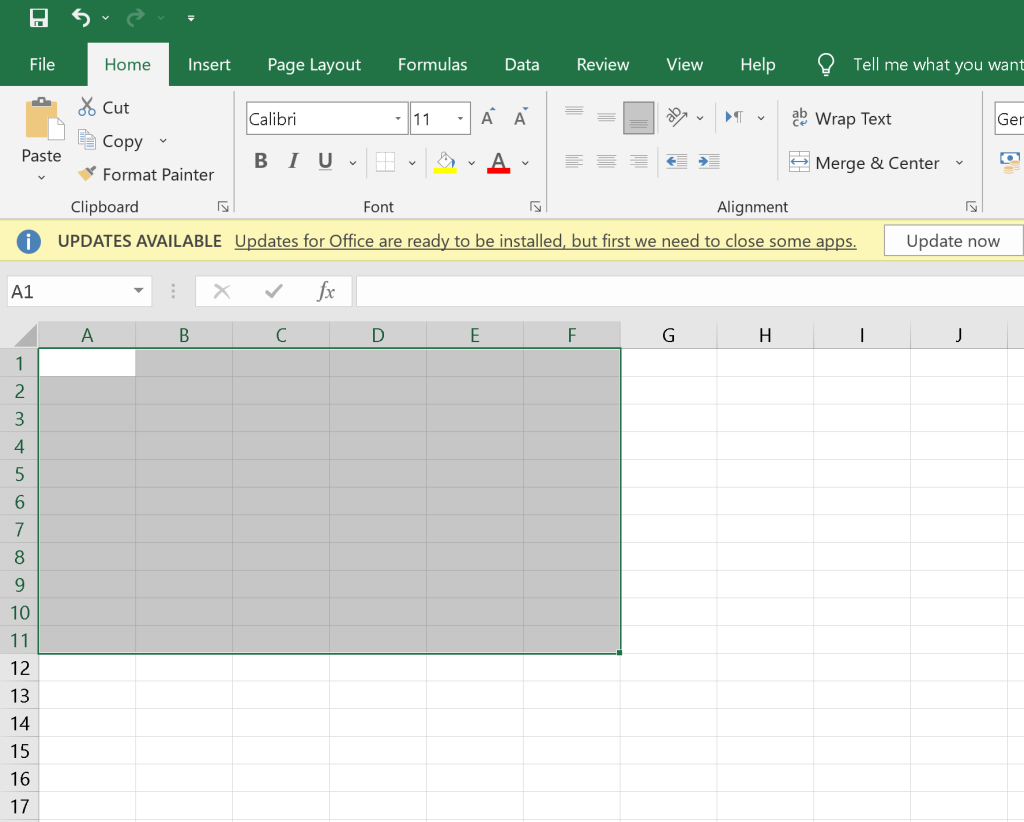
۲. روی تب Insert کلیک کنید. برای اضافه کردن جدول در اکسل در نوار بالای اکسل از بین گزینه ها بر روی Insert کلیک کنید تا گزینه های مربوط به این منو به نمایش در بیایند.
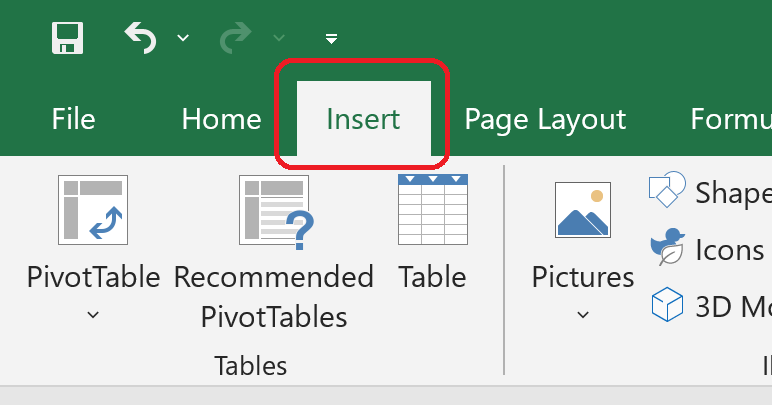
۳. روی گزینه Table کلیک کنید. برای اضافه کردن جدول در اکسل در محدوده مورد نظر نیاز می باشد که از بین گزینه های موجود در تب Insert گزینه Table را انتخاب کنید.
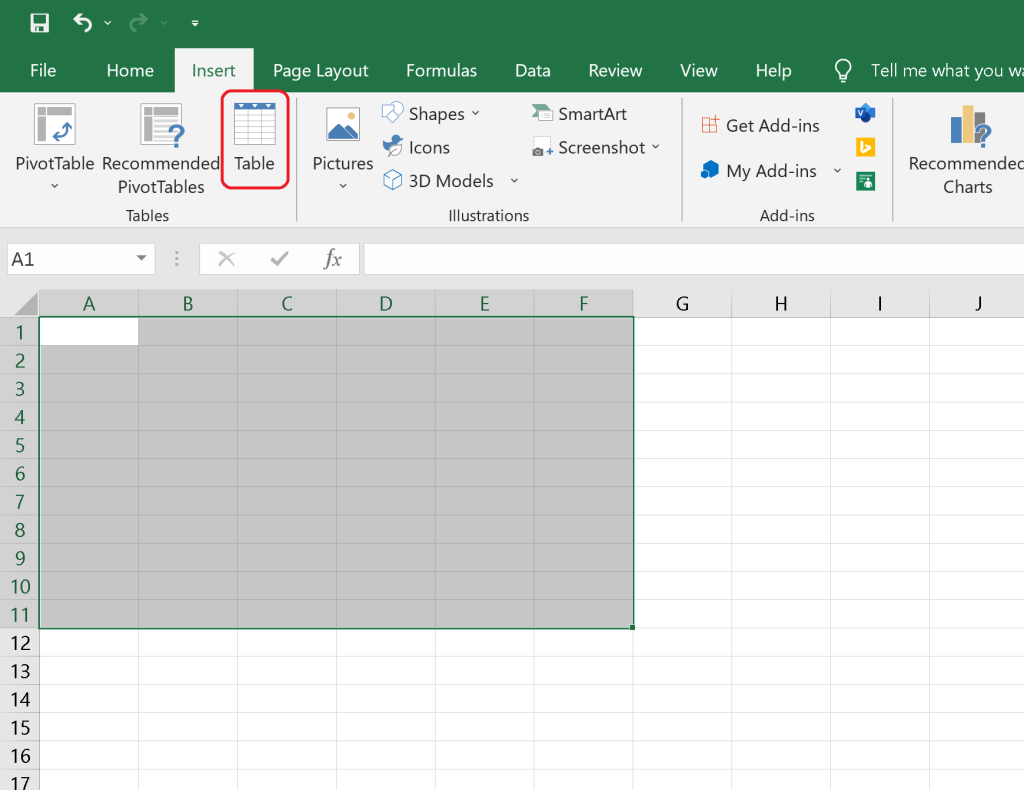
۴. در این مرحله برای ساخت جدول در اکسل پنجره ی باز خواهد شد که به شما اطلاعات مربوط به محدوده ای که قصد دارید در آن جدول ایجاد کنید را نمایش می دهد.
- اگر که قصد دارید برای ساخت جدول در اکسل خود عنوان قرار دهید می توانید تیک مربوط به گزینه My table has headers را فعال کنید.
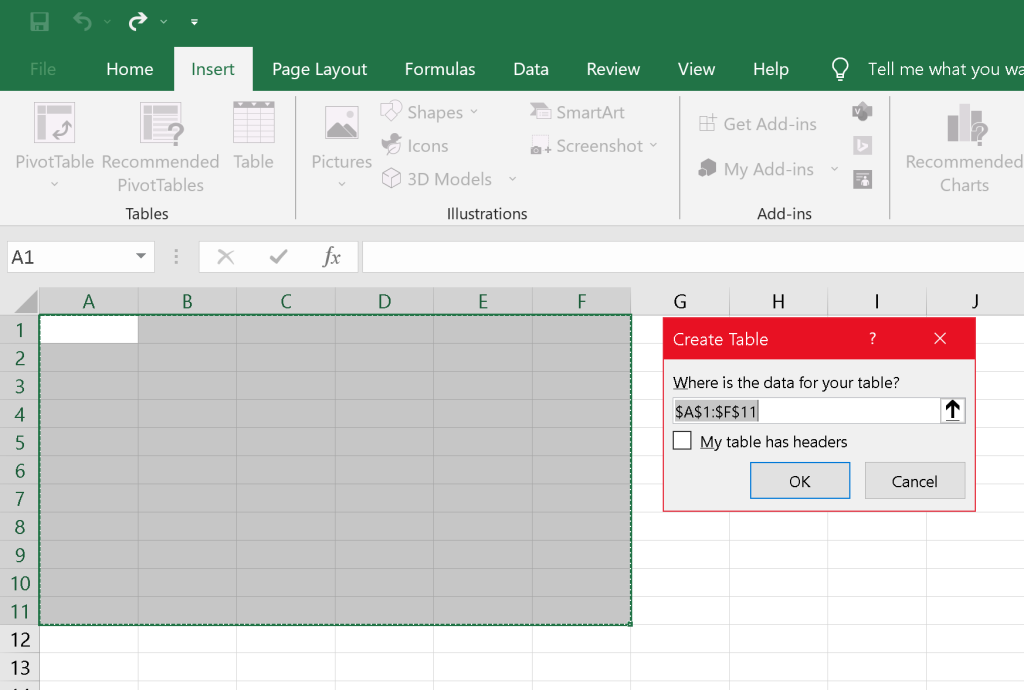
۵. بر روی گزینه OK کلیک کنید. برای ایجاد جدول کافی است که بر روی گزینه OK کلیک کنید تا جدول شما به نمایش در بیاید.
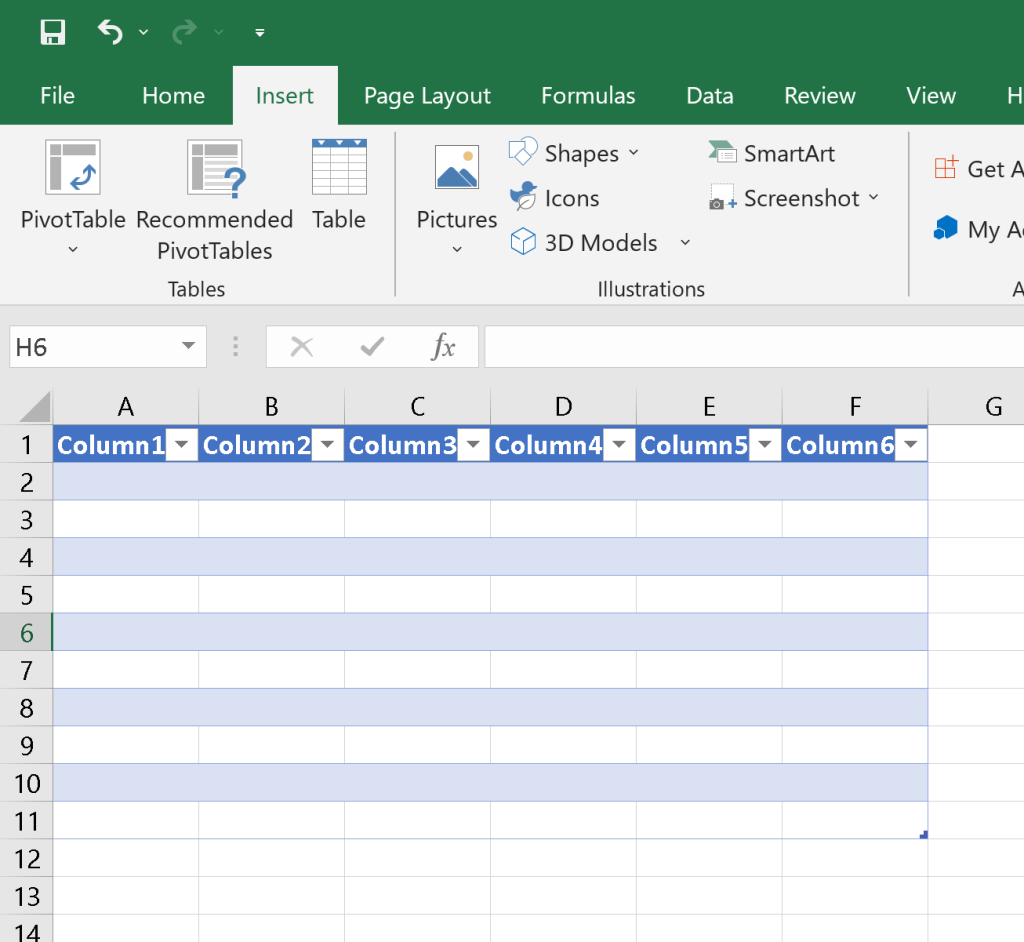
همانطور که می بینید جدول ما ساخته شد و میتوانید شروه به ویرایش جدول و درج اطلاعات در آن بکنید.
ساخت جدول در اکسل برای اطلاعات وارد شده
برای ساخت جدول در اکسل برای اطلاعات وارد شده فقط کافی می باشد که محدوده مورد نظر را انتخاب کنید و دقیقا مطابق قسمت قبلی ساخت جدول در اکسل پیش بروید.
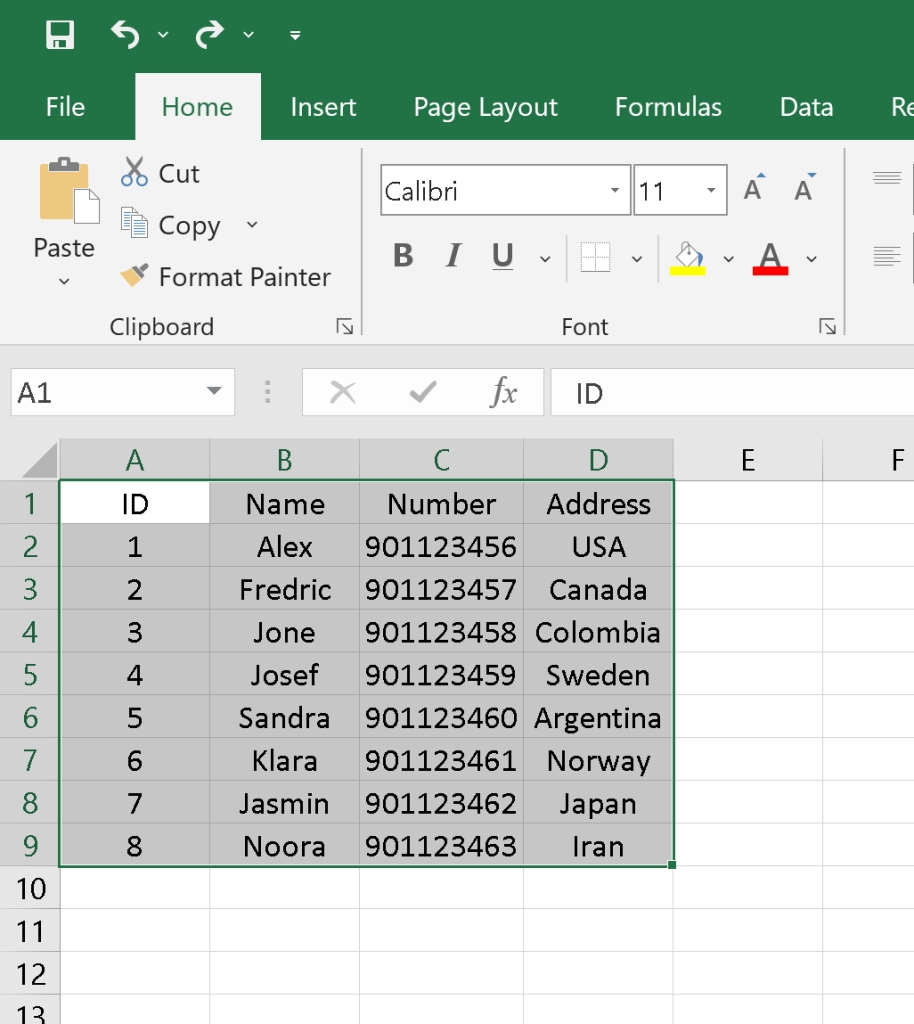
همانطور که ملاحظه می فرمایید ما ابتدا اطلاعات را در اکسل وارد کردیم و حالا قصد داریم که این اطلاعات را در قالب جدول نمایش دهیم. به این منظور همانند مراحل قبلی عمل میکنیم. از تب Insert گزینه Table را انتخاب می کنیم و گزینه My table has headers را نیز فعال می کنیم.
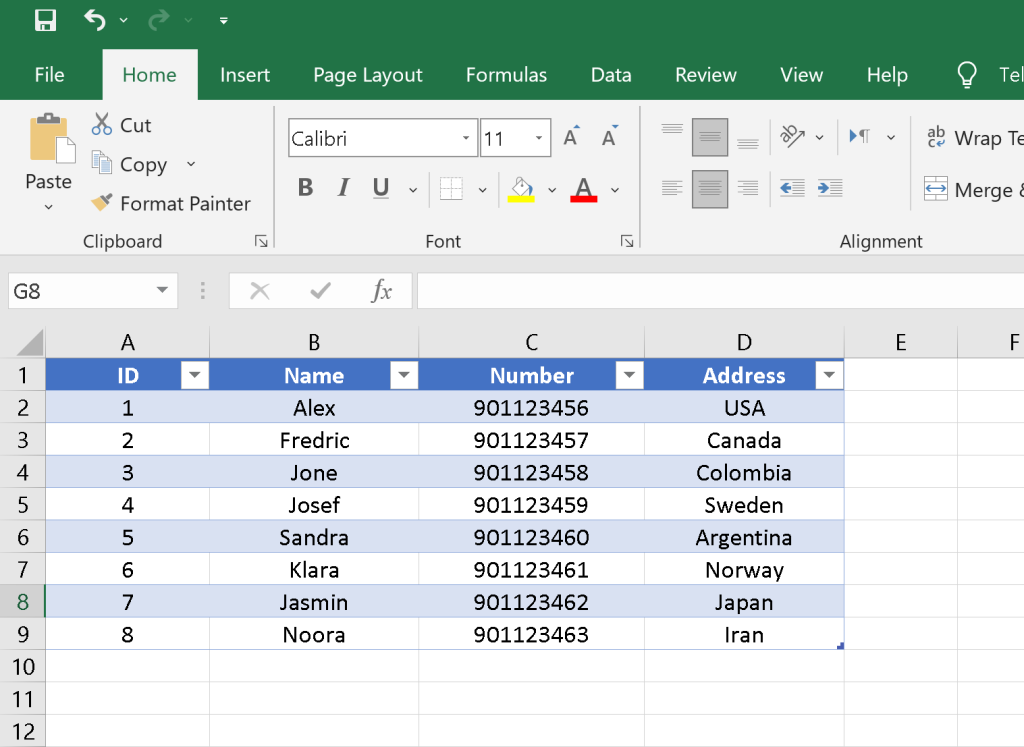
خب حالا که فهمیدیم چگونه در اکسل جدول بکشیم بهتر است به سراغ تنظیمات دیگر ساخت جدول در اکسل برویم.
تنظیمات جدول در اکسل
بعد از آشنایی با روش های مختلف ساخت جدول در اکسل حالا می توانیم به سراغ تنظیمات جدول در اکسل برویم و تا آنجایی که مورد نیازمان می باشد تغییراتی را در برخی از ویژگی های اکسل ها به وجود بیاوریم. این تنظیمات می تواند شامل تغییراتی در استایل جدول های اکسل و یا سفارشی سازی برخی تنظیمات مربوط به سطرها و ستون ها در جدول اکسل شود.
-
قفل کردن سلول در اکسل
گاهی اوقات ازتفاع جدول اکسل بسیار زیاد می باشد و زمانی که کاربر قصد دارد به سمت پایین جدول اسکرول کند عنوان یا همان هدر جدول را نمی تواند ببینید. به این منظور در این قسمت قصد داریم به آموزش قفل کردن سلول در اکسل بپردازیم.
- گزینه View را انتخاب کنید. از منوهای بالا در اکسل گزینه View را انتخاب کنید تا گزینه های مربوط به این منو برای شما به نمایش در بیاید.
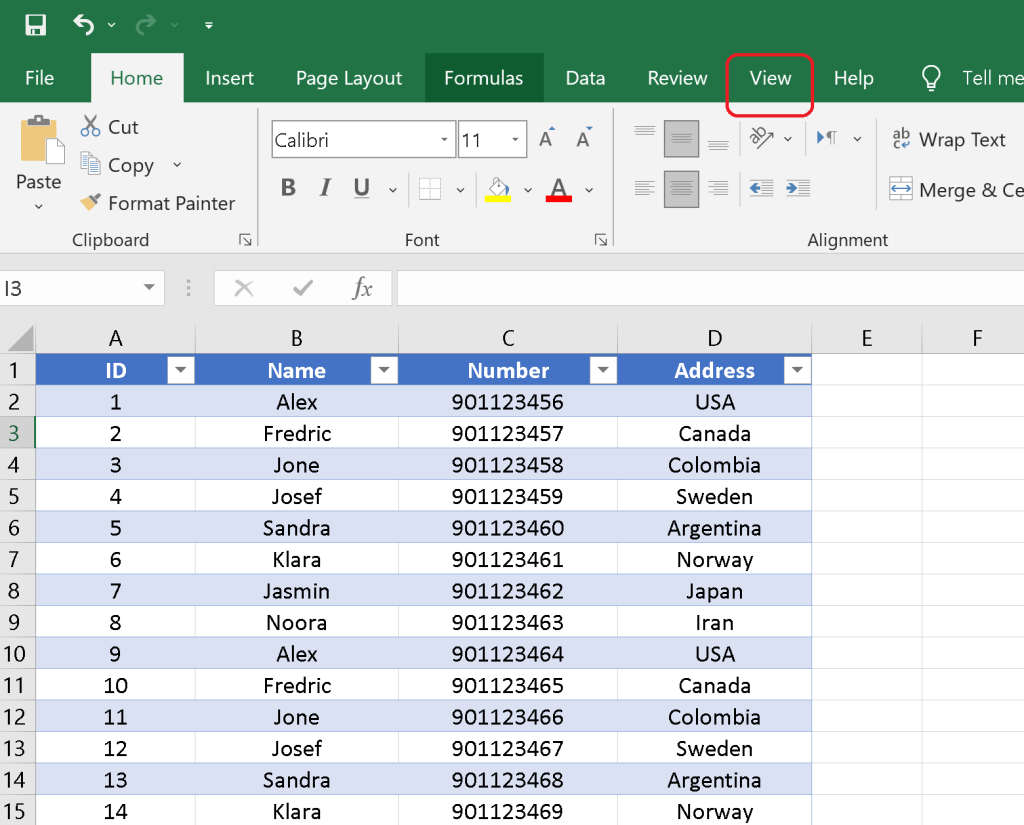
۲. گزینه Freeze Panes را انتخاب کنید. برای قفل کردن سلول در اکسل از گزینه های موجود در منو View گزینه Freeze Panes را انتخاب می کنیم.
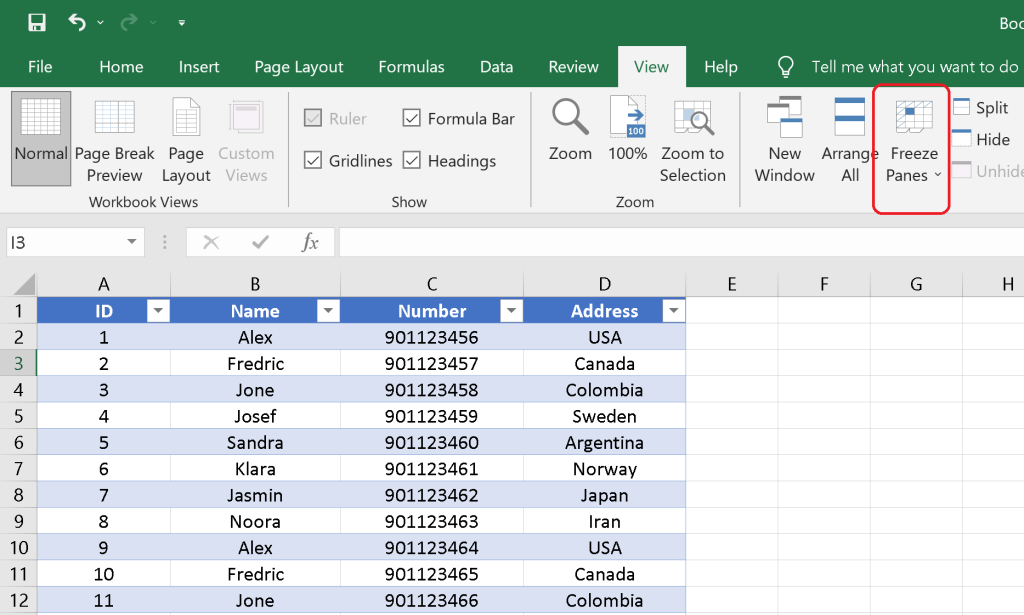
۳. بعد از انتخاب گزینه Freeze Panes سه گزینه به نمایش در خواهد آمد که هر کدام سلول های خاصی را قفل می کنند.
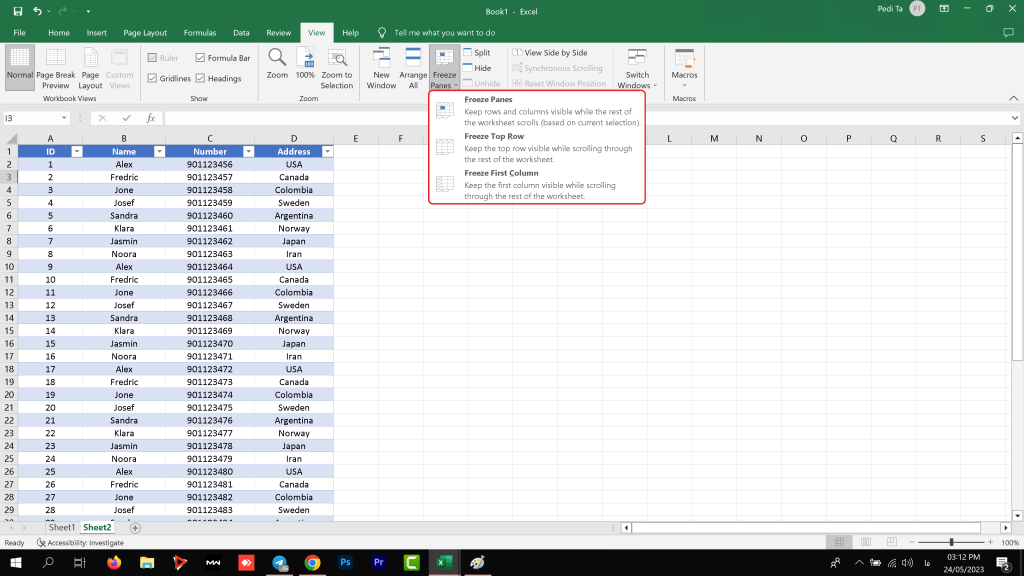
- Freeze Panes: این گزینه با توجه به سلولی که در حال حاظر فعال می باشد سلول های بالا و سمت چپ سلول فعال را قفل می کند.
- Freeze Top Row: این گزینه بالاترین سطر موجود را قفل می کند. اگر که می خواهید سطر اول که مربوط به عنوان یا همان هدر جدول شما می باشد را قفل کنید می توانید از این گزینه استفاده نمایید.
- Freeze First Column: اگر که قصد دارید ستون اول را قفل کنید می توانید از این گزینه استفاده کنید تا ستون اول به صورت ثابت به نمایش در بیاید.
همانطور که دیدید ما به سه روش مختلف توانستیم سلول های مد نظر خود را قفل کنیم. اگر که قصد قفل کردن سلول در اکسل را دارید می توانید از یکی از مراحل برای قفل کردن سلول در اکسل استفده کنید.
-
تغییر استایل جدول در اکسل
پس از طراحی جدول در اکسل هر فرد می تواند با توجه به نیاز و علاقه خود استایل خاصی را برای جدول خود در نظر بگیرد. تغییر استایل جدول در اکسل می توانید بر اساس سلیقه فرد و یا با توجه به حوزه کاری باشد. در برنامه اکسل گزینه ای برای تغییر استایل جدول در اکسل وجود دارد که شامل استایل های متفاوتی می باشد که کاربران اکسل می توانند برای تغییر استایل جدول در اکسل ز آن استفاده کنند.
برای تغییر استایل جدول در اکسل پس از ایجاد جدول کافی است مراحل زیر را دنبال کنید:
- در یکی از خانه های جدول کلیک کنید و از منو بالا گزینه Table Design را انتخاب کنید.
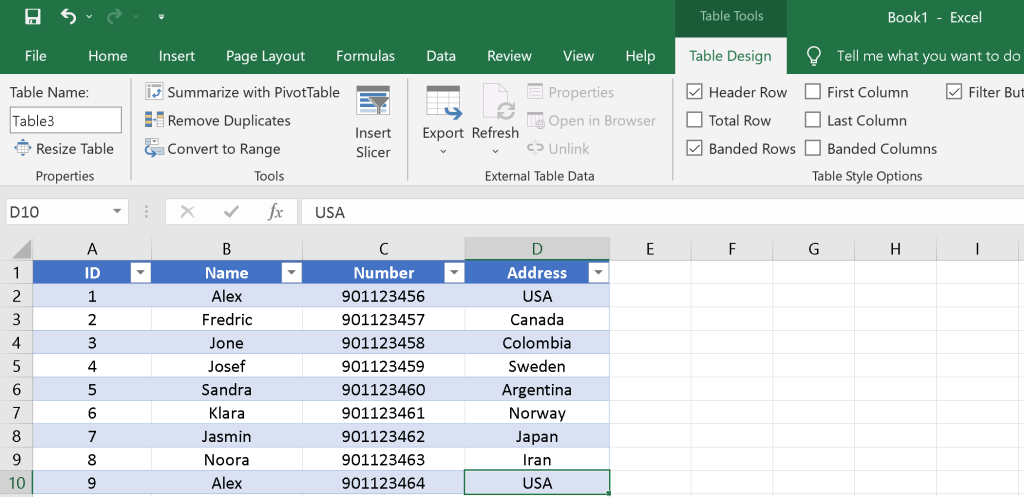
۲. پس از انتخاب گزینه Table Design از گزینه های پایین بخش Table Style را مشاهده می کنید.

۳. حالا کافی می باشد برای تغییر استایل جدول در اکسل از گزینه های موجود یکی را انتخاب کنید. همانطور که مشافده می کنید گزینه های بسیار متفاوتی برای تغییر استایل جدول در اکسل وچود دارد که با توجه به سلیقه و نیاز می توان یکی از گزینه های موجود را انتخاب کرد.
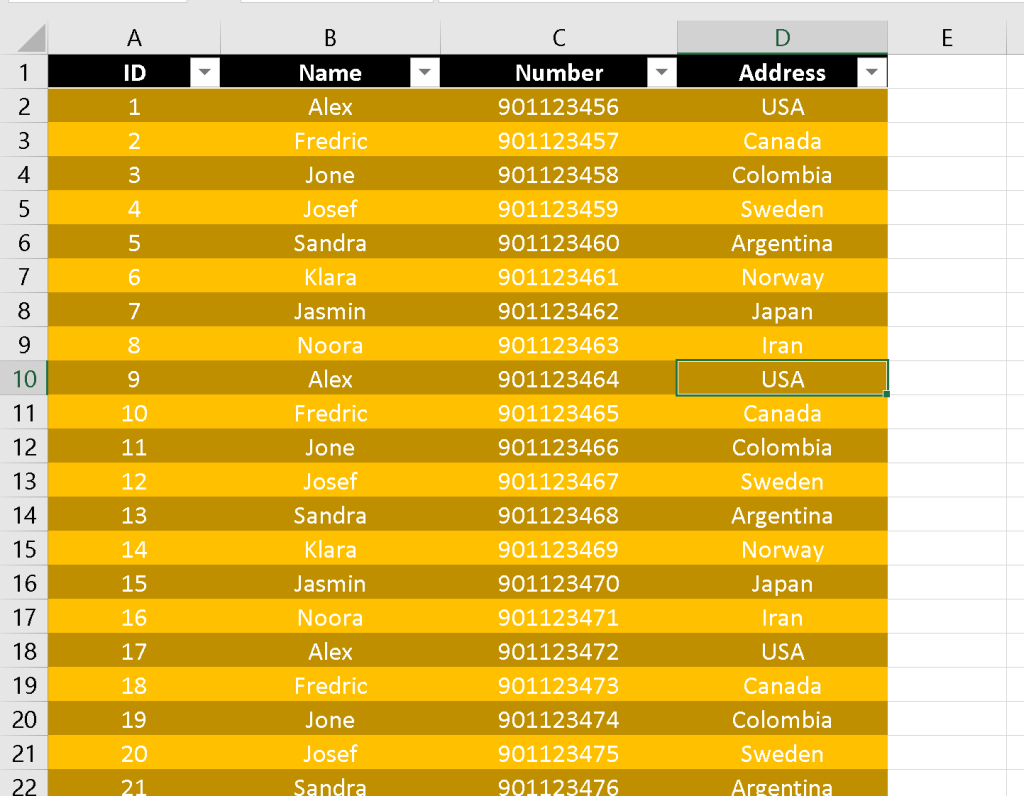
حالا کمی بهتر متوجه شدیم که چگونه در اکسل جدول بکشیم و استایل آن را تغییر بدهیم.
همچنین می توانید نمونه هایی از جدول های آماده را در وبسایت contextures مشاهده فرمایید.
-
تغییر جدول در اکسل از چپ به راست
گاهی اوقات شما جدول اکسل خود را از سایت خاصی دانلود می کنید و یا از شخصی دریافت می کنید که جدول را به صورت چپ به راست ساخته است. اما از آنجیی که ما فارسی زبان هستیم نیاز داریم تا جدول اکسل خود را به صورت راست چین به نمایش در بیاوریم. برای تغییر جدول در اکسل از چپ به راست با ما همراه باشید.
همانطور که ملاحظه می کنید جدول ما در تصویر پایین در سمت چپ طراحی شده است.
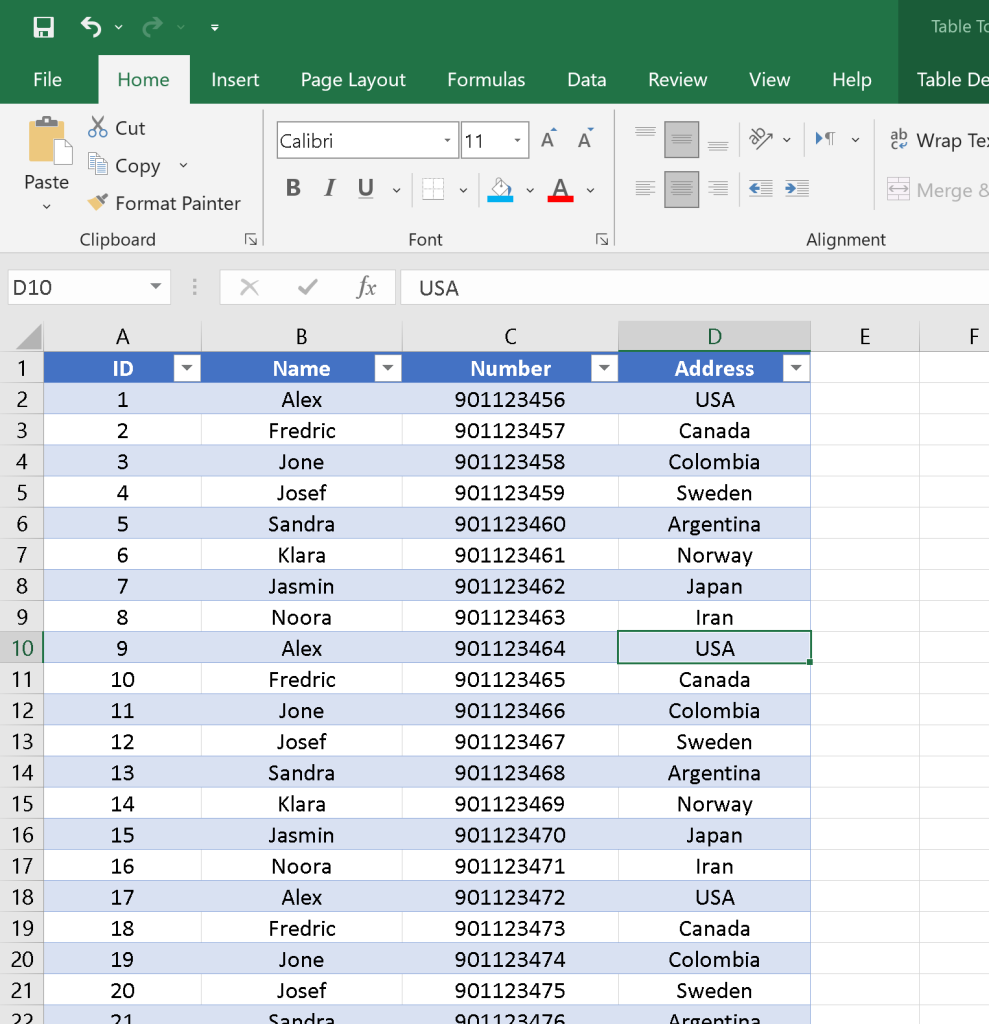
- از منو های بالا گزینه Page Layout را انتخاب کنید. برای تغییر جدول در اکسل از چپ به راست کافی است از منو های بالا اکسل گزینه Page Layout را انتخاب کنید.
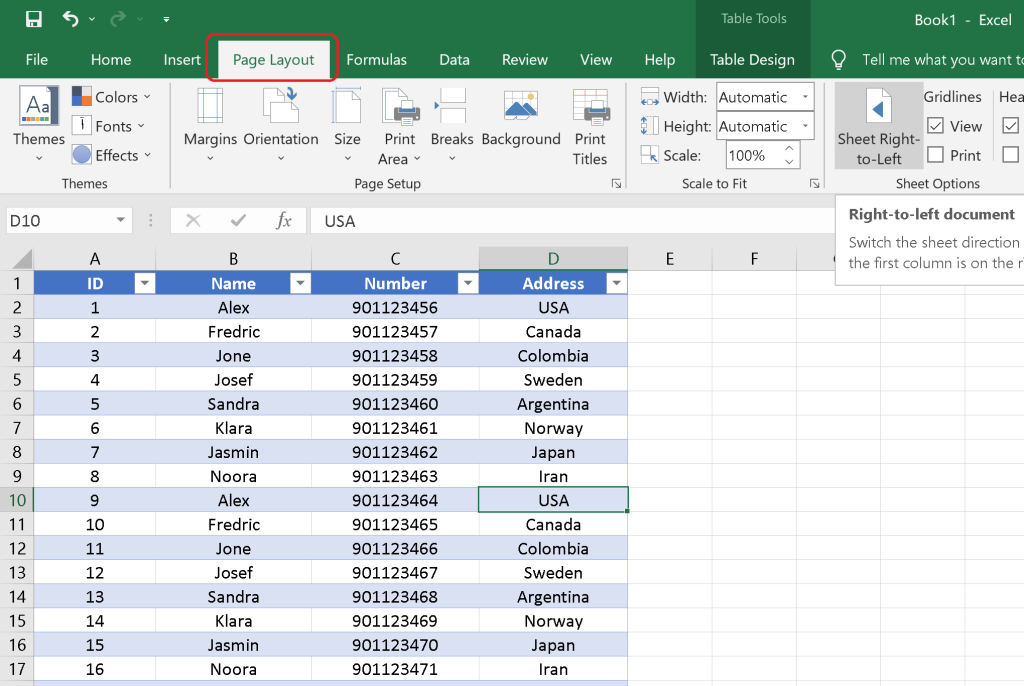
۲. بعد از انتخاب گزینه Page Layout از بین گزینه های ظاهر شده باید به دنبال گزینه Shift Right-To-Left بگردید. بعد از انتخاب گزینه Shift Right-To-Left مشاهده میکنید که جدول شما به همان شکلی که بوده از سمت راست به نمایش در خواهد آمد.
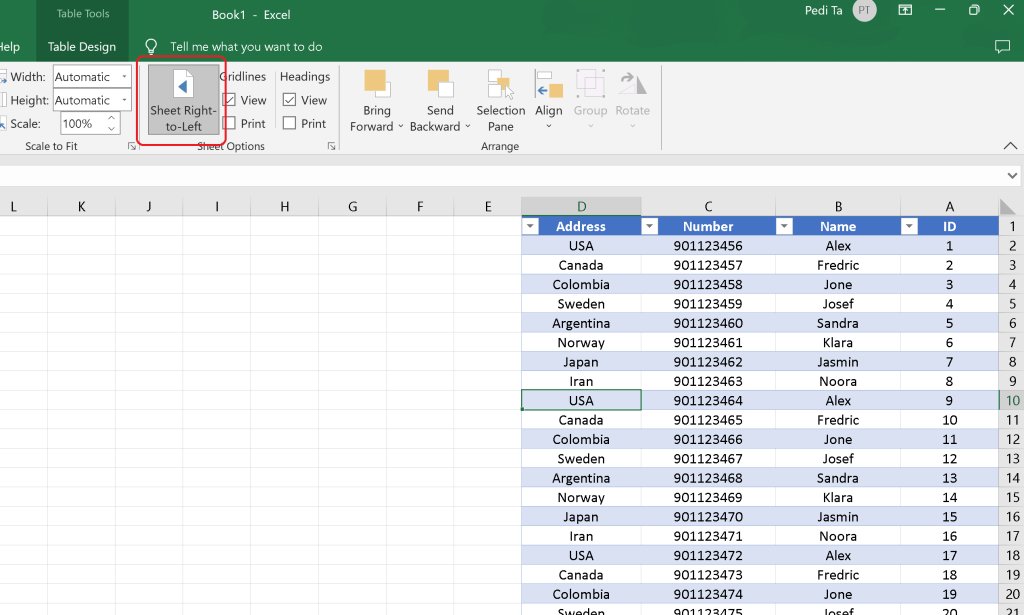
همانطور که می بینید تغییر جدول در اکسل از چپ به راست به راحتی امکان پذیر بود و فقط با دو مرحله ساده توانستیم جدول خود را از چپ به راست تبدیل کنیم.
تغییر سایز جدول در اکسل
گاهی اوقات بنا به دلایل مفاوتی نیاز می باشد که سایز جدول را تغییر دهیم. برای مثال نیاز دارید ستون جدیدی به جدول اکسل خود اضافه کنید و یا سطر جدیدی به جدول خود اضافه کنید. احتمال اضافه کردن سطر و ستون و تغییر سایز جدول در اکسل بسیار زیاد است و مهم می باشد که افراد بتوانند تغییر سایز جدول در اکسل را به راحتی انجام دهند.
در تصویر پایین ملاحظه می فرمایید که ما تمامی سلول های جدول خود را پر کرده ایم. اما در گوشه پایین جدول ما و در آخرین سلول جدول ما یک مثلث کوچک وجود دارد که با بردن ماوس بر روی آن می توانیم سایز جدول خود را تغییر دهیم.
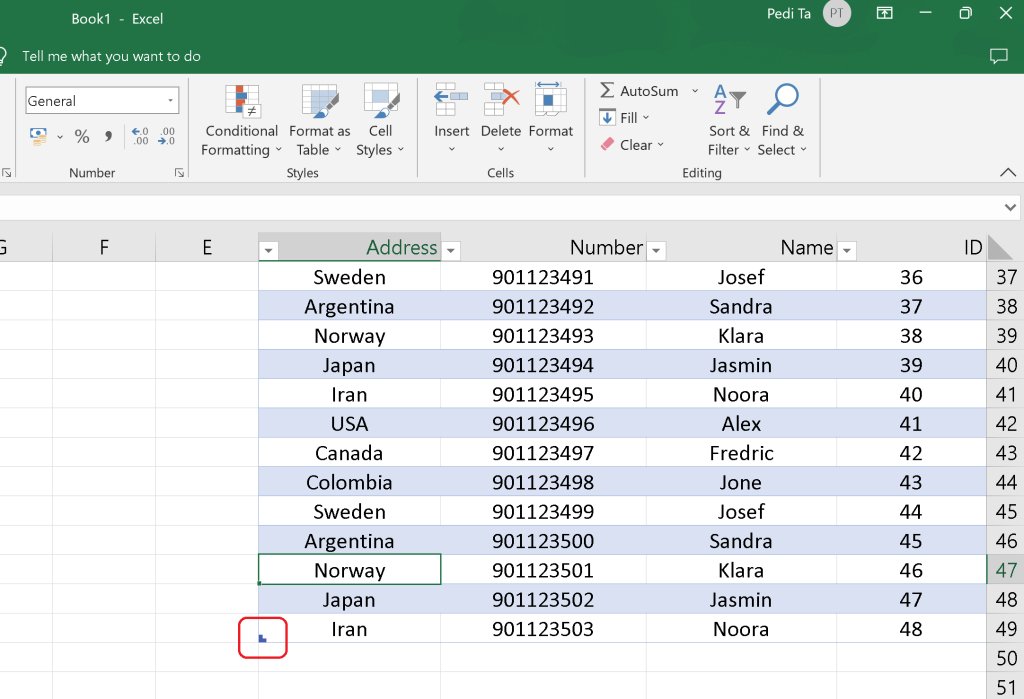
- برای تغییر سایز جدول در اکسل اگر که نیاز دارید سطر به جدول خود اضافه کنید کافی است این مثلث را به سمت پایین بکشید تا سطر های بیشتری برای شما به وجود بیاید.
همانطور که می بینید تغییر سایز در جدول اکسل برای ما اتفاق افتاده و توانستیم به جدول خود چند سطر اضافه کنیم.
- برای اضافه کردن ستون به جدول خود کافی است که مثلث را به سمت چپ بکشید تا ستون های بیشتری به جدول شما اضافه گردد.
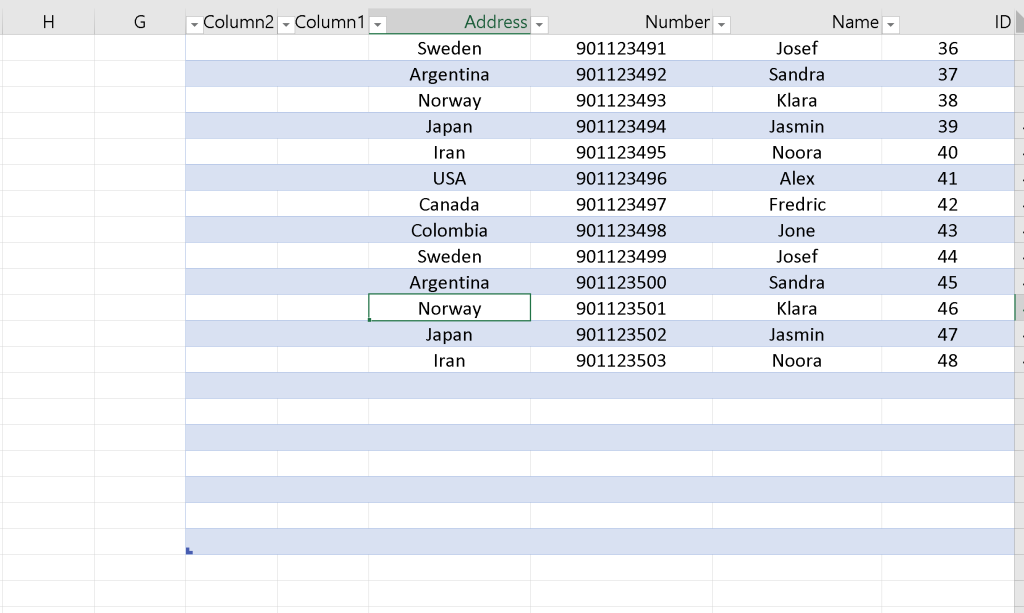
تغییر سایز جدول در اکسل را یاد گرفیتیم و متوجه شدیم که چگونه می توانیسم سطر و ستون های بیشتری به جدول اکسل خود اضافه کنیم.
اما گاهی اوقات نیاز می باشد که ما سطر و یا ستونی را در بین سطر ها و ستون های قبلی جدول خود اضافه کنیم.
-
ایجاد سطر و ستون جدید
برای اضافه کردن سطر جدید در بین سطر های قبلی کافی است مراحل زیر را دنبال کنید:
- بر روی شماره سطری که میخواهید قبل از آن سطر جدید اضافه کنید راست کلیک کنید.
- از بین گزینه های موجود بر روی گزینه Insert کلیک کنید.
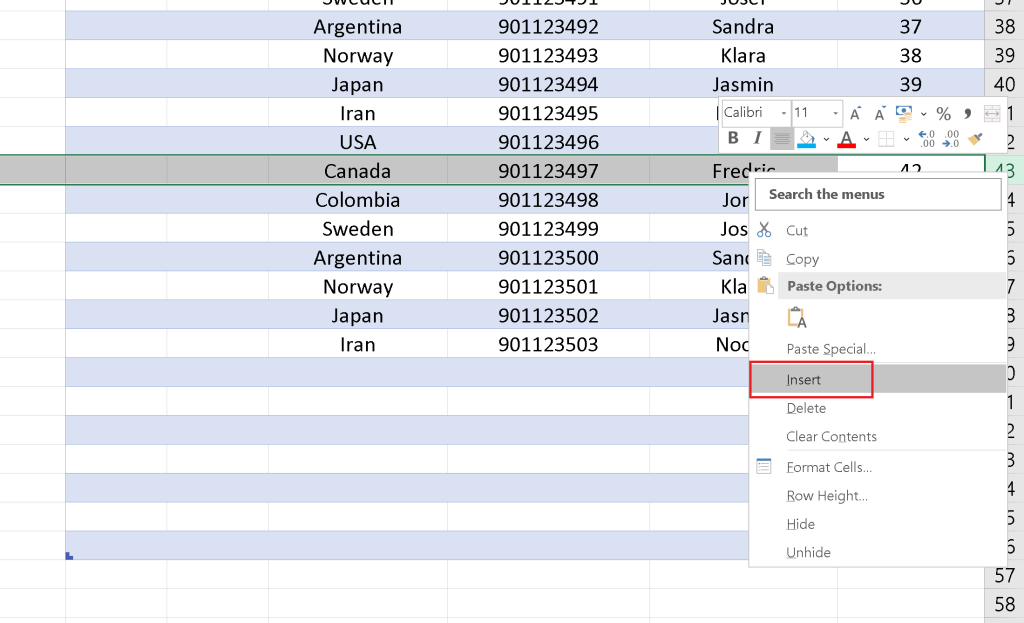
همانطور که در تصویر زیر مشاهده می کنید سطر جدیدی به جدول ما در بین سطر های قبلی اضافه می شود.
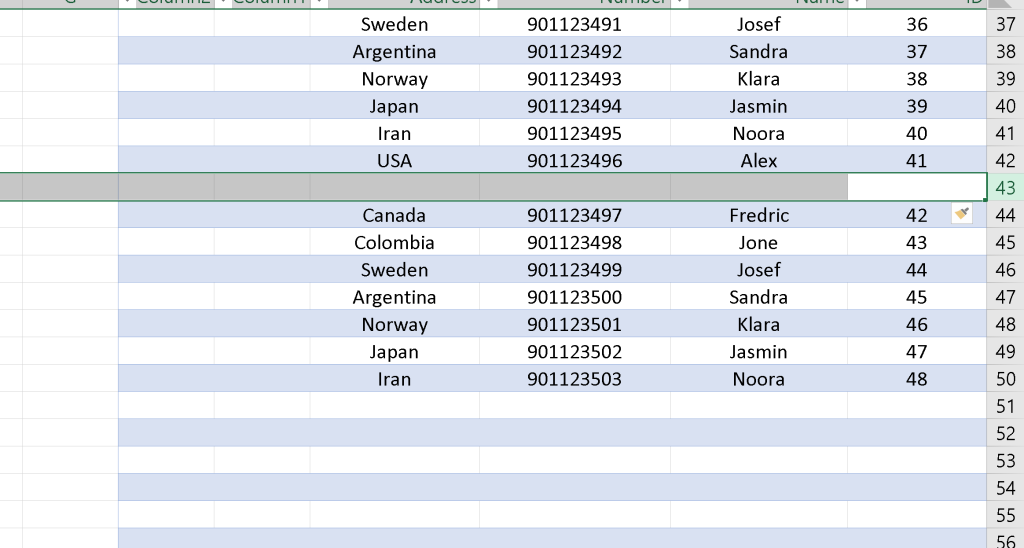
- برای اضافه کردن ستون جدید به جدول اکسل خود نیز می توانید بر روی شماره ستونی که قصد دارید قبل آن ستون جدید را اضافه کنید راست کلیک کنید و از بین گزینه ها گزینه Insert را کلیک کنید.
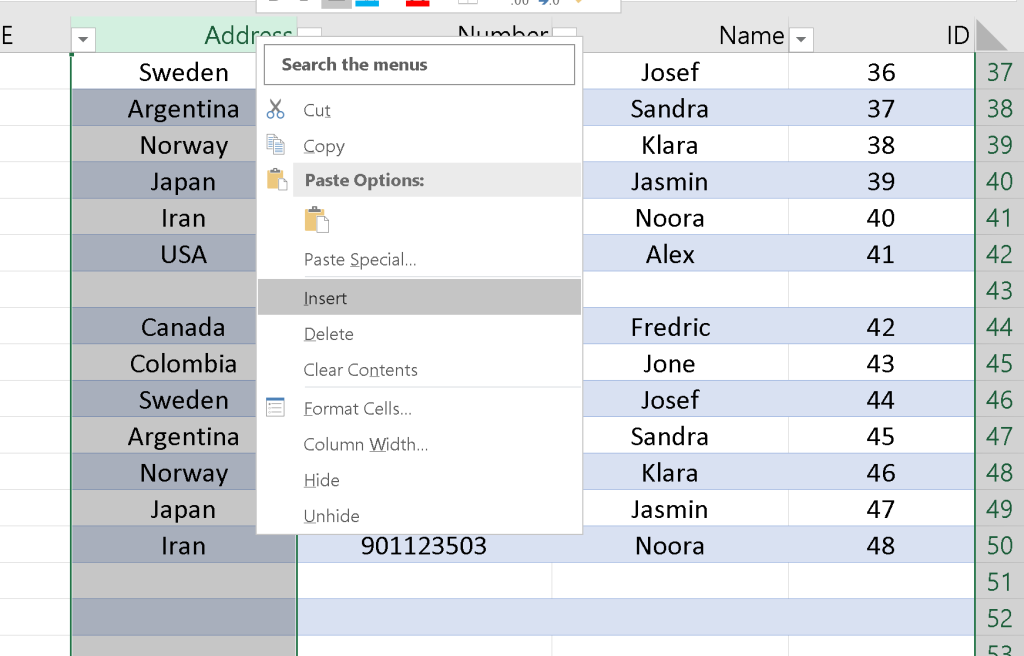
در تصویر زیر می بینید که ستون جدیدی در بین ستون های قبلی وجود دارد.
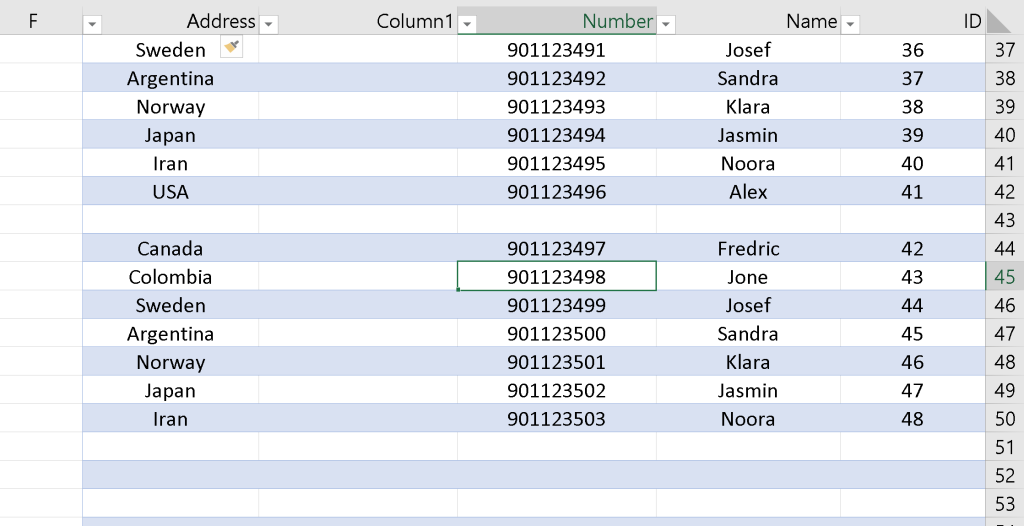
تغییر سایز جدول در اکسل یکی از مهرت های بسیار مهمی می باشد که روزانه به دفعات بسیار نیاز به استفاده از آن خواهید داشت.
در این مقاله یاد گرفتیم که چگونه در اکسل جدول بکشیم و سلول های مشخصی را فقل کنیم. همچنین ایجاد سطر و ستون جدید و تغییر سایز جدول در اکسل از موارد دیگری است که در این مقاله به آموزش آن پرداختیم. فراموش نکنید که با تسلط به نرم افزار اکسل می توانید برای خودتان به فکر راه اندازی کسب و کار اینترنتی کوچکی باشید و پروژه های افرادی که به اکسل تسلط ندارند را به عنوان یک فریلنسر انجام دهید.

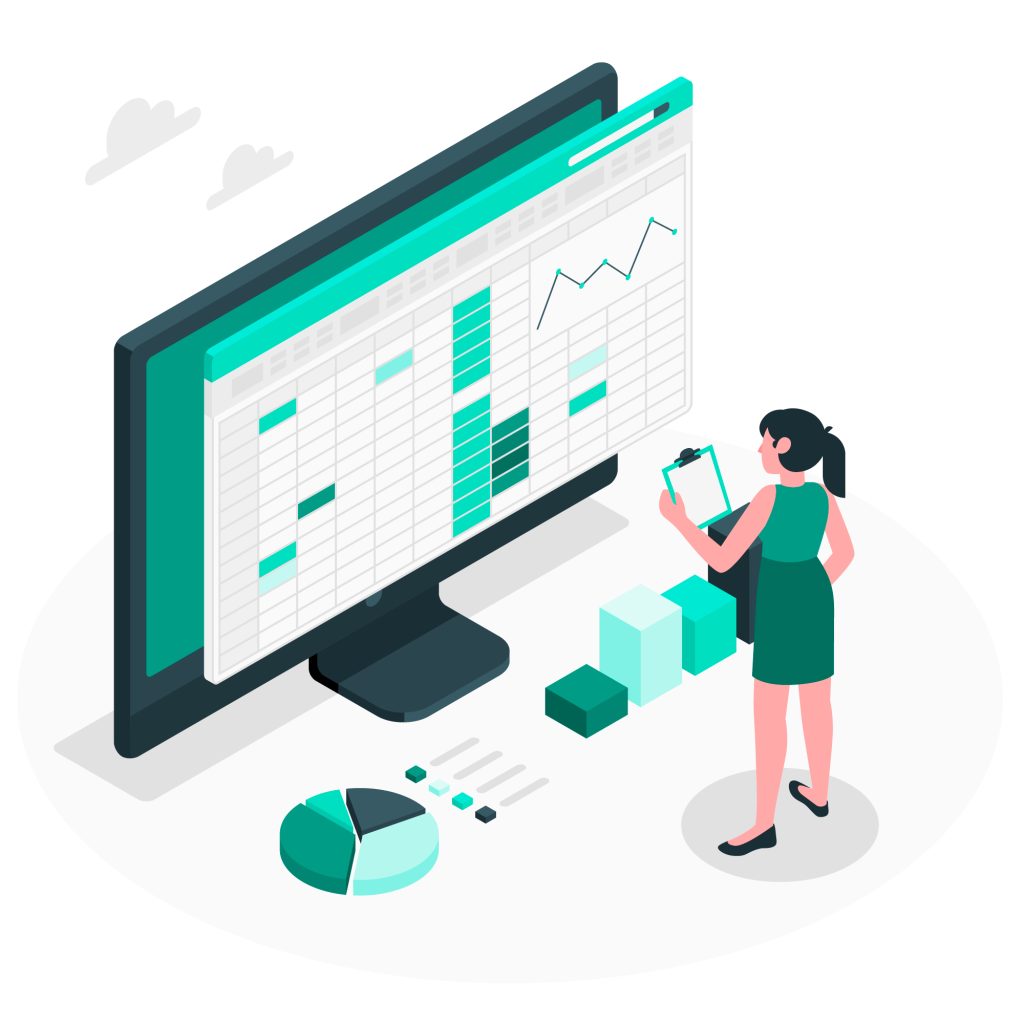
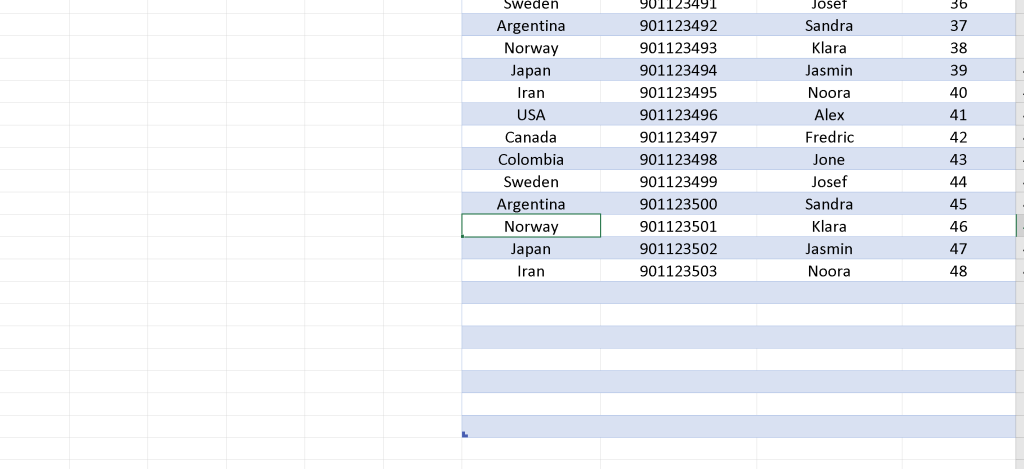
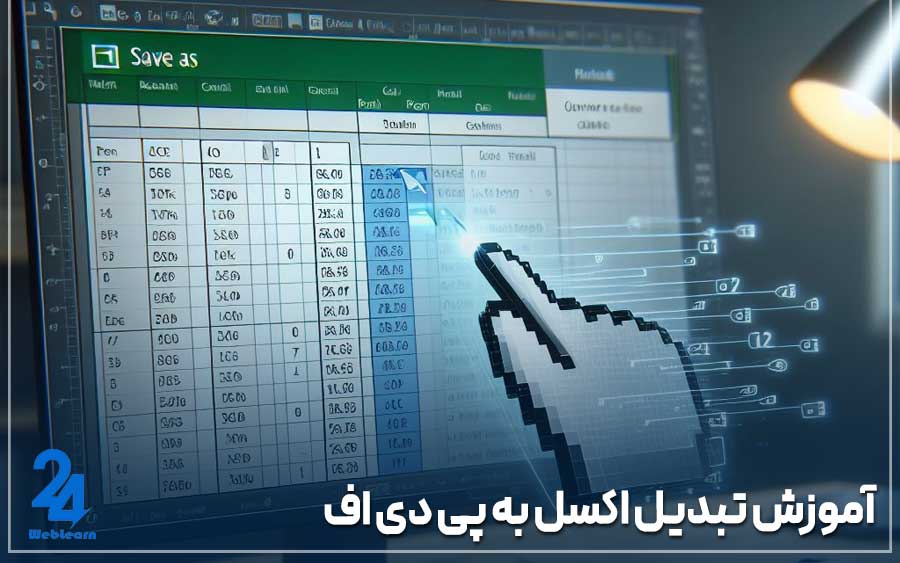
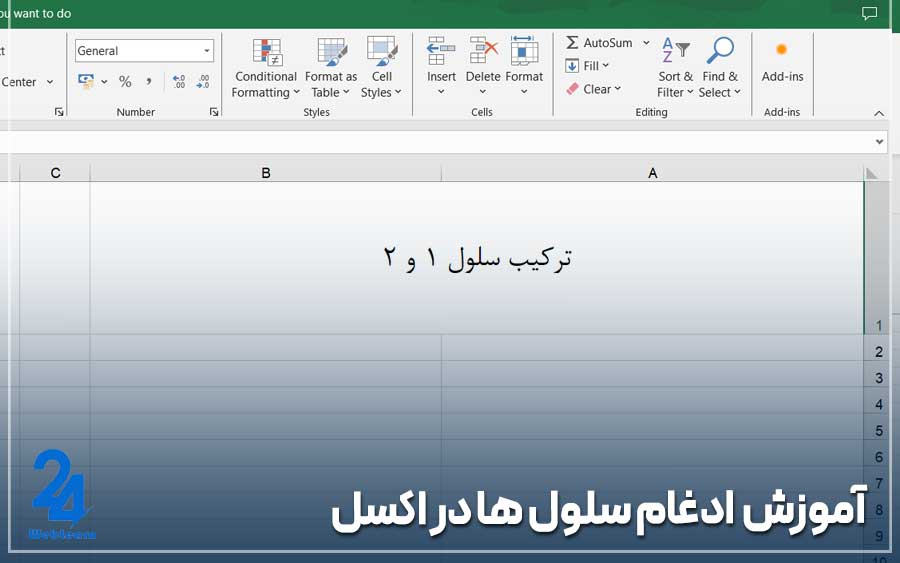

سلام آقای تقی زاده. من قصد شروع یادگیری برنامه نویسی رو دارم. دوره هایی که شما توی وبسایت دارید آموزش html و پایتون هست. از اونجایی که بیشتر تمایل به برنامه نویسی بک اند دارم شما کدوم دوره رو ترجیح میدید که من باهاش شروع بکنم؟
با درود.
دوره Html برای برنامه نویسی فرانت اند هست. من به شما پکیج آموزش پایتون رو پیشنهاد می کنم.