ضرورت استفاده از اکسل در کارهای اداری، بیش از همه احساس می شود. امروزه با چیره شدن عصر تکنولوژی و دیجیتال بر زندگی بشر، هیچ راه گریزی برای یادگیری مهارت های دیجیتالی همچون اکسل نیست. شاید تمام کارمندان به این برنامه، نیاز پیدا نکنند؛ اما بیش از نیمی از آنها حتما در یکی از امور اداری، گذرشان به اکسل خواهد افتاد. به ویژه اگر پای سازماندهی داده ها در میان باشد. برای اینکه کار را برای افراد شاغل در امور اداری آسان نماییم، تصمیم گرفتیم تا بخش های مهم آموزش اکسل برای کارهای اداری را به طور مختصر و مفید در اختیارتان قرار دهیم.
چگونه در اکسل، جدول رسم کنیم؟
در بخش نخست از آموزش اکسل برای کارهای اداری می خواهیم نحوه ترسیم جدول را نشان دهیم. قطعا همه کارمندان برای نظم و سامان دادن به داده های اداری، نیازمند ساخت جدول خواهند بود. آنها برای این کار می توانند این دستورالعمل را در پیش بگیرند:
ابتدا از ماوس جهت انتخاب سطرها و ستون ها کمک بگیرید. پس از آن ماوس را جایی که فکر می کنید کافی است، رها کنید. هر اندازه سطر و ستون بیشتری انتخاب کنید؛ جدولتان بزرگتر خواهد بود. حالا که ناحیه جدول را مشخص کرده اید، برای آن حاشیه تعیین کنید. برای این کار می توانید از گزینه Home در قسمت بالا کمک بگیرید. از این بخش وارد قسمت Borders شوید. هر کدام از گزینه ها را که مایل بودید، انتخاب کنید. پیش از آن می توانید از مثالی که در کنار هر حاشیه نوشته آورده شده، برای راهنمایی بیشتر کمک بگیرید. مثلا با انتخاب گزینه ای مثل Bottom Border خطی به پایین اطلاعات و مقادیر افزوده می شود.
برای دسترسی به قالب های آماده و زیبای اکسل می توانید از بخش Format as Table کمک بگیرید. استفاده از این گزینه باعث می شود تا سریع تر یک جدول مناسب داشته باشید. از میان قالب های موجود، یکی را انتخاب کنید. پس از انتخاب گزینه مورد نظر خود، دکمه Ok را فشار دهید. با این اقدام، جدول به طرف راست هدایت می شود. قالب انتخابی تان می تواند ویژگی های متعدد مثل فیلتر کردن را داشته باشد. همچنین برای آموزش های بیشتر می توانید مقاله ساخت جدول در اکسل را مشاهده کنید.
برای دستیابی به جدول فارسی چه باید کرد؟
همان طور که سایت support.microsoft هم گفته:
برای داشتن جدول فارسی در اکسل، کافیست وارد Page Layout در قسمت بالا شوید. پس از آن گزینه Sheet right-to-Left را انتخاب کنید. این اقدام باعث می شود تا جدول انگلیسی که در چپ مشاهده می کردید، به قسمت راست انتقال داده شده و به جدول فارسی تبدیل گردد.
برای ادامه دادن جدول چه باید کرد؟
اگر تصور می کنید جدولی که کشیده اید، با توجه به داده های شما، کافی نیست و باید آن را ادامه دهید؛ می بایست مربع کوچک توپری که در گوشه پایین جدول می بینید را انتخاب کنید. پس از آن جدول را تا هر کجا که فکر می کنید کافیست، ادامه دهید. در آخر اقدام به درج اطلاعات نموده و با کلیک بر روی گزینه File، ادامه دهید. کاری که در آخر باید انجام دهید، استفاده از گزینه Print برای چاپ کردن جدول ترسیم شده می باشد. در مقاله چگونه در اکسل جدول بکشیم، درباره این مورد به طور کامل و جامع صحبت کرده ایم که توصیه می کنیم حتما آن را هم مطالعه کنید.
نحوه انجام عملیات ریاضی در اکسل
یکی از نیاز کارمندان در خصوص انجام کارهای اداری، استفاده از مبانی و فرمول های ریاضی است. به همین منظور در این بخش از آموزش اکسل برای کارهای اداری می خواهیم به این بحث بپردازیم. کاری که باید قبل از شروع هر عملیات ریاضی انجام دهید، استفاده از علامت = است. مثلا اگر می خواهید عملیات تفریق دو عدد را انجام دهید، پیش از آن، این علامت را قرار دهید.
=۸-۷
بعد از اینکه این عبارات را در سلول درج کرده و اینتر را فشار دادید، سلول، نتیجه حاصل از این تفریق که عدد ۱ است را به شما نشان می دهد. استفاده از علامت = نه تنها در عملیات تفریق به کارتان می آید، بلکه در همه عملیات دیگر مثل ضرب، تقسیم و جمع نیز کاربردی است. همچنین شما می توانید مقاله آموزش جمع و تفریق در اکسل را مشاهده کنید.
چگونه در اکسل، نمودار بکشیم؟
در این قسمت از آموزش اکسل برای کارهای اداری، قصد داریم راجع به رسم نمودار در اکسل صحبت کنیم. این اقدام شبیه به نحوه ساخت جدول در اکسل می باشد:
فرض کنید جدولی دارید که باید داده ها را در آن وارد کنید. پس از اینکه عملیات وارد کردن داده ها را انجام دادید، با ماوس، تمام جدول را انتخاب نمایید. با کشیدن موس از ابتدا تا انتهای جدول، انتخاب صورت می گیرد. در ادامه وارد بخش Insert در قسمت بالای اکسل شوید. آنجا دو گزینه را خواهید دید. یکی از آنها Recommended Charts است که نمودارهای پیش فرض اکسل را به شما نشان می دهد. گزینه بعدی مربوط به Chart است. این قسمت، امکان مدیریت و تنظیم نمودار اکسل را به شما می دهد.
حالا جهت ترسیم نمودار، مطابق با نیاز و انتظارات خود می توانید از همین قسمت شروع کنید. با کلیک بر روی گزینه فوق، نمودارهای موجود در اکسل مثل نمودارهای ستونی، نمودار خطی، نقطه ای، درصدی و غیره به نمایش در می آیند. با انتخاب هر یک از این نمودارها، حالات و استایل های مختلف آنها را خواهید دید که باز هم این حالات، بسته به سلیقه شما، قابل انتخاب می باشند.
جهت مشاهده این حالات، از بخش Design که در بالای اکسل واقع شده، استفاده کنید. سپس از آنجا وارد بخش Chart Styles شوید. در این قسمت می توانید با استفاده از علامت کوچک فلش به سمت پایین، انواعی از حالات نمودار را ببینید.
ابزار format painter یک ابزار ضروری
ابزار فوق به منظور اعمال فرمت و کپی در اکسل استفاده می گردد. مثلا اگر در یکی از سلول ها فرمتی همراه با فونت، رنگ و جایگاه خاصی از یک نوشته داشته باشید، این ابزار کمک می کند تا دقیقا فرمت همان سلول را روی سلول های دیگر اعمال نمایید. بیایید با یک مثال، نحوه استفاده از این ابزار را بیشتر باز کنیم:
فرض کنید یکی از سلول های اکسل شامل قیمت است که این قیمت با رنگ قرمز بولد شده و فرمت خاصی دارد. حالا می خواهیم عین همان فرمت را در یکی دیگر از سلول ها داشته باشیم. برای این کار می توانیم format painter که عبارت سوم از بخش Home در قسمت بالا محسوب می شود را انتخاب کنیم.
پس از انتخاب آن چه اتفاقی می افتد؟ دور سلول مورد نظر، حالت خط چین ظاهر می گردد. این حالت به ما می گوید که فرمت فوق کپی شده است. حالا به سراغ سلول جدیدتری در اکسل رفته و آنجا عبارت دیگری را درج کنید. می بینید که این عبارت با همان فرمت نوشته شده است.
اگر می خواهید فرمت مورد نظر به جای یک سلول، در چند سلول اکسل کپی شود، می بایست به جای یک بار کلیک بر روی ابزار format painter، دوبار روی آن کلیک کنید. پس از دابل کلیک کردن، سلول های بعدی را انتخاب نمایید. در آخر خواهید دید که آن سلول ها دارای همین فرمتی هستند که در سلول اول مشاهده کرده بودید.
چگونه داده ها را از منبع خارجی در اکسل فعلی وارد کنیم؟
یکی دیگر از مباحث مهمی که در زمینه آموزش اکسل برای کارهای اداری مطرح می باشد، وارد کردن اطلاعات از منابع خارجی در اکسل است. این کار، زمانی که با داده های پیچیده سروکار داشته باشیم، اندکی دشوارتر خواهد بود:
با کلیک کردن بر روی بخش Data در قسمت بالای اکسل، کار خود را شروع کنید. پس از آن اقدام به انتخاب داده های خارجی نمایید. حالا داده ها را از منبعی که مد نظر شماست، وارد کنید.
چطور کل صفحه گسترده را انتخاب کنیم؟
گاهی در کار با اکسل، نیاز دارید که در کل صفحه گسترده، تغییراتی را اعمال نمایید. برای دستیابی به این نتیجه چه باید بکنید؟ کاری که باید انجام دهید، استفاده از کلیدهای ترکیبی Ctrl + shift + * است. با فشردن این کلیدها هر سلول انتخاب می گردد.
با این روش ساده، به آسانی فرمول های تعریف شده را مشاهده کنید
در این بخش از آموزش اکسل برای کارهای اداری با آموزش توابع اکسل سروکار داریم. اگر اکسل دریافتی شما حاوی فرمول هایی است و خواهان مشاهده آنها هستید، این مراحل را باید طی کنید:
سلولی که در آن مقدار به دست آمده را نشان می دهد، انتخاب کنید. سپس در قسمت بالایی اکسل به بخش Formula مراجعه نمایید. در ادامه و در بخش Formula Auditing، اقدام به فعال سازی گزینه Show Formulas نمایید. این کار باعث می شود تا به راحتی تمامی فرمول های به کار رفته در سلول را مشاهده کنید.
چگونه اطلاعات موجود در یک سلول را در سلول های دیگر کپی کنیم؟
یکی دیگر از مباحثی که در خصوص آموزش اکسل برای کارهای اداری مطرح می باشد، نحوه کپی کردن اطلاعات یک سلول در سلول های دیگر است. برای حصول این نتیجه می بایست چند سلول که قرار است داده ها در آن پیست شوند را انتخاب کنید. سپس در سلول آخر، اطلاعاتی که باید کپی شوند را بیفزایید. با فشردن کلیدهای Ctrl + Enter اجازه دهید تا داده های متعلق به آخرین سلول کپی شده و در سلول های منتخب، درج گردند.
آیا می توان سطر و ستون را در اکسل ثابت کرد؟
فرض کنید با صفحات طولانی روبرو هستید که امکان دسترسی به سطرها و ستون های خاصی را که به اطلاعاتشان نیاز دارید، دشوار می سازند. برای اینکه از این وضعیت رها شوید، می بایست سلول ها و سطرهایی که مد نظر شماست را پیدا کرده و آنها را انتخاب کنید. سپس وارد بخش View شده و آنجا freeze panes را بفشارید. پس از آن سلول ها و سطرهای انتخابی، حتی با وجود صفحات گسترده و طولانی، قابل مشاهده و دسترسی آسان خواهند بود. آموزش جامع تر این بخش را می توانید در مقاله ثابت کردن سطر و ستون در اکسل مطالعه کنید.
چگونه ستون خاصی را در اکسل پنهان کنیم؟
همانطور که در برخی مواقع، دسترسی به سطرها و ستون های خاصی در اکسل، ضرورت پیدا می کند، پنهان کردن بعضی از این ستون ها نیز اهمیت می یابد. این وضعیت، زمانی پیش می آید که نمی خواهید در حال حاضر روی آن ستون ها کار کنید. در نتیجه با پنهان کردن، از مزاحمت آنها کاسته و تمرکز بیشتری بر روی ستون های مهم خواهید داشت. لازم است برای دستیابی به این نتیجه، این اقدامات را دنبال کنید:
ستون هایی که قصد پنهان کردن آنها دارید را انتخاب کنید. پس از آن به بخش Format در منوی اکسل مراجعه نمایید. در ادامه hide columns را بزنید. با این اقدام، ستون انتخابی شما از نظر پنهان شده و فعلا با آن کاری نخواهید داشت.
آیا امکان تکرار الگوها در اکسل وجود دارد؟
اگر در بحث آموزش اکسل برای کارهای اداری با نحوه تکرار الگوها در اکسل کار دارید و می خواهید بدانید این اقدام، امکان پذیر می باشد یا خیر، باید بگوییم بله این امکان وجود دارد. برای تکرار الگوها کافیست اقدام به وارد نمودن چند شکل نخست الگو در ستون یا ردیف های مربوطه کنید. مربع کوچک توپر که در گوشه سمت راست مربوط به سلول آخر است را می بینید؟ روی آن بزنید. سپس با کشیدن مربع، امکان انتخاب سلول ها و تکرار الگو در آنها را به وجود خواهید آورد.
روشی موثر برای جلوگیری از انتقال عبارات طولانی از یک سلول به سلول بعدی
فرض کنید یک متن یا عبارت طولانی را می خواهی در اکسل تایپ کنید یا قصد تایپ کردن چند خط در یک خانه اکسل را دارید. در حالت عادی ممکن بخشی از این متن به سلول بعدی انتقال یابد. یا اگر سلول بعدی حاوی اطلاعات باشد، متن مورد نظر شما ممکن است به صورت ناقص نمایش داده شود. لذا برای اینکه بتوانید این عبارت طولانی را صرفا در همان سلول درج کرده و از انتقال آن به سلول دیگر جلوگیری کنید و یا مانع از نشان دادن نصفه نیمه عبارت شوید، می بایست این اقدامات را انجام دهید. به این کار، مدیریت شکست خط در اکسل گفته می شود:
سلولی که قرار است عبارت طولانی در آن درج شود را برگزینید. سپس وارد بخش Home در قسمت بالای اکسل شوید. در ادامه روی دکمه wrap text بزنید.
از چه روشی برای افزودن گرافیک به سلول استفاده کنیم؟
اگر قصد افزودن گرافیک به سلول خاصی از اکسل را دارید، می بایست سلولی که می خواهید این گرافیک در آن اعمال شود را برگزینید. در ادامه به انتخاب گزینه Series از طریق کلیک راست بپردازید. حالا نوبت به انتخاب تصویر یا گرافیک مورد نظر می رسد. در آخر آن را درج نمایید.
چطور بین صفحات گسترده اکسل، کپی و پیست انجام دهیم؟
در آموزش اکسل برای کارهای اداری با موضوعات متعددی مواجه هستیم. یکی از این موضوعات، نحوه کپی پیست کردن بین چند صفحه اکسل است. اگر با تعداد صفحات گسترده زیادی روبرو هستید و می خواهید این اقدام را انجام دهید، نیازمند دنبال کردن این دستورالعمل خواهید بود:
ابتدا هر دو صفحه یا کاربرگ را باز کنید. بعد از آن، برگه ای که نیاز است داده ها در آن کپی شوند را در نظر گرفته و سپس کلید Ctrl را در همان برگه بفشارید. در ادامه، سلولی که حاوی داده های قابل کپی است را انتخاب و روی آن کلیک کنید. با فشردن کلید F2 و Enter به کار خود پایان دهید.
مهمترین کلیدهای میانبر که در Excel به کارتان می آیند
یکی از موضوعات مهم در رابطه با آموزش اکسل برای کارهای اداری، استفاده از کلیدهای میانبر، جهت تسریع بخشیدن به کار است. در این قسمت، سه کلید میانبر پرکاربرد را نام خواهیم برد:
- برای ضربه زدن به متن می توانید از کلید Ctrl + 5 استفاده نمایید.
- جهت پنهان کردن ردیف به کلید Ctrl + 9 نیاز خواهید داشت.
- برای افزودن زمان فعلی نیز این کلید را فشار دهید: Ctrl + shift+;
کلام پایانی
بحث آموزش اکسل برای کارهای اداری یکی از مهمترین مباحثی است که این روزها مطرح می باشد. به همین منظور، توضیحاتی را در این خصوص ارائه دادیم که کارمندان گرامی با استفاده از آنها می توانند اقدامات اداری ضروری و مهم که نیازمند اکسل هستند را به آسانی انجام دهند. سعی کردیم برای روان کردن مفاهیم و انتقال سریع آنها به ذهن مخاطب، توضیحاتی را به زبان ساده بیان نماییم. برای آموزش کامل تر این نرم افزار فوق العاده برای کارهای اداری، می توانید از دوره آموزش اکسل 24 وب لرن نیز استفاده کنید.
سوالات متداول
برای رسم نمودار و جدول در اکسل جهت تسریع بخشیدن به امور اداری چه باید کرد؟
اگر به توضیحات مربوط به رسم جدول و نمودار مراجعه فرمایید، پاسخ خود را خواهید گرفت.
کپی و پیست کردن بین کاربرگ های مختلف اکسل، چگونه است؟
در توضیح مربوط به « چطور بین صفحات گسترده اکسل، کپی و پیست انجام دهیم؟» پاسخ این سوال آورده شده است.
سریع ترین روش برای مخفی کردن ردیف در اکسل چیست؟
برای انجام سریع این کار می توانید از کلیدهای میانبر Ctrl + 9 کمک بگیرید.


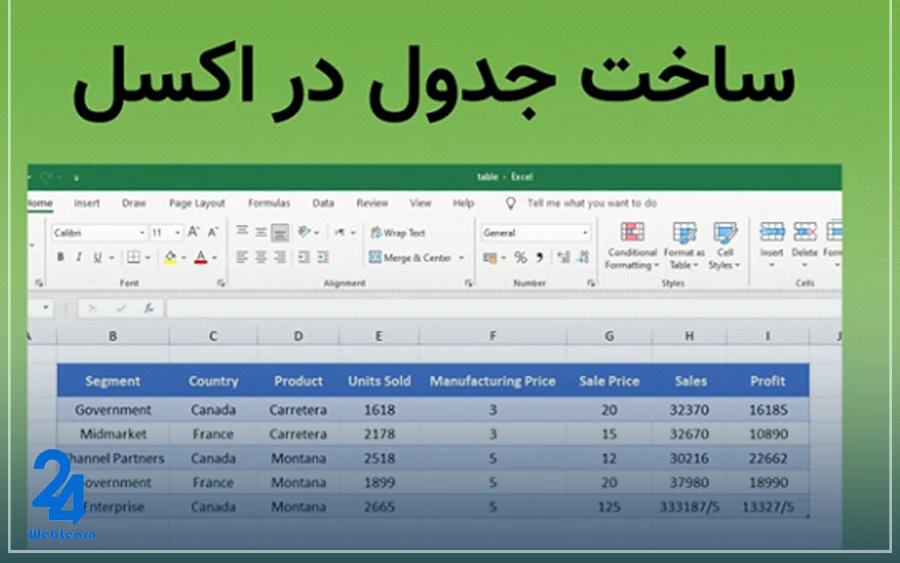
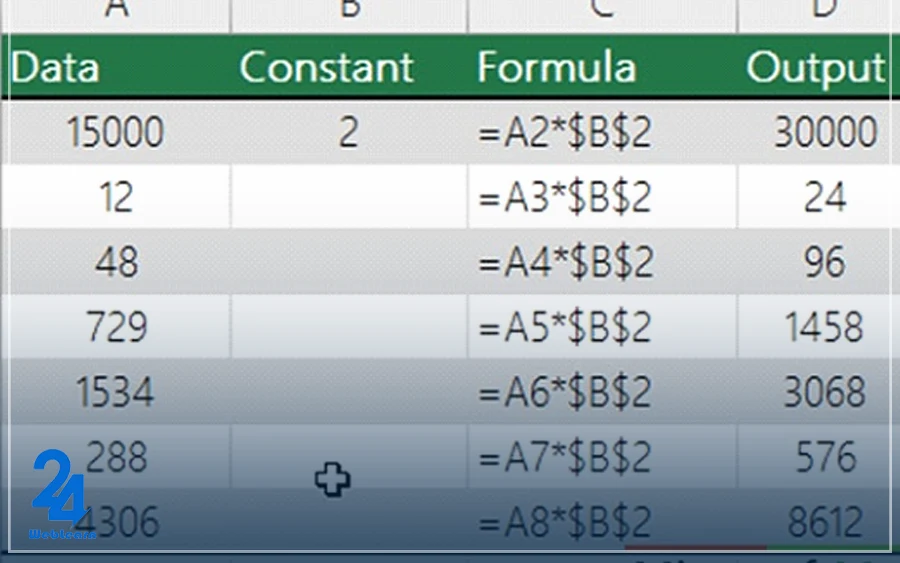
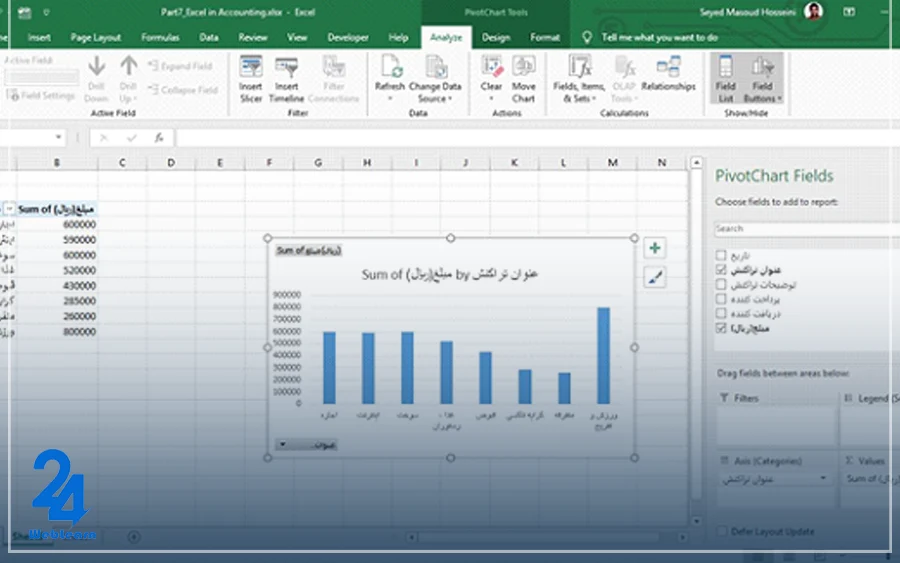
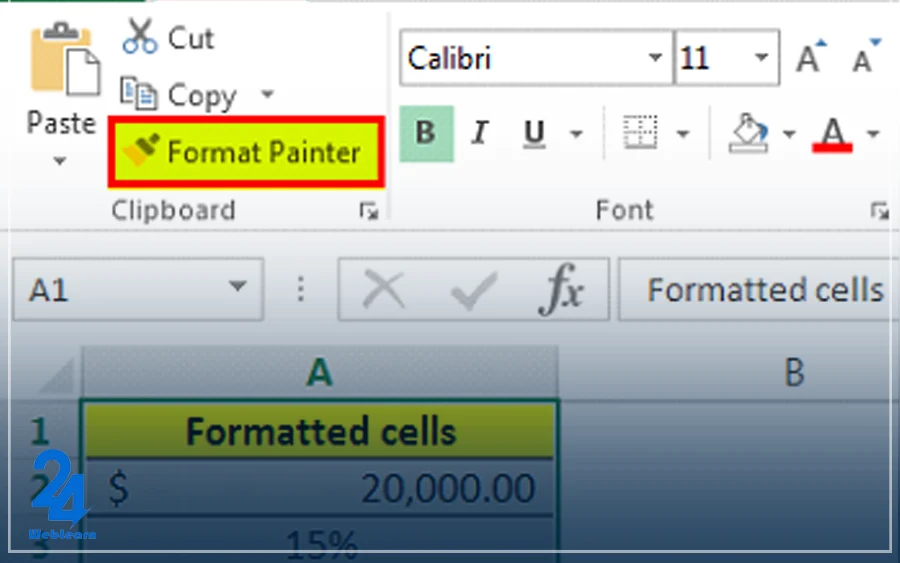
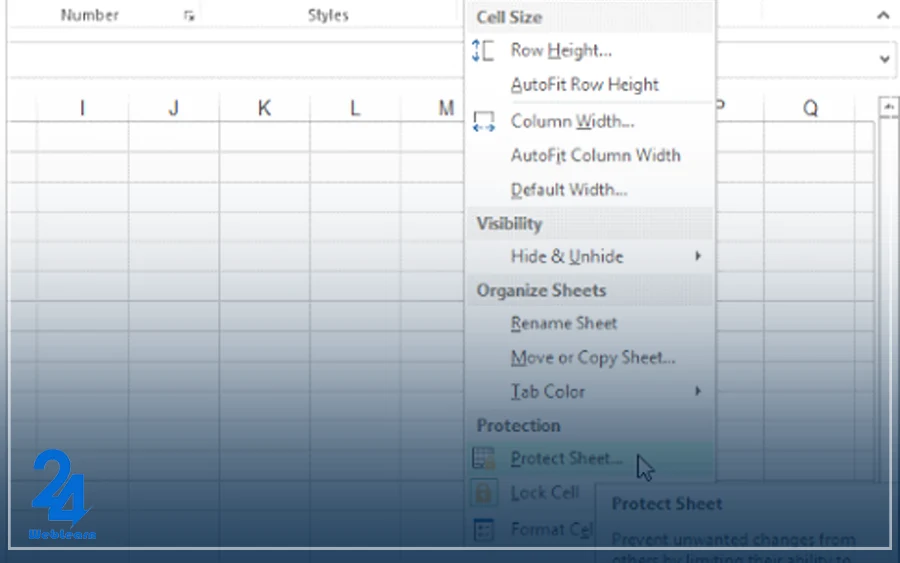
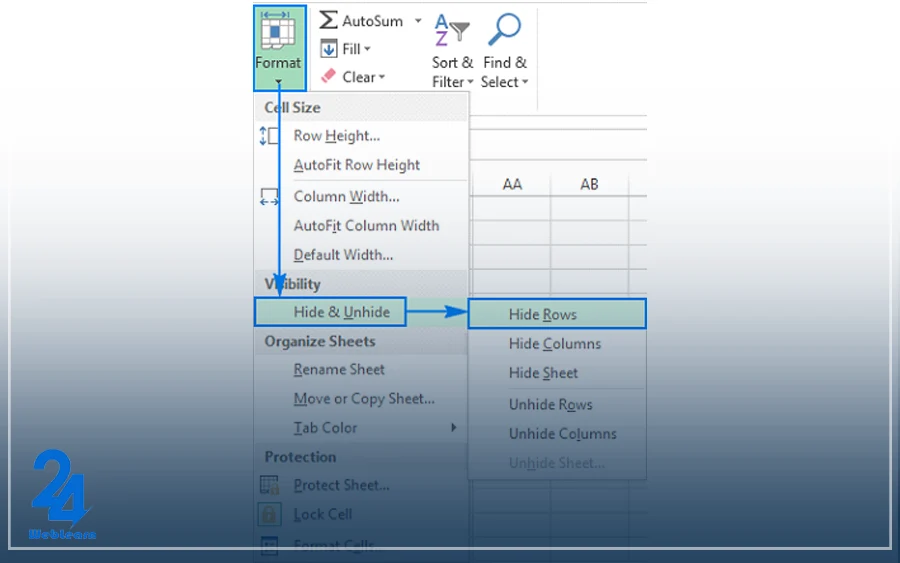
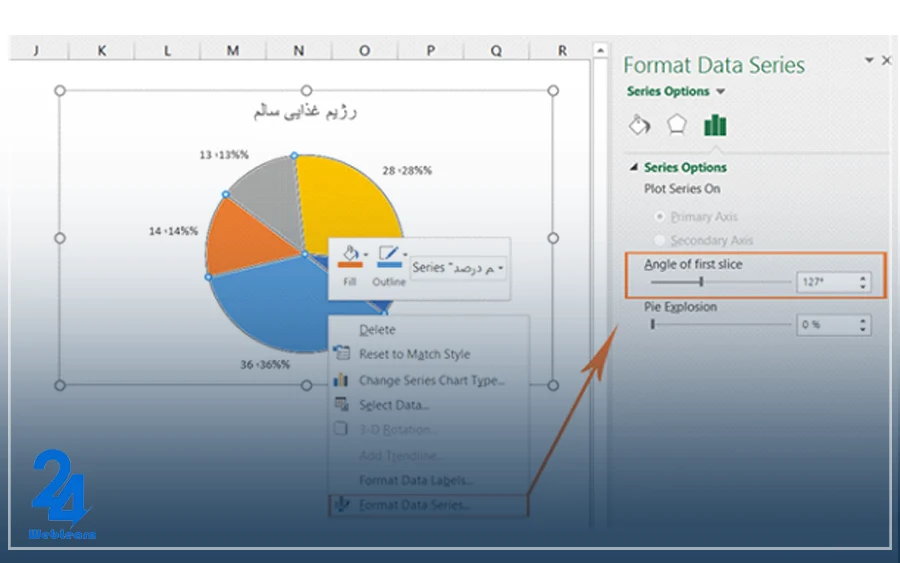
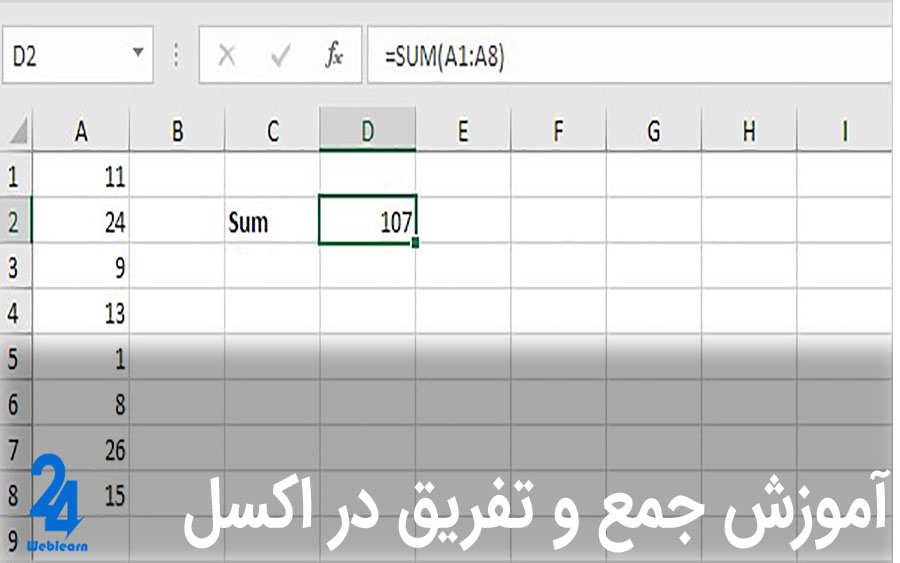
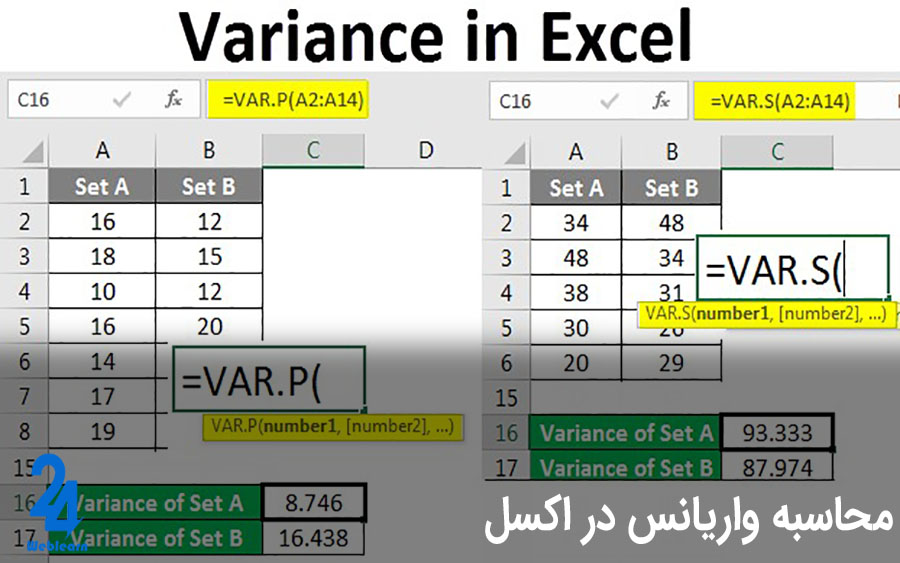

در بخش آموزش اکسل برای کارمندان اداری، اصول طراحی جدول توضیح داده شده است. آیا ابزارهای دیگر اکسل، مانند tools در اکسل در این آموزش معرفی شدهاند؟
اعمال فرمول در اکسل با استفاده از ابزارهای مختلف امکانپذیر است. در آموزش اکسل اداری، استفاده از فرمولها چقدر اهمیت دارد و چه مباحثی برای تسلط بر آنها ارائه شده است؟
در آموزش اکسل برای کار در شرکت، آیا بخشهایی مختص به تجزیه و تحلیل دادههای مالی وجود دارد؟ چگونه میتوان اطلاعات مالی را به صورت حرفهای تحلیل کرد؟
آیا در آموزش اکسل برای کارهای اداری pdf، طرح مثالهای واقعی برای تسهیل آموزش ارائه شده است؟ این pdf شامل چه مباحثی است؟
برای رسم جدول در اکسل توضیحات کافی داده شده است. آیا فیلم آموزشی اکسل اداری، شرایط خاصی از جداول پیچیدهتر هم شامل میشود؟
آیا استفاده از فیلم آموزشی اکسل اداری باعث سهولت در یادگیری مباحث پیچیده نظیر فرمول نویسی میشود؟ این فیلمها چه مدت زمانی را پوشش میدهند؟
برای استفاده حرفهای تر از اکسل، آموزش استفاده از اکسل برای مصاحبه کاری چگونه به بهبود توانمندی های مان کمک می کند؟ آیا منابع تکمیلی برای دانلود وجود دارد؟
در بخش آموزش اکسل برای کار اداری، نمودار کشیدن توضیح داده شده است. این قسمت چگونه با آموزشهای دیگر اکسل تکمیل میشود؟ آیا توابع هم توضیح داده شدهاند؟
آیا در آموزش اکسل برای کارمندان اداری، ترتیب خاصی برای استفاده از ابزارها وجود دارد؟ کدام بخشها را برای مدیریت آسانتر دادهها توصیه میکنید؟
برای یادگیری اعمال ریاضی در اکسل، از آموزش اکسل برای کارمندان اداری استفاده کنید. آیا امکان آموزش بیشتری برای انجام عملیات ترکیبی وجود دارد؟ برای مثال جمع و تفریق با هم؟
راستش من تا چند وقت پیش اصلا با اکسل و ورد کار نکرده بودم و برای کار اداری خیلی اذیت میشدم. مخصوصا وقتی باید یه جدول درست میکردم یا یه گزارش رو مرتب مینوشتم. تصمیم گرفتم یه دوره آموزش ورد و اکسل برای کار اداری بگذرونم. واقعا تاثیرش عالی بود، الان کلی از کارایی که قبلا ساعتی وقت میگرفت، تو چند دقیقه انجام میدم. به نظرتون یادگیری اکسل برای کار اداری چقدر میتونه تو ارتقای شغلی تاثیر داشته باشه؟ کسی بعد از یادگیری این مهارتها تونسته ارتقا بگیره؟
من مدتیه توی یه شرکت خصوصی کار میکنم و خیلی از کارام با ورد و اکسل هست. اوایلش واقعا برام سخت بود، مخصوصا اکسل که فرمولهاش خیلی برام گیجکننده بودن. چند بار از همکارام پرسیدم ولی اونا هم وقت نداشتن درست راهنماییم کنن. به نظرتون یه دوره آموزشی خوب برای یادگیری اکسل برای کارمندان اداری سراغ دارین؟ دوست دارم بتونم گزارشهای مالی و نمودارها رو راحتتر بسازم و سرعت کارم بالاتر بره. کسی این تجربه رو داشته که بعد از آموزش، کارش راحتتر بشه؟
سلام من توی یه شرکت تولیدی کار می کنم و نیاز دارم اکسل رو برای کار در شرکت یاد بگیرم. کارهتم هم مربوط به ایجاد جداول و تا حدودی مثل انبارداری ولی خیلی ساده تر از اون هست. چه دوره یا مقاله ای رو برای اهداف من پیشنهاد می کنید؟
سلام من ویندوزمو عوض کردم و نمیدونم چرا فایل های اکسلی که قبلا روشون کار کرده بودم نمیان بالا شما میدونید مشکل از کجاست دقیقا؟؟ ممنون میشم کمکم کنید چون خیلی به اون فایل ها نیاز دارم.
سلام وقتتون بخیر باشه از کجا باید بفهمیم که ردیفی توی ی فایل اکسل مخفی شده و بتونیم بهش دسترسی داشته باشیم؟؟؟ جایی هست آموزششو به صورت تصویری یا ویدیو داده باشه؟؟
سلام
من میخوام ی سریع جمع و تفریق انجام بدم مثلا میانگین ی سریع اعداد رو در بیار میشه راهنماییم کنیدکه چطوری باید میانگین لیست اعدادمو در میارم ممنون.
سلام وقت بخیر
من میخوام کل صفحه علاوه بر برگه ای برامون باز شدهرو به صورت جدول بندی در بیارم میشه راهنماییم کنید ممنونم.