فتوشاپ، امکان ویرایش حرفه ای تصاویر را به کاربران بخشیده است. کاربران با استفاده از آن می توانند اوج خلاقیت خود را به نمایش گذاشته و تغییرات مطلوبی را در تصاویر ایجاد نمایند. یکی از دلایل محبوبیت آن، دقت بالاست. شاید سایر ویرایشگرها همچون Lightroom برای ادیت تصاویر، مناسب به نظر برسند؛ اما هیچگاه از لحاظ امکانات و دقت به پای فتوشاپ نمی رسند. در حال حاضر اقدامات متعددی را با استفاده از فتوشاپ می توان انجام داد، اما یکی از مرسوم ترین آنها تنظیم رنگ است. در ادامه، آموزش تنظیم رنگ در فتوشاپ را ارائه خواهیم داد.
نحوه تنظیم رنگ در فتوشاپ
هدف از تنظیم رنگ، بالا بردن کیفیت عکس در فتوشاپ و آماده سازی آن برای چاپ می باشد. قطعا اگر تنظیمات رنگ را دقیق تر و با حوصله تر انجام دهید، به نتایج حرفه ای تری خواهید رسید. پیش از هر چیز باید بگوییم تنظیم رنگ در فتوشاپ با استفاده از چند گزینه صورت می گیرد. تمامی این گزینه ها با کمک هم، یک عکس ایده آل را می سازند. در ادامه به معرفی گزینه های فوق و نحوه کار با آنها خواهیم پرداخت:
۱. Brightness/Contrast
برای استفاده از این گزینه جهت تنظیم رنگ در فتوشاپ، این اقدامات را باید سپری نمایید:
وارد بخش Image شده و از آنجا گزینه Adjustments را انتخاب نمایید. در ادامه Brightness/Contrast را بزنید. پس از آن پنجره ای باز می شود که حاوی این اسلایدرها است:
۲. Brightness
اگر این اسلایدر را به سمت چپ بکشید، از میزان روشنایی تصویر کاسته می شود. در صورت حرکت دادن اسلایدر به سمت راست، میزان روشنایی افزایش می یابد. با جابجا کردن اسلایدر، امکان تغییر میزان روشنایی در تصویر به وجود می آید. با تعریف یک عدد مثبت در باکس کوچک مستطیلی کنار اسلایدر می توان روشنایی را افزایش داد و با تعریف یک عدد منفی می توان اقدام به کاهش روشنایی نمود.
۳. Contrast
اگر می خواهید میزان تضاد رنگ های موجود در تصویر را تنظیم کنید، می توانید از این گزینه استفاده نمایید. با افزایش آن، تفاوت بیشتری در تیرگی و روشنی رنگ ها احساس می شود. در مقابل با کاهش کنتراست، این تفاوت، کمتر حس می گردد.
۴. گزینه Auto
با تیک زدن این گزینه در پنجره Brightness/Contrast، فتوشاپ مطابق با رنگ هایی که به تصویر متعلق می باشند، تنظیمات لازم را انجام می دهد. در صورتی که مقدار خاصی مد نظرتان نیست، می توانید این گزینه را فعال کنید.
۵. Preview
گزینه دیگری که در این پنجره مشاهده می شود، Preview است که با تیک خوردن آن، امکان نمایش زنده تصاویر به وجود می آید.
۶. Lagecy
همان طور که سایت helpx adobe هم گفته، اگر هدفتان اعمال یک افکت خاص روی عکس می باشد، می توانید این گزینه را تیک بزنید. اگر نه، نیازی نیست.
دستور Level برای تنظیم رنگ در فتوشاپ
با استفاده از دستور Level می توان اقدام به تنظیم رنگ در فتوشاپ نمود. این گزینه زمانی به کار می آید که تصویر پیش روی ما تیرگی زیادی داشته باشد. برای تنظیمات Level، نیاز به طی نمودن این اقدامات خواهید داشت:
برای دستیابی به این تنظیمات، نیازمند ورود به پنل لایه ها خواهید بود. پس از آن می توانید گزینه Level را برگزینید. نموداری که در وسط صفحه وجود دارد را مشاهده می کنید. به آن هیستوگرام گفته می شود. اطلاعاتی که مربوط به رنگ های میانه، سایه ها و هایلایت ها است را در این نمودار خواهید دید. فرض کنید تصویر پیش روی شما فاقد هایلایت است. برای حل این مشکل، نیاز به انجام برخی اقدامات می باشد. نواری که در بخش پایین تنظیمات مشاهده می شود، تنظیمات Level را انجام می دهد. در صورت تیره بودن تصویر، باید اسلاید آخری که در انتهای نوار قرار دارد را به سمت چپ حرکت دهید.
در صورت وجود مقادیر زیادی از سایه، می بایست با کشیدن دستگیره مشکی به سمت راست، این سایه ها را از بین ببرید. اگر بعد از انجام این تنظیمات، همچنان دیدید که تصویر مورد نظر شما دارای تیرگی یا روشنی زیاد است؛ می توانید با جابجا کردن اسلایدر خاکستری، تنظیمات لازم را انجام دهید.
تنظیم رنگ در فتوشاپ با استفاده از دستور Curves
برای تنظیم رنگ در فتوشاپ، نیازمند تغییر در هر یک از دستورات آن خواهید بود. یکی از این دستورات Curves نام دارد. این ابزار شباهت زیادی به Level دارد. با این تفاوت که قدرت آن در زمینه کنترل سایه ها و هایلایت ها بیشتر است. بنابراین جهت استفاده از آن می توانید همان دستورات Level را دنبال کنید. curves دارای ۱۶ سطح مختلف می باشد؛ اما level حاوی ۳ ناحیه نوری است.
۱. تنظیمات Exposure در فتوشاپ
برای تنظیم رنگ در فتوشاپ، نیاز به تغییر تنظیمات در این بخش خواهید داشت. کافیست این اقدامات را انجام دهید:
از بخش Image وارد Adjustment شده و آنجا Exposure را بزنید. حالا پنجره ای باز می شود که دارای اسلایدرهای متعددی است. اولین اسلایدر مربوط به گزینه Exposure است که با حرکت دادن آن به سمت راست، تصویر روشن تر می گردد. با حرکت آن به سمت چپ، روشنایی کمتر می شود.
اسلایدر Offset که با رنگ های تیره تصویر سروکار دارد، با حرکت به سمت راست، باعث روشن تر شدن بخش های تیره شده و با حرکت به سمت چپ، تیرگی را افزایش می دهد.
اسلایدر Gamma Correction با نقاط موجود در محدوده تن میانی سروکار دارد. با حرکت دادن آن به طرف راست، این نقاط، تیره تر به نظر رسیده و با حرکت به طرف چپ، روشن تر به نظر می آیند.
قطره چکان طرف راست با توجه به نقطه کلیک شده، تنظیمات مربوط به نقاط روشن را انجام می دهد. قطره چکان سمت چپ، تنظیمات مربوط به نقاط تیره را انجام می دهد. قطره چکان وسط، قادر به تنظیم نقاط خاکستری تصویر خواهد بود.
در ادامه بخوانید: آموزش ساخت واترمارک در فتوشاپ
۲. تنظیمات Vibrance در فتوشاپ
برای تنظیم رنگ در فتوشاپ می توان از گزینه های دیگر همچون Vibrance استفاده کرد. در این بخش، دو آیتم را خواهید دید. یکی از آنها خود Vibrance است. این آیتم روی آن قسمت از پیکسل های تصویر اثر می گذارد که از غلظت رنگ کمتری برخوردارند. Saturation نیز کل پیکسل های تصویر را جهت تغییر دادن غلظت رنگ انتخاب می کند.
۳. تنظیمات گزینه Hue/Saturation در فتوشاپ
برای تنظیم رنگ در فتوشاپ می توانید وارد بخش Image شده و سپس از قسمت Adjustment گزینه Hue/Saturation را برگزینید. در پنجره مربوط به این گزینه، چند اسلایدر وجود دارد که با حرکت دادن هر کدام به نتیجه ای مشخص می رسید. مثلا اسلایدر مربوط به Hue، نوع رنگ را تعریف می کند. Saturation مربوط به غلظت رنگ است و در آخر اسلایدر Lightness به تنظیم روشنایی رنگ می پردازد.
تنظیم رنگ در فتوشاپ با استفاده از گزینه Color Balance
برای دسترسی به این تنظیمات می توانید از قسمت Image، گزینه Adjustment را انتخاب کرده و وارد مسیر Color Balance شوید. با فشردن کلید Ctrl + B به این گزینه دست خواهید یافت. اقدامات قابل انجام در این بخش، بدین شرح اند:
در پنجره Color Balance سه باکس مشاهده می کنید که اول از همه قرار گرفته اند. با وارد کردن اعداد دلخواه در این باکس ها می توانید تنظیمات لازم را انجام دهید. در این صورت، نیازی به جابجایی اسلایدرها نخواهد بود. باکس سمت راستی متعلق به اسلایدر اول، باکس وسط متعلق به اسلایدر وسط و باکس چپ برای اسلایدر آخر است.
در قسمت پایین، گزینه Tone Balance را می بینید که شامل سه گزینه Shadows، Midtones و Highlights است. با تیک زدن گزینه Shadows، تغییرات بر روی قسمت سایه دار تصویر اثر می گذارند. با فعال سازی گزینه Highlights، بخش های پرنور تصویر، از تغییرات متاثر می گردند. گزینه Preserve Luminosity که در بخش آخر به چشم می خورد، در صورت فعال بودن باعث حفظ درخشندگی تصویر، حین انجام تغییرات خواهد شد. با استفاده از گزینه Preview نیز می توانید تغییرات صورت گرفته را ببینید.
تنظیمات Black & White در فتوشاپ
در مقاله های رنگی کردن عکس سیاه و سفید در فتوشاپ و آموزش سیاه سفید کردن عکس رنگی در فتوشاپ هم گفتیم که گزینه Black & White به منظور سیاه سفید کردن عکس در فتوشاپ استفاده می گردد. برای دسترسی به آن، از قسمت Image وارد بخش Adjustment شده و با انتخاب گزینه Black & White، تنظیمات مربوطه را انجام دهید. هر یک از اسلایدرهای رنگی موجود در این پنجره به شما کمک می کنند تا به تنظیم رنگ دلخواه پرداخته و تغییرات مطلوبی را مشاهده نمایید.
تنظیمات Photo Filter
گزینه دیگری که برای تنظیم رنگ در فتوشاپ وجود دارد، Photo Filter است. برای تنظیمات رنگ در این بخش می توانید از گزینه Filter که شامل فیلترهای از پیش آماده می باشد، استفاده نمایید. یا اینکه می توانید از گزینه Color استفاده کنید. با فشردن مربع رنگی به بخشی به نام Color Picker هدایت می شوید. در پایین مربع رنگی Color، گزینه Density را می بینید. این گزینه به تنظیم غلظت تم رنگی می پردازد. با حرکت اسلایدر مربوط به آن به سمت راست، غلظت افزایش یافته و با حرکت به سمت چپ، غلظت کمتر می شود.
گزینه Preserve luminosity به چه کار می آید؟ این گزینه برای درخشش تصویر استفاده می شود. اگر می خواهید تصویرتان درخشش بیشتری داشته باشد، آن را فعال کنید. در آخر با فشردن گزینه Preview، تنظیمات صورت گرفته روی تصویر را خواهید دید.
تنظیمات Channel Mixer
برای تنظیم رنگ در فتوشاپ می توانید تغییراتی را در گزینه Channel Mixer ایجاد نمایید. ابتدا این مسیر را طی کنید:
Image> Adjustments> Channel Mixer.
در پنجره ظاهر شده، گزینه های مختلفی را خواهید دید. گزینه Preset که اول از همه قرار دارد؛ افکت های سیاه و سفید را شامل می گردد. افکت هایی که با هم متفاوت می باشند. با فشردن گزینه Preview می توانید تغییرات مربوط به هر افکت را روی تصویر ببینید.
گزینه Output Channel، مهمترین بخش از تنظیمات Channel Mixer به شمار می آید. در منوی متعلق به آن، سه رنگ اصلی را خواهید داشت که هر کدام بر مبنای سیستم رنگی RGB می باشند. هر کدام از رنگ ها را که انتخاب کنید، رنگ ها با تمرکز بر همان رنگ انتخابی، عوض می شوند. سپس با حرکت دادن هر یک از اسلایدرها، تغییراتی در رابطه با میزان غلظت رنگ را خواهید دید که با استفاده از گزینه Preview قابل مشاهده هستند.
گزینه Constant که در قسمت پایین پنجره تنظیمات Channel Mixer وجود دارد، در اثر جابجایی باعث ادیت رنگ به صورت یکجا خواهد شد. هر رنگی که در منوی Output Channel انتخاب کنید، مد نظر می باشد. با فعال کردن گزینه Monochrome، تصویر به حالت سیاه و سفید درآمده و سپس امکان تنظیم کانال های رنگی زیر پوست یک تصویر سیاه و سفید به وجود خواهد آمد.
قبل از ادامه مطلب پیشنهاد می شود که از صفحه آموزش کامل اکسل نیز دیدن فرمائید.
تنظیمات Posterize
گزینه بعدی که برای تنظیم رنگ در فتوشاپ می توان از آن بهره برد، Posterize است. با ورود به پنجره مربوط به این گزینه، اسلایدر Levels را خواهید داشت. با حرکت اسلایدر به سمت چپ، تعداد رنگ ها کاهش یافته و با حرکت به راست، تعداد رنگ ها بیشتر می شود. در واقع این گزینه برای نقاشی های دیجیتال کاربرد داشته و منجر به کارتونی شدن تصویر می گردد.
تنظیمات Selective Color
گزینه Selective Color در فتوشاپ امکان تنظیم رنگ بخشی از تصویر را به وجود می آورد. مثلا فرض کنید تصویری دارید که دارای کاراکترهایی همراه با رنگ های متفاوت می باشد. حالا قصد دارید تا رنگ کاراکتر قرمز را تغییر دهید و باقی کاراکترها را با همان رنگ اصلی شان حفظ کنید. برای این کار می بایست در باکس مربوط به Colors نزدیکترین رنگ به قرمز را انتخاب نمایید؛ چون این باکس فقط دارای ۹ رنگ می باشد. در ادامه با جابجایی اسلایدرها خواهید دید که رنگ تمامی قسمت هایی که قرمز هستند، تغییر می کند.
کلام پایانی
تنظیم رنگ در فتوشاپ یکی از اقدامات مفیدی است که می توان برای دسترسی به یک عکس با کیفیت انجام داد. تنها داشتن دوربین و گرفتن یک عکس زیبا، کافی نیست. بلکه باید پس از آن، ادیت هایی را روی تصویر انجام داد تا کیفیت کافی حاصل گردد. وگرنه همه زحماتتان به باد خواهد رفت. حتی اگر پای عکاسی در میان نباشد و با عکس هایی از منابع دیگر سروکار داشته باشید، باز هم به تنظیم رنگ، نیاز خواهید داشت. این اقدام به ویژه به گرافیست ها کمک شایانی می کند. در پایان پیشنهاد می کنیم اگر قصد یادگیری بیشتر درباره فتوشاپ دارید و می خواهید بخش های مختلف آن را به طور کامل یاد بگیرید، حتما سری هم به صفحه دوره آموزش فتوشاپ بزنید.
سوالات متداول
چگونه رنگ تصویر را در فتوشاپ تنظیم کنیم؟
این متن به توضیحاتی در رابطه با تنظیم رنگ در فتوشاپ پرداخته است. آن را دنبال کنید.
برای تنظیم رنگ در فتوشاپ از چه ابزارهایی می توان استفاده کرد؟
ابزارهای متعددی وجود دارند که به تنظیم رنگ در فتوشاپ کمک می کنند. آنها را معرفی کرده ایم.
برای تنظیم روشنایی و کنتراست عکس از کدام گزینه در فتوشاپ باید استفاده کرد؟
Brightness/Contrast در این باره کمکتان خواهد کرد. با استفاده از آن می توانید مقدار دقیقی از روشنایی و کنتراست تصویر را به دست آورید.


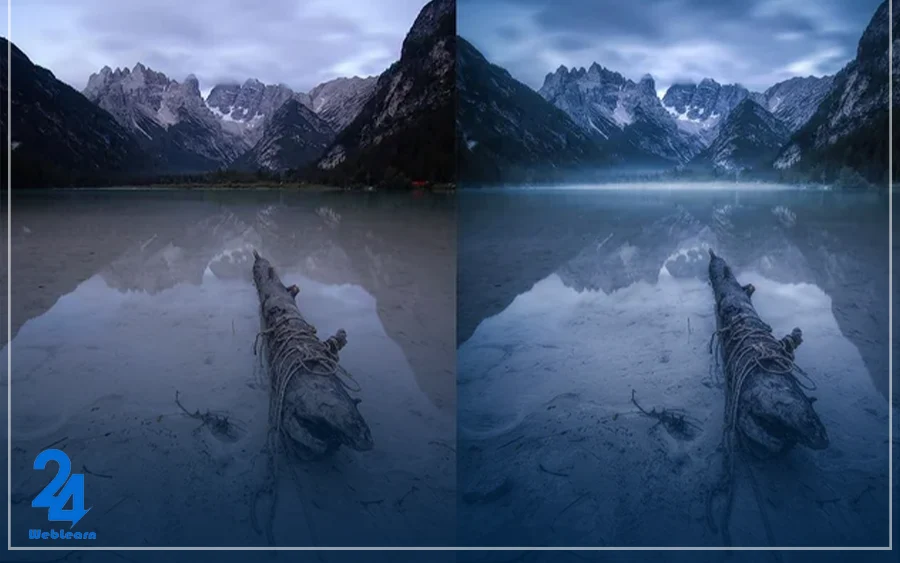

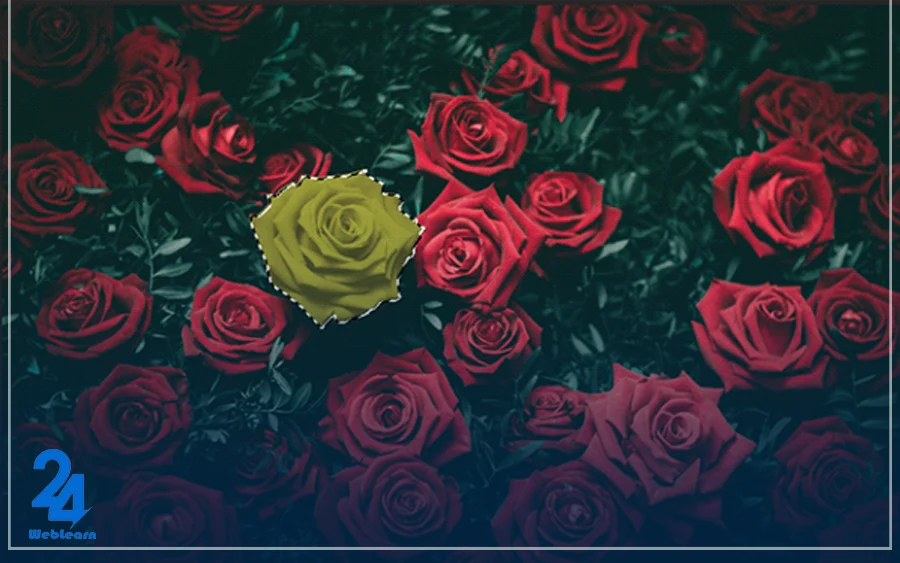
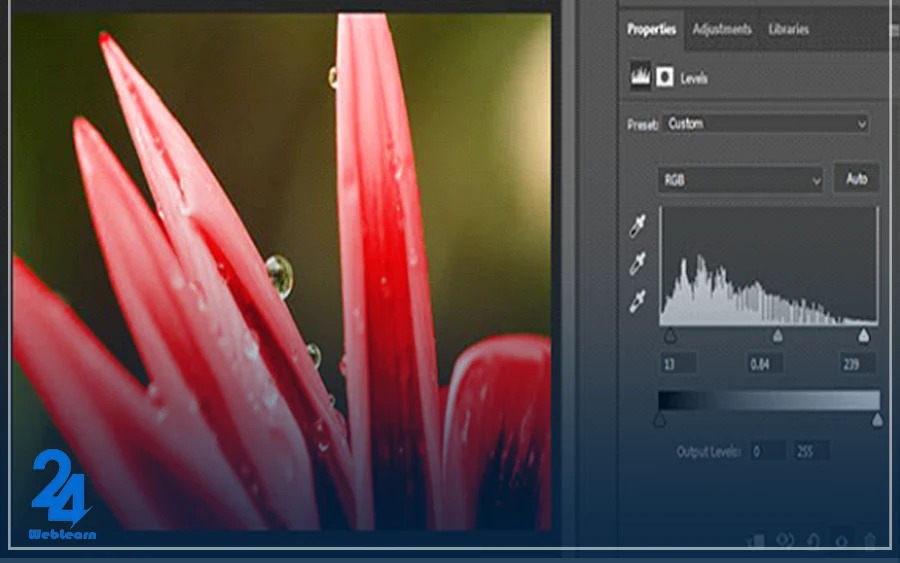
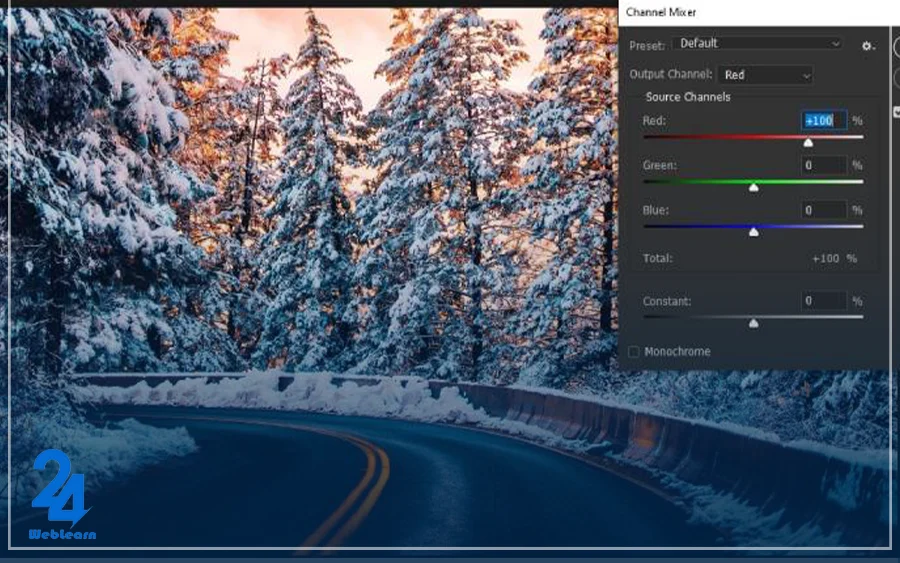



تغییر تم فتوشاپ چگونه بر تنظیم رنگ تصویر تاثیر میگذارد؟ آیا این تغییرات بر نتیجه نهایی چاپ نیز تاثیرگذار هستند؟
برای افزایش یا کاهش غلظت رنگهای یک منطقه از تصویر از چه ابزاری استفاده میکنیم؟ آیا این ابزار در فتوشاپ ظرافت بیشتری ایجاد میکند؟
در زمینه گرافیک دیجیتال، برای چه کارهایی تنظیم رنگ در فتوشاپ اهمیت بیشتری پیدا میکند؟ آیا استفاده از تنظیم رنگ عکس در فتوشاپ به عنوان مرحلهی پیشنیاز ضروری است؟
آیا کسانی که در زمینه تنظیم رنگ مبتدی هستند، میتوانند با استفاده از ابزار Auto به نتایج حرفهای برسند؟ کاربرد این ابزار برای آنها چیست؟
در مورد تنظیم رنگ در فتوشاپ، آیا میان Brightness و Contrast تعادل خاصی باید رعایت شود؟ چه نکاتی برای بهبود نتایج باید در نظر گرفت؟
چرا تنظیمات Vibrance در فتوشاپ اهمیت دارد و چگونه میتوان این تنظیم را به بهترین شکل برای تنظیم رنگ عکس در فتوشاپ استفاده کرد؟
ابزار Photo Filter در فتوشاپ که برای تنظیم رنگ استفاده میشود، برای تصاویر دیجیتال بیشتر مناسب است یا چاپ؟ با توجه به توضیحات، چه تنظیماتی توصیه میشود؟
به نظر شما بهترین روش برای یادگیری تنظیم رنگ در فتوشاپ چیست؟ آیا منبعی خاص را برای این موضوع پیشنهاد میکنید؟
در حالت عمومی چه تفاوتی بین ابزار تنظیم رنگ فتوشاپ و دیگر ویرایشگرها مثل Lightroom وجود دارد؟ آیا فتوشاپ برای تنظیم رنگ عکس برای چاپ مناسب تر است؟
برای کسانی که قصد تنظیم رنگ در فتوشاپ برای چاپ دارند، یادگیری ابزارهایی مانند Levels و Curves ضروری است. آیا امکان استفاده از ابزار دیگری هم وجود دارد؟
سلام
من وقتی میخوام قسمتی از عکسم رو که باید رنگش رو تغییر بدم سلکت کنم نمیشه واصلا تا کیلیک میکنم برای سلکت کردن ارور میده بهم نمیدونم باید چیکار کنم راهنماییم میکنید لطفا.
سلام وقتتون بخیر باشه من این تنظیم رنگ در فتوشاپ با استفاده از گزینه Color Balance رو پیدا نمیکنم انگار این گزینه برای من نیستم میدونید باید چیکار کنم؟؟؟
وقتتون بخیر باشه
من برای عکسم میخوام ی بگ گراند بندازم ولی رنگش رو هر کاری میکنم نمیتونم عوض کنم فقط ی ارور میده و نمیتونم اون لایه بگراندمو انتخاب کنم ممنون میشم کمکم کنید.
سلامم
من ی عکس دارم که میخوام فقط قسمتی از عکسم رو حالت نور مات بدم که انگار انعکاس نور توی اون قسمت اتفاق افتاده میتونید منو راهنمایی کنید لطفا؟؟ممنونم.