یکی از اقداماتی که با استفاده از نرم افزار پیشرفته فتوشاپ می توان انجام داد؛ سفید کردن پس زمینه عکس است. اهداف مختلفی در پشت این امر نهفته شده اند؛ مثل اهداف شغلی، آماده سازی عکس جهت مصارف تبلیغاتی و برند سازی، برطرف نمودن مشکلات موجود در پس زمینه اصلی عکس و … موضوعی که قصد داریم در ادامه به آن بپردازیم، آموزش سفید کردن پس زمینه عکس در فتوشاپ است. با ما همراه باشید تا نکات آموزنده ای را در این زمینه فرا بگیرید.
چگونه پس زمینه عکس را در فتوشاپ، سفید کنیم؟
نحوه انجام این کار یعنی سفید کردن پس زمینه عکس در فتوشاپ بسیار راحت است. یکی از ابزارهای مناسب برای تحقق این امر، ابزار Selection Tool می باشد.
۱. استفاده از ابزار Selection Tools
اگر برای سفید کردن پس زمینه عکس در فتوشاپ به مراحل دقیق تری نیاز دارد؛ می توانید ابزار Selection Tools را انتخاب نمایید. استفاده از این ابزار یک مزیت مهم دارد که آن کاهش اشتباهات و خطاها می باشد و در مقاله جدا کردن عکس از پس زمینه با فتوشاپ هم به آن اشاره کردیم. اگر این ابزار را مورد هدف قرار دهید؛ با خطاهای کمتری روبرو خواهید شد. در ادامه به مراحل استفاده از آن خواهیم پرداخت:
ابتدا وارد برنامه فتوشاپ شده و عکس مورد نظر خود را با استفاده از گزینه File و سپس گزینه Open باز کنید. به وضوح و کیفیت عکس دقت کرده و از انتخاب عکس های بی کیفیت خودداری کنید.
کاری که در مرحله دوم از سفید کردن پس زمینه عکس در فتوشاپ می بایست انجام دهید؛ ورود به بخش Select در منوی بالای برنامه و سپس انتخاب ابزار Select and Mask است. اقدام بعدی، رجوع به بخش Properties در پنل سمت راست برنامه است. پس از آن، گزینه View Mode را بزنید. بهترین حالت ممکن که باعث افزایش وضوح و کیفیت قسمت انتخابی عکس خواهد شد؛ حالت Overlay است.
مسئولیت دیگر شما در مرحله سوم، انتخاب ابزار Quick Selection خواهد بود. این ابزار را در سمت چپ و در قسمت بالای حالات مشاهده، خواهید دید. ابزار فوق به شما کمک می کند تا بتوانید موضوع اصلی عکس را مشخص نمایید. حالا با کلیک بر روی صفحه، کشیدن را آغاز کرده و بخش های مشخصی از عکس که نمی خواهید در پس زمینه باشند را تعیین کنید.
حالا وقت خروجی گرفتن از عکس مورد نظر است. برای اینکه موفق به انجام این کار شوید؛ نیاز به بازگشت به صفحه اصلی فتوشاپ خواهید داشت. اقدام بعدی که باید از سوی شما صورت گیرد؛ مراجعه به سمت راست پایین صفحه در کادر انتخاب و سپس انتخاب لایه جدید با ماسک لایه خواهد بود. وقتی OK را بزنید؛ لایه جدید با پس زمینه پوشانده شده به وجود می آید.
سفید کردن پس زمینه عکس در فتوشاپ طی چند مرحله صورت می گیرد. بنابراین کار شما هنوز تمام نشده و باید اقدامات دیگری انجام دهید. کاری که در این مرحله از دست شما بر می آید؛ کلیک بر روی عکس اصلی است. عکسی که حالا از نظر پنهان است. دو نماد Create New Fill یا Adjustment Layer را در قسمت پایین پنل لایه ها می بینید؟ با استفاده از هر یک از این نمادها می توانید انتخاب Solid Color را انجام دهید. حتما رنگ سفید را انتخاب کرده و سپس گزینه OK را بزنید. با این اقدام، موفق به ایجاد لایه ای سفید میان دو لایه پیشین خواهید شد.
اگر متوجه عیب و ایراد در لبه های عکس شدید؛ باید اقدامات لازم جهت ادیت لبه ها را انجام دهید. برای این کار می توانید وارد بخش Layer در منوی بالای برنامه شده و گزینه های Matting و پس از آن، Defringe را انتخاب کنید. ترجیحا از تعداد پیکسل ۱۰ استفاده نموده و عدد را همان مقدار در نظر بگیرید. اگر از این روش به نتایج مطلوبی دست نیافته اید؛ می توانید گزینه دیگر یعنی Remove White Matte را انتخاب نمایید. این آیتم نیز از طریق گزینه Matting، قابل دسترسی است.
در مرحله دیگر از سفید کردن پس زمینه عکس در فتوشاپ چه باید کرد؟ در این مرحله، ملزم هستید بیشتر به عکس دقت کنید تا اگر هنوز لبه های نامنظمی وجود داشت، آنها را منظم و اصلاح کنید. اگر روی لبه های سوژه ۱۰۰ درصد زوم کنید؛ متوجه این موضوع خواهید شد. اگر فکر می کنید لبه های عکس، هنوز به اصلاح نیاز دارند؛ می توانید با استفاده از روشی که خواهیم گفت، ایرادات به جا مانده را برطرف نمایید.
در قسمت پایینی پنل لایه ها روی نماد کلیک کنید تا لایه ماسک جدید افزوده گردد. حالا باید Brush را انتخاب کرده و رنگ آن را به مشکی تغییر دهید. پس از آن نیز مقدار Opacity را روی ۵۰ درصد تنظیم کنید. با این کار می توانید روی لبه های سوژه به آرامی زوم کرده و در صورت نیاز روی هر حاشیه بکشید. اگر به جای لبه نرم، از لبه سخت استفاده کرده و Opacity را روی ۱۰۰% قرار دهید؛ لبه ها خشن نشان داده می شوند.
در این مرحله از سفید کردن پس زمینه عکس در فتوشاپ، یک پس زمینه کاملا سفید خواهید داشت. اگر مایل باشید، می توانید مقداری از این پس زمینه را برش زده تا فضای سفید زیادی وجود نداشته باشد. البته اگر هدفتان چاپ عکس است؛ بهتر است پس زمینه را برش نزنید.
۲. تنظیمات Levels
در روش قبل با ابزار Selection Tool آشنا شدید. حالا وقت آن رسیده تا یک روش دیگر را هم برای سفید کردن پس زمینه عکس در فتوشاپ تست کنید. برای این امر می توانید از تنظیمات Levels کمک بگیرید. در مقاله تغییر چهره حرفه ای در فتوشاپ هم گفتیم که این روش برای عکس هایی با پس زمینه های ساده، مناسب بوده و نتایج ایده آلی را محقق خواهد کرد. مراحل آن بدین شرح است:
وارد بخش Image در منوی بالای برنامه فتوشاپ شوید. پس از گزینه Adjustment و سپس آیتم Levels را برگزینید. حالا نوار لغزنده تنظیمات را خواهید دید که حاوی سه تب می باشد. هر کدام از کانال های اصلی رنگ حاوی یک تب اختصاصی هستند. وظیفه شما در این مرحله، تنظیم لغزنده های Levels به نحوی است که پس زمینه، سفید گردد. گاهی با صفر نمودن تمامی لغزنده ها می توان اقدام به سفید نمودن پس زمینه کرد.
کاری که در مرحله دوم از سفید کردن پس زمینه عکس در فتوشاپ توسط تنظیمات Levels باید انجام دهید؛ افزودن ماسک لایه است. برای این منظور می بایست اقدام به کپی کردن مجدد لایه عکس اصلی نمایید. برای اینکه ماسک لایه عکس کپی شده را بتوانید ببینید، باید در پنل لایه ها اقدامات لازم برای مرتب نمودن لایه ها را انجام دهید. نام Edits را برای لایه حاوی تصویر همراه با پس زمینه سفید انتخاب کنید. سپس باید همین لایه را میان لایه عکس اصلی و لایه عکس کپی شده قرار دهید. این کار در پنل لایه ها صورت می گیرد. لایه کپی شده که در لایه بالایی قرار دارد را می بینید؟ اکنون باید ماسک لایه را به آن بیفزایید.
در قسمت پایینی پنل لایه ها، آیکونی شبیه به دوربین خواهید دید که دارای رنگ خاکستری است. روی آن کلیک نمایید تا فرآیند افزودن ماسک لایه با موفقیت صورت گیرد. در انتخاب بالاترین لایه دقت نموده و از این موضوع اطمینان حاصل کنید. اگر این اقدامات را به خوبی انجام داده باشید؛ لایه سفیدی را خواهید دید که به لایه کپی اتصال یافته است. با استفاده از این لایه، امکان کشیدن نقاشی بر روی قسمتی از لایه کپی شده را خواهید داشت. این امر به ظهور لایه زیری کمک می کند. انتخاب Hard Round از پنل ابزار، کار بعدی است. به جای آن می توانید از کلید جانبی B استفاده نمایید. حالا Opacity را روی ۱۰۰ درصد تنظیم کنید.
اقدام بعدی که باید انجام دهید چیست؟ در این مرحله می بایست ابزار hard-round brush را انتخاب نمایید. در قسمت پایین و سمت چپ پنل ابزار، مربعی را خواهید دید که باید روی آن کلیک کنید. این مربع را به رنگ سیاه درآورید. حالا با انتخاب ماسک لایه و رنگ کردن آن با رنگ مشکی، پس زمینه سفید ظهور می یابد. بخش های اصلی عکس و اطراف سوژه را می توانید به همین منوال رنگ کنید.
سایت enviragallery نیز می گوید که اگر به دنبال کسب نتیجه دقیق هستید؛ می بایست قلم مو را با سایز کوچک انتخاب کرده و عملیات بزرگنمایی را انجام دهید.
توجه:
اگر کار با تنظیمات Levels یا Adjustments را نمی پسندید؛ می توانید به جای آن روش دیگری را امتحان کنید. مثلا می توانید لایه ای جدید ایجاد نموده و آن را با رنگ سفید پر نمایید. این اقدام، سریع تر صورت گرفته و کیفیت عکستان را حفظ خواهد کرد. پس از اینکه کار شما به اتمام رسید؛ با فشردن کلیدهای Cmd/Ctrl + S اقدام به سیو نمودن تغییرات مربوطه نمایید.
فتوشاپ، ابزاری که شما را به پول و درآمد می رساند
در گذشته که تکنولوژی تا این اندازه پیشرفت نکرده بود؛ روش های درآمدی چندانی وجود نداشت؛ اما حالا با ورود به عصر فناوری و اطلاعات و ظهور نرم افزارهای تمام عیاری مثل فتوشاپ، روش های درآمدی متنوعی به وجود آمده اند. فتوشاپ علاوه بر اینکه شما را به پول و درآمد می رساند؛ راه های پیشرفت را هموار می سازد. کافیست دوره آموزشی ما را که در رابطه با آموزش جامع این نرم افزار است؛ تهیه نمایید. این دور مختص همه یعنی مبتدی ها و حرفه ای ها بوده و تمامی اصول و مبانی فتوشاپ را در بر می گیرد. اگر کمی زودتر وارد عمل شوید؛ قادر به تهیه این دوره با مناسب ترین قیمت خواهید بود. برای مشاهده اطلاعات بیشتر درباره آن، به صفحه دوره کامل آموزش فتوشاپ مراجعه کنید.در ویدئوی زیر هم می توانید اطلاعات بیشتری درباره این دوره فتوشاپ فوق العاده به دست آورید.
کلام پایانی
در حال حاضر اقدامات متعددی را می توان با استفاده از نرم افزار فتوشاپ انجام داد. یکی از این اقدامات، سفید کردن پس زمینه عکس در فتوشاپ است. ما اصول و نکات لازم برای تحقق این امر را بیان کرده ایم؛ با به اجرا درآوردن آنها می توانید شما هم به آسانی این کار را انجام دهید. اگر کمی صبر و حوصله به خرج دهید، به نتایج مطلوبی خواهید رسید.
سوالات متداول
-
برای سفید کردن عکس هایی با پس زمینه سفید از چه ابزاری در فتوشاپ می توان کمک گرفت؟
تنظیمات Levels گزینه ای کاملا مناسب می باشد. همچنین می توانید از روش ایجاد لایه جدید و پر کردن آن با رنگ سفید استفاده کنید.
-
کدام ابزار، نتایج دقیق تری از سفید کردن پس زمینه عکس در فتوشاپ را به وجود می آورد؟
ابزار Selection Tool را می توان یک ابزار مناسب و دقیق در این باره معرفی کرد.
-
در ابزار Selection Tool، کدام حالت برای گزینه View Mode پیشنهاد می شود؟
اگر حالت Overlay را در بخش View Mode در نظر بگیرید؛ با عکس واضح و با کیفیتی روبرو خواهید شد.

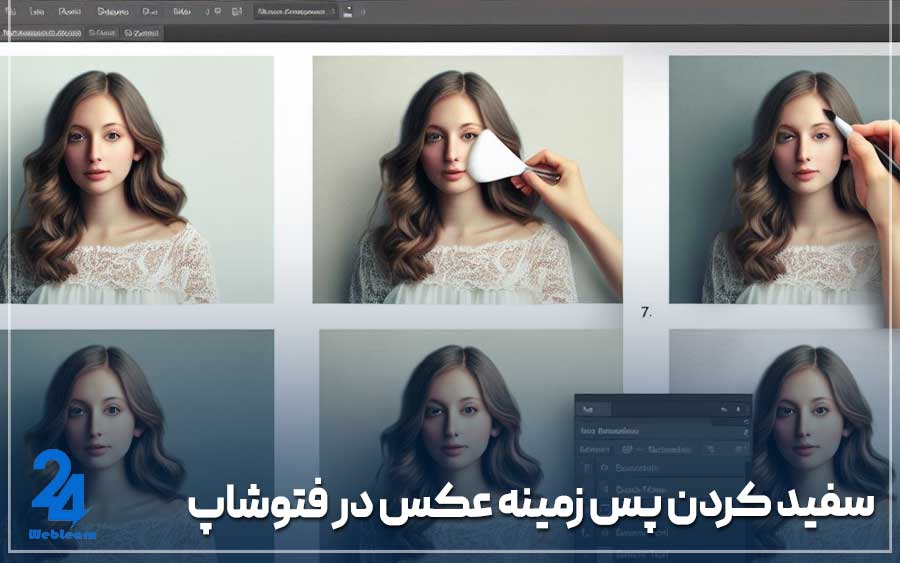
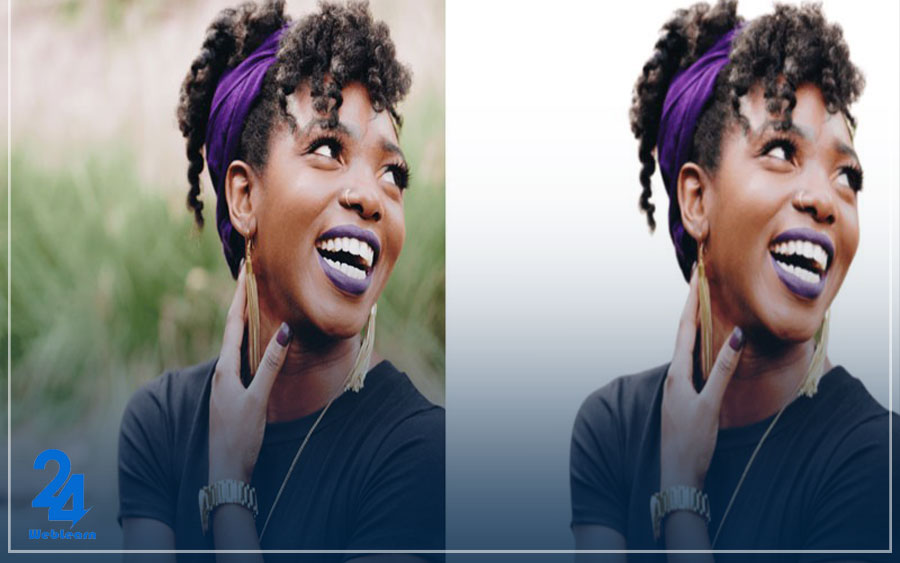
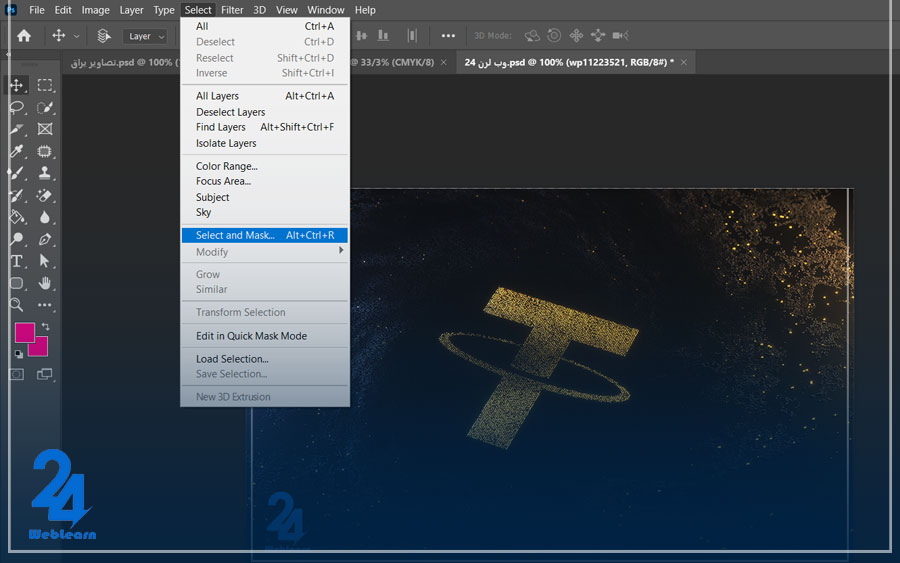
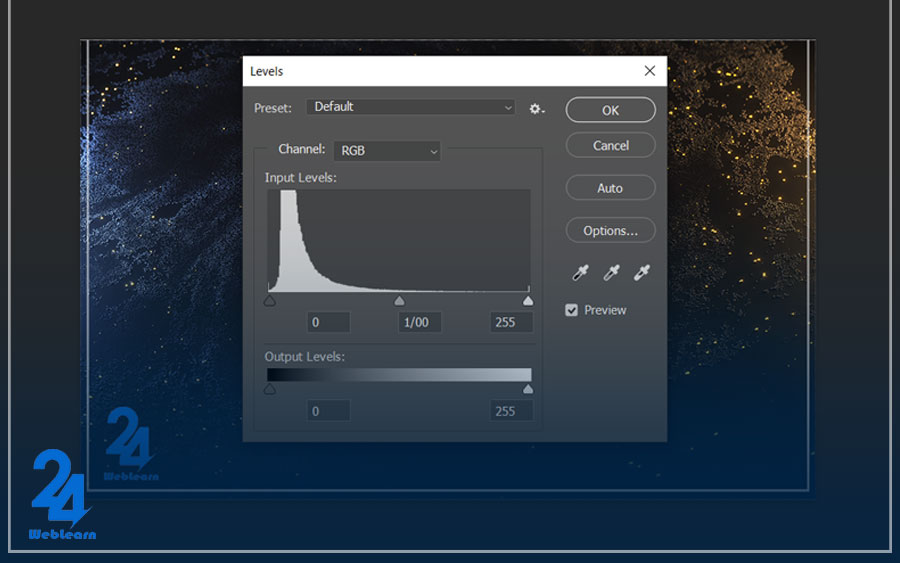
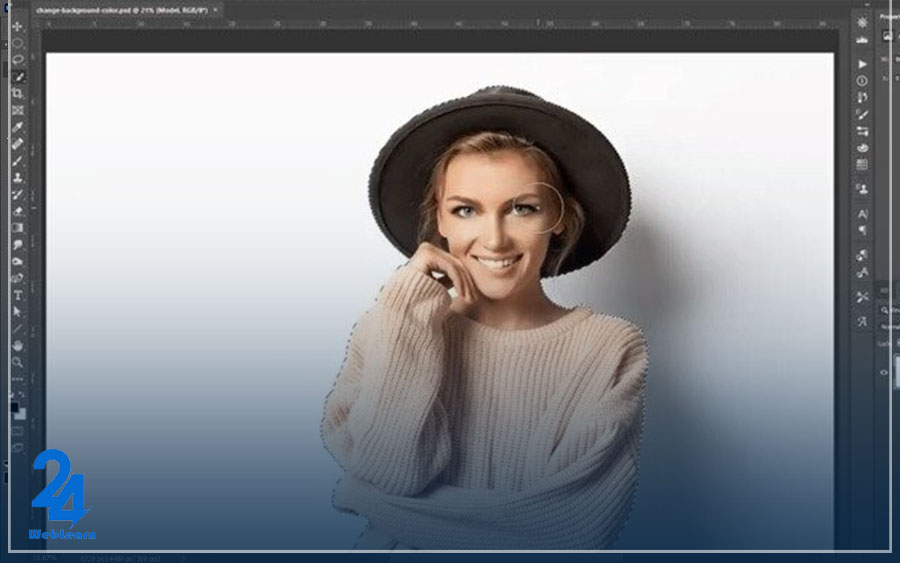



درود
از چه ابزار برای بهبود لبههای سوژه میتونیم استفاده کنیم؟ در صورتی که پس از حذف پسزمینه، لبههای سوژه کمی ناصاف باشند، چه راهکارهایی وجود دارد برای نرم کردن این لبهها؟
در صورتی که پسزمینه تصویر دارای رنگهای مختلفی باشه، چگونه میتوان آن را به طور یکنواخت به رنگ سفید تبدیل کنیم؟
سلام
برای سفید کردن پس زمینه عکس اصلی بهتر است سوژه اصلی تصویر را به طور دقیق و با استفاده از چه ابزاری جدا بشه؟
بعد از این کار برای حذف پس زمینه از چه ابزاری بهتر است استفاده کنیم و اینکه از ابزار “Quick Selection Tool” برای انتخاب دقیق سوژه اصلی میشه استفاده کرد؟
برای تنظیم کردن لبه ها و عادی تر جلوه دادن اون بهتره چه روشی انجام بدیم؟
سلام وقتتون بخیر
میخواستم بدونم فیلتری هستش که بتونیم با اون زمینه رو روشن کنیم اگه هست میشه راهنماییم کنید و بگید چطوری باید ازش استفاده کنم؟؟ممنونم