یکی از مهمترین نرم افزارهای حسابداری، اکسل است. یکی از چالش هایی که در رابطه با این نرم افزار وجود دارد؛ راست چین و چپ چین کردن اکسل می باشد. اکسل مربوط به اندروید و همینطور هر کدام از اکسل های ۲۰۰۳، ۲۰۱۰، ۲۰۱۳ و ۲۰۱۶ با این چالش مواجه می باشند. در ادامه، نکات آموزشی لازم راجع به راست چین و چپ چین کردن اکسل را در اختیارتان خواهیم گذاشت.
نحوه راست چین و چپ چین کردن اکسل
اگر خواهان کسب اطلاعاتی درباره عملیات راست چین در اکسل هستید؛ اگر با نحوه چپ چین کردن در اکسل آشنا نیستید؛ این آموزش برای شما مفید خواهد بود. پیش از هر چیز باید ببینید اکسل پیش روی شما دارای کدام جهت می باشد. اگر جهت چینش آن چپ باشد؛ ستون A و سطر ۱ را در قسمت چپ اکسل خواهید دید. لذا نیازمند انجام تغییراتی برای راست چین کردن در اکسل خواهید بود. با بررسی اولین سطر و ستون و مکان قرارگیری آنها می توانید متوجه راست چین بودن یا چپ چین بودن اکسل شده و تغییر جهت های لازم را انجام دهید.
قبل از ادامه مطلب پیشنهاد می شود که از دوره آموزش فتوشاپ نیز دیدن فرمائید.
آموزش تغییر جهت اکسل از چپ به راست
به طور کلی جهت اصلی برنامه microsoft اکسل، چپ می باشد. بنابراین اگر می خواهید عملیات راست چین کردن را انجام دهید؛ باید مراحلی را طی نمایید. پس از آن شاهد انتقال سطرها و ستون ها به سمت راست خواهید بود. حالا برای راست چین کردن اکسل کافیست کلیدهای جانبی Alt + F + T را فشار داده تا به گزینه ای به نام Options دسترسی پیدا کنید. از طریق این گزینه، آیتم Advanced را انتخاب کرده تا وارد بخش Display options (کاربرگ) شوید. اگر تیک مربوط به Show sheet right-to-left فعال است؛ آن را غیر فعال نمایید. فراموش نکنید که برای تایید نهایی، حتما کلید Ok را بفشارید.
اکنون باید اقدامات لازم جهت تغییر برگه اکسل از راست به چپ صورت گیرند. گاهی ممکن است در شیت های جدید به دلیل تنظیم بودن جهت برگه پیش فرض روی راست به چپ، با مشکلاتی مواجه شوید. برای اینکه بتوانید بر این مشکل غلبه کنید، می بایست از طریق Advanced به بخش Display مراجعه نموده و تیک گزینه Right-to-left را فعال کنید. در این صورت، جهت پیش فرض عوض می شود. در نهایت با فشردن کلید OK، تاییدات نهایی را انجام دهید.
بیشتر بخوانید: آموزش اضافه کردن سطر و ستون در اکسل
آموزش تغییر جهت اکسل از راست به چپ
اگر جهت چینش اکسل، راست است و قصد دارید عملیات تغییر جهت از راست به چپ را انجام داده یا به اصطلاح، اکسل را چپ چین کنید؛ می توانید با مراجعه به منوی بالا در نرم افزار اکسل و یافتن گزینه ای به نام Page Layout، کار را آغاز نمایید. اقدام بعدی شما، انتخاب گروه Sheet Option از میان گزینه های موجود می باشد. پس از آن می بایست Sheet-Right-to-Left را برای کلیک کردن انتخاب نمایید. با انجام این حرکات ساده و راحت، روند چپ چین کردن شیت اکسل اتفاق افتاده و خواهید دید که ستون A و سطر ۱ به سمت چپ انتقال یافته اند.
نحوه راست چین و چپ چین کردن اکسل به صورت دائمی
راست چین و چپ چین کردن اکسل به صورت دائمی در مقایسه با تغییراتی که به صورت موقت انجام می شوند؛ روش بهتری است. در این وضعیت، هر بار که نرم افزار اکسل را باز کنید، دیگر نیاز به تغییر جهت آن نخواهید داشت و کارتان سریع تر راه می افتد. اکنون توضیحاتی را راجع به راست چین و چپ چین کردن در اکسل به طور دائم، ارائه خواهیم داد:
اقدامات نخست:
ابتدا وارد منوی بالای نرم افزار شده و گزینه File را پیدا کنید. پس از آن گزینه هایی در سمت چپ به شما نمایش داده می شوند که می بایست از میان آنها گزینه Option را برگزینید. پس از انتخاب این گزینه، پنجره ای تازه در سمت چپ گشوده می شود که حاوی عبارات متعددی است. از میان این آیتم ها می توانید گزینه Advanced را انتخاب نمایید. حالا به سمت راست مراجعه کرده و وارد بخش Default Direction شوید.
اقدامات بعدی:
از میان دو آیتمی که در قسمت پایین واقع شده اند؛ باید یکی را انتخاب نمایید. اگر هدف شما، راست چین کردن اکسل باشد؛ باید تیک مربوط به Right-to-Left را فعال نمایید. اگر هدفتان، چپ چین کردن اکسل باشد؛ می بایست تیک گزینه بعدی یعنی Left-to-Right را فعال کنید.
قبل از ادامه مطلب و توضیحات بیشتر درباره راست چین و چپ چین کردن در اکسل توصیه می کنیم اگر که ساکن شهر شیراز هستید، توصیه می کنیم برای تسلط بیشتر به نرم افزار های کامپیوتر مثل اکسل و غیره به بهترین آموزشگاه زبان در شیراز مراجعه کنید تا بتوانید با شرکت در جلسات و بهبود زبان خود در کار با کامپیوتر نیز بهبود یابید.
بیشتر بخوانید: آموزش سه رقم سه رقم کردن اعداد در اکسل
افزودن قابلیت راست چین و چپ چین کردن اکسل به دسترسی سریع
دسترسی سریع، نام بخش خاصی از نرم افزار اکسل است که می توانید با افزودن قابلیت راست چین و چپ چین کردن در اکسل به این بخش، خیلی راحت و فوری، عملیات تغییر جهت چینش اکسل را انجام دهید. بدون اینکه نیاز به پیمودن مراحل متعدد در این باره داشته باشید. برای تحقق این هدف، نیاز به انجام این مجموعه از اقدامات خواهید داشت:
اقدامات اولیه:
از طریق منوی بالا وارد بخش File شده و گزینه Option را برگزینید. پس از آن با یک پنجره جدید مواجه خواهید شد که حاوی آیتم هایی است. از میان آیتم های واقع در قسمت چپ، Quick Access Toolbar را انتخاب نمایید. پس از آن فیلدی با عنوان Choose Commands From به شما نشان داده می شود که از قسمت کشویی واقع در پایین این فیلد، می بایست All Commands را برگزینید. پس از انتخاب آن، گزینه های مختلفی به شما نشان داده می شوند. آیتمی که باید انتخاب کنید؛ Right-to-Left-Document می باشد.
در ادامه بخوانید: دوره آموزش کورل
اقدامات ثانویه:
در مراحل بعدی با زدن دکمه Add، این آیتم به سمت راست انتقال یافته و به لیست دسترسی سریع اضافه می گردد. در آخر، گزینه OK را بزنید تا تغییرات فوق، سیو شوند. پس از آن می توانید از قابلیت راست چین و چپ چین کردن اکسل به صورت کاملا سریع بهره برده و تغییرات لازم در خصوص جهت های اکسل را انجام دهید.
قبل از ادامه مطلب قصد داریم بهتون پیشنهاد بدیم که اگر می خواید به تمامی منو های انگلیسی اکسل و یا پیغام های آن مسلط شوید حتما باید سطح زبان انگلیسی خودتون رو افزایش بدید و بهبود ببخشید. به همین خاطر ما به شما توصیه می کنیم که از لیست بهترین آموزشگاه آیلتس تهران هم دیدن کنید.
راست چین و چپ چین کردن اکسل با کمک کلیدهای جانبی
اگر مایل به استفاده از کلیدهای جانبی برای تغییر جهت اکسل هستید؛ می توانید با فشردن کلیدهای Alt + p + SL، عملیات راست چین و چپ چین کردن اکسل را انجام دهید.
همچنین اگر که علاقه مند به یادگیری بهتر و اصولی تر آموزش های اکسل و یا آفیس به صورت حضوری هستید پیشنهاد می کنیم در صورتی که ساکن شهر مشهد تبریز هستید از لیست بهترین آموزشگاه کامپیوتر در تبریز نیز دیدن فرمائید.
راست چین و چپ چین کردن اکسل در اندروید چگونه صورت می گیرد؟
این اقدام هم شبیه به مراحل گفته شده در قسمت های بالاست. با این تفاوت که در اندروید نمی توان از کلیدهای جانبی برای تغییر جهت اکسل بهره برد.
در ادامه بخوانید: دوره ایلوستریتور
با آموزش اکسل، به یک کاربر حرفه ای تبدیل شوید
با افزایش آگاهی و اطلاعات خود راجع به برنامه اکسل می توانید مسیر پیشرفت را به روی خود باز کنید. اکسل نیز مانند بسیاری از برنامه های مایکروسافت، جایگاه ویژه ای داشته و یادگیری آن می تواند تغییرات مثبتی در وضعیتتان ایجاد نماید. با دریافت دوره اکسل مقدماتی تا پیشرفته ۲۴ وب لرن، هر آنچه که نیاز است راجع به این برنامه بدانید را خواهید آموخت. برای مشاهده اطلاعات بیشتر درباره این دوره، به صفحه دوره آموزش اکسل مراجعه کنید.در ویدئوی زیر هم می توانید بخشی از این دوره آموزش اکسل فوق العاده را مشاهده کنید.
کلام پایانی
اکسل یکی از بهترین نرم افزارهای حسابداری است که در مشاغل مختلف مورد توجه قرار گرفته است. راست چین و چپ چین کردن اکسل یکی از بیشترین معضلاتی است که کاربران این نرم افزار با آن مواجه هستند. با روش های گفته شده تا به اینجا می توانید به سادگی، تغییر جهت اکسل را انجام دهید. همچنین با افزودن این قابلیت به دسترسی سریع و یا استفاده از کلیدهای جانبی، کار شما راحت تر می شود. همچنین اگر علاقه مند به یادگیری کامپیوتر به صورت حضوری هستید و در کرمانشاه زندگی می کنید می توانید از لیست کلاس کامپیوتر کرمانشاه دیدن فرمائید.
در ادامه بخوانید: آموزش Adobe XD
سوالات متداول
-
کوتاه ترین و سریع ترین روش برای راست چین و چپ چین کردن اکسل کدام است؟
سریع ترین روش با استفاده از کلیدهای جانبی صورت گرفته و برای این کار می توانید از کلیدهای Alt + p + SL استفاده نمایید.
-
آیا امکان تنظیم پیش فرض تغییر جهت اکسل به راست در برنامه اکسل وجود دارد یا خیر؟
پاسخ این سوال مثبت است. برای این کار کافیست این دستورالعمل را اجرا نمایید:
File >> Options >> Advanced >> Default Direction >> Right-to-Left
-
کدام یک از کلیدهای جانبی به راست چین کردن اکسل کمک می کنند؟
شما با استفاده از کلیدهای Alt + F + T می توانید این اقدام را انجام دهید. البته پس از آن، نیازمند طی مراحل دیگر خواهید بود.

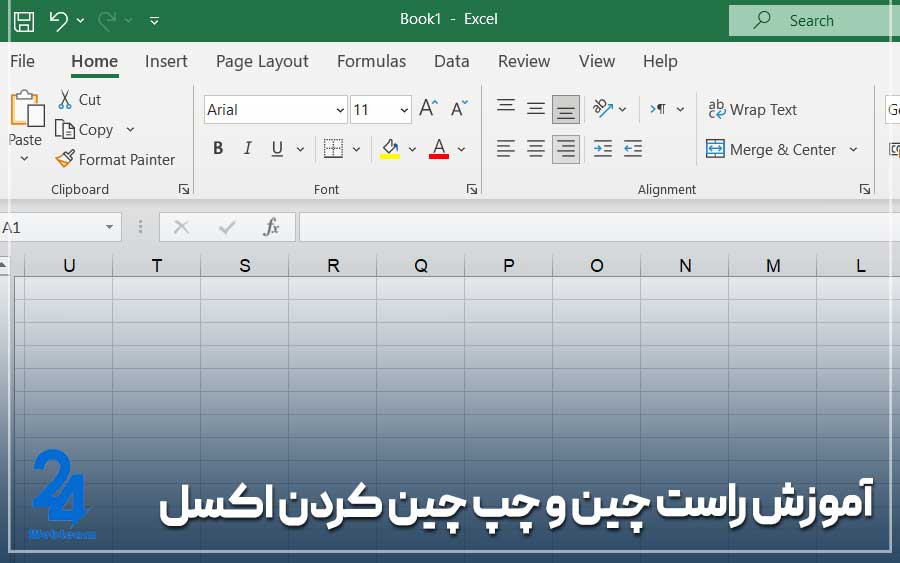
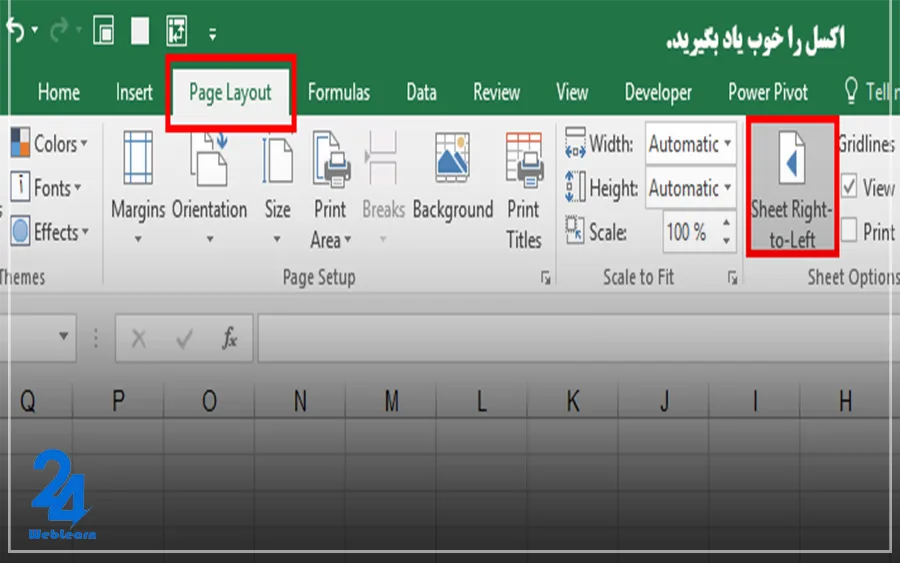
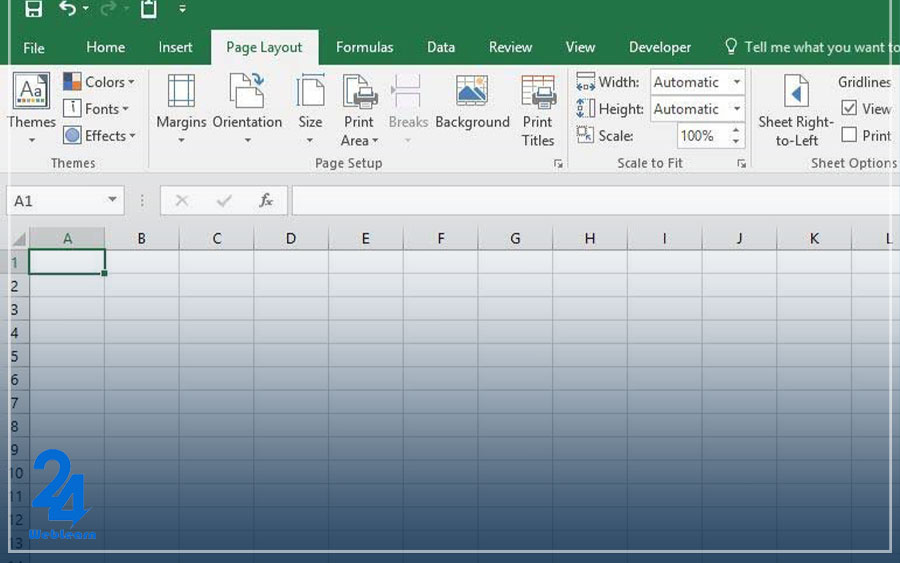

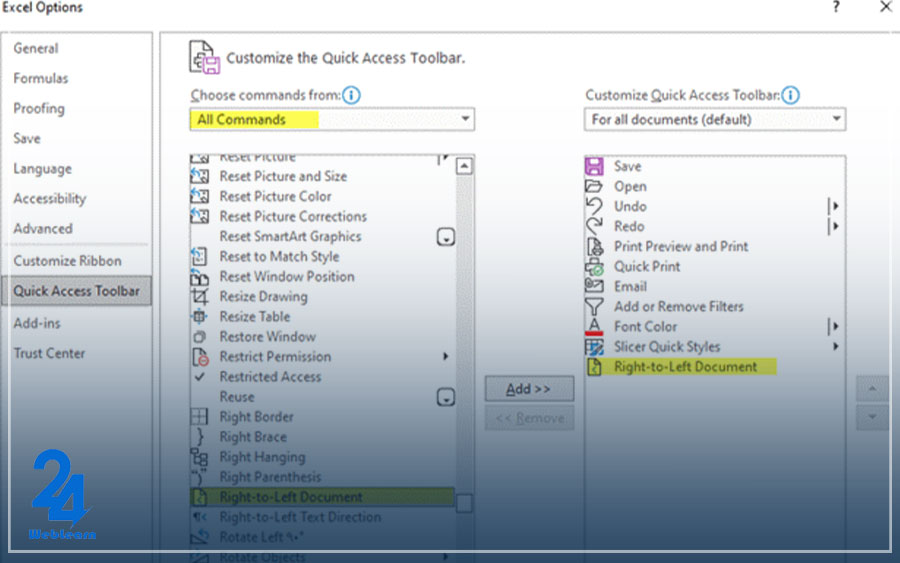
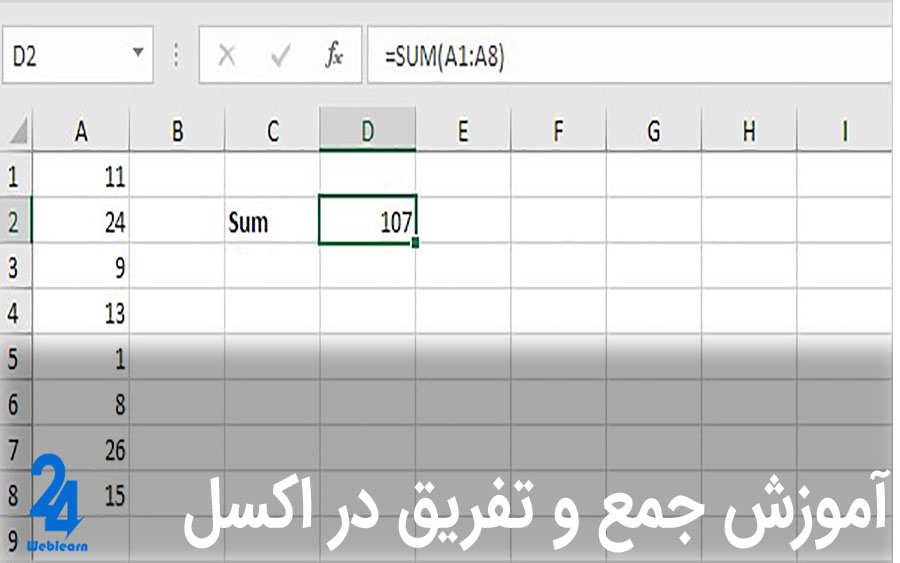
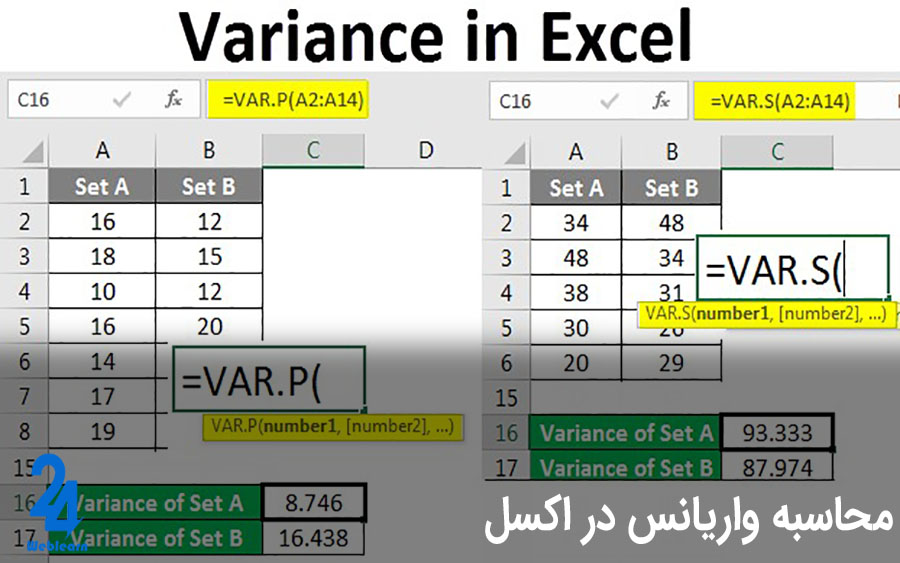

سلام ممنون. من به از اونجایی که تازه کار حسابداری رو شروع کردم و خیلی کار با نرم افزار های حسابداری رو بلد نیست به شدت به اکسل نیاز دارم و این آموزش مشکلات ابتدایی من رو حل کرد. ببخشید ایت سوال رو اینجا می پرسم آیا لیست آموزشگاه های نقاشی مشهد رو دارید؟ چون من تاره مهاجرت کردم و برای دخترم دنبال آموزشگاه نقاشی مناسب هستم
درود نرجس عزیز،
برای مشاهده لیست بهترین آموزشگاه نقاشی مشهد کافی است روی لینک کلیک کنید تا لیست آموزشگاه های رو مشاهده کنید.
درود و وقت بخیر
آیا میشه خصوصیات چینش را در قالب یک استایل سلول ذخیره کرد؟ تا در موارد بعدی بدون نیز به تنظیم مجدد از اونها استفاده کرد؟
چجوری میتونیم اندازه قلم را بر اساس طول محتوای سلول تنظیم کنیم؟ میتونیم محتوا را در مرکز سلول نگه داریمدر حالی که سلول به سمت راست چین شده ؟
درود و وقت بخیر! بله، میتوانید خصوصیات چینش را در قالب یک استایل سلول ذخیره کنید. برای این کار، ابتدا سلولها را با تنظیمات دلخواه فرمت کنید، سپس از تب Home گزینه Cell Styles را انتخاب کنید و گزینه New Cell Style را بزنید. بعد از این کار، میتوانید استایل خود را ذخیره کرده و در هر زمان دیگر از آن استفاده کنید.
برای تنظیم اندازه قلم بر اساس طول محتوای سلول، میتوانید از ویژگی AutoFit استفاده کنید. کافی است عرض ستون را دو بار کلیک کنید تا به طور خودکار اندازه آن با محتوای سلول هماهنگ شود.
در خصوص سوال شما در مورد چینش سلول، بله میتوانید محتوا را در مرکز سلول نگه دارید در حالی که سلول راستچین باشد. برای این کار، ابتدا چینش سلول را راستچین کنید و سپس در تب Alignment، گزینه Center را برای Horizontal و Vertical انتخاب کنید تا محتوا در مرکز سلول قرار گیرد.
وقت بخیر آیا کلید میانبری هست که بتونیم با اونها راست چین یا چپ چین کنیم توی اکسل؟
آیا میشه تنظیمات چینش سلولها را به صورت پیشفرض برای کل ورکبوک یا شیت تغییر داد که راحت تر بتونیم کار کنیم؟
چجوری میشه محتوای سلولهای مختلف را به طور همزمان راستچین کرد؟
وقت بخیر! بله، در اکسل برای راستچین یا چپچین کردن میتوانید از کلیدهای میانبر استفاده کنید. برای راستچین کردن سلولها، کلیدهای Ctrl + R و برای چپچین کردن Ctrl + L مناسب هستند.
برای تغییر تنظیمات پیشفرض چینش سلولها در کل ورکبوک یا شیت هم میتوانید از تنظیمات Cell Format استفاده کنید. برای این کار، روی سلول یا محدودهای که میخواهید چینش آن تغییر کند، راستکلیک کنید و گزینه Format Cells رو انتخاب کنید. سپس در تب Alignment، میتوانید تنظیمات چینش را اعمال کنید.
اگر بخواهید محتوای چندین سلول را همزمان راستچین کنید، کافی است تمام سلولها را انتخاب کنید و از دکمه راستچین در تب Home استفاده کنید یا از همان روش Format Cells استفاده کنید تا تمامی سلولها همزمان راستچین شوند.
چگونه میتونم فرمولهای پیچیده محاسباتی را در اکسل ایجاد کنم؟ مثلاً، چگونه میتوانم از توابع مختلف مانند SUM، IF و VLOOKUP استفاده کنم؟