حتما تا به حال در نرم افزار فتوشاپ، عکس آپلود کرده اید و می دانید که عکس های پر حجم، خیلی دیرتر از عکس های کم حجم، آپلود می شوند. این موضوع به یک معضل تبدیل شده است. این مشکل را با چند اقدام ساده می توان برطرف نمود. کافیست مهارت کم کردن حجم عکس در فتوشاپ را داشته باشید. حتی اگر فاقد این مهارت باشید؛ با ارائه نکاتی در قالب آموزش كم كردن حجم عکس در فتوشاپ، راهنمایی تان خواهیم کرد. در ادامه، توجه شما را به آموزش های لازم در این خصوص جلب می سازیم.
روش های کاهش حجم فايل عکس با فتوشاپ
نحوه كم كردن حجم فايل عکس با فتوشاپ، بسیار راحت است و کافیست نکاتی که در ادامه می گوییم را مو به مو اجرا کنید تا در نهایت، شاهد افت حجم تصاویر مورد نظر خود باشید. جالب است بدانید با وجود کاهش حجم و اندازه عکس،تغییر اندازه عکس در فتوشاپ کیفیت آن هیچ تغییری نکرده و در نهایت، شاهد کم شدن کیفیت عکس در فتوشاپ نخواهید بود. پس نگران این موضوع نباشید. حالا در ادامه، نکات مهم در خصوص روش كم كردن حجم عکس در فتوشاپ را دنبال نمایید:
۱. استفاده از گزینه Image Size
همان طور که در مقاله بالا بردن کیفیت عکس در فتوشاپ هم گفتیم، یکی از کارهایی که در راستای کم کردن حجم عکس در فتوشاپ می توانید انجام دهید، کاهش حجم عکس با استفاده از گزینه Image Size است.
اقدام اول، انتخاب عکس از قسمت image در منوی بالای برنامه است. بعد از آن می بایست آیتم Image Size را انتخاب نمایید. البته با استفاده از کلیدهای جانبی هم می توانید میانبر زده و به آیتم Image Size دسترسی یابید. کلیدهای جانبی Alt + Ctrl + I منظور اصلی ما هستند. پس از انتخاب گزینه Image Size که ابزار تغییر اندازه عکس در فتوشاپ نیز هست، شاهد گشایش پنجره ای تازه به همراه آیتم های گوناگون خواهید بود. با کمک این پنجره می توانید اقداماتی را در خصوص تغییر رزولوشن، طول و عرض تصویر انجام دهید. با کاهش این آیتم ها، سایز عکس کم شده؛ اما کیفیت آن، دست نخورده باقی خواهد ماند.
۲. استفاده از Save for web
اگر قصد شما از کم کردن حجم عکس در فتوشاپ، استفاده از همان عکس برای وب می باشد؛ می توانید با استفاده از آموزش های زیر، این اقدام را در یک چشم بر هم زدن انجام دهید: برای اینکه موفق به کم کردن حجم عکس در فتوشاپ و سپس استفاده از آن در فضای وب شوید؛ می بایست این گام ها را بردارید:
از منوی بالای برنامه وارد گزینه File شوید. حالا گزینه Export را بزنید. با استفاده از این گزینه به آیتم Save For Web دسترسی خواهید داشت. با انتخاب این آیتم، شاهد ظهور پنجره مربوط به تنظیمات خواهید بود. به جای مراحل گفته شده و جهت باز شدن این پنجره می توانید از کلیدهای جانبی Alt + Ctrl + Shift + S کمک بگیرید.
- اگر خواهان تغییر فرمت عکس هستید؛ می توانید با استفاده از گزینه Preset، فرمت عکس را عوض کنید.
- اگر خواهان تغییر کیفیت عکس هستید؛ با استفاده از گزینه Quality، این کار را انجام دهید.
- گزینه Optimized به بهینه سازی عکس مورد نظر شما کمک می کند.
- گزینه Blur کمک می کند تا شاهد حذف نویزهای اضافی عکس و در نتیجه، شاهد کم کردن حجم عکس در فتوشاپ باشید.
- Convert To sRGB باعث تغییر رنگ و مد عکس می شود. با غیر فعال نمودن گزینه RGB می توانید به کاهش سایز و حجم عکس کمک کنید.
- گزینه Image Size نیز باعث کم شدن سایز و ابعاد عکس خواهد شد.
البته اگر هدفتان کاهش حجم تصاویر برای وب است و قصد تسریع کار خود را دارید، می توانید از سایت هایی مانند imagecompressor نیز کمک بگیرید.
۳. استفاده از ابزار Image Processor
اگر همچنان پس از روش های ذکر شده، به دنبال راهی دیگر برای کم کردن حجم عکس در فتوشاپ هستید؛ می توانید با استفاده از ابزار Image Processor، به آسانی این کار را انجام دهید. کافیست مراحلی که می گوییم را دقیقا دنبال کرده و آنها را به عینیت در آورید.
اگر یکی از دغدغه هایتان، کم کردن حجم عکس در فتوشاپ می باشد؛ با استفاده از ابزار کاربردی Image Processor می توانید این دغدغه را برطرف نموده و به نیازتان در این باره، پاسخی مثبت دهید. برای محقق نمودن اهدافتان، کافیست این مراحل را طی کنید:
در منوی بالای نرم افزار گزینه File را انتخاب نمایید. پس از آن روی آیتم Scripts کلیک کنید تا از طریق آن به مسیر Image Processor هدایت شوید.
کاری که در این مرحله می بایست انجام دهید؛ فعال سازی تیک مربوط به یکی از گزینه های Select the Image Process یا Select Folder است. اگر می خواهید یکی از عکس های باز شده در فتوشاپ را انتخاب کنید؛ تیک گزینه اول را فعال نمایید. اگر مایل به انتخاب چند عکس از فولدر هستید؛ تیک گزینه دوم را فعال کنید.
قدم بعدی ای که باید پشت سر بگذارید؛ انتخاب مکان مناسب جهت سیو نمودن عکس و یا عکس های فشرده شده است.
در این مرحله، رسالت شما، مشخص نمودن تنظیمات فشرده سازی است. کافیست یکی از فرمت ها را از میان گزینه های موجود انتخاب کنید. برای مثال اگر می خواهید عکس شما در فرمت JPEG ذخیره گردد؛ می بایست Save as JPEG را تیک بزنید.
مسئولیت بعدی، فعال نمودن گزینه Resize to Fit است. با تیک زدن می توانید این فعال سازی را انجام دهید. کار بعدی، مشخص ساختن عرض و ارتفاع عکس در هر یک از کادرهای W و H می باشد. در بخش Quality می توانید اعداد ۱ الی ۱۲ را به دلخواه انتخاب نمایید. پس از آن با تیک زدن گزینه ه Convert Profiles to sRGB، عکس ها تنظیم شده و رنگ مناسبی به خود می گیرند. پس از آن برای انتشار در وب، آماده خواهند بود.
با فعال نمودن تیک مربوط به گزینه Run، شاهد اتفاقاتی خواهید بود که در حال روی دادن هستند. حالا در گوشه سمت راست و بالا، روی گزینه RUN کلید کنید.
کاری که در این مرحله از دست شما بر می آید، صبوری است. صبر پیشه کنید تا فرآیند پردازش عکس صورت گیرد. بعد از پایان کار، قادر به یافتن تصاویر فشرده شده از محل ذخیره خواهید بود.
چگونه فتوشاپ را به طور کامل یاد بگیریم؟
اکنون که با روش های مختلف کم کردن حجم عکس در فتوشاپ آشنا شدید؛ وقت آن رسیده تا پس از آموزش های لازم، راهی برای یادگیری فتوشاپ پیدا کنید. البته ما این راه را یافته ایم و آن را در اختیار شما خواهیم گذاشت. مجموعه ۲۴ وب لرن یکی از مجموعه های آموزشی فتوشاپ است که دوره های مفید و کاربردی را برای علاقمندان به این برنامه، تدارک دیده است. دوره هایی که با نکات آموزشی جامع و اصولی همراه بوده و به تحقق نتایج عالی در خصوص یادگیری فتوشاپ کمک خواهند کرد. فرقی نمی کند هدف شما یادگیری نکاتی در خصوص کم کردن حجم عکس در فتوشاپ باشد یا هر نکات آموزشی دیگر، مهم این است که با شرکت در دوره آموزش فتوشاپ و تهیه پکیج های مربوط به آن، به یک فتوشاپ کار حرفه ای و مسلط تبدیل خواهید شد.
قطعا با یادگیری نکات مربوط به فتوشاپ، نه تنها مهارت تازه ای خواهید یافت، بلکه می توانید از این مهارت در جهت کسب درآمد، بهره گیرید. در دنیای امروز که عصر فناوری نامیده شده؛ نباید ابزارهای مرتبط با تکنولوژی همچون فتوشاپ را دست کم گرفت. این ابزارها از شما یک فرد متخصص ساخته و راه های درآمدی کلانی را به رویتان می گشایند. پس فرصت را مغتنم شمرده و با شرکت در دوره فوق، از خود، یک شخص همراه با توانایی های بالقوه بسازید. شخصی که همه به او نیاز داشته و فرصت های شغلی بی نظیری را به این فرد پیشنهاد می دهند.در ویدئوی زیر هم می توانید اطلاعات بیشتری درباره این دوره فتوشاپ فوق العاده به دست آورید.
کلام پایانی
تا به اینجا آموزش پایین آوردن حجم عکس در فتوشاپ را یاد گرفتید. از حالا به بعد می توانید با استفاده از نکات ذکر شده، به راحتی توسط فتوشاپ، حجم عکس هایتان را کاهش داده و از آنها در بخش های مختلف استفاده نمایید. حتما تا به حال، تصور نادرستی در رابطه با فتوشاپ و کم کردن حجم عکس توسط آن داشتید و فکر می کردید این کار، سخت و زمانبر است؛ اما حالا می بینید که این کار نه تنها راحت به نظر می رسد؛ بلکه در مدت زمان کم به پایان رسیده و نیازتان را برطرف خواهد کرد.
سوالات متداول
-
آیا کم کردن حجم عکس در فتوشاپ، دشوار است؟
خیر، این امر کاملا ساده است و با استفاده از یکی از روش های ذکر شده همچون گزینه Image Size از بخش File می توانید این کار را انجام دهید.
-
چطور حجم عکس را برای استفاده از آن در وب، کاهش دهیم؟
برای تحقق این امر، کافیست این مسیر را طی نمایید: File>> Export>> Save For Web>> image size

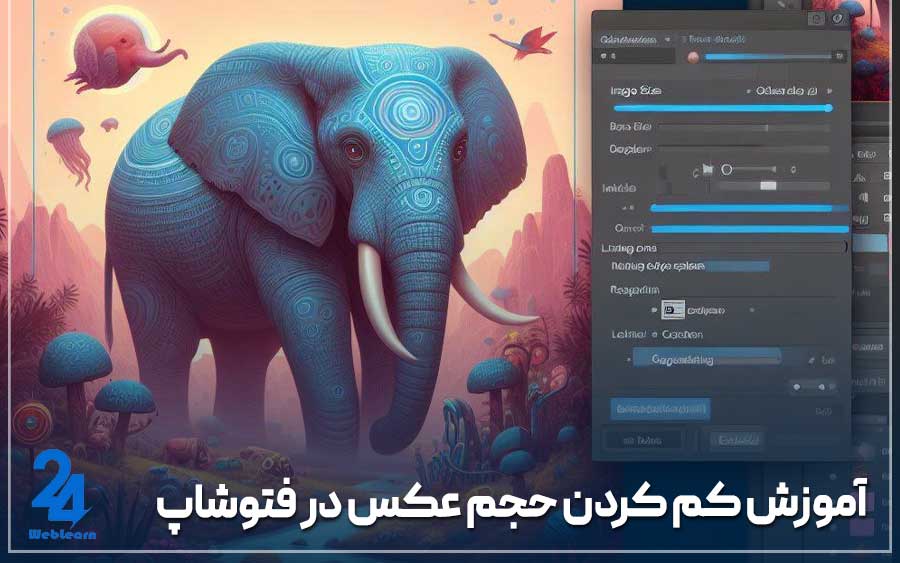

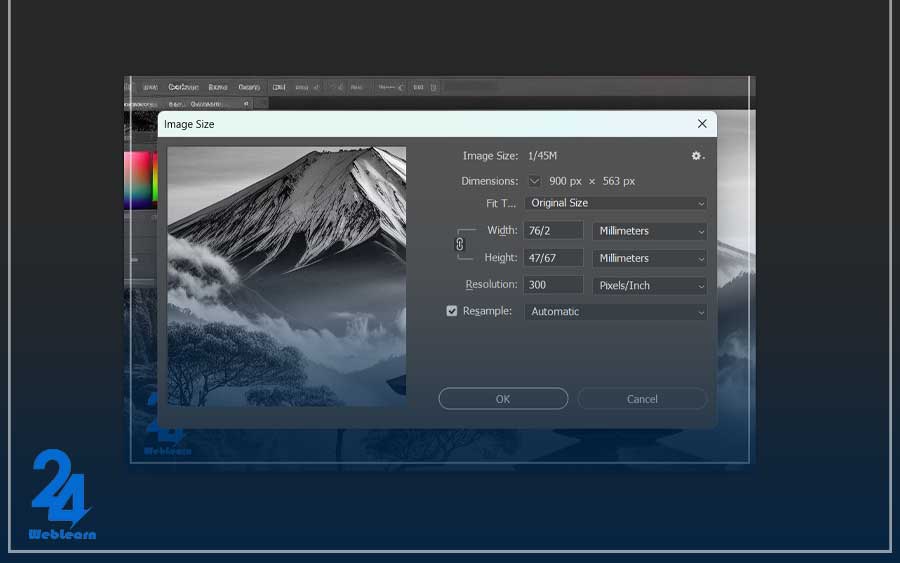
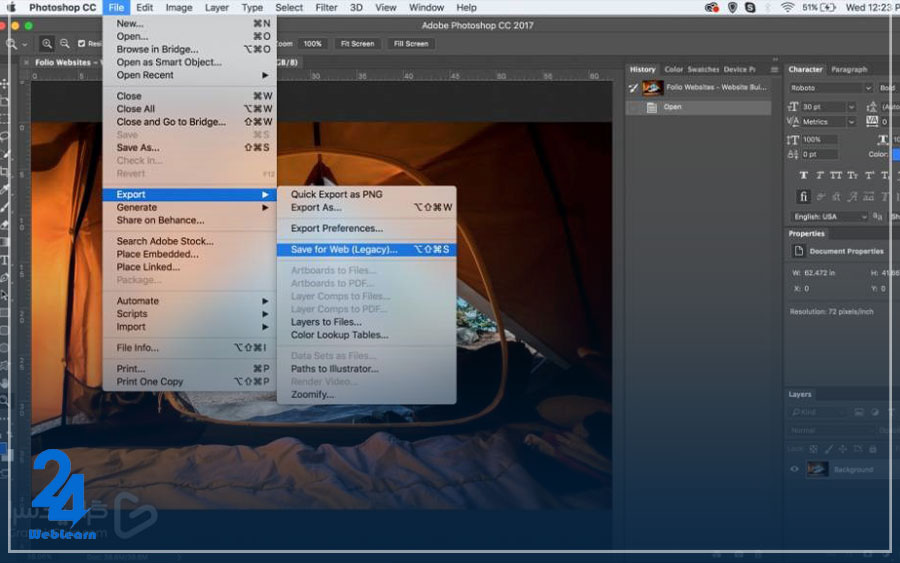
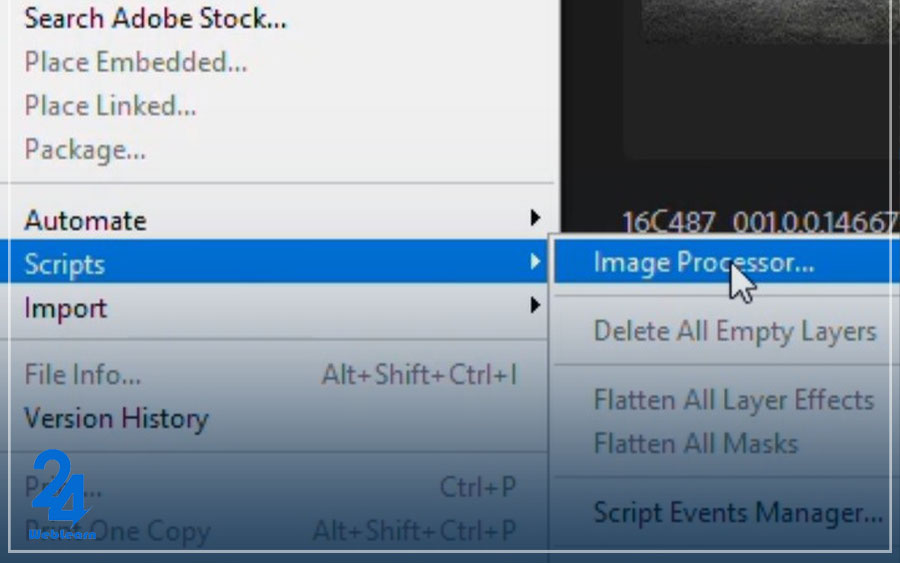
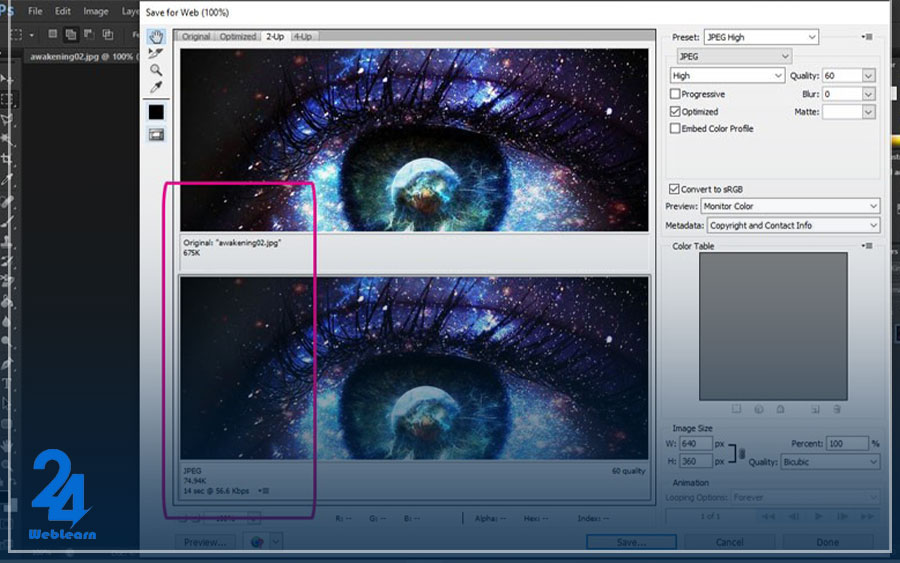



درود
چطور میتوان بدون کاهش کیفیت، اندازه تصویر را در فتوشاپ کاهش داد؟ اگر از تکنیک کم کردن تراکم رنگ استفاده کنیم برای کم حجم کردن به نظرتون تصویر خراب میشه و کیفیت شو از دست میده؟
با سلام
چگونه میتونم تراکم رنگ تصویر را در فتوشاپ تغییر بدم و چه تاثیری بر حجم فایلم داره؟
چه تفاوتهایی بین کم کردن حجم عکس فرمتهای JPEG و PNG وجود داره؟ توی هرکدوم چ نکات مهمی رو باید رعایت کنیم؟
سلام
من میخوام عکسمو به پایین تر از ۱۰۰ کیلوبایت بشه ولی هر کاری میکنم نمیشه میدونید بادید چیکار کنم که هم کیفیت خوبیو داشته باشه و هم حجمش بیاد پایین ؟؟
ممنون میشم منو تو این مورد راهنمایی کنین.