سالهاست که فتوشاپ به عنوان بهترین نرم افزار ویرایش عکس، در راس قرار داشته و هیچ نرم افزار دیگری نتوانسته به پای آن برسد. حالا با اضافه شدن آپشن هایی مثل هوش مصنوعی (Fire fly) به این نرم افزار، شاهد محبوبیت بیش از پیش آن و توسعه امکانات این برنامه می باشیم. هوش مصنوعی فتوشاپ را می توان یکی از پیشرفت های خارق العاده تلقی کرد. حتما با تصاویری که توسط هوش مصنوعی فتوشاپ ادیت شده و در پلتفرم های اینترنتی انتشار یافته اند؛ مواجه شده اید. Generative fill همان آپشنی است که اشاره به هوش مصنوعی فتوشاپ انلاین دارد.همچنین میتوانید در این مقاله تغییر چهره حرفه ای در فتوشاپ از آموزش رایگان هم استفاده کنید.
چگونه هوش مصنوعی فتوشاپ را نصب کنیم؟
برای استفاده از این آپشن، پیش از هر چیز، نیاز به نصب هوش مصنوعی فتوشاپ خواهید داشت. اولین اقدامی که باید انجام دهید؛ ارتقاء نرم افزار به نسخه بالاتر یعنی نسخه ۲۴ به بعد است. دسترسی به نسخه فوق به هیچ وجه دشوار نیست؛ کافیست وارد سایت های معتبر شده و این نسخه را دانلود و سپس نصب نمایید. همچنین روند دسترسی به آپشن Fire fly یا همان هوش مصنوعی فتوشاپ نیز بدین شکل است. در ادامه، مراحل نصب هوش مصنوعی فتوشاپ را شرح خواهیم داد:
پس از اینکه نسخه جدید فتوشاپ را که در مقاله بهترین نسخه فتوشاپ معرفی کرده ایم دانلود کردید؛ آن را از حالت فشرده خارج نمایید. حالا مراحل نصب آن را انجام دهید. جهت کسب راهنمایی های بیشتر می توانید از همان سایتی که اقدام به دانلود نرم افزار کرده اید؛ کمک بگیرید.
با توجه به اینکه فرآیند پردازش تصاویر روی سرور توسط هوش مصنوعی فتوشاپ صورت می گیرد؛ لذا نیاز به ایجاد یک اکانت جدید در وبسایت Adobe خواهید داشت. از طریق منوی Help که در سایت مورد نظر موجود است؛ اقدام به انتخاب آیتم Sign in نمایید. حالا می توانید با استفاده از ایمیل خود، یک اکانت جدید خلق کنید. همچنین شما می توانید شیوه دیگری را امتحان کرده و از اکانت های فیسبوک، گوگل و یا اپل برای ورود به این بخش استفاده کنید. پس از اینکه وارد اکانت شدید؛ باید اقدام به بستن برنامه فتوشاپ نمایید.
توجه:
با توجه به تحریم هایی که از سوی شرکت adobe بر علیه کاربران ایرانی صورت گرفته، یک نرم افزار تغییر IP در زمینه ورود به اکانت، راهگشا خواهد بود.
جهت نصب هوش مصنوعی فتوشاپ، باید آپشن Fire fly را انتخاب و روی آن کلیک راست کنید. گزینه Run as administrator را مشاهده می کنید؟ همان گزینه را انتخاب نمایید. پس از اتمام روند نصب، پیامی مبتنی بر موفقیت آمیز بودن این اقدام برای شما ارسال خواهد شد.
پس از اینکه مراحل نصب هوش مصنوعی فتوشاپ پایان یافت؛ می توانید وارد برنامه فتوشاپ شده و آنجا با آپشن جدید این برنامه یعنی هوش مصنوعی Fire fly روبرو شوید. اضافه شدن این آپشن همانا و قابلیت های متنوعی که به دنبال آن به برنامه اضافه می شوند؛ همان. شما می توانید از این قابلیت ها برای ادیت تصاویر استفاده نموده و هر نوع ویرایشی را به سادگی انجام دهید.
در ادامه بخوانید: آموزش اکسل مقدماتی
نحوه استفاده از هوش مصنوعی فتوشاپ
برای اینکه بتوانید از هوش مصنوعی فتوشاپ ۲۰۲۳ استفاده کنید؛ نیاز به انجام چند کار ساده دارید که در ادامه به آنها اشاره خواهیم کرد. ناگفته نماند نحوه استفاده از هوش مصنوعی فتوشاپ ۲۰۲۴ و ۲۰۲۳ مشابه هم بوده و این دو فرقی از این لحاظ ندارند. اول از همه برای استفاده از قابلیت generative fill باید تعدادی از تصاویر را انتخاب نمایید. از قسمت toolbar نرم افزار می توانید به ابزارهای Selection دسترسی پیدا کنید. پس از اینکه انتخاب تصاویر را انجام دادید؛ می توانید از نوار ابزار تازه ای که تحت عنوان generative fill به نرم افزار اضافه شده؛ جهت ادیت تصاویر بهره گیرید.
زمانی که روی گزینه generative fill کلیک می کنید؛ فیلد جدیدی باز می شود که می توانید متن را در آن وارد نمایید. دقیقا در همین قسمت می بایست دستور خود را وارد کنید. منظور، دستوری است که حاوی درخواست شما از هوش مصنوعی می باشد. پس از اینکه دستورات و انتظارات خود را به هوش مصنوعی انتقال دادید؛ باید با فشردن گزینه Enter یا به جای آن با کلیک کردن بر روی گزینه generate، منتظر بمانید تا هوش مصنوعی فتوشاپ، کار خود را در خصوص پردازش تصاویر انجام دهد. هنگامی که فرآیند پردازش تصویر به پایان برسد؛ ۳ تصویر به شما نشان داده می شود. فلش های روی نوار به شما اجازه می دهند تا عکس ها را به دلخواه جابجا کنید.از گزینه Properties هم می توانید جهت تحقق این امر استفاده نمایید.
آموزش هوش مصنوعی فتوشاپ
نوار ابزار generative fill که به نرم افزار فتوشاپ اضافه گردیده، حاوی امکانات و یا گزینه های متعددی است. با استفاده از هر یک از این امکانات می توانید ویرایش تصاویر را به شکلی بهتر و دقیق تر انجام داده و در نهایت، شاهد نتایجی دلخواه باشید.
گزینه های select border، expand selection، select subject و Remove Background:
گزینه select border، قابلیت انتخاب حواشی تصویر را داشته و پهنای کادر را می توان توسط آن به دلخواه تنظیم نمود. گزینه دیگری که در این نوار ابزار میبینید، expand selection است. امکان گسترش کادر توسط این گزینه در اختیارتان خواهد بود. select subject به شما این امکان را می دهد تا اقدامات لازم برای جداسازی یک سوژه از پس زمینه را انجام دهید. گزینه Remove Background قابلیت تجزیه و تحلیل تصاویر و سپس حذف خودکار پس زمینه را بر عهده دارد.
گزینه های modify selection، smooth selection، feather selection، contract selection و select and mask:
گزینه بعدی modify selection است که با استفاده از آن می توانید گزینه های دیگری که مربوط به سلکشن هستند را به نمایش درآورید. اگر می خواهید حاشیه کادر تصاویر، نرم تر به نظر برسد؛ می توانید از گزینه smooth selection استفاده نمایید. اگر خواستار ادغام یا حذف لبه های کادر هستید؛ می توانید از گزینه feather selection کمک بگیرید.
گزینه contract selection به شما اجازه می دهد تا کادر را کوچکتر نمایید. اگر روی گزینه select and mask کلیک کنید؛ شاهد گشودن یک پنجره جدید خواهید بود. پنجره ای که با استفاده از آن می توانید بخش سلکشن را بهتر کنترل نمایید. ضمن اینکه تنظیمات پیشرفته ای را برای این کار، در اختیار خواهید داشت.
گزینه های transform selection، invert selection، Taskbar appearance و Properties panel:
Transform selection به چه منظور در هوش مصنوعی فتوشاپ تعبیه شده است؟ با استفاده از این گزینه می توان اقدام به تغییر یا جابجایی کادر تصاویر نمود. ضمنا افقی و عمودی نمودن تصویر نیز توسط آن صورت می گیرد. اگر گزینه invert selection را انتخاب نمایید، شاهد برعکس شدن کادر خواهید بود. اگر هدفتان، انتخاب همه قسمت های مربوط به تصویر به جز بخش کمی از آن باشد؛ می توانید با استفاده از گزینه select، آن بخش اندک را انتخاب کرده و سپس با کمک این گزینه، اقدام نهایی را انجام دهید.
اگر تصمیم به مخفی کردن پنل یا پین کردن آن دارید؛ می توانید با استفاده از Taskbar appearance این کار را انجام دهید. برای دستیابی به پنل تنظیمات نیز می توانید از Properties panel کمک بگیرید.
گزینه های create new adjustment layer، create mask from selection و create new adjustment layer:
جهت ایجاد لایه تنظیم جدید می توانید از گزینه create new adjustment layer استفاده نمایید. اگر هدفتان، ساخت یک ماسک از کادر انتخابی باشد؛ می توانید با استفاده از گزینه create mask from selection این کار را به آسانی انجام دهید. گزینه fill selection به شما این امکان را می دهد تا کادر انتخابی را با استفاده از گزینه های متنوع پر کنید.
با استفاده از هوش مصنوعی فتوشاپ، چه تغییراتی را می توان انجام داد؟
با استفاده از هوش مصنوعی فتوشاپ نه تنها می توانید دستورات مورد نظر را به این آپشن بدهید؛ بلکه امکان انجام تغییرات دیگری را نیز خواهید داشت. برای مثال اگر می خواهید اشیاء را از تصویر حذف کنید، می بایست دور آن اشیاء را با کشیدن یک کادر مشخص کنید. برای این کار می توانید از ابزار Lasso کمک بگیرید. پس از آن نیاز به فشردن دکمه generative fill خواهید داشت. این مرحله، نیازمند دستورات متنی نیست و نباید هیچ دستوری در این بخش وارد کنید. پس از اینکه عملیات حذف به پایان رسید؛ عملیات ترمیم تصویر توسط هوش مصنوعی فتوشاپ، آغاز گردیده و تصویر بدون هیچگونه ایرادی، جلوی چشمانتان ظاهر خواهد شد.
فتوشاپ، ابزاری برای پیشرفت و موفقیت
نرم افزار فتوشاپ یکی از بهترین برنامه هایی است که می توانید از آن برای پیشرفت و موفقیت بهره بگیرید. اکنون با اضافه شدن آپشن هایی مثل هوش مصنوعی فتوشاپ، این برنامه، عملکردی بهتر از قبل پیدا کرده و اگر همه فوت و فن آن را یاد بگیرید؛ به نفعتان خواهد بود. وبسایت ما ۲۴ وب لرن، دوره آموزش فتوشاپ را برای علاقمندان به این نرم افزار در نظر گرفته و تمامی موضوعات و مسائل مهم را در این آموزش، بیان خواهد کرد.
شما به عنوان یک فرد مبتدی یا حرفه ای می توانید در این دوره شرکت کرده و پس از پایان دوره، شاهد شکل گیری یک توانایی بالقوه در خود باشید. قطعا یادگیری فتوشاپ، شما را چندین قدم به پیشرفت و درآمد بالا، نزدیکتر خواهد کرد. جامعه برای افرادی که بر نرم افزارهای توسعه یافته ای مثل فتوشاپ مسلط هستند؛ ارزش بیشتری قائل شده و فرصت های شغلی بی شماری را به آنها پیشنهاد خواهد کرد.در ویدئوی زیر هم می توانید اطلاعات بیشتری درباره این دوره فتوشاپ فوق العاده به دست آورید.
کلام پایانی
تا به اینجا با یکی از بهترین قابلیت های فتوشاپ یعنی هوش مصنوعی آشنا شدید. شرکت ادوبی Adobe، هوش مصنوعی فتوشاپ را به تازگی به این نرم افزار اضافه نموده است. نرم افزاری که یک مزیت مهم را به دنبال داشته است. ویرایش تصاویر در سریع ترین زمان ممکن، از جمله مزایای مهم هوش مصنوعی فتوشاپ به شمار می آید. در ضمن این آپشن به شما امکان می دهد تا ویرایش تصاویر را به شکلی ساده و بدون پیچیدگی انجام دهید.
سوالات متداول
-
آیا هر نسخه از فتوشاپ، قابلیت استفاده از هوش مصنوعی را دارد؟
خیر جهت نصب هوش مصنوعی فتوشاپ، نیازمند ارتقاء نرم افزار به نسخه بالاتر یعنی نسخه ۲۴ به بعد خواهید بود.
-
هوش مصنوعی فتوشاپ چهره دارای چه قابلیت هایی است؟
قابلیت های متعددی را می توان در هوش مصنوعی فتوشاپ یافت. برای مثال می توان قابلیت هایی مثل جداسازی سوژه از پس زمینه را نام برد.
-
چگونه دستورات لازم برای ادیت تصویر را به هوش مصنوعی فتوشاپ بدهیم؟
برای این کار می توانید روی گزینه generative fill کلیک کنید. پس از آن فیلد جدیدی باز می شود باید متن را در آن وارد نمایید.


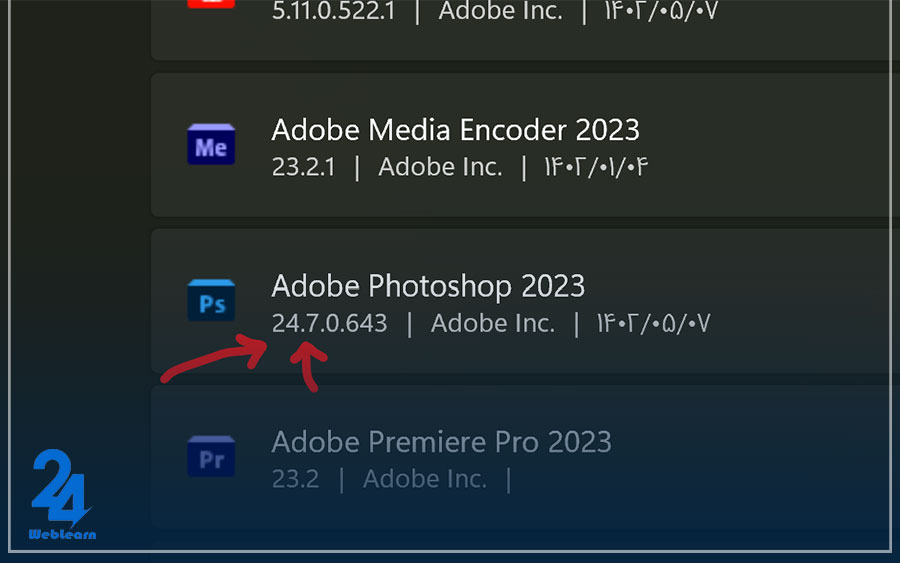
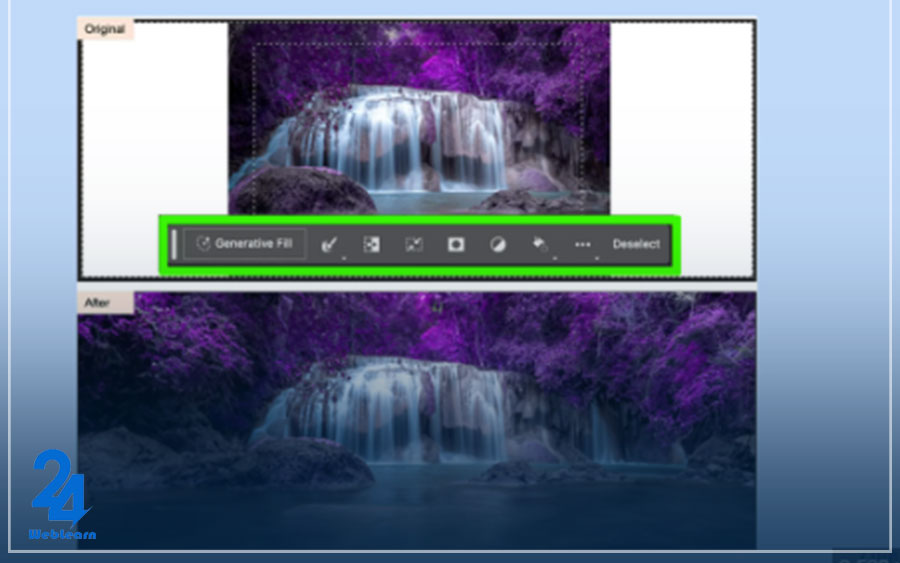

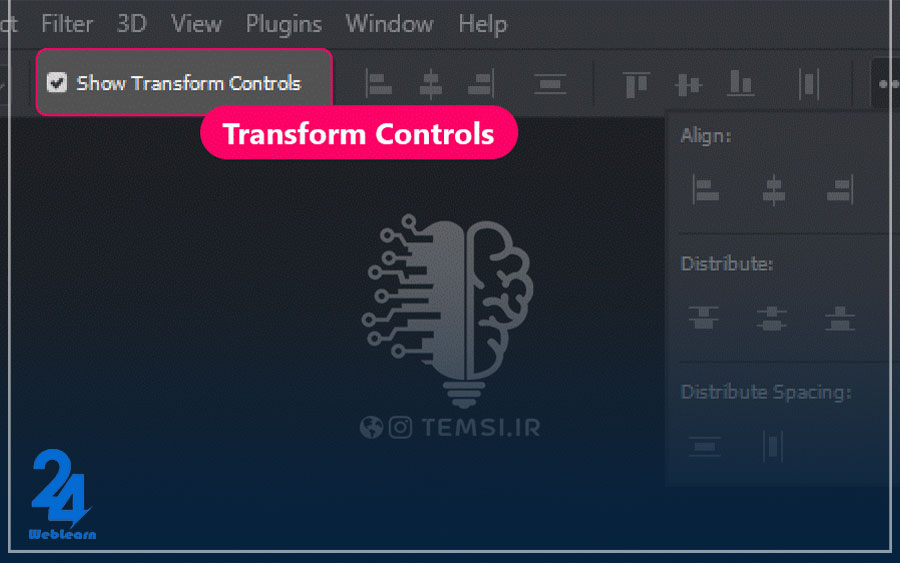




چه نوع مدل های هوش مصنوعی در فتوشاپ استفاده می شوند؟ جی پی تی ۳ هستند؟
آیا استفاده از هوش مصنوعی کیفیت تصویر رو حفظ میکنه؟ معایت استفاده از هوش مصنوعی برای ساخت چهره و انجام ویرایش های لازم روی اون چیه؟
اگر تصویر مدنظرمون چهره باشه به نظرتون به صورت دستی بهتره روی اون کار انجام بدیم یا از هوش مصنوعی استفاده کنیم؟ چون چهره خیلی ظریفه
سلام روز بخیر
کدوم یکی از ورژن های فتوشاپ ابزار هوش مصنوعی رو داره و از نظر شما بهترین مدل هوش مصنوعی رو کدوم ورژن هست تا اون رو نصب کنیم؟
آیا از هوش مصنوعی برای بهبود کیفیت تصویر، حذف پس زمینه و ویرایش چهره تصویر مون هم میتونیم استفاده کنیم؟ چجوری میتونیم این کار رو انجام بدیم؟ ممنون میشم یه آموزش هم در این خصوص توی سایت تون بذارین
سلام
من خیلی دوس دارم توی کارام از هوش مصنوعی استفاده کنم ولی نمیتونم این گزینه ای شما میگید رو توی نسخه فوشاپم پیدا کنم ورژن ۲۰۲۰ هم هستش فتوشاپم باید چیکار کنم تا بتونم از هوش مصنوعی فتوشاپم استفاده کنم ممنون میشم راهنماییم کنید مرسی.