شماره صفحه در ورد از اهمیت زیادی برای کاربرانی که در حال استفاده از نرم افزار ورد هستند دارد. کاربران با شماره گذاری صفحه ورد می توانند محتوای خود را برای کاربران به صورت طبقه بنی شده ارائه کنند. شماره گذاری صفحه ورد دارای تنظیمات متفاوتی شامل شماره گذاری در ورد از صفحه دلخواه و شماره صفحه متفاوت در ورد است که در این مقاله تمامی آن ها را آموزش میدهیم. اما برای کاربران فارسی زبان ورد خیلی مهم است که بتوانند شماره صفحه فارسی در ورد را بر روی اسناد خود پیاده سازی کنند. برای این کار نیاز به تنظیمات خاصی است زیرا اسناد ورد به صورت پیشفرض شماره صفحات ورد را به صورت لاتین نمایش می دهد.
بسیاری از کاربرانی که قصد پایان نامه نویسی و یا مقاله نویسی از طریق نرم افزار ویرایش متن ورد را دارند نیاز به درج شماره صفحه در اسناد خود دارند. شماره گذاری در سند ورد به تنهایی کار مشکلی نیست اما درج شماره صفحه فارسی در ورد یا شماره گذاری در ورد از صفحه دلخواه دارای پیچیدگی های خاص خود می باشد. همچنین کاربران می توانند شماره گذاری صفحات را در قسمت های مختلف مانند سربرگ، پابرگ و حتی در حاشیه صفحه ورد خود تنظیم کنند. در این مقاله که توسط تیم ۲۴ وب لرن گرد آوری شده تلاش کردیم به زبان ساده تمامی این امکانات را آموزش دهیم.
در این قسمت می توانید آموزش درج شماره صفحه ورد و سپس نمایش شماره صفحه به فارسی را از طریق ویدیو زیر تماشا فرمایید.
در این مطلب میخوانید
آموزش ویدیویی شماره صفحه فارسی در ورد
شماره گذاری صفحه ورد
زمانی که کاربر قصد شماره گذاری صفحات ورد را دارد باید از تب های منو ورد تب Insert را انتخاب کند. سپس گزینه Page Number را از بخش Header و Footer انتخاب کند تا پنجره کوچکی همانند عکس زیر ظاهر شود. در ادامه به توضیح تمام گزینه های زیر خواهیم پرداخت.
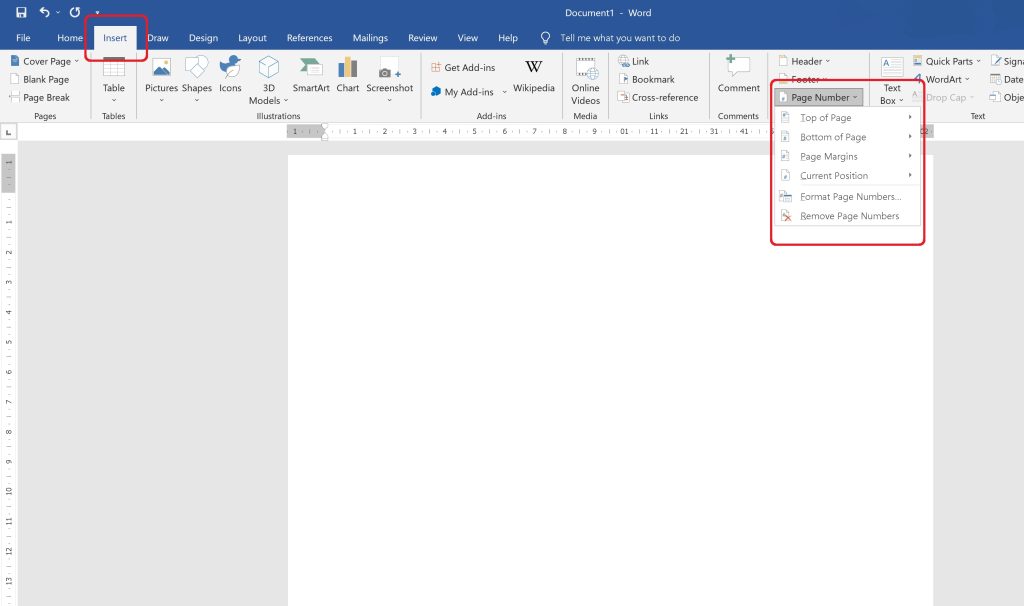
همانطور که در تصویر بالا مشخص می باشد گزینه هایی برای ما ظاهر می شوند که در ادامه آن ها را توضیح خواهیم داد.
- Top of Page : این گزینه به معنی شماره گذاری صفحه ورد در قسمت بالای صفحات می باشد. در صورت بردن اشاره گر موس بر روی این گزینه شما می توانید یکی از ۳ حالت نمایش در سمت راست و بالای صفحه یا وسط صفحه و یا سمت چپ و بالای صفحه را انتخاب کنید.
- Bottom of Page : این گزینه به معنی قرار گرفتن شماره صفحه در پایین صفحه می باشد. همانند گزینه قبل می توانید با نگه داشن اشاره گر موس بر روی آن یکی از ۳ گزینه شماره گذاری در سمت چپ، وسط یا پایین را انتخاب کنید.
- Page Margins : برای شماره گذاری صفحه در قسمت حاشیه صفحه می باشد. کاربران در صورت علاقه میتوانند شماره صفحه را در قسمت حاشیه صفحه قرار دهند.
- Current Position : برای درج شماره صفحه در قسمتی که مکان نما ورد وجود دارد مورد استفاده قرار می گیرد. با این گزینه می توانید هر چندبار که بخواهید شماره گذاری صفحه را در قسمت دلخواهتان انجام دهید.
در این قسمت ما شماره گذاری صفحات در قسمت بالای صفحه ورد سمت چپ را انتخاب میکنیم. همانطور که در تصویر پایین مشاهده می فرمایید شماره گذاری صفخات برای ما انجام شده است.
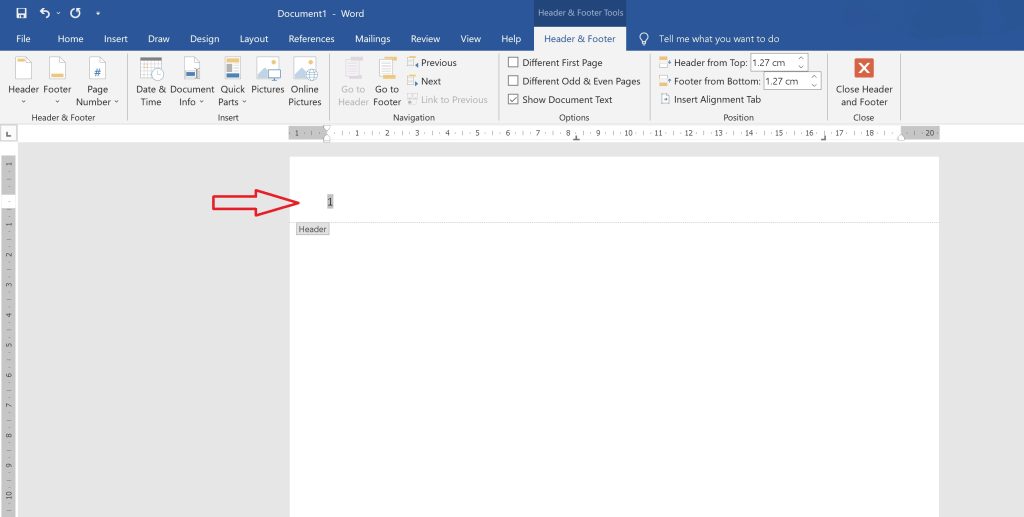
شماره صفحه فارسی در ورد
خب تا اینجا توانستیم نحوه شماره گذاری صفحات ورد را یاد بگیریم. همانطور که ملاحظه فرمودید درج شماره صفحه در ورد کار مشکلی نمی باشد. حتما برای بسیاری از شما کاربران عزیز شماره صفحه در ورد به صورت انگلیسی درج خواهد شد و حتی با تغییر فونت لاتین به فارسی هم این مشکل حل نخواهد شد. خیلی از کاربران ورد علاقه دارند که شماره صفحه در ورد به فارسی نمایش داده شود. برای حل این مشکل ۲ روش وجود دارد که ما به آموزش یکی از این روش ها که بسیار ساده نیز می باشد میپردازیم.
برای درج شماره صفحه فارسی در ورد باید از تب های بالا در منو ورد گزینه File را انتخاب کنید.
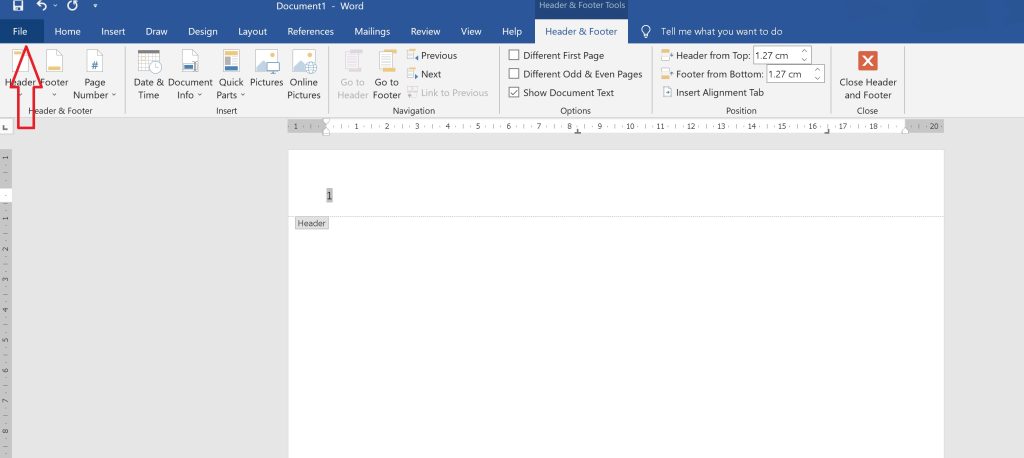
سپس در پنجره باز شده از گزینه های سمت چپ گزینه Options را انتخاب کنید.
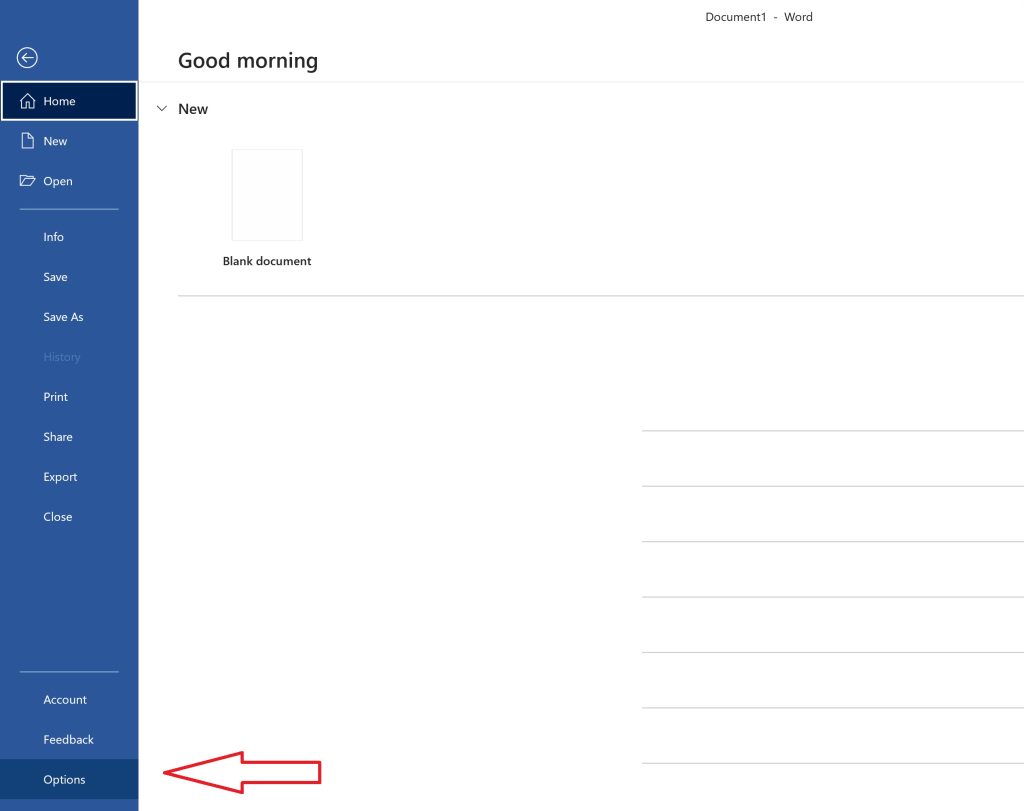
با انتخاب گزینه Options پنجره ای با نام Word Options به نمایش در خواهد آمد.
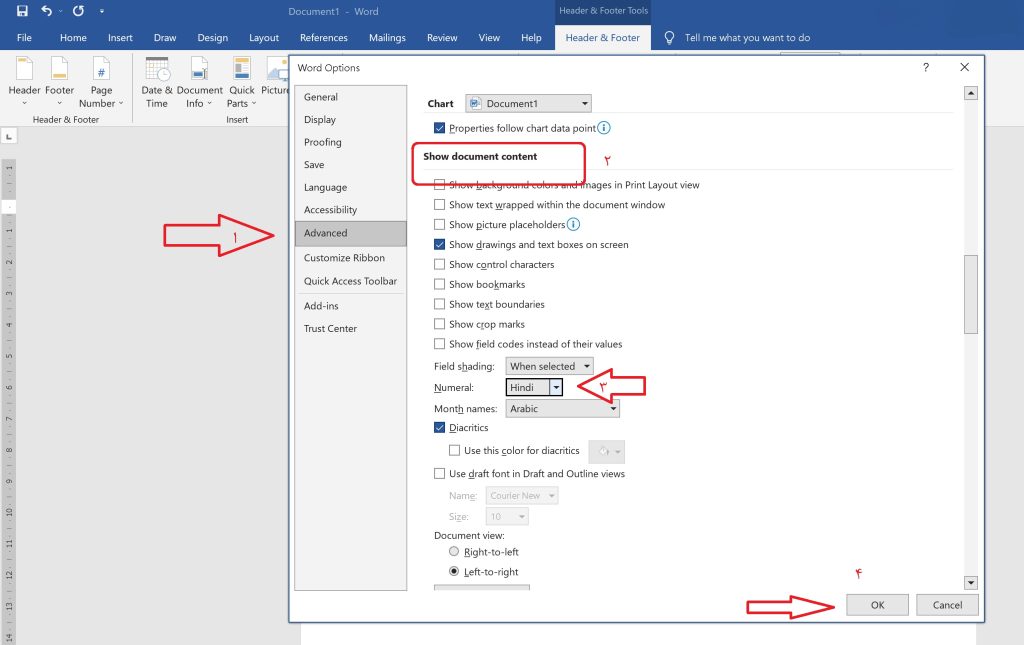
در این مرحله کافی است که از پنجره سمت چپ گزینه Advanced را انتخاب کنید. سپس از قسمت سمت راست به دنبال بخش Show document content بگردید. با کمی اسکرول کردن می توانید این گزینه را پیدا کنید. در زیر بخش Show document content گزینه های زیادی وجود دارد. در این بخش باید گزینه Numeral را بر روی Hindi قرار دهید و در مرحله آخر بر روی OK کلیک کنید تا تنظیمات ذخیره گردد.
همانطور که در تصویر بالا ملاحظه می فرمایید تمام مراحل به ترتیب شماره گذاری می شود. سپس مشاهده می کنید که اعداد استفاده شده در شماره گذاری صفحات ورد به صورت فارسی به نمایش در می آید. در تصویر زیر می توانید تغییرات جدید را مشاهده فرمایید.
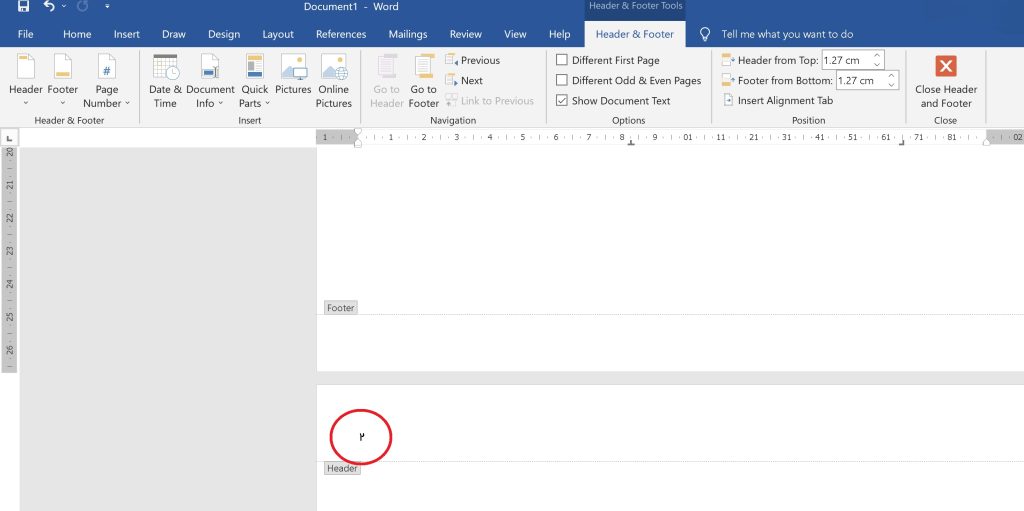
همانطور که در تصویر بالا ملاحظه می فرمایید شماره صفحه ورد ما به زبان فارسی به نمایش در می آید.
شماره صفحه در ورد از صفحه دلخواه
گاهی اوقات کاربران نیاز دارند که شماره گذاری ها را از صفحه خاصی شروع کنند یا بخش های متفاوت و جدا از هم را برای شماره گذاری داشته باشند. برای پیاده سازی شماره صفحه ورد از صفحه دلخواه که بتوانیم سند ورد خود را به بخش های مختلفی تقسیم کنیم. در این قسمت به آموزش بخش بندی سند ورد خود خواهیم پرداخت و سپس خواهیم دید که چگئنه می توانیم از طریق بخش بندی سند ورد شماره صفحه ورد از صفحه دلخواه را پیاده سازی کنیم.
بخش بندی صفحات ورد
برای درج شماره صفحه ورد از صفحه دلخواه باید از قبل آن صفحه ای که می خواهیم شماره گذاری را شروع کنیم یک بخش جدید ایجاد کنیم. برای این کار باید به تب Layout برویم و گزینه Breaks را انتخاب کنیم. سپس از بین گزینه های موجود باید گزینه Next Page را انتخاب کنیم تا بخش جدیدی به سند ما اضافه گردد. می توانید مراحل لازم را در عکس پایین مشاهده فرمایید.
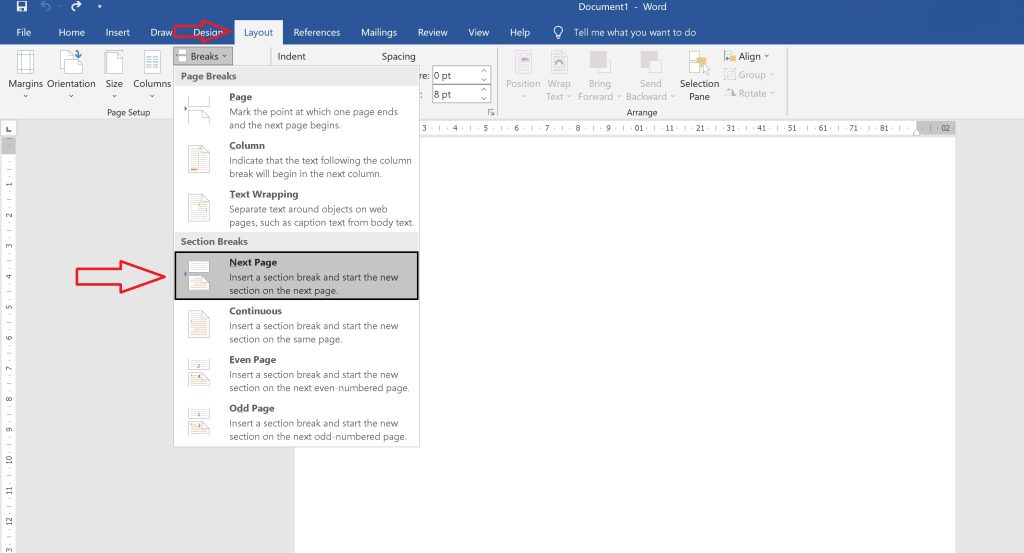
همانطور که در عکس پایین مشاهده می فرمایید هدر سند ورد ما به ۲ بخش تقسیم می شود که یکی Section 1 و دیگری Section 2 نام دارد.
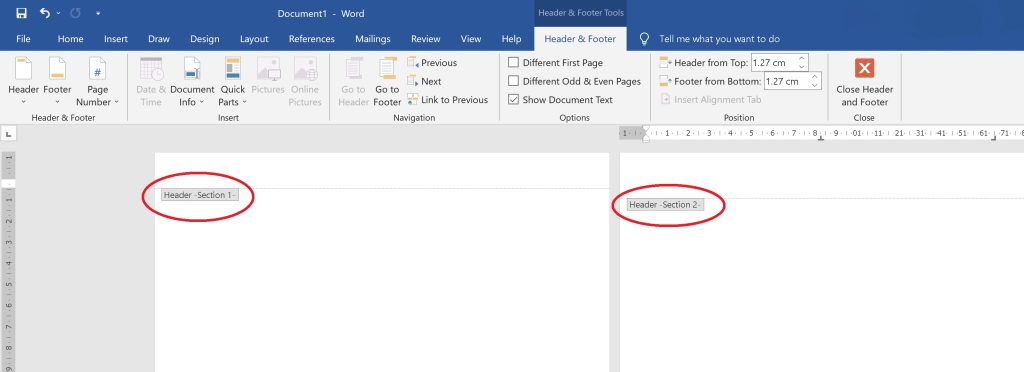
شماره گذاری از بخش دلخواه
در اینجا فرض میکنیم که ما قصد داریم شماره گذاری را از Section 2 شروع کنیم. برای این کار نیاز می باشد که ما در ابتدا در قسمت Header – Section 2 کلیک کنیم و گزینه مربوط به Link to previous را غیر فعال کنیم که شماره گذاری این بخش از بخش قبلی جدا شود. سپس از طریق گزینه Page Number شماره صفحه را درج کنیم.
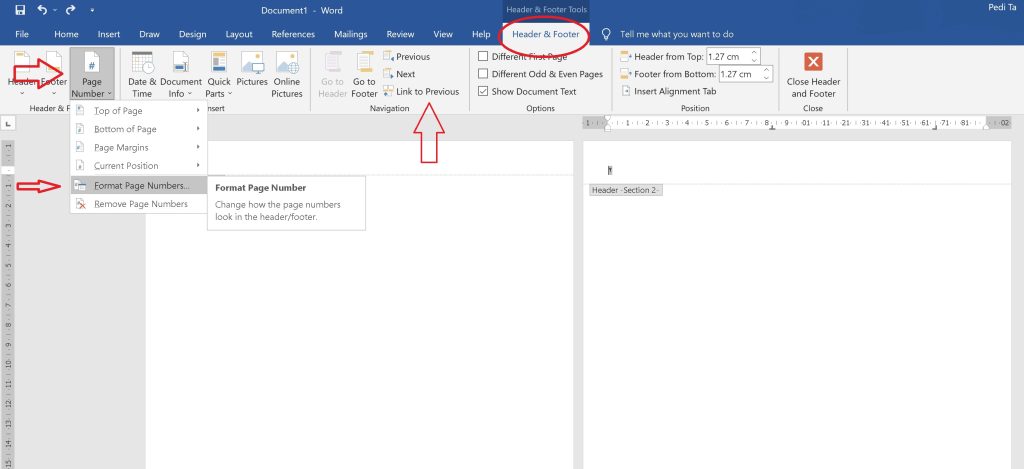
همانطور که در تصویر پایین ملاحظه میفرمایید شماره گذاری ما از بخش دلخواه انجام می شود. اگر که شماره گذاری شما از عدد ۱ شروع می شود پس نیازی به ادامه این مقاله ندارید. اما اگر شماره گذاری صفحات شما از بخش دلخواه از عددی به غیر از ۱ شروع می شود باید از گزینه Page Number گزینه Page Number Format را انتخاب کنید.
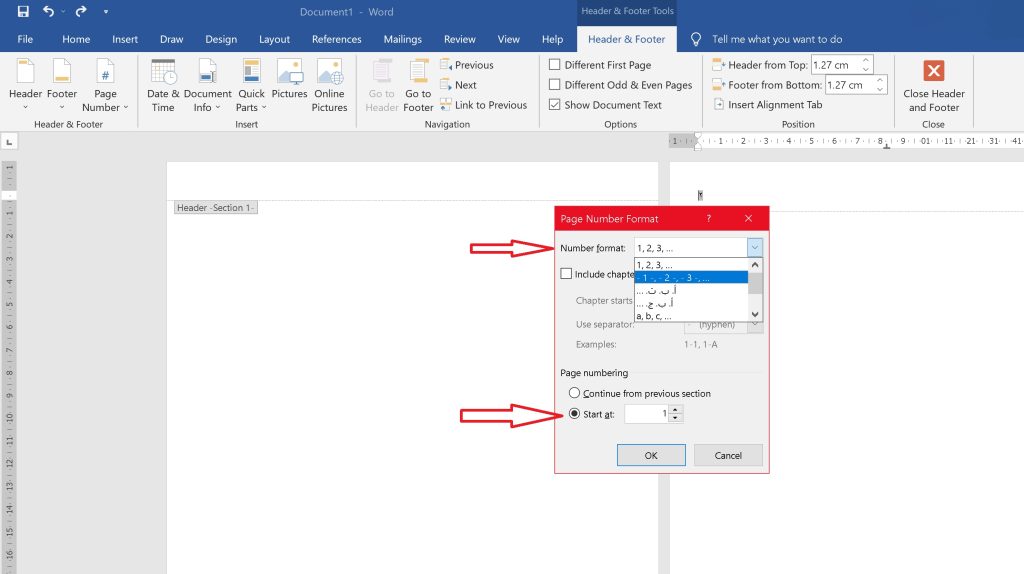
همانطور که در تصویر بالا ملاحظه می فرمایید پنجره ای برای شما ظاهر خواهد شد. در این پنجره گزینه های مختلفی وجود دارد. برای حل مشکل باید در قسمت Page numbering گزینه Start at را فعال کنیم و عدد ۱ یا هر عددی که میخواهیم شماره گذاری صفحات ما از آن شروع شود را انتخاب کنیم.
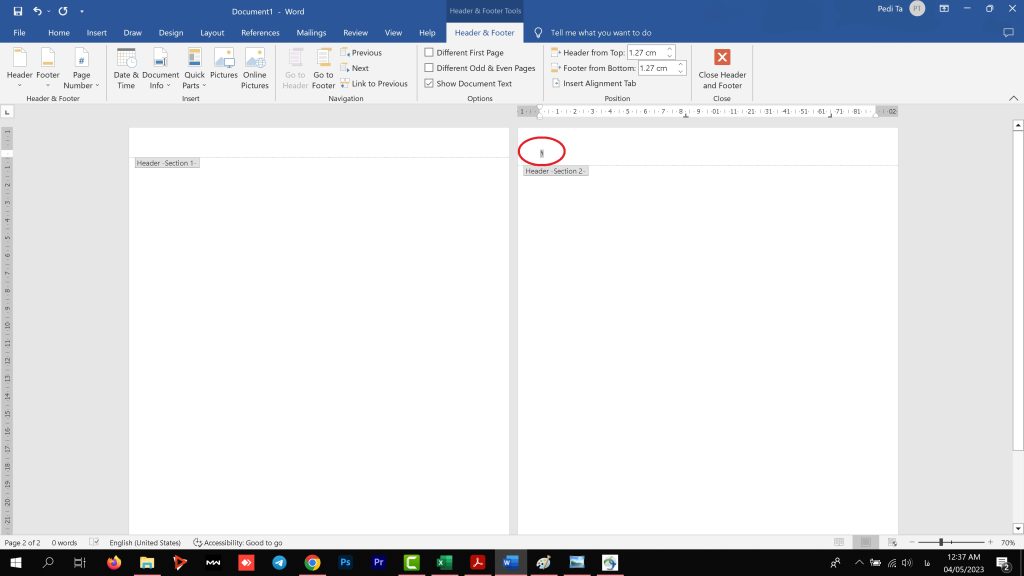
همانطور که در تصویر بالا ملاحظه می فرمایید شماره گذاری صفحات ما از صفحه دوم شروع شده و از عدد ۱ برای شماره گذاری شروع کرده ایم. کاربران عزیز می توانند بخش های متفاوتی برای هر سند ورد بسازند و شماره گذاری صفحات ورد خود رو از این طریق از صفحه دلخواه شروع کنند.
کلام آخر
در این مقاله به آموزش شماره گذاری صفحات ورد پرداختیم و سپس توانستیم شماره صفحات درج شده در ورد را به اعداد فارسی به جای اعداد لاتین تبدیل کنیم. سپس آموزش دادیم که چگونه شماره صفحه در ورد را از صفحه دلخواه خود شروع کنیم. ما در وبسایت ۲۴ وب لرن در تلاش هستیم که جدا از آموزش های جامع در مقالات مختلف نیز ویژگی های بسیار ضروری نرم افزار های آفیس مانند ساخت جدول در اکسل، شما دوستان عزیز هم می توانید برای یادگیری بسیار حرفه ای و اصولی نرم افزار ورد در دوره آموزش جامع ویدیویی نرم افزار ورد شرکت فرمایید.
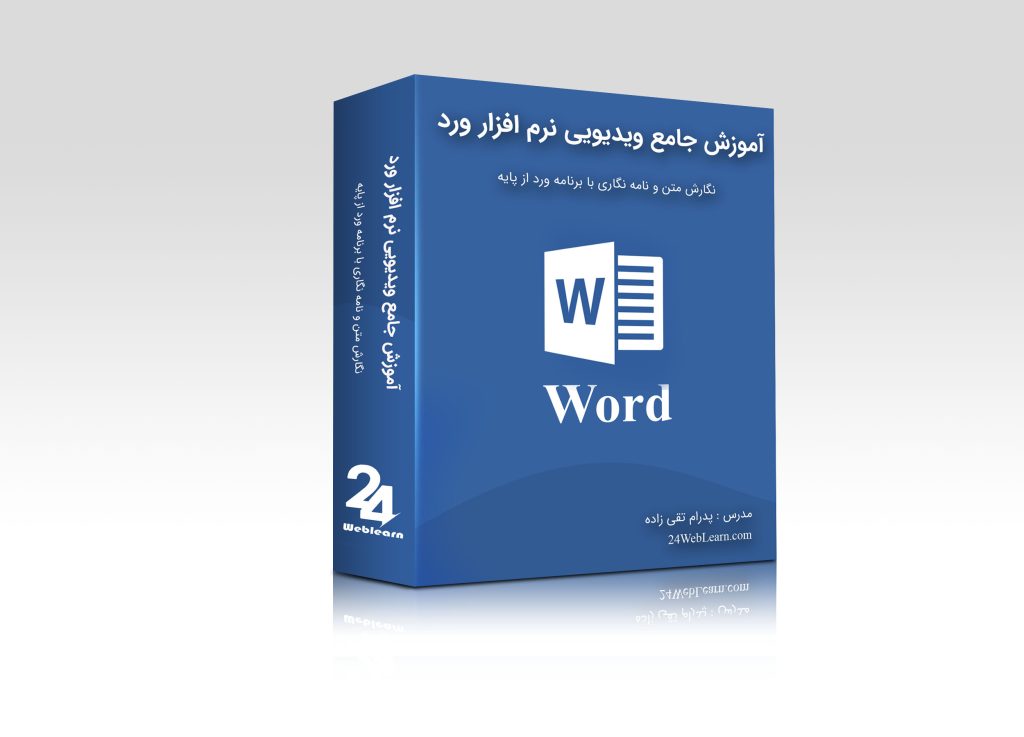
منابع





سلام ممنون از راهنمایی شما
شماره صفحات فارسی شد ولی مشکلی که هست تمام اعدادی که باید در متن انگلیسی باشند هم فارسی شدند!
آیا راه حلی برای این موضوع هست؟
با درود
برای اعداد انگلیسی در متن فارسی از زبان انگلیسی و فونت انگلیسی استفاده کنید. موفق باشید
با درود آیا روش دیگری برای درج شماره صفحه فارسی در ورد وجود داره ؟
درود بر شما
من روش دیگری را برای درج شماره صفحه فارسی در ورد به یاد ندارم دوست عزیز