یکی از اقداماتی که با استفاده از برنامه ایلوستریتور می توان انجام داد، ایجاد چند نوع فایل و سپس خروجی گرفتن از آنها می باشد. مثلا اگر فقط با چند عنصر در این برنامه روبرو باشید یا یک سند کامل در اختیار داشته و یا اینکه چند آرت بورد در یک سند را داشته باشید، می توانید از هر کدام از آنها خروجی بگیرید. خروجی گرفتن از ایلوستریتور در فرمت های مختلف صورت می گیرد. AI فرمت ویژه ایلوستریتور است. در ادامه، نحوه خروجی گرفتن از ایلوستریتور را مورد بررسی قرار خواهید داد.
چگونه فایل ها را در ایلوستریتور ذخیره کنیم؟
| فرمت خروجی | کاربرد |
|---|---|
| AI | فرمت اصلی ایلوستریتور، امکان ویرایش مجدد را دارد |
| EPS | مناسب برای چاپ و انتقال بین نرمافزارهای طراحی |
| پشتیبانی گسترده و مناسب برای چاپ و به اشتراکگذاری | |
| JPG | مناسب برای انتشار تصاویر در وب، فشردهسازی اطلاعات رنگی |
| PNG | حفظ کیفیت تصاویر با پسزمینه شفاف، مناسب برای لوگو |
| PSD | جهت ویرایش فایل در فتوشاپ با حفظ لایهها |
| SWF | خروجی مناسب برای وب و محتوای وکتور |
| WMF | فرمت مناسب برای استفاده در کورل دراو |
اگر در ایلوستریتور، فایلی دارید که می خواهید آن را در هر یک از فرمت های EPS، AI و PDF ذخیره نموده و در آخر، از آنها خروجی بگیرید، مستلزم پیمودن این مسیر خواهید بود:
| مرحله | توضیحات |
|---|---|
| ۱ | مراجعه به منوی File و انتخاب Save |
| ۲ | برای ذخیره نسخه جدید از فایل، استفاده از File > Save As |
| ۳ | برای تهیه نسخه کپی از فایل، انتخاب File > Save a Copy |
| ۴ | تعیین محل ذخیره و انتخاب نام مناسب |
| ۵ | انتخاب فرمت موردنظر از منوی کشویی |
| ۶ | تأیید تنظیمات در پنجره Options و کلیک بر روی Save |
اول
با مراجعه به منوی بالا و انتخاب گزینه File و انتخاب گزینه Save، اقدام به ذخیره سازی و خروجی گرفتن از ایلوستریتور نمایید.
دوم
اگر می خواهید از فایل فعلی، یک نسخه جدید تهیه نموده و تغییرات را روی همین نسخه اعمال کنید؛ می توانید مسیر دیگری را در پیش گیرید: File >> Save As
سوم
همچنین جهت تهیه نسخه کپی از فایل فعلی نیز می توانید وارد File شده و آنجا Save a copy را بزنید.
چهارم
در مرحله بعدی می بایست محلی که قرار است فایل شما در آن ذخیره گردد را مشخص نمایید. همچنین ملزم به انتخاب یک نام مناسب برای مکان مورد نظر خواهید بود.
پنجم
منوی کشویی که در پایین صفحه قرار گرفته را می بینید؟ آنجا یکی از فرمت های موجود را برگزینید.
ششم
در آخر با انتخاب گزینه Save، پنجره ای به اسم Options باز می شود. در این پنجره می توانید تنظیمات مرتبط با فرمت انتخاب شده را انجام دهید.
حالا که با ذخیره فایل در ایلوستریتور آشنا شدید پیشنهاد می کنیم که اگر ساکن شهر شیراز هستید و به نرم افزار های گرافیکی علاقه دارید از لیست کلاس فتوشاپ در شیراز دیدن فرمائید.
چه تنظیماتی را در پنجره Options می توان انجام داد؟
در مقاله ایجاد سند، باز کردن سند و ذخیره سند در ایلوستریتور هم گفتیم که برای اینکه به نتایج بهتری در رابطه با خروجی گرفتن از ایلوستریتور دست یابید، باید به بخش تنظیمات، توجه بیشتری داشته باشید. می خواهیم ببینیم در پنجره Options چه تنظیماتی را می توان انجام داد؟
گزینه Version
در صورتی که فرمت انتخاب شده از سوی شما، AI و یا EPS باشد؛ می بایست نسخه ای از ایلوستریتور که قابلیت سازگاری با فایل مورد نظر شما را دارد، در بخش Version انتخاب نمایید. منوی مربوط به آن را در قسمت بالا خواهید دید.
گزینه Adobe PDF
در صورتی که فرمت، PDF باشد؛ می بایست Adobe PDF را انتخاب کنید. این نسخه، امکان پشتیبانی از فایل هایی با این فرمت را داشته و جهت گرفتن خروجی pdf در ایلوستریتور، مناسب خواهد بود.
گزینه Fonts
در بخش Fonts چه اقداماتی را می توان انجام داد؟ در این قسمت می بایست فونت هایی که در فایل مورد نظر، آنها را به کار برده اید، انتخاب کرده و آنها را در این فایل جای دهید. در این صورت فردی که فایل شما را دریافت می کند، امکان نصب همین فونت ها و استفاده از آنها را خواهد داشت.
گزینه Create PDF Compatible File
می خواهیم بدانیم کاربرد Create PDF Compatible File در این پنل چیست؟ با استفاده از این گزینه می توانید این امکان را به وجود آورید که فایل شما در برنامه هایی که از نسخه PDF پشتیبانی می کنند، باز شود. همچنین این فایل، امکان باز شدن در برنامه هایی که از فایل ایلوستریتور پشتیبانی می کنند را نیز خواهد داشت.
گزینه Include Linked Files
گزینه دیگری به نام Include Linked Files را خواهید داشت. این یعنی اینکه امکان ذخیره سازی فایل لینک شده در کنار فایلتان را هم خواهید داشت.
گزینه Embed ICC Profiles
سایت creativecloud می گوید تنظیمات مربوط به Embed ICC Profiles، ضروری به نظر نمی رسد. برای چاپ کار در چاپخانه ممکن است این گزینه به کارتان آید.
گزینه Use Compression
جهت کم کردن از حجم فایل موجود می توانید گزینه Use Compression را انتخاب کنید.
گزینه Save Each Artboard to a Separate File
Save Each Artboard to a Separate File به فایل هایی که حاوی چند صفحه کاری هستند، مربوط می باشد. زمانی که این گزینه را فعال می کنید، یعنی همزمان دو فایل را ذخیره خواهید کرد. یکی فایل مرتبط با هر یک از صفحات کاری است و دیگری فایلی است که تمام صفحات کاری را در بر می گیرد.
در ادامه بخوانید: آموزش ایجاد سند، باز کردن سند و ذخیره سند در ایلوستریتور
انواع روش های خروجی گرفتن از ایلوستریتور
| هدف | مسیر |
|---|---|
| خروجی برای چاپ | File > Export > Export As و انتخاب فرمت مناسب |
| خروجی برای فتوشاپ | File > Export > PSD یا Save As > PSD |
| خروجی برای کورل | File > Export > WMF |
| خروجی برای وب | File > Save For Web & Devices و انتخاب فرمت PNG یا JPEG |
| خروجی وکتور برای وب | File > Save For Web & Devices > SWF |
قبل از ادامه مطلب خروجی گرفتن از ایلوستریتور پیشنهاد می کنیم که از لیست بهترین آموزشگاه کامپیوتر شیراز نیز دیدن فرمائید.
خروجی گرفتن از ایلوستریتور برای چاپ
نکته ای که در خصوص خروجی گرفتن از ایلوستریتور برای چاپ وجود دارد، این است که بهتر است فرمتی را انتخاب کنید که تنها قابلیت چاپ داشته باشد، بلکه قابلیت ویرایش در ایلوستریتور را هم دارا باشد. در مجموع برای خروجی گرفتن از ایلوستریتور برای چاپ می بایست این گام ها را بردارید:
وارد بخش File شده و آنجا گزینه Export و سپس Export As را بزنید. در ادامه به تعیین محل ذخیره و اسم مناسب برای آن بپردازید. سپس روی گزینه Export کلیک کنید. کاری که در انتها باید انجام دهید، مشخص ساختن فرمت مورد نظر شماست. تنظیمات مربوط به هر فرمت را می توانید در پنجره مربوط به آن که پنجره Options است انجام دهید.
همچنین سایت Laser Image درباره خروجی گرفتن برای چاپ می گوید که:
Step 1: In Illustrator, you will save your document as a print-ready pdf by selecting File and then Save As. Step 2: Next, select Adobe PDF format from the format option drop down menu. Click on the Save button and a new screen will open which will allow you to select different options for creating a print-ready pdf
مرحله ۱: در Illustrator، با انتخاب File و سپس Save As، سند خود را به عنوان یک pdf آماده چاپ ذخیره می کنید. مرحله ۲: در مرحله بعد، فرمت Adobe PDF را از منوی کشویی گزینه format انتخاب کنید. بر روی دکمه ذخیره کلیک کنید و صفحه جدیدی باز می شود که به شما امکان می دهد گزینه های مختلفی را برای ایجاد یک pdf آماده چاپ انتخاب کنید.
قبل از آموزش خروجی jpg در ایلوستریتور پیشنهاد می کنیم که از لیست بهترین آموزشگاه کامپیوتر کرج نیز دیدن فرمائید.
خروجی jpg در ایلوستریتور
اگر به دنبال گرفتن خروجی عکس از ایلوستریتور هستید، ملزم به انتخاب فرمت jpg خواهید بود. برای خروجی jpg در ایلوستریتور، همه مراحلی که در قسمت قبل گفتیم، تکرار می شوند. تنها کاری که باید انجام دهید، این است که فرمت را بر روی jpg قرار دهید.
خروجی گرفتن از ایلوستریتور برای وب
اگر هدفتان از خروجی گرفتن از ایلوستریتور این است که فایل نهایی را برای وب آماده سازی کنید، می بایست فرمت JPEG را در آخر انتخاب نمایید. این فرمت باعث حفظ اطلاعات رنگی تصویر شده و حجم فایل را فشرده می سازد. بنابراین اگر فایل مورد نظر شما یک عکس است و می خواهید آن را در وب منتشر کنید، می بایست ابتدا گزینه Save For Web & Devices را برای خروجی گرفتن انتخاب نموده و در انتهای کار، فرمت JPEG را برگزینید.
همچنین فرمت دیگری که می توانید انتخاب کنید و با استفاده از آن، امکان انتشار تصاویر باکیفیت در وب را به وجود آورید، PNG است. این فرمت نیز سبب فشرده سازی فایل می شود، با این تفاوت که به کیفیت آن خللی وارد نمی سازد. با انتخاب این فرمت، پس زمینه شفاف به حالت خود باقی مانده و تصاویر ۲۴ بیتی نیز به طور کامل پشتیبانی خواهند شد. برای خروجی گرفتن فایل با این فرمت، کافیست فرمت PNG را در آخر کار انتخاب کنید.
فرمت PNG، مناسب برای خروجی گرفتن لوگو در ایلوستریتور
فرمت PNG جهت خروجی گرفتن لوگو در ایلوستریتور نیز مناسب بوده و یکی از بهترین انتخاب های ممکن به شمار می رود. برای اینکه بتوانید خروجی با کیفیت تری داشته باشید، می بایست در پنجره مربوط به این فرمت، مقدار pp3300 را در بخش رزولوشن انتخاب کنید.
خروجی وکتور از ایلوستریتور
نکته قابل توجه اینکه اگر با یک فایل گرافیکی سروکار داشته و قصد دارید آن را در وب انتشار دهید، این بار برای خروجی گرفتن آن، می بایست گزینه Save For Web & Devices را انتخاب کرده و سپس فرمت SWF را انتخاب کنید. این اقدام سبب خروجی گرفتن از متن گرافیکی شده و آن را به Flash Dynamic تبدیل می سازد تا قابلیت انتشار در وب را داشته باشد. همچنین این فرمت برای خروجی گرفتن فایل هایی که مبتنی بر وکتور هستند، مناسب به نظر می رسد.
خروجی گرفتن از ایلوستریتور برای کورل
اگر در خصوص خروجی گرفتن از ایلوستریتور، هدفی همچون آماده سازی فایل جهت استفاده در برنامه کورل دراو را دنبال می کنید، نیاز است مانند مراحل قبل، اقدامات لازم را انجام داده و در آخر، فرمت Wmf را انتخاب کنید. با این کار، فایل مورد نظر برای استفاده در کورل آماده شده و قابلیت اجرا در آن را خواهد داشت. همچنین در ادامه پیشنهاد می کنیم مقاله تفاوت کورل و ایلوستریتور را هم مطالعه کنید.
خروجی گرفتن از ایلوستریتور برای فتوشاپ
در مقاله تفاوت فتوشاپ و ایلوستریتور هم گفتیم که هدف برخی از کاربران برای خروجی گرفتن از ایلوستریتور، آماده سازی فایل جهت استفاده در برنامه فتوشاپ است. برای این کار باید فایل خود را با فرمت PSD ذخیره کنید. اگر با سیستم ویندوز سروکار دارید، در انتهای کار، گزینه Save را زده و سپس فرمت مورد نظر را انتخاب کنید. اگر سیستم پیش رویتان مک است، می بایست گزینه Export را زده و همین فرمت را برگزینید. پس از انتخاب فرمت مذکور، امکان تبدیل لایه های فایل به رستر فراهم می گردد.
در ادامه میخوانید: آموزش حذف بک گراند در ایلوستریتور
افزایش مهارت و درآمد با ایلوستریتور
اگر به دنبال خروجی گرفتن از ایلوستریتور و آشنایی با تمامی جزئیات این کار هستید، نباید به موارد ذکر شده اکتفا کنید. موضوعات و نکات بیشتری در این خصوص وجود دارند که آنها را در دوره آموزشی جامع ایلوستریتور ۲۴ وب لرن خواهید آموخت. همچنین با موضوعات مهم دیگری در این دوره روبرو می شوید که همگی به افزایش مهارت و درآمدهای شما کمک خواهند کرد. پیشنهاد ما به شما، دریافت این دوره پر تخفیف و بهره مندی از آن جهت توسعه زندگی فردی تان است. برای مشاهده اطلاعات بیشتر درباره این دوره، به صفحه دوره آموزش ایلوستریتور مراجعه کنید.
در ویدئوی زیر هم می توانید بخشی از این دوره آموزش ایلوستریتور فوق العاده را مشاهده کنید
کلام پایانی
خروجی گرفتن از ایلوستریتور، نیازمند طی نمودن مراحل خاصی است. مراحلی که در قسمت بالا به آن پرداختیم. این کار با استفاده از چند فرمت مختلف صورت می گیرد. اگر مطالب فوق را به دقت دنبال کرده و آنها را به مرحله اجرا درآورید، از این پس می توانید خود به تنهایی از عهده این کار برآمده و به سرعت آن را انجام دهید.
سوالات متداول
برای خروجی گرفتن از ایلوستریتور چه باید کرد؟
خروجی گرفتن از ایلوستریتور که با فرمت های مختلف، امکان پذیر می باشد، نکات خاصی دارد که در این مطلب به آنها پرداختیم.
برای خروجی گرفتن از ایلوستریتور برای فتوشاپ، کدام فرمت پیشنهاد می شود؟
فرمت PSD برای این امر، کاملا مناسب بوده و سبب خروجی گرفتن فایل برای فتوشاپ خواهد شد.
برای خروجی گرفتن عکس و انتشار آن در وب، کدام فرمت را انتخاب کنیم؟
هر یک از فرمت های PNG و JPG را می توانید برگزینید. فرمت PNG، مانع از کاهش کیفیت عکس می شود.

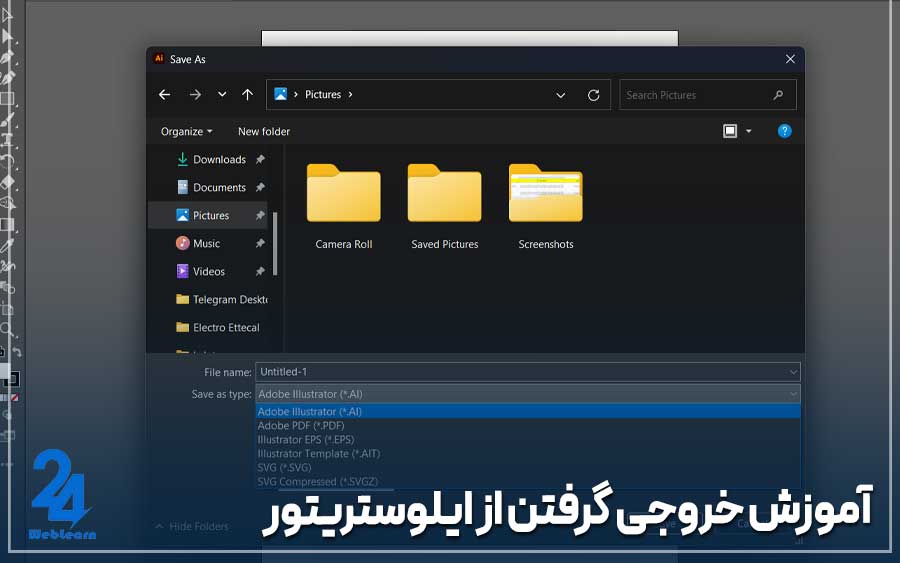
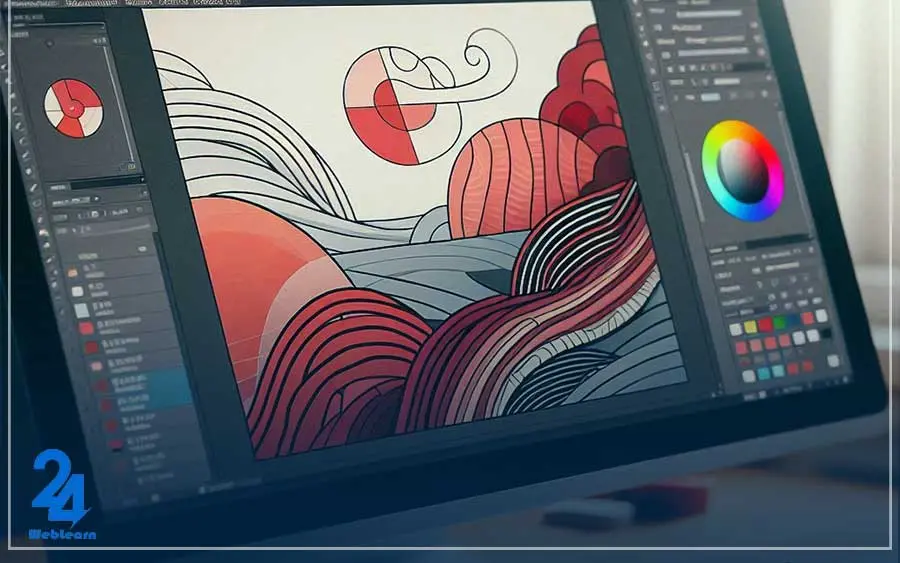
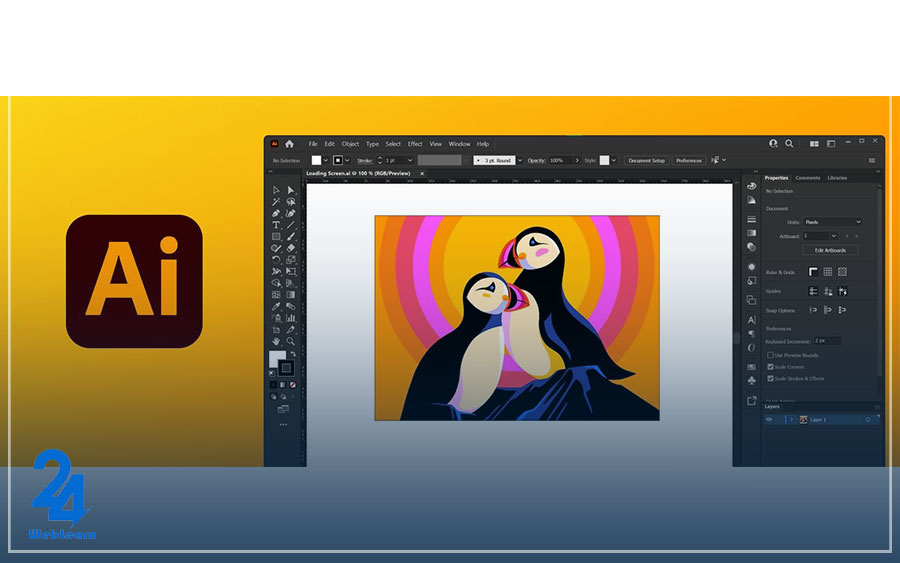

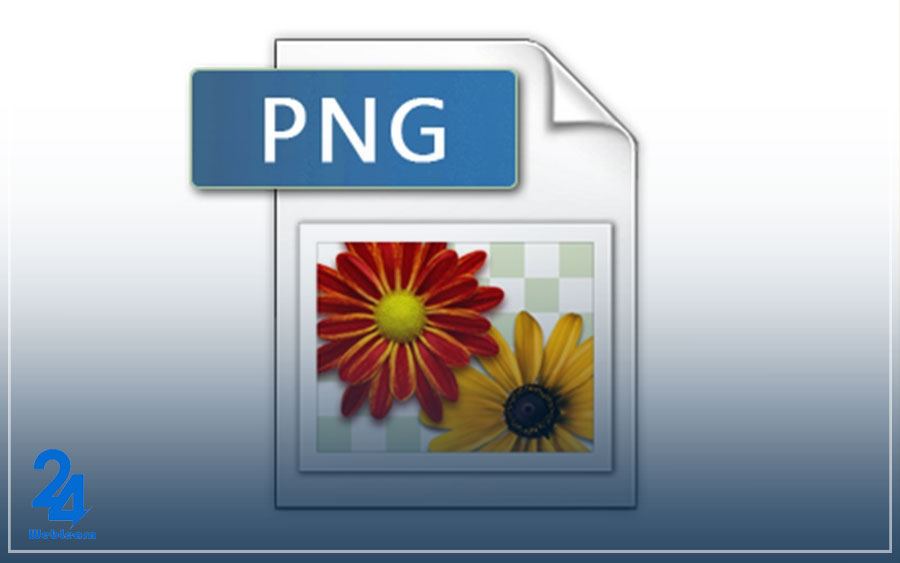
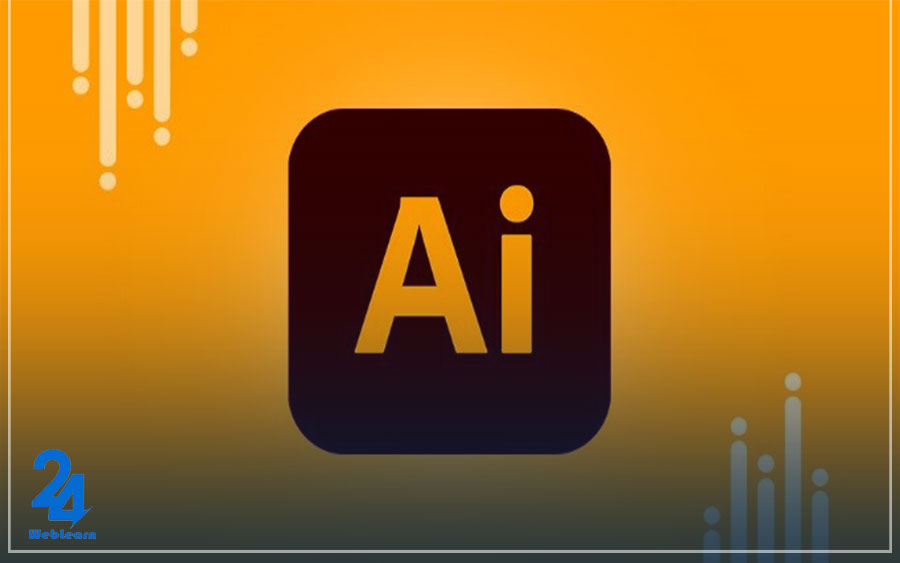
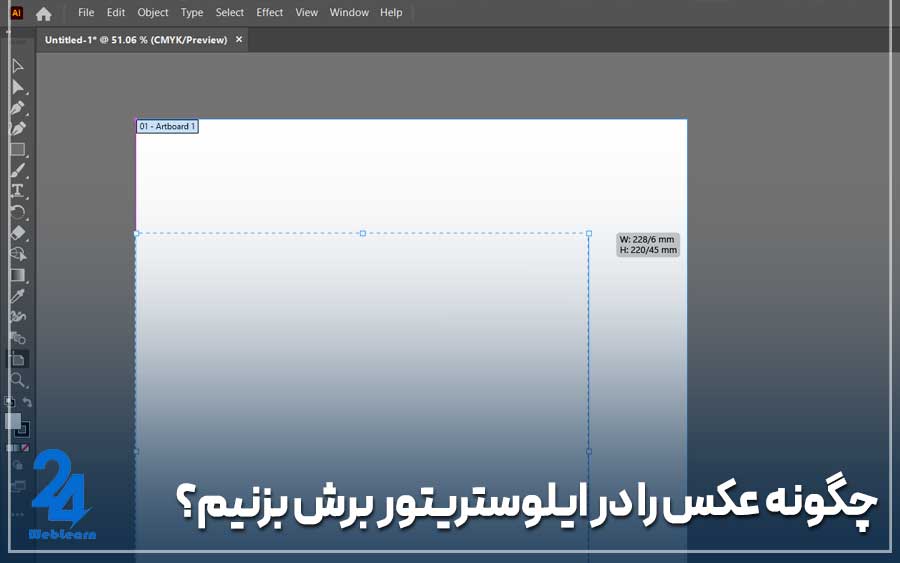
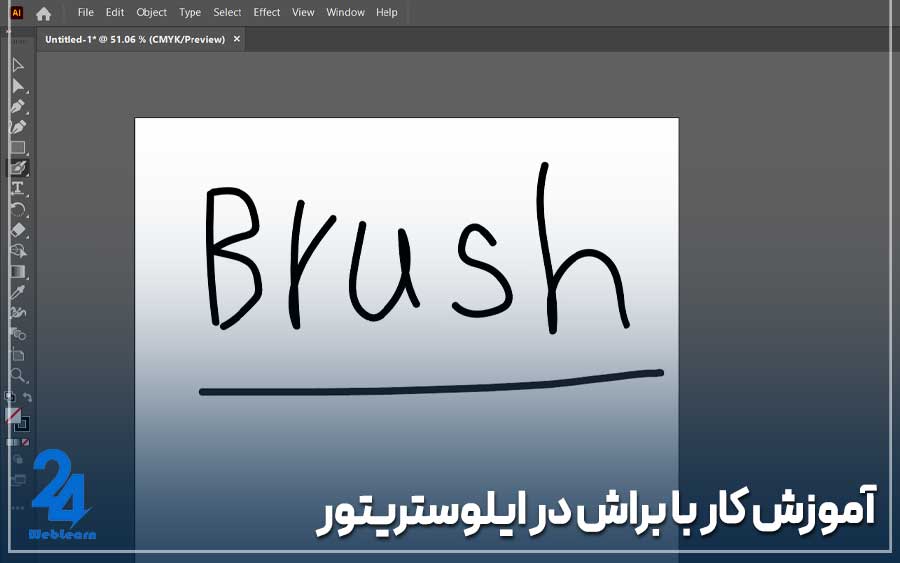

وقت بخیر
من کارهای گرافیکی سنگین انجام میدم میخواستم ببینم خروجی کارمو با چه فرمتی ذخیره کنم تا هم برای ابعاد بزرگ و هم ابعاد کوچیک قابل استفاده و چاپ باشه؟
اگر حین خروجی گرفتن سیستم خاموش بشه یا هنگ کنه ممکنه کارهایی که تا الان توی ایلوستریتور انجام دادیم بپره؟ چیکار میتونیم کنیم که نپره؟
سلام وقت بخیر،
برای حفظ کیفیت در ابعاد بزرگ و کوچک، پیشنهاد میکنم از فرمتهای وکتوری مثل AI یا PDF استفاده کنید. اگر نیاز به انتقال بین نرمافزارهای مختلف دارید، EPS هم گزینه مناسبی است.
برای جلوگیری از از دست رفتن کارها، حتما Auto-Save را در تنظیمات ایلوستریتور فعال کنید و فایل را در بازههای زمانی کوتاه ذخیره کنید (Ctrl + S). همچنین، از Save a Copy برای داشتن نسخه پشتیبان استفاده کنید تا در صورت خاموش شدن ناگهانی سیستم، نسخهای از پروژه را داشته باشید.
وقت بخیر
چجوری خروجی مون رو با بهترین کیفیت از ایلوستریتور دانلود کنیم؟ اگر بخوایم کارت ویزیت که با ایلوستریتور اون رو آماده کردیم بزنیم با چه فرمتی بهتره اون رو ذخیره کنیم؟
اگر برای وبسایت بخوایم تصویر مورد نظر رو کدوم فرمت برای ذخیره بهتره؟
سلام و وقت بخیر،
برای دریافت خروجی با بهترین کیفیت از ایلوستریتور، بستگی به نوع استفاده شما دارد. در اینجا به چند نکته برای هر سناریو اشاره میکنم:
1. کارت ویزیت
برای چاپ کارت ویزیت، بهتر است فایل را با فرمت PDF ذخیره کنید. فرمت PDF هم از نظر کیفیت مناسب است و هم به راحتی توسط دستگاههای چاپ پذیرفته میشود. در هنگام ذخیره PDF از تنظیمات [PDF/X-1a] استفاده کنید که برای چاپ حرفهای توصیه میشود و تمامی فونتها و رنگها را به درستی حفظ میکند.
اگر چاپگر نیاز به فرمتهای دیگری داشته باشد، میتوانید از فرمت AI (فایل اصلی ایلوستریتور) استفاده کنید، زیرا این فرمت کیفیت بالا و لایههای قابل ویرایش را حفظ میکند.
2. تصاویر برای وبسایت
برای وب، فرمتهای مختلفی وجود دارد که بسته به نوع تصویر باید انتخاب کنید:
JPEG برای تصاویر با جزئیات پیچیده مثل عکسها مناسب است.
PNG برای تصاویری که نیاز به پسزمینه شفاف دارند یا تصاویر با نوارها و خطوط واضح.
SVG بهترین انتخاب برای گرافیکهای وکتوری است که میخواهید بدون از دست دادن کیفیت در هر ابعادی نمایش داده شوند.
WebP فرمت جدیدتری است که هم کیفیت بالا دارد و هم حجم فایل کمتری برای بارگذاری سریعتر صفحه.
برای انتخاب فرمت، به نوع تصویر (گرافیک، لوگو، عکس و…) و نیاز به شفافیت یا کاهش حجم توجه کنید.
امیدوارم این توضیحات به شما کمک کند. اگر سوالی دیگر دارید خوشحال میشوم کمک کنم.
سلام یه سوال داشتم نسخه فتوشاپ مون باید چند باشه که از عکس های خروجی گرفته شده از ایلاستریتور پشتیبانی کنه؟
سلام،
برای پشتیبانی از تصاویر خروجی گرفته شده از ایلوستریتور در فتوشاپ، بهتر است از نسخهی CS6 یا بالاتر استفاده کنید. این نسخهها به راحتی فایلهای وکتوری مانند EPS و PDF را پشتیبانی میکنند.