اکسل، مهمترین برنامه ای است که داده ها را مستند سازی نموده و امکان تجزیه و تحلیل آنها را فراهم می آورد. در حال حاضر اقدامات متعددی را توسط این نرم افزار و در خصوص سلول ها می توان انجام داد. یکی از همین اقدامات، ادغام سلول ها در اکسل (Merge Cells) است. هدف از ادغام سلول های مشابه در اکسل، ساخت یک سلول اطلاعاتی بزرگتر و جلوگیری از تکرار داده های شبیه به هم می باشد. در ادامه، توضیحاتی را در خصوص نحوه ادغام سلول ها در اکسل خواهیم داد.
۱. آموزش ادغام سلول ها در اکسل با گزینه Merge Cells
اگر یکی از سوالاتتان این است که چگونه سلول های اکسل را ادغام کنیم؟ آموزش های لازم برای یافتن پاسخ سوال ادغام سلول های جدول در اکسل را خدمتتان ارائه خواهیم داد. اگر هدفتان این است که دو یا چند سلول که در مجاورت هم واقع شده اند را با یکدیگر ادغام نمایید؛ می بایست این مراحل را سپری کنید:
گام اول
ابتدا نیاز به انتخاب سلول هایی دارید که کنار هم قرار گرفته اند. پس از آن وارد منوی بالا و سربرگ Home شوید. اکنون یکی دیگر از بخش هایی که نیازتان را برطرف خواهد کرد؛ بخشی به نام Alignment است. با قرار دادن ماوس بر روی Merge & Center و انتخاب دسته کشویی آن و یا راست کلیک کردن بر روی این گزینه، چند آیتم را خواهید دید. Merge & Center اولین آیتمی است که به شما نمایش داده می شود. این گزینه به چه کار می آید؟ از آن می توان جهت ادغام سلول های انتخابی مدد گرفت. همچنین با انتخاب این آیتم، نتیجه نهایی، درست در مرکز سلول دیده خواهد شد.
گام دوم
گزینه دوم که در لیست کشویی فوق مشاهده می شود؛ Merge Across که ادغام سلول های موجود در هر ردیف که مورد انتخاب واقع شده اند را ممکن می سازد. پس از آن، شاهد نتیجه نهایی در سمت راست یا چپ سلول خواهید بود. دقت داشته باشید این آیتم برای ادغام سلول های یک ردیف کاربرد نداشته و تنها کاربرد آن، مختص به همان چیزی است که گفتیم. کاربرد گزینه بعدی یعنی Merge Cells چیست؟ این آیتم سبب ادغام سلول های انتخابی و به نمایش درآمدن نتیجه در سمت راست یا چپ سلول خواهد شد.
گام سوم
در گام بعدی با یک پیام خطا از سوی اکسل مواجه خواهید شد با این مضمون: اگر سلول ها را ادغام کنید، تنها به داده سلول بالا- سمت چپ دسترسی خواهید داشت. مابقی سلول های حاوی داده که مورد ادغام قرار گرفته اند، از بین می روند.
در ادامه بخوانید:آموزش تبدیل اکسل به پی دی اف
۲. ادغام سلول های اکسل با تابع
سایت support.microsoft.com نیز می گوید نه تنها اکسل، یک ابزار قدرتمند و سریع جهت ادغام سلول ها به شمار می آید؛ بلکه در این میان، نقش پر رنگ توابع را نیز می توان احساس کرد. یکی از توابعی که منجر به ادغام سلول ها در اکسل شده و نتایج مناسبی را رقم می زند؛ تابع CONCATENATE است. ترکیب سلول ها در اکسل با استفاده از این تابع، باعث حفظ داده ها شده و از حذف آنها جلوگیری خواهد کرد. با توجه به اینکه استفاده از فرمول برای ردیف هایی که حاوی چند سلول هستند؛ کار دشواری است، تابع، انتخاب بهتری خواهد بود.
تابع CONCATENATE برای ادغام متن سلول های دو ستون در اکسل مثل نام و نام خانوادگی مورد استفاده قرار گرفته و آنها را به هم می چسباند. نحوه کار با آن را توضیح خواهیم داد:
قدم اول
برای استفاده از این تابع، کافیست یک سلول خالی را برای انتخاب، در نظر بگیرید. حالا باید این فرمول “)=,CONCATENATE(A2:C2:&” را در همین سلول وارد نمایید. اقدام بعدی شما، برجسته یا بولد کردن عبارات داخل پرانتز می باشد. منظور از A2:C2 در فرمول فوق، محدوده انتخابی در ردیف اول می باشد که مورد ادغام قرار خواهد گرفت. علامت “،” موجود در داخل پرانتز نیز نشان دهنده علامت کاما است که به منظور جداسازی دو محتوا در یک سلول مورد استفاده قرار می گیرد.
قدم دوم
در ادامه اگر خواهان تبدیل قسمت بولد شده یا برجسته به مقدار هستید، می بایست از کلید F9 کمک بگیرید. در این صورت، قسمت برجسته، جای خود را به مقادیر داده و جایگذاری محتواهای موجود در سلول ها رخ می دهد. یادتان نرود که حتما اقدام به حذف کروشه ها نمایید. برای اینکه موفق به مشاهده نتیجه خروجی شوید، نیاز به فشردن دکمه Enter خواهید داشت.
چطور می توان مشکل عدم فاصله میان مقادیر سلول ها را رفع کرد؟
اگر پس از ادغام سلول ها در اکسل با استفاده از تابع CONCATENATE متوجه عدم فاصله مناسب میان مقادیر موجود در سلول شدید، می بایست فرمول اصلاحی زیر را استفاده نمایید:
CONCATENATE(A2, ” “, C2)=
نکته
این فرمول نه تنها مشکل عدم فاصله را برطرف می سازد؛ بلکه امکان افزودن کاراکترهای دیگر بین مقادیر را امکان پذیر می نماید. در ادامه، امکان معکوس کردن موقعیت دو ستون و قرار دادن یک کاما و یک فاصله خالی بین آنها را خواهید داشت. در آخر، چنین فرمولی حاصل می گردد:
=CONCATENATE(C2, “,”, ” “, A2)
۳. عملگر &، روشی دیگر جهت ادغام سلول ها در اکسل
جهت ادغام سلول ها در اکسل یا حذف ردیف های تکراری در اکسل، می توان علاوه بر تابع نامبرده از عملگر & یاری جست. این عملگر که نام آن آمپرسند می باشد، دارای ساختاری بدین شکل است: text1 & [text2] & [text3]. با یک مقایسه کلی، متوجه شباهت این عملگر با تابع CONCATENATE خواهید شد. با این تفاوت که در این عملگر، از & به جای کاما ” استفاده شده است. فرمول کلی آن نیز اینطور می باشد:
=A2&” “&C2
این فرمول سبب قرارگیری صحیح مقادیر در کنار هم شده و فاصله مناسب بین آنها را برقرار می سازد.
توجه
نکته قابل توجه اینجاست که مقادیر نشان داده شده در این فرمول ها، یک رشته متنی بوده و عدد نیستند. بنابراین عملیات جمع و ضرب را نمی توان در خصوص آنها به کار بست. برای اینکه بتوانید متن را به عدد تبدیل نموده و فیلترهای مجاز برای اعداد را استفاده نمایید، نیازمند استفاده از تابع Value خواهید بود که بدین شکل تعریف شده است:
=VALUE(A3&B3&C3)
۴. استفاده از Notepad!
در پاسخ می توان گفت بله. یکی از ابزارهای کارآمد و موثری که در این باره کمکتان خواهد کرد، Notepad است. اقدامات لازم در خصوص آن را خواهیم گفت:
قدم اول
اولین اقدامی که باید انجام دهید، کپی نمودن داده ها و یا اطلاعات موجود در سلول و سپس پیست کردن آنها می باشد. بعد از کپی داده ها، آنها را در یک فایل متنی مثل نوت پد پیست کنید. در ادامه، نیاز به فعال نمودن تابع Replace دارید. کلیدهای جانبی Ctrl + H را که فشار دهید، باعث فعالسازی آن خواهید شد. در ادامه با چند فیلد خالی روبرو می شوید که نیاز است آنها را پر کنید.
قدم دوم
با نوشتن عبارتی همچون tab character در جعبه متنی Find What به کار خود ادامه دهید. سپس شروع به تایپ عبارت Separator در بخش Replace with نمایید. اکنون با کلیک بر روی Replace All، جایگزینی کاراکترهای tab در فایل متنی صورت گرفته و این کاراکترها حاوی جدا کننده های مشخص هستند.
قدم سوم
کار شما هنوز تمام نشده است. با کپی کردن متن و پیست کردن آن در اکسل به ادامه کار بپردازید. در آخر، شاهد ادغام ساده سلول ها خواهید بود.
۵. Kutools، ابزاری مناسب برای ادغام سلول های جدول در اکسل
یکی از ابزارهای فوق العاده که به یاری کاربران شتافته و آنها را در زمینه ادغام سلول ها یا ثابت کردن سطر و ستون در اکسل، همراهی می سازد؛ ابزار kutools است. برای استفاده از آن، نیاز به نصب این ابزار در اکسل خواهید داشت. پس از اینکه مراحل دانلود و نصب این افزونه جانبی را انجام دادید، می توانید وارد مراحل زیر شوید:
مرحله یک
ابتدا اقدام به انتخاب سلول ها نموده و kutools را در اکسل پیدا کنید. پس از پیدا کردن آن و ورود به این افزونه، وارد بخش بعدی یعنی Merge & Split شوید. سپس اقدام به انتخاب آیتم هایی مثل Combine Rows, Columns or Cells without Losing Data نمایید. در ادامه با یک پیغام روبرو می شوید.
مرحله دو
در ادامه و به محض مواجه شدن با این پیغام باید سلول هایی که قصد ادغام آنها دارید را انتخاب نمایید. مشخص کنید از کدام جدا کننده می خواهید استفاده کنید. پس از مشخص و وارد نمودن علامت جدا کننده، مسیری که می خواهید نتیجه نهایی در آن سیو گردد را تعیین کنید. انتخاب یک آپشن برای نتیجه، یادتان نرود!
مرحله سه
پس از اینکه این امور را به پایان رساندید، وارد مرحله آخر شده و با فشردن کلید OK، شاهد خروجی کار خود باشید. نگران نباشید، در این روش، داده ها حذف نمی گردند.
۶. Clipboard، ابزار دیگری برای ادغام سلول ها
بله، ابزار Clipboard در این خصوص، موثر واقع شده و به حفظ داده ها کمک می کند. در ادامه، مراحل استفاده از آن را خواهیم گفت:
اولین گام
ابتدا در گوشه راست به دنبال ابزار فوق بگردید. سپس با کلیک کردن بر روی این ابزار به کار خود ادامه دهید.
دومین گام
دومین گامی که در این مرحله از ادغام داده های تکراری در اکسل و با استفاده از این ابزار باید بردارید، انتخاب ستون هاست. داده هایی که در این ستون ها وجود دارند را کپی کرده و این کار با استفاده از کلیدهای جانبی Ctrl + C انجام دهید. به جای آن می توانید دستور دیگری را دنبال کنید. برای این کار، وارد منوی بالا و بخش Home شوید. پس از آن، Copy را انتخاب نمایید. با انتخاب این آیتم، چه اتفاقی می افتد؟ ستون هایی که آنها را کپی کرده بودید، در لیستی از Clipboard ثبت خواهند شد.
سومین گام
در سومین مرحله، آن دسته از سلول های خالی را برگزینید که قصد دارید ستون های کپی شده را در آنها قرار دهید. روی این سلول ها، دبل کلیک انجام دهید. حالا ستون های کپی شده که در Clipboard قرار داشته را برای کلیک کردن انتخاب کنید. پس از آن شاهد ظهور این موارد در سلول های خالی خواهید بود. این تغییر در خصوص همه ستون های انتخابی صورت گرفته و نتیجه دلخواه رخ می دهد.
چگونه سلول ها را از حالت ادغام خارج سازیم؟
همانطور که ادغام سلول ها در اکسل به یک امر ساده بدل شده است، خارج نمودن آنها از این وضعیت نیز راحت به نظر می رسد. برای دستیابی به این نتیجه، کافیست سلولی که ادغام گردیده را انتخاب کرده و روی آن کلیک کنید. سپس وارد بخش Merge & Center شده و در لیست مربوط به آن، Unmerge cells را برگزینید. در آخر، سلول های ادغام شده دچار تغییر وضعیت خواهند شد. از مقاله حذف سطر و ستون در اکسل نیز در این زمینه می توانید کمک بگیرید.
در ادامه بخوانید:آموزش پرینت گرفتن در اکسل
اکسل، راهی که پایانش خوش است
یادگیری هر مهارتی، به ویژه مهارت هایی که به تکنولوژی مربوط هستند، می تواند یک نقطه عطف برای هر فرد باشد. یکی از مهارت هایی که یادگیری آن بر هر شخصی واجب است، اکسل می باشد. یادگیری اکسل می تواند شما را به یک فرد مسلط در زمینه کار با برنامه های مایکروسافت آفیس تبدیل کرده و نیاز مشاغل متعدد به حضور شخصی همچون شما را شدت بخشد. ادغام سلول ها در اکسل، فقط یکی از صدها کاری است که با این برنامه می توان انجام داد. اگر تمایل به یادگیری تمامی آپشن های این نرم افزار داشته و می خواهید سرانجام به پایانی خوش برسید، در دوره آموزشی اکسل مقدماتی تا پیشرفته 24 وب لرن شرکت کرده و شانس برخورداری از بهترین فرصت ها را به خود بدهید!در ویدئوی زیر هم می توانید بخشی از این دوره آموزش اکسل فوق العاده را مشاهده کنید.
کلام پایانی
در این متن راجع به ادغام سلول ها در اکسل صحبت کردیم و شیوه های مناسب برای این کار را معرفی نمودیم. همچنین در خصوص نحوه خارج نمودن سلول ها از حالت ادغام حرف زدیم، چرا که می دانیم جدول های اطلاعاتی اکسل، تنها هنگامی مرتب خواهند شد که دارای حالت ادغام نباشند. لذا در برخی مواقع نیاز است این جدول ها را از حالت ادغام در آوریم. در آخر امیدواریم با استفاده از روش های ذکر شده به نتیجه مطلوب خود دست یابید.
سوالات متداول
ادغام سلول ها در اکسل را چگونه انجام دهیم؟
ادغام سلول ها در اکسل با استفاده از ابزار اصلی اکسل و با استفاده از شیوه های دیگر، امکان پذیر می باشد. روش ها را در بالا گفته ایم.
کدام تابع برای ادغام سلول ها در اکسل، مناسب می باشد؟
CONCATENATE یکی از بهترین تابع ها در این باره است که فرمول مربوط به آن را گفته ایم. به بخش مربوطه مراجعه نمایید.
برای غیر فعال کردن حالت ادغام در سلول های اکسل چه کار کنیم؟
برای این کار کافیست این دستورالعمل را دنبال نمایید:
انتخاب سلول ادغام شده>> ورود به بخش Merge & Center>> Unmerge cells.

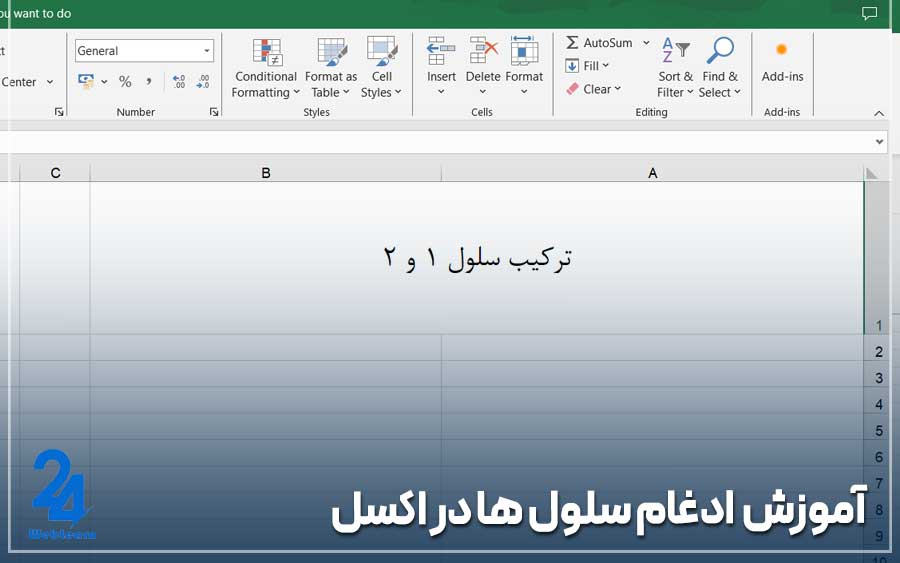
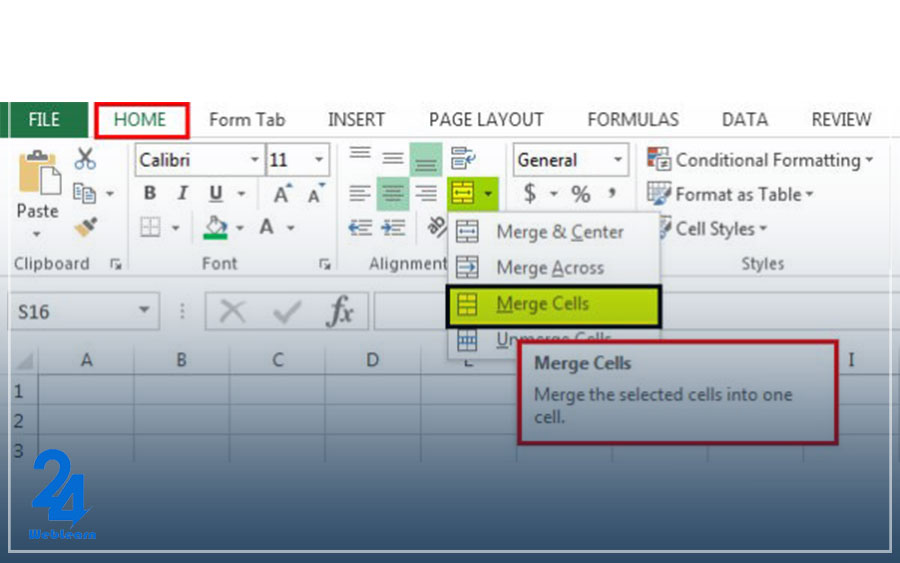
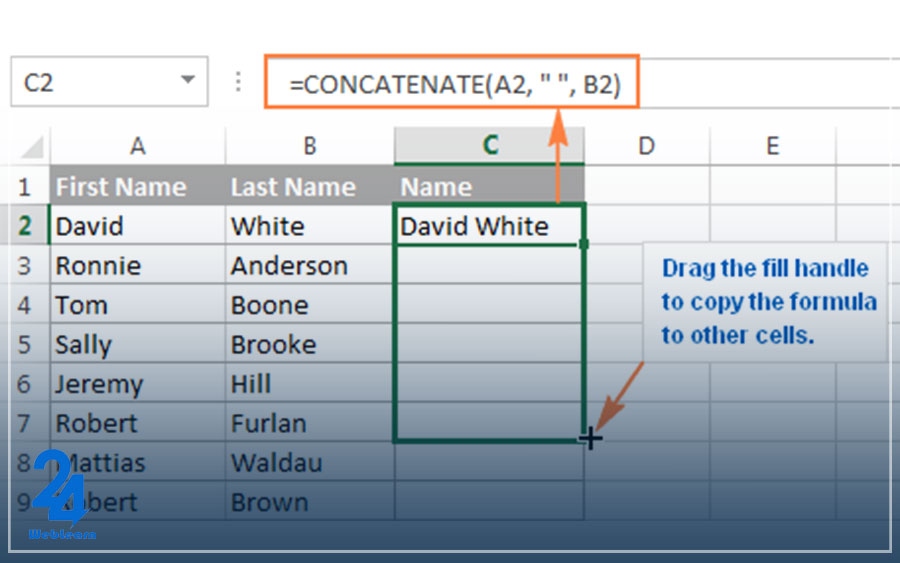
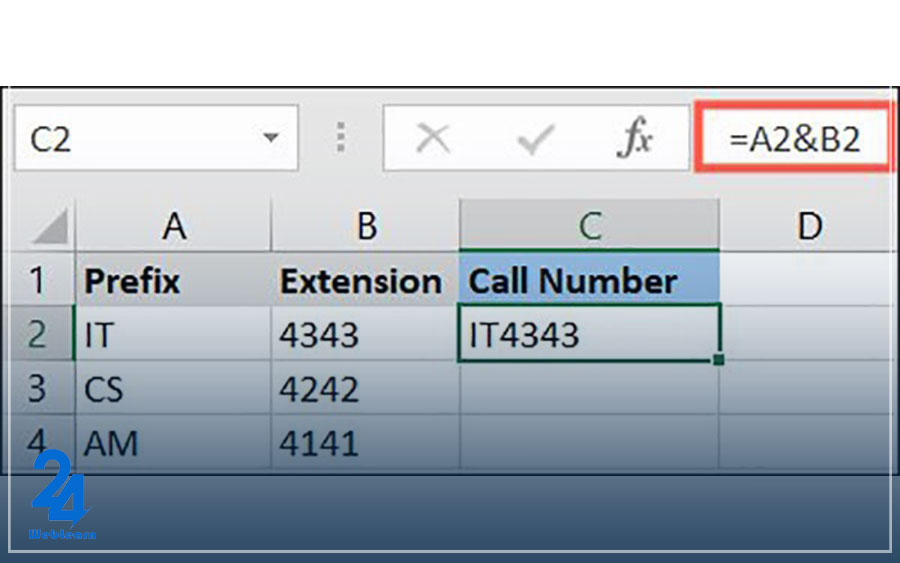

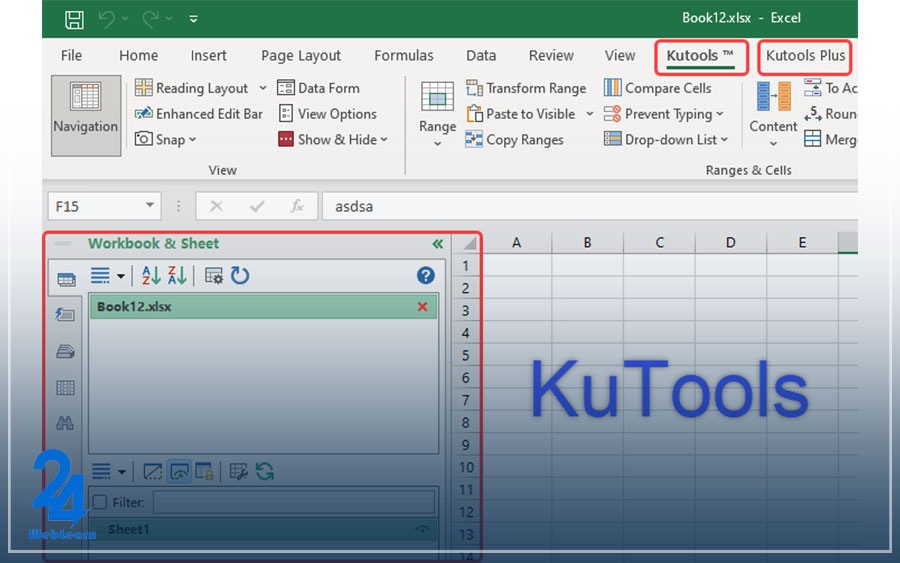
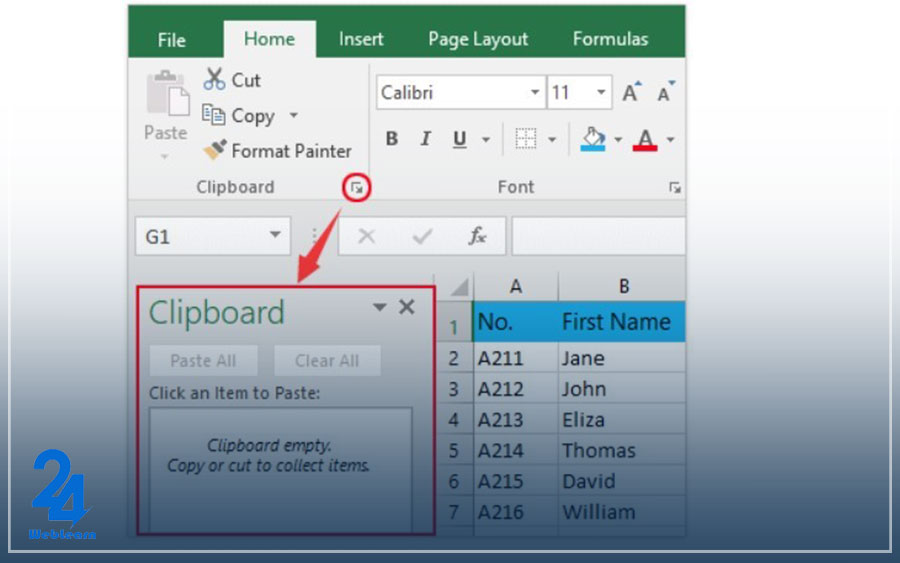
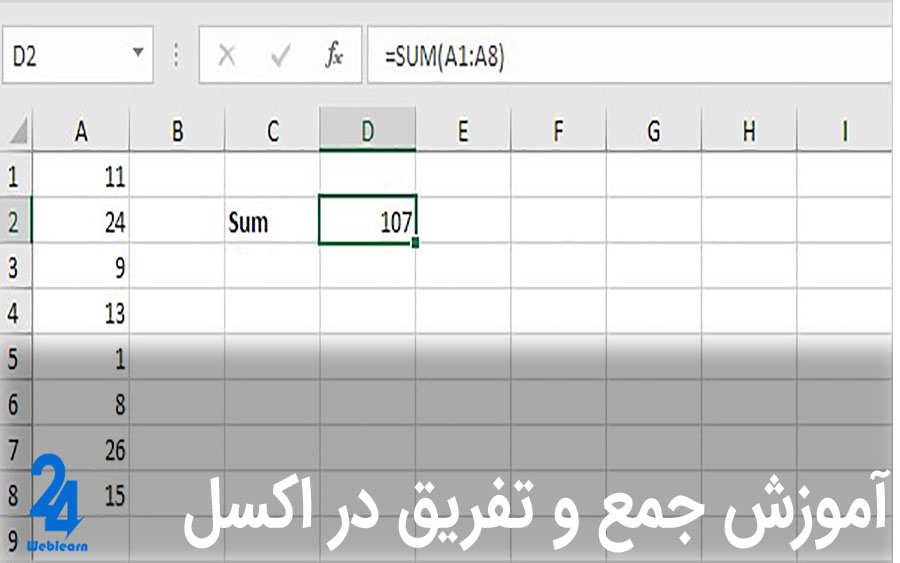
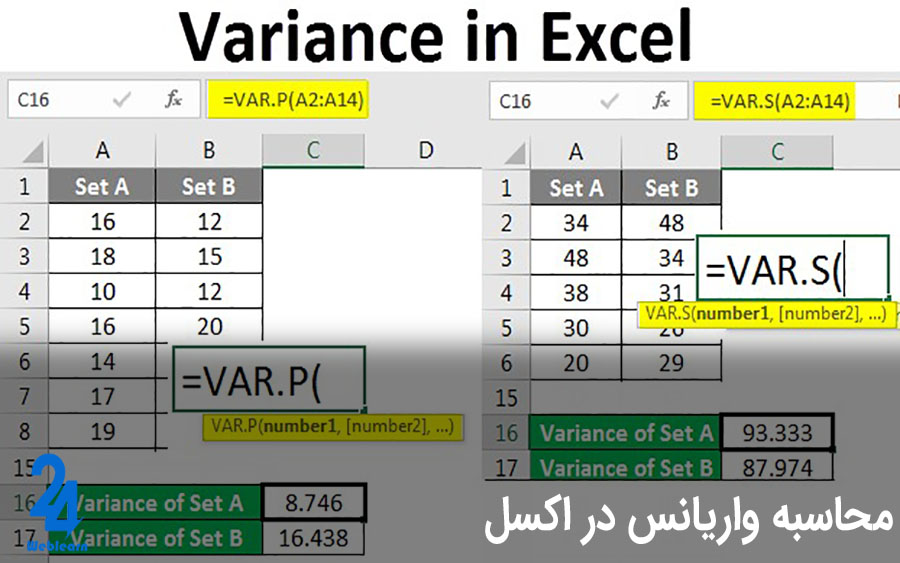

خداقوت
چجوری میشه هنگام ادغام سلولها، فرمولهای موجود در اونها رو حفظ کنیم؟ چون من معمولا داده های سنگینی به اکسلم میدم میخواستم بدونم چه محدودیتهایی ممکنه در ادغام سلولها در اکسل وجود داشته باشه؟
درود
آیا کلید میانبری برای ادغام سلول ها وجود داره تا بتونیم راحت تر انجامش بدیم؟ و اینکه ایا ادغام سلول ها عدد مربوط به سلول رو تغییر میده؟
چه تفاوتی بین ادغام افقی، عمودی و مرکزی سلولها در اکسل وجود داره؟
سلام میشه که سلول های دوتا شیت رو با هم ترکیب کرد بدون اینکه اطلاعات سلولی که بهش پیست میکنیم حذف نشه؟