معمولا برای ویرایش تصاویر از جمله برش زدن آنها از نرم افزار فتوشاپ مدد می جویند. بخصوص اگر پای تصاویر پیکسلی در میان باشد، این امر صورت می گیرد. در برخی مواقع به دلیل وجود تصاویر بُرداری نمی توان فتوشاپ را جهت برش آنها انتخاب کرد. اینجاست که حضور ایلوستریتور احساس شده و می توان برش تصاویر را توسط این برنامه انجام داد. در ادامه به ارائه پاسخ های مناسب درباره این سوال خواهیم پرداخت: چگونه عکس را در ایلوستریتور برش بزنیم؟
چگونه در ایلوستریتور کراپ کنیم؟
روش برش دادن عکس ایلاستریتور بسیار آسان است. کافیست مراحلی که می گوییم را مو به مو اجرا کنید، پس از آن خواهید دید که برش زدن عکس در این برنامه، آنقدر که تصور می کردید، سخت نبود. اگر همچنان به دنبال پاسخ این سوال هستید که چگونه عکس را در ایلوستریتور برش بزنیم؟ به ادامه متن نگاهی بیندازید:
گام اول
اولین کاری که برای برش عکس در ایلوستریتور باید انجام دهید، باز کردن آن با استفاده از گزینه File و سپس Open است. پس از اینکه انتخاب تصویر مورد نظرتان را انجام دادید، بر روی آن کلیک کنید. با این کار، انتخاب عکس صورت می گیرد. در ادامه می توانید از گزینه Crop Image برای برش عکس کمک بگیرید. این گزینه در نوار بالایی دیده می شود.
گام دوم
محدوده ای که می خواهید برش زده شود را توسط کادری که دور عکس ایجاد کرده اید، مشخص نمایید. زمانی که محدوده را تعیین کردید، خط برش در ایلوستریتور مشخص می گردد. حالا وارد مرحله بعدی شده و گزینه Apply را در نوار بالایی بزنید. با این کار، برش های لازم اعمال می گردند. این یکی از ساده ترین شیوه هایی است که می توانید آن را به کار گیرید. همچنین این کار برای تغییر اندازه عکس در فتوشاپ نیز کاربرد دارد.
در ادامه بخوانید: آموزش کار با براش در ایلوستریتور
برش زدن عکس با ایوستریتور با کمک ابزارهای مناسب این کار
چگونه عکس را در ایلوستریتور برش بزنیم؟ نه تنها شیوه قبلی برای انجام این کار، مناسب به نظر می رسد، بلکه روش های دیگری را نیز می توان برای تحقق این امر در پیش گرفت. برای این کار می توانید از ابزار برش عکس در ایلوستریتور کمک بگیرید. در حقیقت دو ابزار وجود دارند که برش عکس را انجام می دهند. یکی از آنها ابزار Scissors (قیچی) و دیگری ابزار Knife (چاقو) است. در ادامه به بررسی هر یک خواهیم پرداخت.
۱. نحوه برش عکس در ایلوستریتور توسط ابزار Scissors
چگونه عکس را در ایلوستریتور برش بزنیم؟ با در دست داشتن ابزار قیچی می توانید این کار را به آسانی انجام دهید. ابزار قیچی نه تنها امکان برش عکس را به وجود می آورد، بلکه برش متن در ایلوستریتور را نیز ممکن می سازد. در ادامه به نحوه برش عکس توسط این ابزار اشاره خواهیم کرد:
گام اول
فرض کنید تصویری لوزی شکل دارید. اکنون می خواهید آن را به صورت عمودی به دو بخش مساوی تقسیم نمایید. کاری که باید برای شروع انجام دهید، انتخاب لوزی است. پس از آن می توانید به سراغ ابزار قیچی که در نوار ابزار سمت چپ مشاهده می شود، بروید. برای این کار روی ابزار Eraser راست کلیک کنید تا ابزار قیچی به شما نشان داده شود. یا اینکه می توانید از کلید میانبر C برای دستیابی به این ابزار استفاده نمایید.
گام دوم
در ادامه، نقطه لنگر بالا را مشخص کرده و روی آن کلیک می کنید. با این کار، نقطه اولیه تعیین می گردد. پس از آن روی نقطه لنگر پایین یعنی نقطه مقابل آن کلیک کنید. با این اقدام، دو قسمت از هم جدا شده و متوجه این تغییر خواهید شد.
گام سوم
سایت helpx.adobe نیز میگوید در گام بعدی، ابزار Select در نوار ابزار چپ برنامه را انتخاب می کنید با فشردن کلید V می توانید آن را بیابید. در ادامه و پس از انتخاب ابزار فوق، روی یکی از بخش های جدا شده کلیک نموده و اقدام به کشیدن آن به یک سمت کنید. در این صورت خواهید دید که برش صورت گرفته توسط ابزار قیچی، چطور توانسته دو بخش مجزا را ایجاد نماید.
توجه
از ابزار Scissors فقط برای ایجاد برش های صاف و مستقیم می توان بهره برد. بهتر است برای تصاویری که نیازمند برش های خاص تری هستند، از ابزار Knife کمک بگیرید.
۲. چطور با ابزار Knife، عکس را در ایلوستریتور برش بزنیم؟
چگونه عکس را در ایلوستریتور برش بزنیم؟ این بار به جای ابزار قیچی می توانید از ابزار Knife استفاده نموده و برش های مناسبی را در عکس خود به وجود آورید. جهت دستیابی به ابزار فوق می توانید همان کاری که جهت دسترسی به ابزار قیچی انجام داده بودید را مجددا تکرار کنید.
توجه داشته باشید هیچ کلید میانبری برای دستیابی به این ابزار وجود نداشته و نمی توانید این بار به کلیدهای میانبر، امید داشته باشید. برای برش عکس توسط ابزار Knife، نیازمند انجام این اقدامات خواهید بود:
قدم یک
برش عکس با استفاده از ابزار Knife، نیازمند تعیین نقاط لنگر (anchor point) در تصویر مورد نظر نیست. شما می توانید به راحتی روی هر کجای عکس کلیک کنید. البته پیش از آن باید عکس مورد نظرتان را انتخاب نمایید. در ادامه روی آن کلیک کرده و با کشیدن آن ناحیه، برش های لازم را ایجاد نمایید.
قدم دو
در مثال قبلی یک لوزی داشتید. حالا می خواهید همین شکل را مجددا توسط این ابزار برش دهید. ابتدا Ctrl + Z را فشار دهید تا تصویر به حالت قبل بازگردد. در ادامه، ناحیه مورد نظر را در عکس انتخاب کرده و به سراغ ابزار Knife در نوار ابزار سمت چپ برنامه بروید. پس از آن، ناحیه ای که انتخاب کرده بودید را به یک سمت بکشید. در این صورت، دو بخش از هم جدا شده و برشی میان آنها ایجاد می گردد.
نکته
ممکن است شیوه فوق باعث ایجاد برش هایی ناصاف در تصویر گردد. لذا اگر خواهان ایجاد برش های صاف در تصویر با استفاده از ابزار Knife هستید، می بایست همزمان با نگه داشتن کلید alt، کلیک کردن و کشیدن، برش تصویر را به صورت کاملا صاف انجام دهید.
۳. Rectangle Tool (M) یک ابزار جامع برای برش عکس در ایلوستریتور
چگونه عکس را در ایلوستریتور برش بزنیم؟ یکی دیگر از ابزارهایی که در این راستا به یاری تان می شتابد، ابزار Rectangle (M) می باشد. این ابزار در نوار ابزار سمت چپ برنامه مشاهده شده و علامت مستطیلی شکل دارد. شکل چهارم در نوار ابزار، متعلق به آن است. در ادامه با چگونگی برش عکس توسط این ابزار آشنا خواهید شد:
مرحله اول
از ابزار Rectangle جهت کشیدن یک مربع بر روی عکس مورد نظر خود استفاده نمایید. اندازه مربعی که کشیده اید را مشخص کنید. از هر رنگی که مد نظر شماست، جهت پر کردن داخل مربع استفاده نمایید. اکنون با استفاده از کلید Ctrl + A اقدام به انتخاب کل اشیاء نمایید.
مرحله بعدی
در ادامه به گزینه Object در منوی بالا رفته و Clipping Mask و سپس Make را انتخاب نمایید. از کلید Ctrl + 7 می توانید به جای آن استفاده کنید. جهت حذف Clipping Mask نیز از گزینه های Object، Clipping Mask و سپس Release کمک بگیرید. بدین ترتیب با یک عکس نرمال و برش خورده روبرو خواهید شد.
در ادامه بخوانید: تفاوت کورل و ایلوستریتور
برای برش دایره ای در ایلوستریتور چه باید کرد؟
چگونه عکس را در ایلوستریتور برش بزنیم؟ برای برش دایره ای و یا گرد عکس می توانید این مراحل را طی نمایید:
گام یک
ابتدا یک عکس را در ایلوستریتور باز کنید. فرض کنید عکس انتخابی شما شامل یک دایره گرد رنگی است که با نوشته هایی در حاشیه عکس، همراه می باشد. در ادامه وارد بخش Window شده و با فشردن کلید Layers، پنل لایه ها را به سمت راست برنامه بیفزایید. از این طریق می توانید تغییراتی را در لایه عکس انجام دهید. لایه تصویر را در پنل Layers قفل کنید تا عکس مورد نظر شما، مصون از هر تغییری باشد.
گام دو
پس از آن یک لایه جدید ایجاد کرده و با استفاده از ابزار Shape در نوار ابزار سمت چپ، روی آن شکلی بکشید. ترجیحا شکل را مشکی کرده تا مشخص شود کدام قسمت را می خواهید جدا کنید. شکل ایجاد شده را دقیقا روی عکس مورد نظرتان قرار دهید.
گام سه
با کاهش مقدار opacity می توانید مطمئن شوید که شکل دقیقا روی عکس قرار گرفته است یا خیر. با نگه داشتن دکمه Shift و با استفاده از ماوس به طور همزمان می توانید اندازه تصویر را تغییر دهید. پس از آن دوباره opacity را افزایش داده و رنگ را به سفید تغییر دهید.
نکته
رنگ حتما باید سفید باشد.
گام چهار
پس از تغییرات فوق، لایه را از حالت قفل خارج کنید. با استفاده از ابزار سلکشن، همه اشیاء را سلکت کنید. به پنل Layers در سمت راست برنامه رفته و عبارت سوم یعنی Transparency را انتخاب کنید. با استفاده از منوی Window هم می توانید به این گزینه دست یابید. پس از فشردن کلید Make Mask می بینید که عکس مورد نظرتان برش داده شده است.
ایلوستریتور، ابزاری که درهای موفقیت را به رویتان می گشاید
آیا سوالتان این است که چگونه عکس را در ایلوستریتور برش بزنیم؟ در دوره آموزشی جامع ایلوستریتور ۲۴ وب لرن نه تنها پاسخی کامل را برای این سوال خواهید یافت، بلکه با انواع و اقسام آپشن ها و امکانات این برنامه آشنا شده و می توانید جواب هر سوالی که در ذهن دارید را به آسانی پیدا کنید. این دوره علاوه بر اینکه بر اطلاعات کلی تان در خصوص این برنامه می افزاید، درهای موفقیت و درآمد را نیز به رویتان باز می کند. این دوره پر تخفیف را ابدا از دست ندهید!
در ویدئوی زیر هم می توانید بخشی از این دوره آموزش ایلوستریتور فوق العاده را مشاهده کنید
کلام پایانی
یکی از سوالات کاربرانی که با ایلوستریتور سروکار دارند، این است که چگونه عکس را در ایلوستریتور برش بزنیم؟ برش زدن عکس در ایلوستریتور با استفاده از شیوه های مختلف امکان پذیر می باشد. ما در متن بالا به بررسی شیوه های مختلف در این خصوص پرداختیم. با مطالعه این روش های کاربردی، شما نیز جواب درستی در این باره خواهید گرفت.
سوالات متداول
ساده ترین راه برای برش عکس در ایلوستریتور چیست؟
یکی از آسان ترین روش ها برای برش عکس در ایلوستریتور، Crop Image است. در بخش های نخست متن به آن پرداخته ایم.
فرق ابزارهای Scissors و Knife برای برش زدن عکس در ایلوستریتور چیست؟
برای برش عکس های صاف می توان از ابزار Scissors کمک گرفت. برای عکس هایی که نیازمند برش خاص هستند، ابزار Knife، کارآمد می باشد.
چگونه عکس را در ایلوستریتور به صورت دایره ای ببُریم؟
در بخش نحوه برش دایره ای عکس به این موضوع پرداخته شده است. به همین قسمت مراجعه فرمایید.

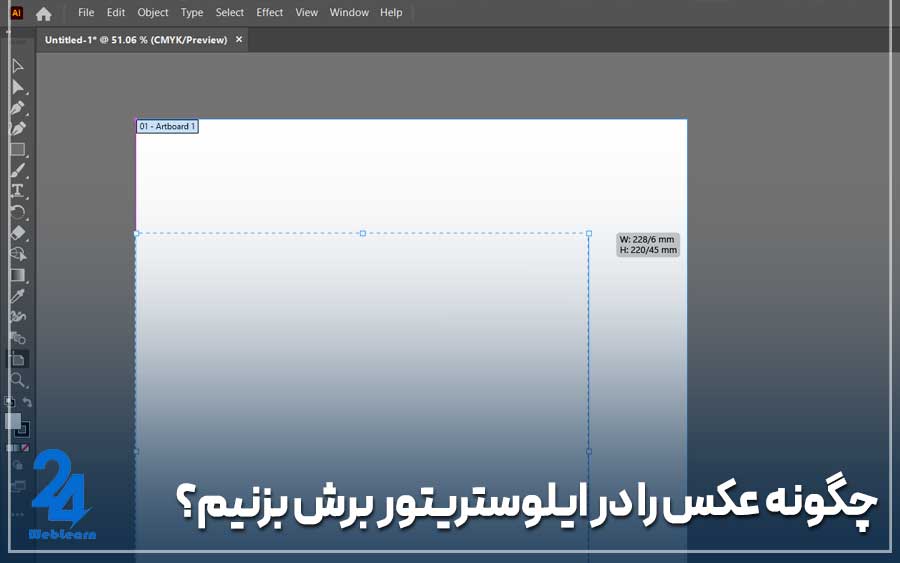
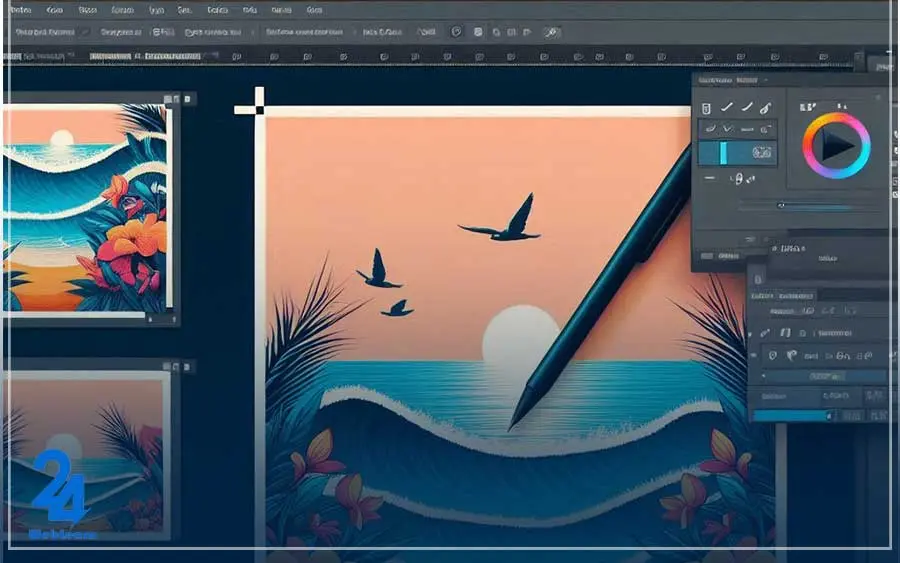
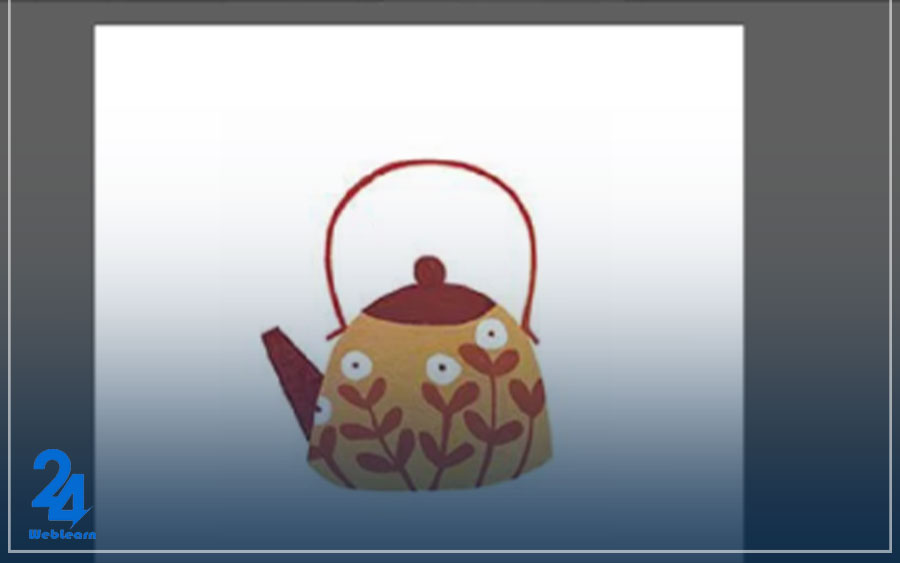
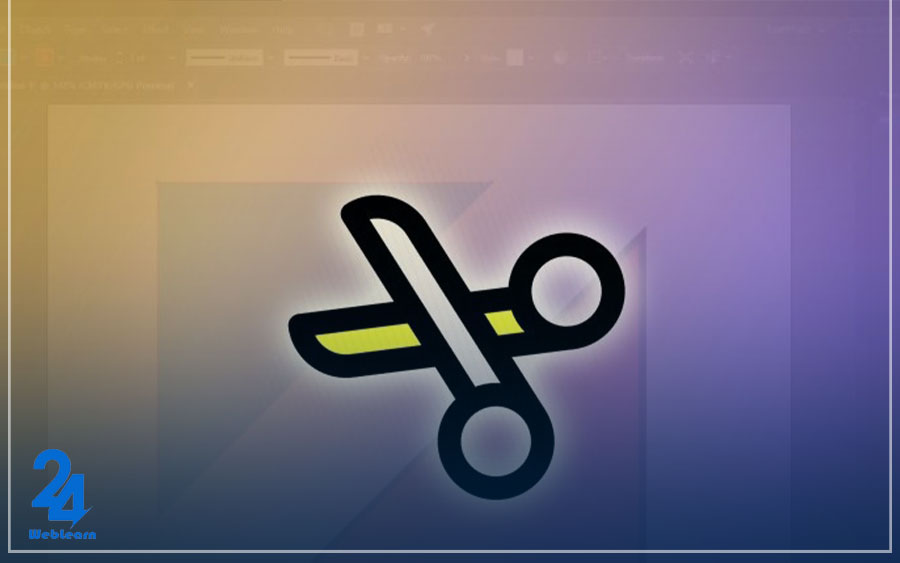
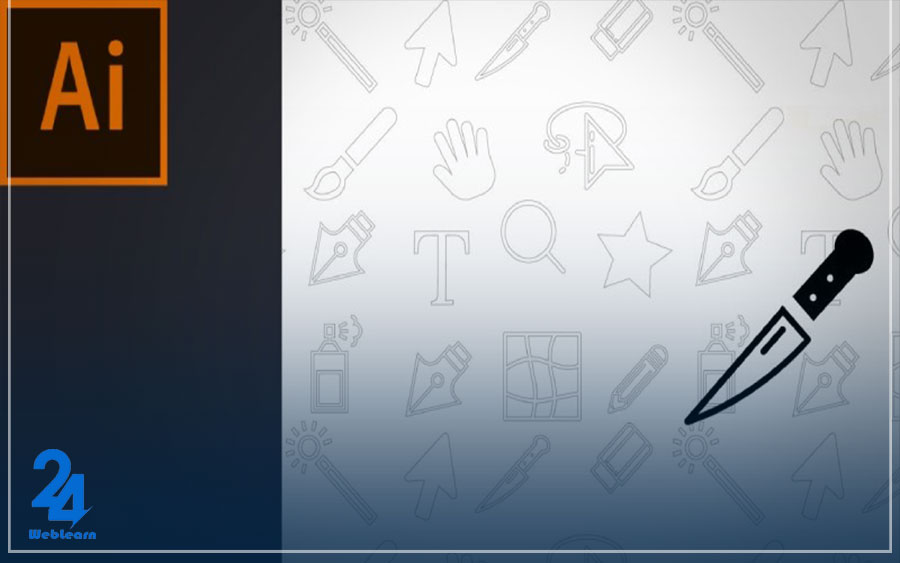
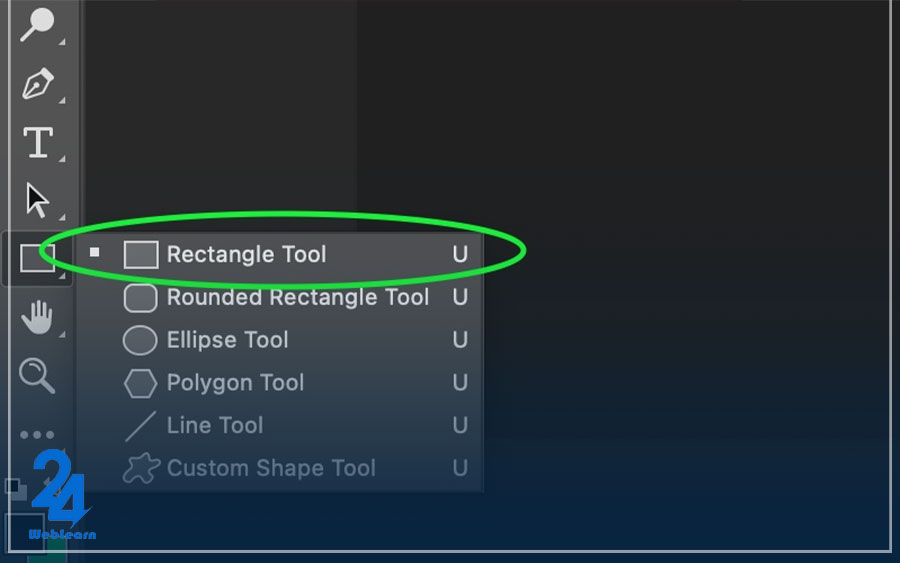
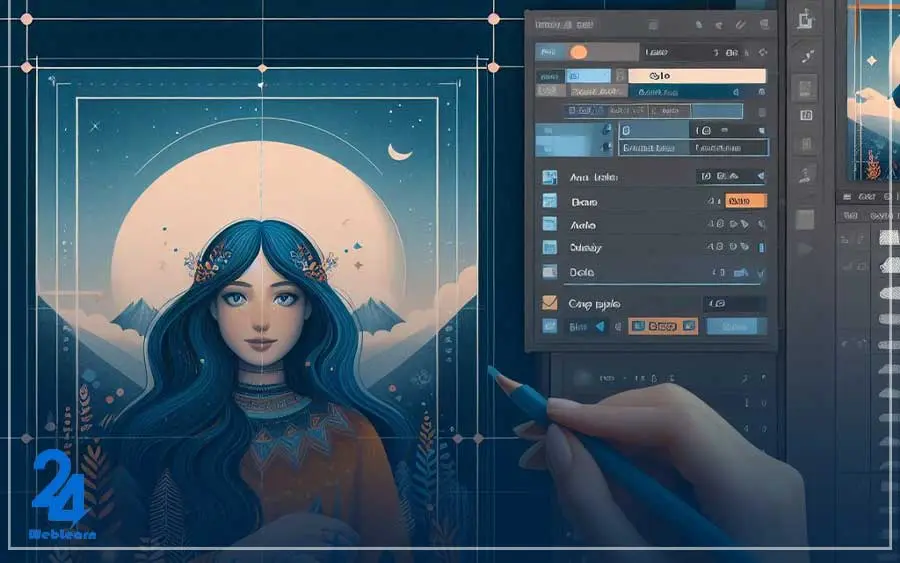
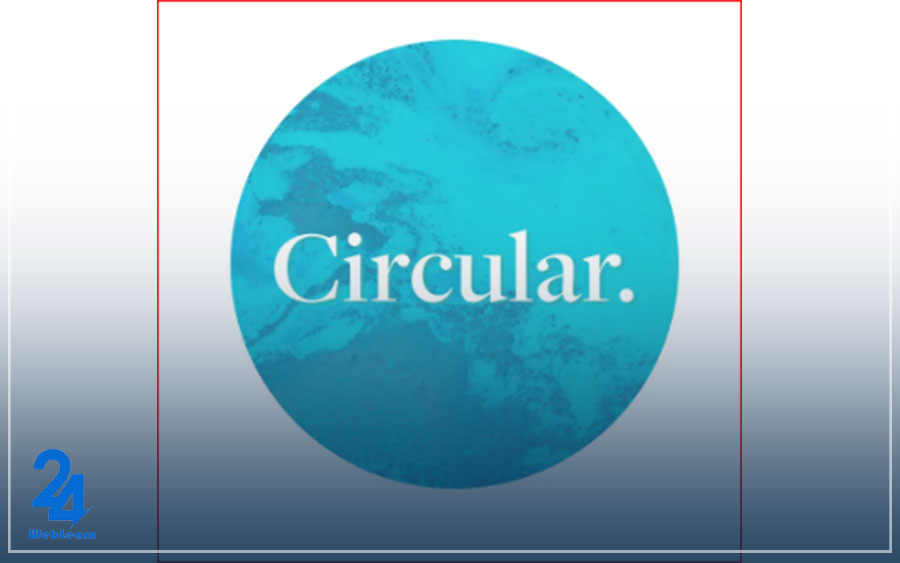
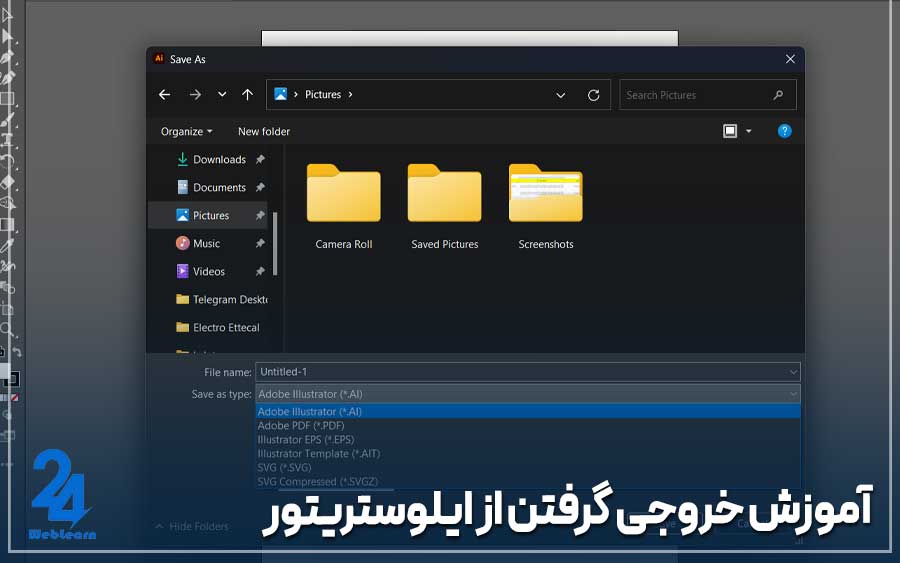
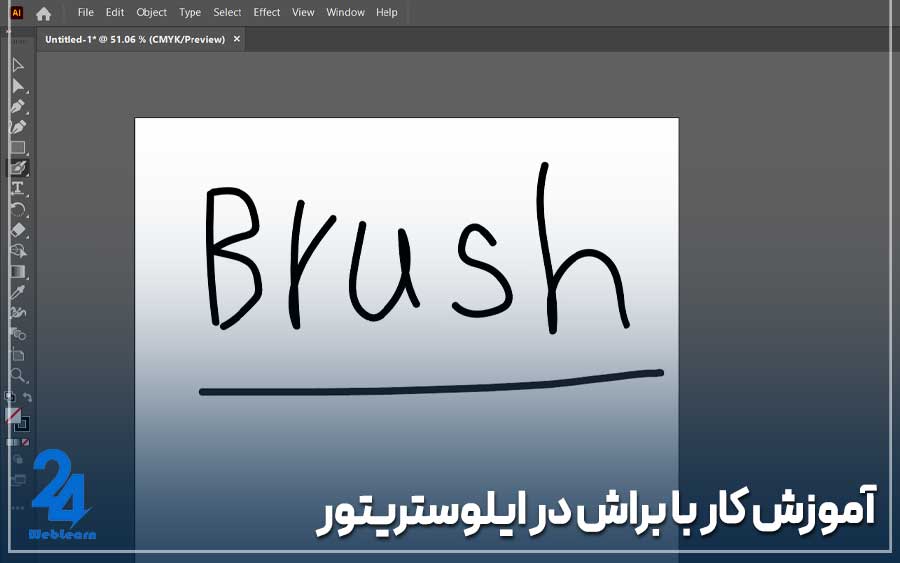

سلام
آیا میتونیم عکس هارا به اشکال مختلف مثل مربع، دایره ، مثلث ستاره یا شکل های دیگه برش بزنیم؟
اگر عکسی داشته باشیم که در اون لوگو وجود داشته باشه میتونیم لوگو رو برش بزنیم بدون اینکه عکس مشکل خاصی پیدا کنه؟
سلام
با کدوم ابزار میتونیم عکس هارو بهتر و با جزییات بیشتر در ایلوستریتور برش بزنیم؟
برش عکس در ایلوستریتور باعث افت کیفیت اون نمیشه؟ چجوری میتونیم کاری کنیم که کمترین افت کیفیت رو داشته باشیم؟
سلام و عرض ادب
بعد از برش زدن عکس در ایلوستریتور، امکان دارد که مجدداً بخشهای برش خورده را بازیابی کنیم؟