نرم افزار فتوشاپ را می توان یکی از قدرتمندترین و انعطاف پذیرترین برنامه های گرافیکی به شمار آورد. این نرم افزار برای کسانی که می خواهند ۰ تا ۱۰۰ امور گرافیکی را یاد بگیرند؛ کاملا کاربردی به نظر رسیده و در صورتی که آموزش های لازم را در رابطه با آن طی نمایند؛ به یک فرد حرفه ای خواهند شد. فردی که مهارت های جدید و مهمی را یاد گرفته و با استفاده از آنها می تواند وارد بازار کار شود. برای مثال کاربران می توانند آموزش سیاه سفید کردن عکس رنگی در فتوشاپ را فرا گرفته و از این پس، ویرایش های لازم در این خصوص را انجام دهند.
روش های سیاه سفید کردن عکس رنگی در فتوشاپ
پیش از اینکه مراحل لازم برای سیاه سفید کردن عکس رنگی در فتوشاپ را بیان کنیم؛ می خواهیم هدف از انجام این کار را بگوییم. در حقیقت هدف از این کار، متمرکز نمودن حواس مخاطب بر روی موضوع اصلی عکس و بافت های آن می باشد. شاید اگر عکس مذکور، رنگی باشد؛ حواس بیننده، پرت رنگ ها شده و در آخر، چنین نتیجه ای حاصل نگردد. بنابراین ضروری است با طی نمودن مراحلی خاص، سیاه سفید کردن عکس رنگی صورت گیرد. البته بالعکس این موضوع نیز ممکن است که در مقاله رنگی کردن عکس سیاه و سفید در فتوشاپ به آن پرداختیم. در ادامه چند روش راهبردی را در خصوص آموزش سیاه سفید کردن عکس رنگی در فتوشاپ، شرح خواهیم داد:
۱. استفاده از گزینه Grayscale
در حال حاضر روش های متعددی وجود دارند که امکان آموزش سیاه سفید کردن عکس رنگی در فتوشاپ را به شما می دهند. یکی از این روش ها که عالی به نظر می رسد؛ انتخاب گزینه Image از نوار ابزار بالای برنامه و سپس انتخاب آیتم Mode است. پس از اینکه این گزینه را برگزیدید؛ باید بر روی گزینه دیگری به نام Grayscale بزنید. در ادامه، کادری پیش رویتان ظاهر می شود. کادری که نیازمند کلیک نمودن بر روی گزینه Discard می باشد. همینجا کار شما برای سیاه سفید کردن عکس رنگی در فتوشاپ، به اتمام می رسد.
۲. استفاده از گزینه Desaturate
در مقاله آموزش تنظیم رنگ در فتوشاپ هم گفتیم که به جز روش ذکر شده در بالا، به روش های کاربردی دیگر جهت آموزش سیاه سفید کردن عکس رنگی در فتوشاپ خواهیم پرداخت. ابتدا عکس مورد نظر خود را با استفاده از گزینه File که در نوار ابزار بالا قرار گرفته و از طریق یکی از پوشه ها پیدا کنید. سپس بعد از بارگذاری نمودن تصویر، اقدامات اولیه برای سیاه سفید کردن عکس را انجام دهید.
کاری که در ابتدا باید بکنید؛ مراجعه به نوار ابزار بالای نرم افزار و انتخاب گزینه Image است. پس از آن، نیازمند کلیک بر روی گزینه Adjustment خواهید بود. حالا باید چه کار کنید؟ می بایست گزینه Desaturate را جهت کلیک نمودن انتخاب نمایید. در همین مرحله، کار شما به پایان رسیده و سیاه سفید کردن عکس رنگی در فتوشاپ رخ خواهد داد.
۳. کلیدهای جانبی Ctrl + Shift + U
اگر نخواستید به هر دلیلی، مراحل گفته شده را طی نمایید؛ می توانید اقدام دیگری انجام دهید. اقدامی که سریع تر صورت گرفته و شما را زودتر به نتایج دلخواهتان می رساند. برای تحقق این هدف کافیست از کلیدهای جانبی Ctrl + Shift + U کمک گرفته و آنها را همزمان بفشارید. پس از آن خواهید دید که عکس رنگی شما به یک عکس سیاه و سفید تبدیل گردیده است.
۴. استفاده از بخش Layer
همان طور که در سایت tourboxtech هم بیان شده، اگر به دنبال روشی دیگر برای سیاه سفید کردن عکس رنگی در فتوشاپ هستید و مایلید تا مراحل کوتاه تری را طی نمایید؛ می توانید از این روش استفاده نمایید. کاری که در این شیوه باید دنبال کنید؛ کمک گرفتن از گزینه Layer در نوار ابزار بالای برنامه است. سپس می بایست روی گزینه New Adjustment Layer بزنید. بعد از آن، گزینه Black And White به شما کمک می کند تا خیلی سریع، شاهد یک عکس سیاه و سفید در صفحه فتوشاپ باشید.
۵. استفاده از گزینه Hue/Saturation
یکی دیگر از دستورالعمل ها که شما را به نتایج مطلوب در خصوص آموزش سیاه سفید کردن عکس رنگی در فتوشاپ خواهد رساند؛ همین دستوری است که در ادامه می گوییم:
- ابتدا از نوار ابزار بالا وارد قسمت Layer شوید.
- در گام بعدی بر روی گزینه New Adjustment Layer کلیک کنید.
- اکنون نوبت به انتخاب گزینه Hue/Saturation می رسد.
- اقدام بعدی، هول دادن اهرم Saturation به سمت چپ است.
- پس از انجام تمامی این امور خواهید دید که یک عکس رنگی، جای خود را به عکس سیاه سفید داده است.
این ابزار در کل ابزار بسیار مهمی است که در موارد زیادی مانند اصلاح رنگ و بالا بردن کیفیت عکس در فتوشاپ و… کاربرد دارد.
۶. استفاده از گزینه Channel Mixer
این دستور نیز مانند دستورالعمل قبلی، بسیار راحت است و تنها در کمتر از ۵ دقیقه به پایان می رسد. برای اجرا نمودن این دستور، کافیست این مراحل را به ترتیب طی نموده و در آخر، شاهد نتایجی دلخواه باشید:
- مانند روش پیشین وارد بخش Layer شوید.
- در دومین گام، گزینه New Adjustment Layer را جهت کلیک، انتخاب نمایید.
- از گزینه Channel Mixer جهت انتخاب، کمک بگیرید.
- در این مرحله، نیاز به فعال سازی تیک Monochrome خواهید داشت. پس از آن می توانید اقدام به تنظیم نمودن تن های رنگی کرده و در آخر به تغییرات مد نظر دست یابید.
۷. استفاده از گزینه Gradient Map
نکات آموزش سیاه سفید کردن عکس رنگی در فتوشاپ، هنوز تمام نشده اند. در ادامه می خواهیم به روش های دیگری در این خصوص اشاره نماییم. یکی از این روش ها عبارت است از:
- وارد بخش Layer شوید.
- بر روی گزینه New Adjustment Layer کلیک کنید.
- گزینه Gradient Map را پس از آن انتخاب نمایید.
- اقدام مهمی که در این مرحله باید انجام دهید؛ فشردن کلید D است. این امر باعث ایجاد تغییراتی در رنگ پس زمینه و رنگ پیش زمینه شده و آنها را به حالات اولیه تبدیل می سازد.
۸. استفاده از بخش Mode
از نوار ابزار بالای نرم افزار، وارد بخش Image شده و گزینه Mode را انتخاب کنید.
سپس گزینه Lab Color را بزنید. اکنون در پنل راست صفحه به پایین رفته و زبانه Channel را انتخاب نمایید. برای اینکه راحت تر آن را پیدا کنید؛ می گوییم که این زبانه در قسمت کناری Layers واقع شده است.
کاری که در این مرحله باید انجام دهید؛ این است که چنل Lightness را انتخاب کنید. با این کار، رنگ ها به حالت پنهان باقی مانده و نظاره گر یک عکس سیاه و سفید خواهید بود. در حقیقت در این مرحله، اطلاعات رنگ ها از روشن به حالت خاموش، تغییر وضعیت می دهند. در نهایت، عکس سیاه و سفید، نمایان می گردد.
در ادامه بخوانید: رفع مشکل تایپ فارسی در فتوشاپ
چگونه سیاه سفید کردن عکس را کنترل کنیم؟
اگر پس از طی نمودن مراحل ذکر شده، می خواهید کنترلی بر روی عکس سیاه سفید داشته و تغییرات اندکی را به آن بدهید؛ کافیست دستوراتی که می گوییم را مو به مو اجرا کنید. پس از آن با نتیجه ای شیرین مواجه خواهید شد. دستور به این قرار است: پیش از گزینه Adjustment، گزینه ای به نام Properties قرار دارد. آن را انتخاب کنید. سپس در کادر پایین برنامه، گزینه Preset را می بینید که در وضعیت Default قرار دارد. در این بخش می توانید اقدام به انتخاب تنظیمات پیش ساخته گوناگون نمایید. سپس با جلو و عقب کشیدن زبانه مربوط به هر یک از رنگ ها، امکان مشاهده اثرات ناشی از رنگ ها را در عکس سیاه سفید را خواهید داشت.
آیکون دست را در این قسمت می بینید؟ با کلیک کردن بر روی آن، ماوس، به حالت قطره چکان در آمده و می تواند بر روی هر نقطه از عکس کلیک نماید. با این کار چه اتفاقی می افتد؟ رنگ همان نقطه، حالت رنگی نخست را به خود می گیرد. حالا با Drag کردن عکس می توانید به رنگ، شدت بخشیده و یا از شدت آن بکاهید. همچنین اگر روی گزینه Tint کلیک کنید، قادر به اعطای تن رنگی به عکس مورد نظر خواهید بود. پس از اینکه روی آن کلیک کردید، پنجره ای تازه به نام پنجره Color Picker باز می شود. پنجره ای که امکان انتخاب تن رنگی دلخواه را به شما می دهد.
فتوشاپ را به طور جامع و تنها در عرض چند ساعت یاد بگیرید
آیا مایلید به جز آموزش سیاه سفید کردن عکس رنگی در فتوشاپ، آموزش های جامع دیگری را در رابطه با این نرم افزار، یاد بگیرید؟ دوره این آموزش ها بسیار کوتاه است و مباحث مهمی را خواهید آموخت. برای یادگیری دوره های جامع آموزش فتوشاپ، نیازی به حضور در کلاس های فیزیکی و صرف وقت زیاد نیست. شما می توانید از روش های جدید و سریع برای این امر بهره گیرید. کافیست آموزش جامع فتوشاپ پیشرفته را از وبسایت ۲۴ وب لرن دریافت نمایید. پس از آن به یک فرد حرفه ای در زمینه کار با فتوشاپ تبدیل خواهید شد. حتی اگر هیچ شناختی در خصوص این نرم افزار نداشته باشید؛ باز هم می توانید به عنوان یک فرد مبتدی در این دوره شرکت کرده و در نهایت با یادگیری یک مهارت تازه، به یک درآمد عالی و مستمر برسید. برای دریافت اطلاعات بیشتر درباره این دوره، می توانید به صفحه دوره فتوشاپ مراجعه کنید.در ویدئوی زیر هم می توانید اطلاعات بیشتری درباره این دوره فتوشاپ فوق العاده به دست آورید.
کلام پایانی
فتوشاپ به عنوان یکی از منحصر به فردترین برنامه های ادیت عکس و فیلم، به شما این امکان را می دهد تا آموزش های زیادی همچون آموزش سیاه سفید کردن عکس رنگی را دریافت کرده و پس از آن، ویرایش های لازم را به تنهایی و به صورت کاملا مستقل انجام دهید. بدون اینکه نیازی به صرف هزینه بابت سپردن این کار به دیگران داشته باشید.
سوالات متداول
-
بهترین و سریع ترین روش برای سیاه سفید کردن عکس رنگی در فتوشاپ کدام است؟
در حال حاضر روش های متعددی جهت تحقق این امر وجود دارند. یکی از آنها این است: Layer>> New Adjustment Layer >> Black And White
-
آیا کلیدهای جانبی، کمکی به سیاه سفید کردن عکس رنگی می کنند؟
بله کلیدهای جانبی Ctrl + Shift + U، در اقدامی سریع و راحت، عکس سیاه و سفید به شما تحویل می دهند.
-
آیا با استفاده از قسمت Layer می توان اقدام به سیاه سفید کردن عکس رنگی نمود؟
بله یکی از دستورات مربوط به این لایه، بدین شرح است: Layer>> New Adjustment Layer>> Gradient Map>> D

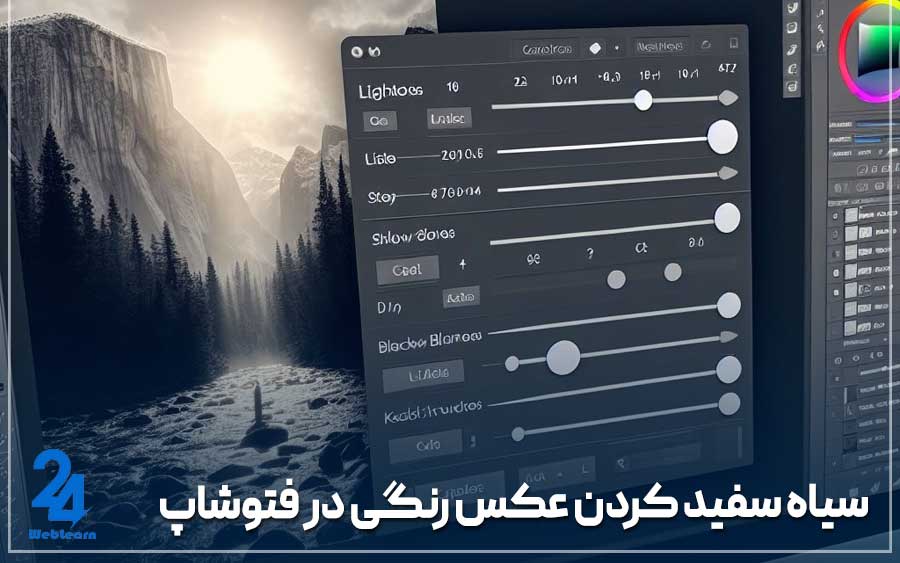
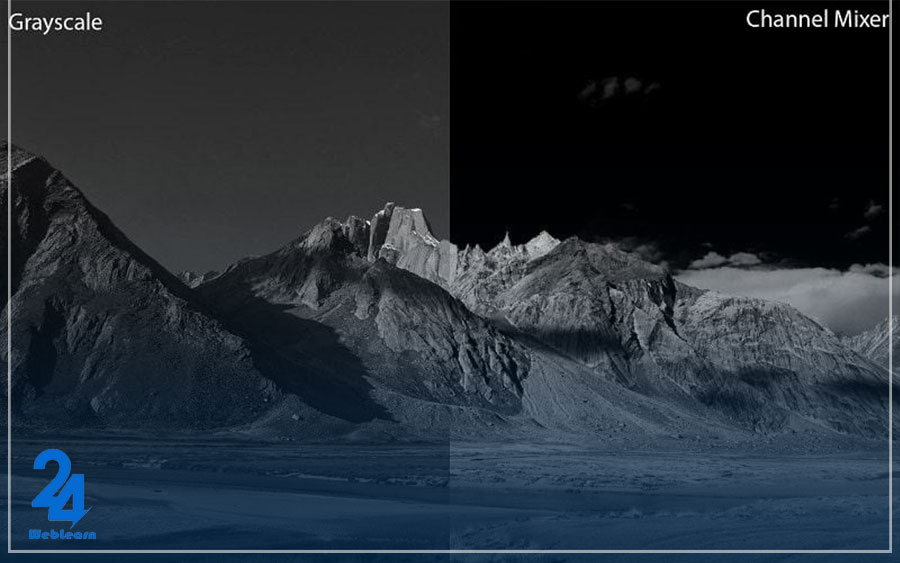
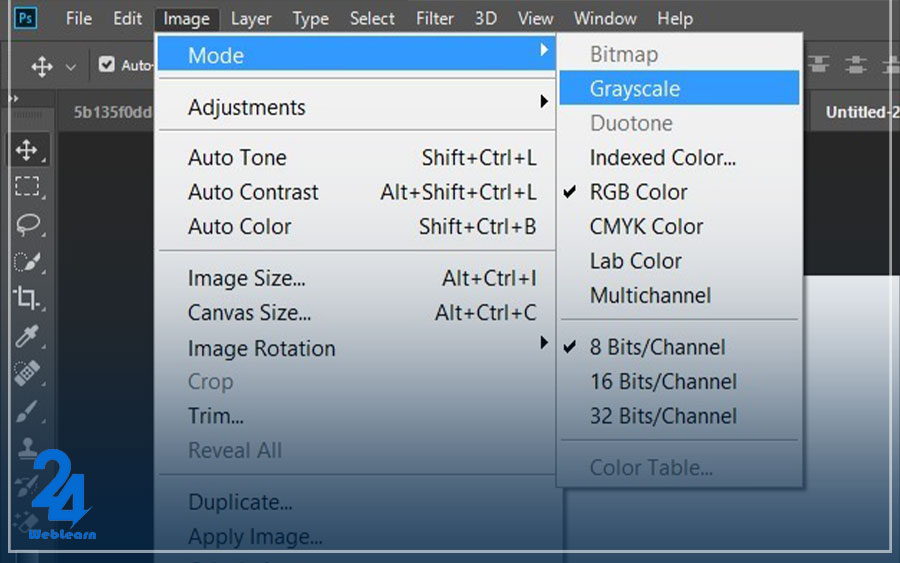

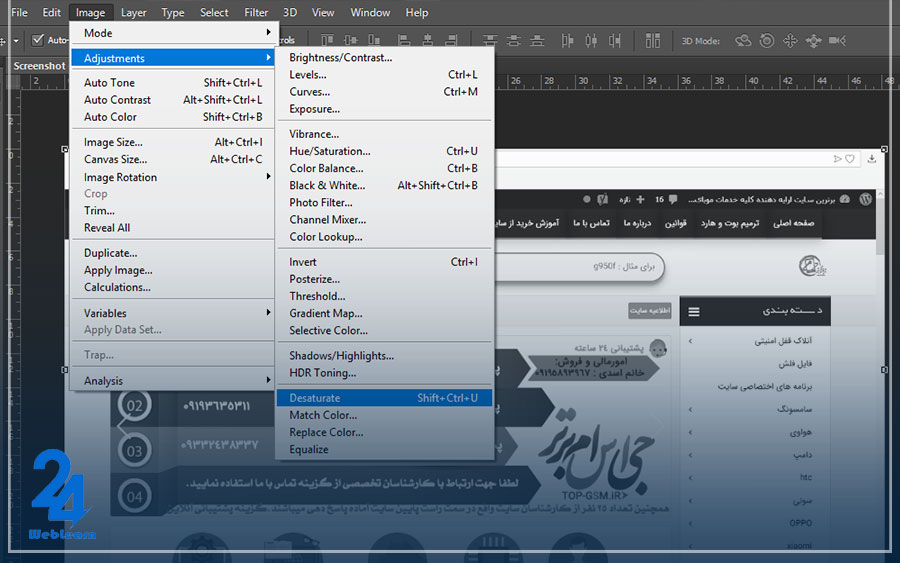

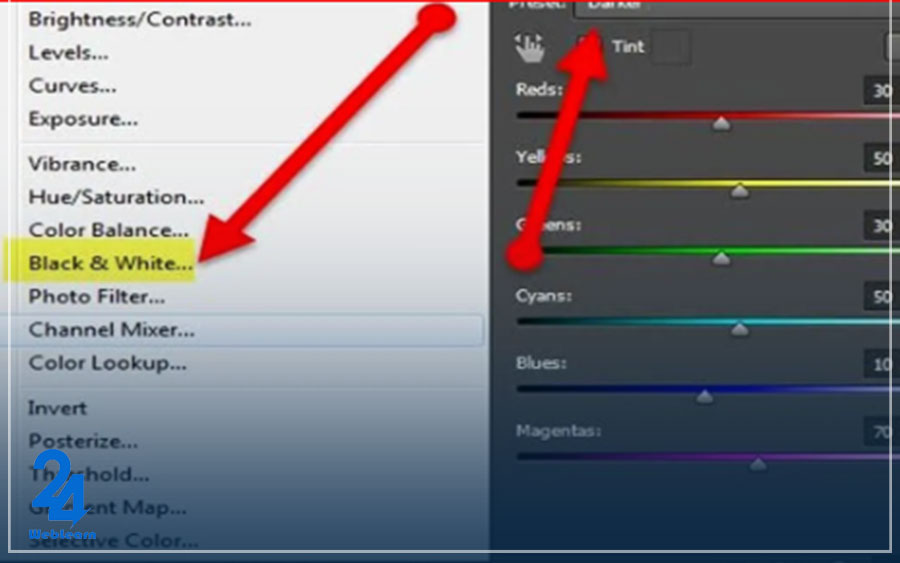
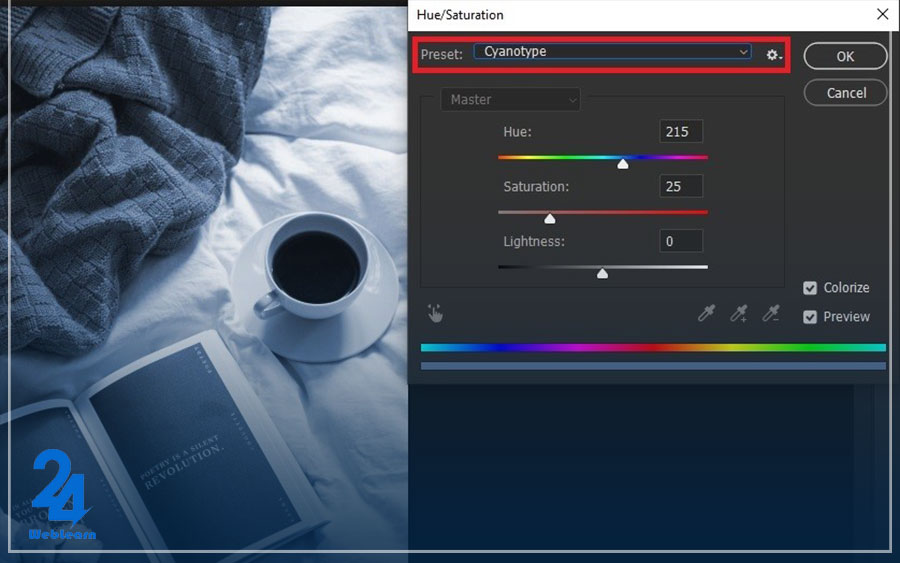
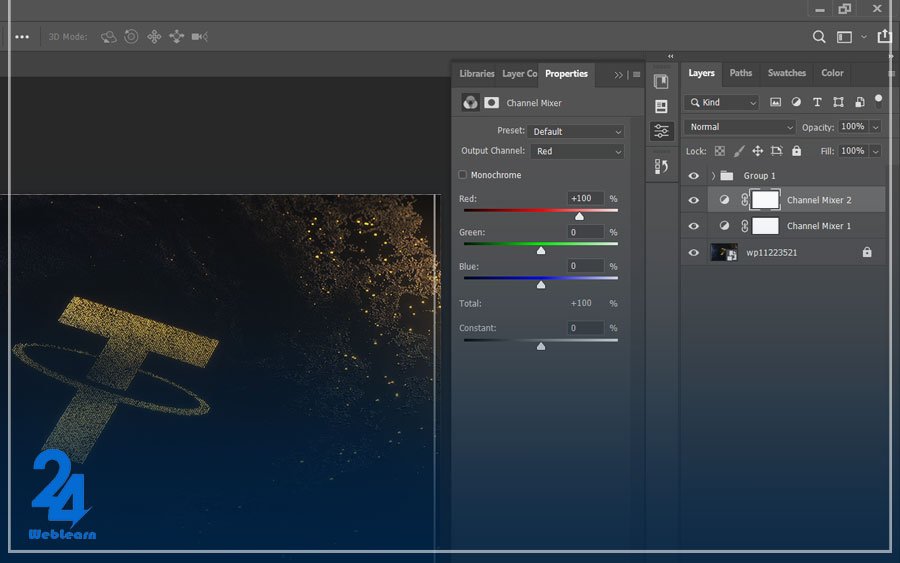
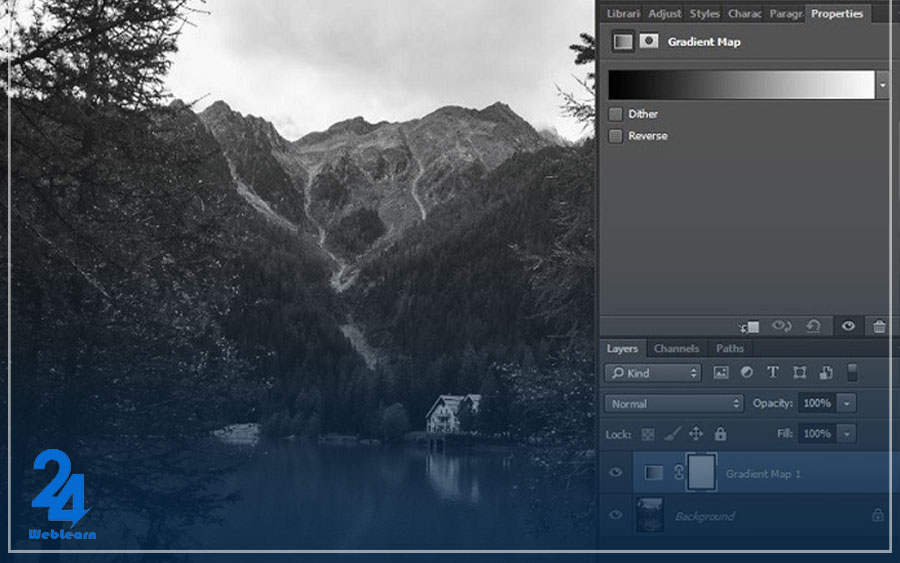
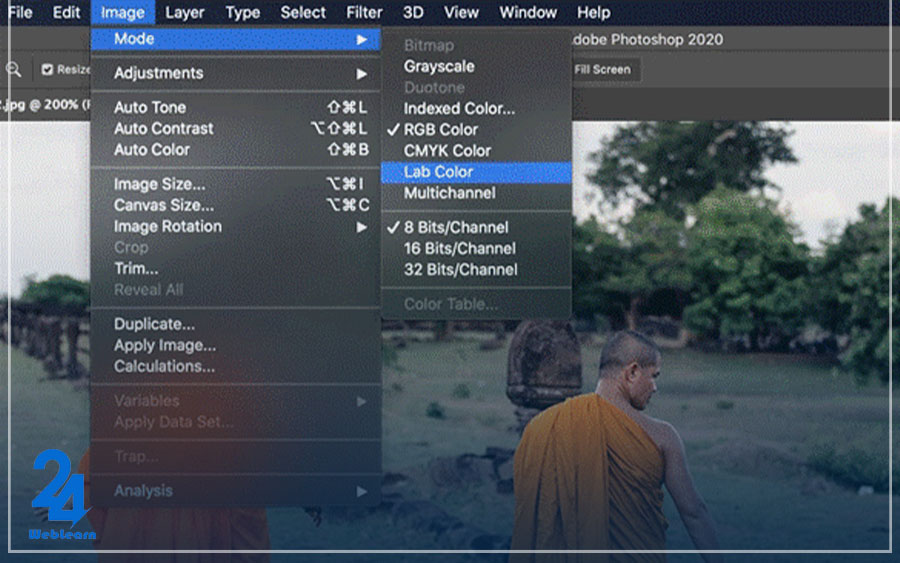
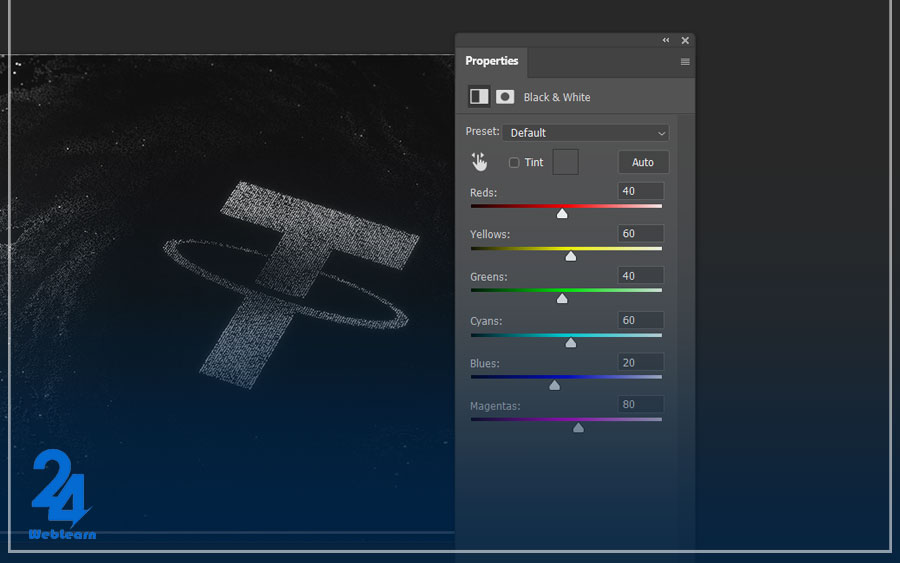



سلام
اگر چند تا عکس داشته باشیم و بخوایم همه شون رو با یه فیلتر سیاه و سفید کنیم که درجه رنگی همه سیاه و سفید باشه میتونیم یه فیلتر خاص روی یک عکس درست کنیم و بعد اون رو ذخیره کنیم و روی بقیه عکس ها بذاریم شون؟
اگر میتونیم چجوری میتونیم این کار رو انجام بدیم؟
آیا میتونیم موقع سیاه وو سفید کردن عکس رنگی یه درجه خاصی از طیف مشکی و سفید بهش بدیم؟ یعنی نمیخوایم کاملا عکس سیاه باشه و یه درجه کمی قصد داریم سیاه و سفیدش کنیم که زیاد تیره نشه
و اینکه چجوری میتونیم طیف رنگی خاکستری مانند بدیم به عکس مون ک زیادی هم سیاه نشه؟
سلام من فقط میخوام ی قسمتی از عکسم سیه وسفید بشه یعنی مثلا عکس ی گل رو دارم میخوام گلم همون رنگ طبیعیش بمنهو فقط پس زمینش عوض بشه باید چیکار کنم ممنون میشم منو راهنمایی کنین.