یکی از اقدامات جالب و بامزه ای که با استفاده از نرم افزار فتوشاپ می توان انجام داد، تبدیل عکس به شخصیت کارتونی است. حتما با تصاویر کارتونی متعددی در پلتفرم های اینترنتی مواجه شده اید. این تصاویر را می توان با کمک برنامه های مختلف از جمله فتوشاپ ایجاد کرد و به نتایجی لذت بخش دست یافت. در ادامه، نکات لازم جهت آموزش تبدیل عکس به شخصیت کارتونی در فتوشاپ، خدمت شما سروران گرامی ارائه خواهیم داد. با ما همراه باشید.
کارتونی کردن عکس در فتوشاپ، تنها با چند حرکت ساده
تبدیل عکس به شخصیت کارتونی در فتوشاپ به هیچ وجه کار سخت و دشواری نیست. چه بسا که این اقدام، بسیار شیرین و لذت بخش بوده و نتایجی دلخواه و دوست داشتنی را برایتان رقم خواهد زد. نتایجی که نشان دهنده یک مهارت جدید در رابطه با فتوشاپ در شما خواهند بود. در ادامه به مراحل لازم جهت تبدیل عکس به کارتون در فتوشاپ خواهیم پرداخت.
مرحله ۱ از تبدیل عکس به شخصیت کارتونی در فتوشاپ
برای این کار می توانید عکس را داخل برنامه فتوشاپ کشیده و آن را باز کنید. اگر مایل به استفاده از این شیوه نیستید؛ می توانید به جای آن وارد بخش File در منوی بالا شده و گزینه Open را بزنید. هر دو مسیر، شما را به نتیجه یکسان سوق می دهند.
مرحله ۲ تبدیل عکس به شخصیت کارتونی در فتوشاپ
اقدامی که در مرحله بعدی باید انجام دهید؛ استفاده از گزینه Filter و پس از آن گزینه Filter Gallery می باشد. بعد از آن پوشه Artistic را برای کلیک کردن انتخاب کنید. کار بعدی ای که باید انجام دهید؛ چیست؟ انتخاب گزینه Poster Edges. این فیلتر به چه منظور انتخاب می شود؟ هدف از انتخاب آن، اصلاح بدن پرتره و لبه های صورت است.
شما می توانید از تنظیمات Edge Thickness: 2، Edge Intensity: 1 و Posterization: 6 استفاده نموده و آنها را در رابطه با عکس مورد نظر تست کنید. تغییر این تنظیمات، منطبق با عکس، یکی دیگر از اقداماتی است که از سوی شما انجام می گیرد. برای رنگ پیش زمینه از رنگ سیاه و برای رنگ پس زمینه نیز از رنگ سفید استفاده نمایید. اگر آنها را روی پیش فرض تنظیم نمایید؛ به این رنگ ها دست می یابید.
مرحله ۳ تبدیل عکس به شخصیت کارتونی در فتوشاپ
حالا مجددا از طریق گزینه Filter، گزینه Filter Gallery را انتخاب کرده و سپس فیلتر Torn Edges را برگزینید. با انتخاب این گزینه، چه تغییراتی اتفاق می افتد؟ تغییرات به وجود آمده مربوط به لبه های عکس است که اندکی نامنظم به نظر می رسند. با استفاده از تنظیمات Image Balance: 20، Smoothness: 15 و Contrast: 3 می توانید تغییرات ظاهری مناسبی را در عکس ایجاد نموده و تناسبات لازم را به وجود آورید.
اقدام دیگری که باید توسط شما در این مرحله صورت گیرد؛ فشردن همزمان کلیدهای Ctrl + A برای انتخاب کل عکس و سپس فشردن کلیدهای Ctrl + C جهت کپی کردن آن می باشد.
در ادامه بخوانید: آموزش هوش مصنوعی فتوشاپ
مرحله ۴ تبدیل عکس به شخصیت کارتونی در فتوشاپ
پنل لایه ها را در سمت راست صفحه و در قسمت پایین آن می بینید؟ شما می بایست به این قسمت رجوع کرده و به پنل کانال ها Channels که در مجاورت گزینه Layers قرار گرفته، ورود کنید. پس از آن از طریق نوار پایینی پنل لایه ها که در گوشه سمت راست واقع شده و با استفاده از شکل مربع توپر کوچک، اقدام به ساخت یک کانال تازه نمایید. این کانال دارای اسم Alpha 1 بوده که می توان آن را تغییر داد.
پس از آن، تصویری که در مرحله قبل کپی کرده بودید را در این کانال، Paste کنید. کلیدهای جانبی Ctrl + V، فرآیند پیست کردن عکس را انجام می دهند. اقدام بعدی که نیاز است انجام دهید، برعکس نمودن رنگ های متعلق به عکس می باشد. با استفاده از گزینه Image در منوی بالا و سپس انتخاب هر یک از گزینه های Adjustments و سپس Invert، فرآیند برعکس کردن رنگ ها به راحتی انجام می گیرد.
مرحله ۵ تبدیل عکس به شخصیت کارتونی در فتوشاپ
با استفاده از کلید Ctrl یعنی با نگه داشتن آن، روی عکس کوچکی که در کانال Alpha 1 واقع شده، کلیک کنید. هدف از این کار چیست؟ انتخاب قسمت های سفید رنگ عکس. بعد از اینکه این کار را به پایان رساندید؛ به پنل لایه ها مراجعه کرده و یک لایه جدید با استفاده از New Layer بسازید. اگر می خواهید رنگ سیاه را برای پر کردن این لایه انتخاب کنید؛ می توانید با استفاده از کلید میانبر G به آسانی این کار را انجام دهید. انتخاب اسم Black برای این لایه، انتخاب کاملا مناسبی است.
حالا مجددا لایه جدید دیگری بسازید و رنگ سفید را برای پر کردن آن انتخاب کنید. اسم لایه را White بگذارید. پس از آن می بایست لایه سفید را پایین تر از لایه سیاه قرار دهید. اتفاقی که پس از ساخت این دو لایه رخ می دهد؛ جداسازی رنگ های سیاه و سفید در عکس اصلی است.
مرحله ۶ تبدیل عکس به شخصیت کارتونی در فتوشاپ
در مرحله ششم از تبدیل عکس به شخصیت کارتونی در فتوشاپ، باید سه لایه دیگر ایجاد کنید. این کار به چه منظور صورت می گیرد؟ در مقاله نحوه ترکیب دو تصویر با یکدیگر در فتوشاپ هم گفتیم که این امر به منظور گنجاندن رنگ دندان، چشم، پوست و لباس در لایه های پیشین انجام می گیرد. برای تحقق این هدف وارد بخش Layer در منوی بالا شده و سپس دو گزینه New و Layer را بزنید. اسامی ای که باید انتخاب کنید شامل Teeth، Eyes، Skin و Clothes خواهند بود. سعی کنید این لایه را پایین تر برده و آن را در زیر لایه سیاه قرار دهید.
وظیفه بعدی که بر عهده شماست؛ انتخاب رنگ برای این سه لایه است. برای پوست یا Skin، رنگ #e7c5b3 را انتخاب کنید. برای Eyes/Teeth می توانید رنگ #ffffff را انتخاب نمایید. سپس برای Clothes از رنگ #d9142b & #425ad7 استفاده کنید. اگر می خواهید هر کدام از این رنگ ها را در جای درست عکس قرار داده و آنها را روی تصویر اعمال کنید؛ می توانید از ابزار Brush Tool که در قسمت چپ نوار ابزار واقع شده و به شکل یک قلم مو دیده می شود؛ کمک بگیرید.
پس از انتخاب براش، لایه مورد نظر را نیز برگزیده و رنگ را روی نواحی فوق بکشید. جهت حصول نتایج بهتر، این کار می بایست با نهایت دقت صورت گیرد. تکرار این روند برای هر یک از لایه ها، ضروری است. هر یک از بخش های عکس را با استفاده از این روش می توان رنگ آمیزی کرد و از رنگ های دلخواه جهت این کار، بهره جست.
مرحله ۷ تبدیل عکس به شخصیت کارتونی در فتوشاپ
در سایت رسمی شرکت adobe نیز گفته شده که اقداماتی که تا مرحله ششم انجام دادید؛ باعث تبدیل عکس به شخصیت کارتونی در فتوشاپ می شوند. برای اینکه نتیجه را تکمیل کرده و شاهد تغییرات بهتری باشید؛ می بایست اقداماتی را در خصوص رنگی کردن پس زمینه عکس انجام دهید. در این صورت، عکس کارتونی کامل و بی نقصی را خواهید دید. برای این منظور باید یک لایه جدید با استفاده از دستورالعمل گفته شده ایجاد کنید. بهتر است اسم Gradient را برای آن انتخاب نمایید. از طریق نوار ابزار برنامه می توانید به Gradient Tool دسترسی یافته و انتخاب آن را انجام دهید.
پس از آن با طیفی از رنگ های متنوع که در یک نوار نمایش داده شده اند؛ روبرو می شوید. اگر روی کادرهای انتهایی، دبل کلیک انجام دهید؛ این رنگ ها انتخاب شده و سپس می توان با استفاده از آنها رنگ دلخواه را تعیین نمود. پیشنهاد ما به شما، طیف رنگی خاکستری آبی است که این رنگ ها را شامل می گردد: #5d849a و #9cb5c3. پس از اینکه عملیات تنظیم رنگ به پایان رسید؛ می توانید گزینه Ok را جهت تایید نهایی بزنید.
مرحله ۸ تبدیل عکس به شخصیت کارتونی در فتوشاپ
در مرحله آخر از تبدیل عکس به شخصیت کارتونی در فتوشاپ چه اقداماتی باید انجام گیرند؟ در این مرحله، کار شما کلیک کردن و سپس نگه داشتن ماوس از قسمت پایین سمت چپ عکس و کشیدن آن به سمت راست بالای عکس است. این کار باعث می شود تا طیف رنگی پر شود. حالا باید محل مناسبی را برای قرارگیری لایه Gradient انتخاب کنید. بهترین نقطه جهت قرارگیری آن، بالای لایه سفید یا White می باشد. پس از انجام تمامی این امور با یک عکس کارتونی و جذاب روبرو خواهید شد.
فتوشاپ را بیاموزید تا به یک درآمد بی پایان دست یابید
دستیابی به درآمد بالا، کار دشواری نیست. کافیست راه های دستیابی به آن را شناخته و وارد همان مسیرها شوید. یکی از برنامه های سودمندی که اصول مهمی را به شما آموزش داده و راه دستیابی به یک درآمد بی پایان خواهد بود؛ فتوشاپ است. اگر خواهان ارتقای مهارت های خود در رابطه با فتوشاپ هستید؛ اگر می خواهید به تازگی، کار با فتوشاپ را یاد بگیرید؛ می توانید روی آموزش های ما حساب کنید. دوره آموزشی ۲۴ وب لرن که شامل جزئیات مربوط به فتوشاپ بوده و توسط بهترین اساتید آموزش داده می شود؛ در این خصوص کمکتان خواهند کرد. خبر خوب اینکه شما می توانید این دوره آموزشی را با سرفصل های کامل و همراه با یک قیمت مناسب تهیه فرموده و به تمامی مبانی فتوشاپ دست یابید. مهمتر از همه اینکه تا همیشه، به درآمد حاصل از فتوشاپ دست یافته و به یک فرد مستقل تبدیل خواهید شد. برای اطلاعات بیشتر درباره این دوره، به صفحه دوره آموزش فتوشاپ مراجعه کنید.در ویدئوی زیر هم می توانید اطلاعات بیشتری درباره این دوره فتوشاپ فوق العاده به دست آورید.
کلام پایانی
یکی از کارهایی که با استفاده از فتوشاپ صورت گرفته و برای خیلی از افراد، جالب به نظر می رسد؛ تبدیل عکس واقعی به عکس کارتونی است. با استفاده از نکاتی که تا به اینجا گفتیم؛ می توانید به راحتی، اقدامات مربوط به تبدیل عکس به شخصیت کارتونی در فتوشاپ را انجام دهید. اگر چه نرم افزارهای دیگری وجود دارند که این تغییرات را به وجود می آورند؛ اما فتوشاپ با نتایج دقیق تر و ملموس تری همراه بوده و نتیجه حاصل از آن، قطعا به دلتان خواهد نشست.
سوالات متداول
-
کدام یک از فیلترها برای تبدیل عکس به شخصیت کارتونی در فتوشاپ، مناسب می باشند؟
فیلترهای Poster Edges و Torn Edges هر کدام برای این کار، مناسب به نظر رسیده و نکات مربوط به آنها را باید مو به مو انجام دهید.
-
برای تبدیل عکس به شخصیت کارتونی توسط فیلتر Poster Edges چه تنظیماتی مورد نیاز است؟
این تنظیمات عبارت است از: تنظیمات Edge Thickness: 2، Edge Intensity: 1 و Posterization: 6.
-
برای اینکه عکس کارتونی در فتوشاپ، جذاب تر به نظر برسد؛ چه باید کرد؟
برای تحقق این نتیجه می توانید از روش رنگی کردن پس زمینه استفاده نمایید. مراحل مربوط به آن را پیش از این گفته ایم.

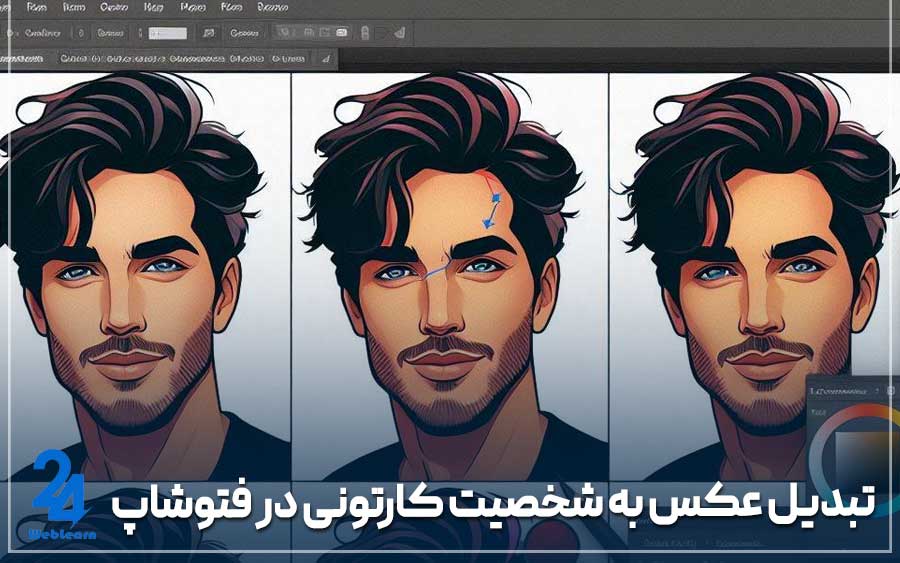
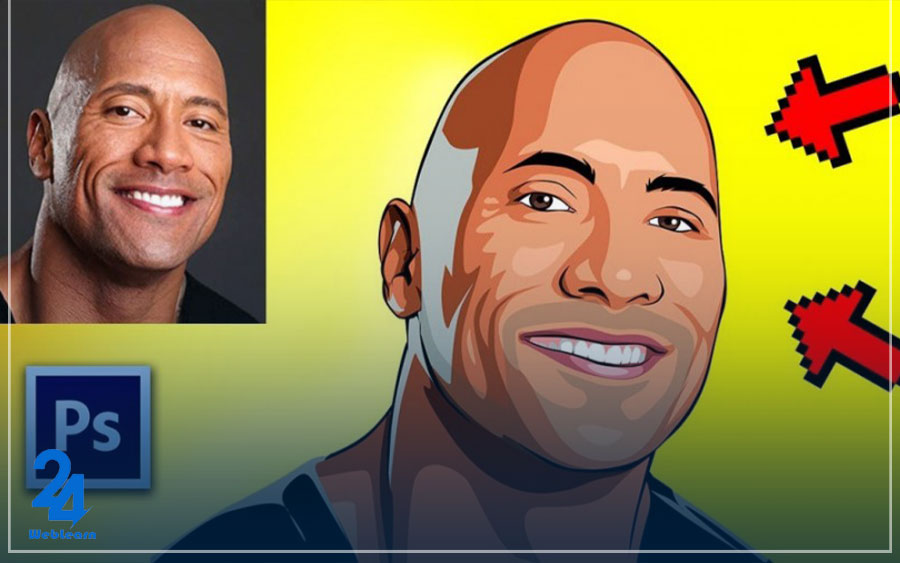
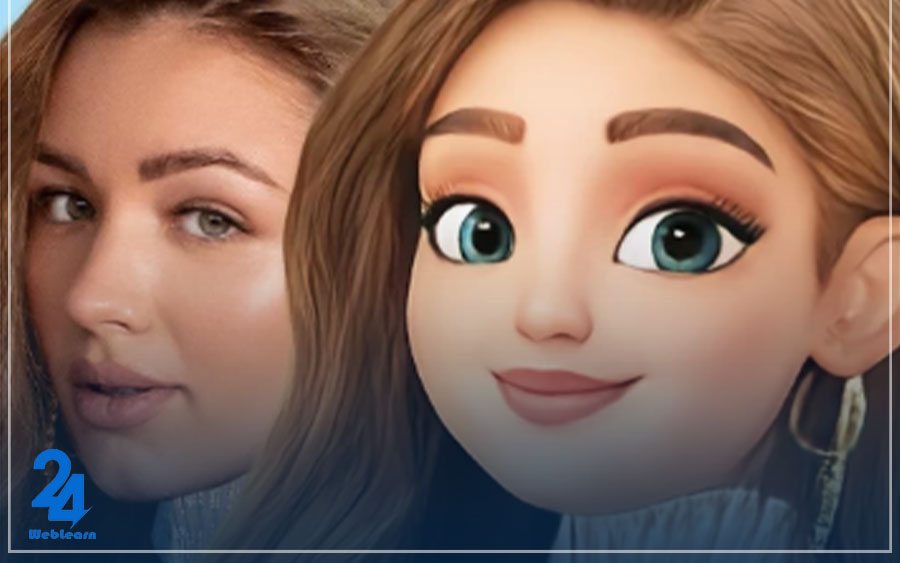
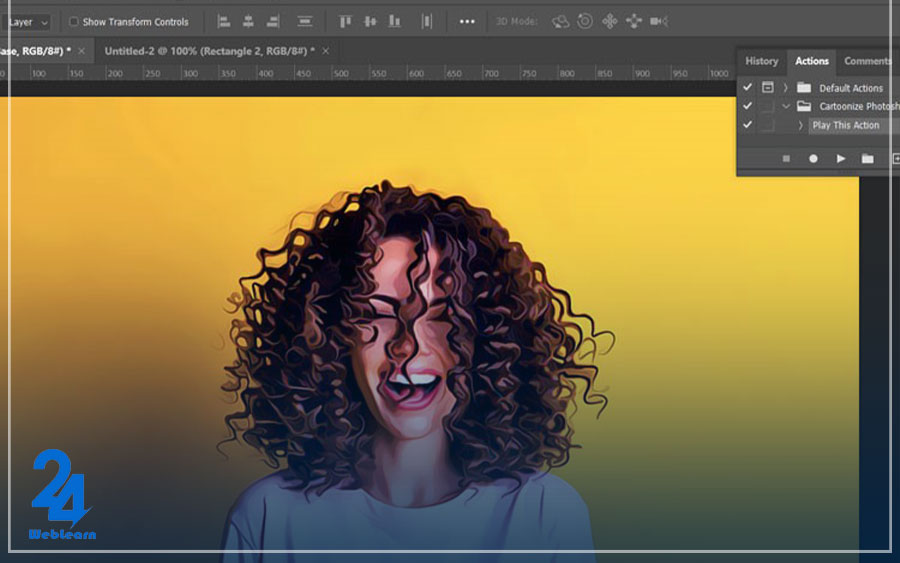
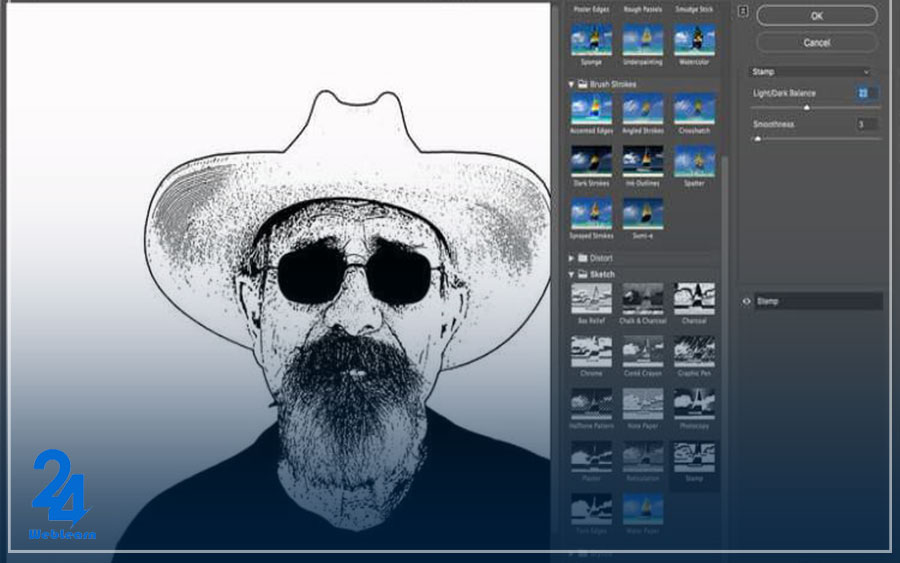
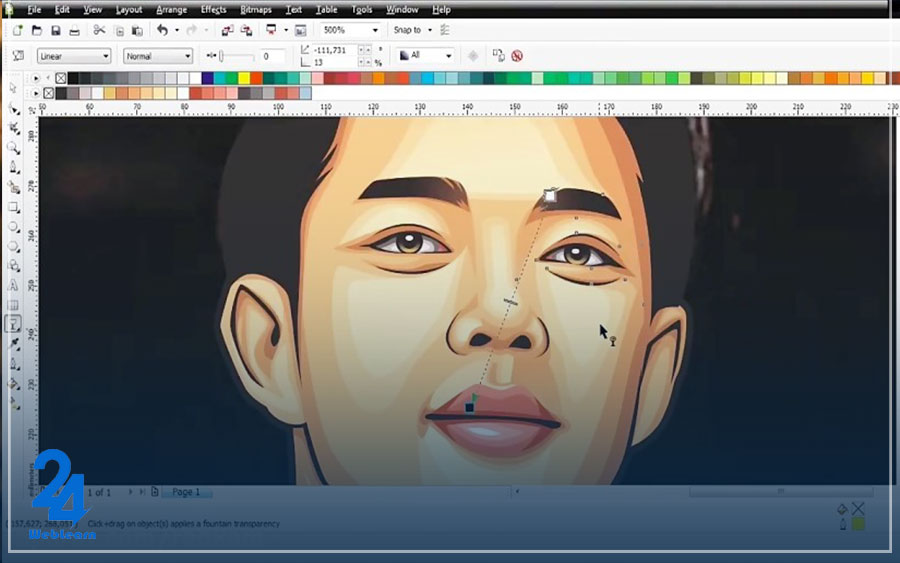



وقت بخیر
چه تکنیکهای لایهسازی و ترکیب لایهها برای اثر بخشی بیشتر چهره کارتونی مناسب تر هستن؟
چه نکاتی در رابطه با انتخاب عکس اصلی باید در نظر بگیریم؟ کیفیت و وضوح عکس اصلی برای کارتونی کردن چقدر مهمه؟
چه افکتها و فیلترهای فتوشاپ برای تکمیل طرح کارتونی مناسب هستن؟
سلام برای ایجاد لبهها، سایهها و برجستگیهای شخصیت کارتونی از چه ابزار هایی میتونیم استفاده کنیم؟
رنگهای پررنگ و کنتراست بالا میتونه تاثیری توی کارتونی تر شدن تصویر باشه؟ برای اینکه کارمون حرفه ای تر بشه چه راه حل هایی و استفاده از چه ابزار هایی رو پیشنهاد میکنین؟
سلام من میخوام چشم های شخصیت عروسکی تر بشه باید از کدوم فیلتر فتوشاپ استفاده کنم که فقط روی چشم ها تغییر ایجاد کنه؟؟