حضور برنامه های مفیدی همچون فتوشاپ باعث شده تا افراد بتوانند تغییرات گسترده ای را در انواع تصاویر به وجود آورند. یکی از این تغییرات، تغییر بک گراند در فتوشاپ است. اهداف مختلفی در پشت این اقدام نهفته شده اند. مهمترین آنها، ایجاد تغییراتی مطلوب در پس زمینه و تغییر رنگ نامناسب قبلی است. در این گفتار قصد داریم تا نحوه تغییر رنگ پس زمینه در فتوشاپ را بیان نماییم. با ما همراه باشید.
چگونه رنگ بک گراند عکس را در فتوشاپ تغییر دهیم؟
در حال حاضر روش های متعددی جهت تغییر رنگ پس زمینه عکس در فتوشاپ وجود دارند. هر کدام از روش ها را برایتان تشریح خواهیم کرد. اولین روش جهت تغییر رنگ بک گراند در فتوشاپ با استفاده از پنل لایه ها صورت می گیرد. اگر می خواهید نحوه تغییر رنگ پس زمینه در فتوشاپ با استفاده از این روش را بدانید؛ به قسمت زیر نگاهی بیندازید. در ادامه خلاصه روش های تغییر رنگ پس زمینه در فتوشاپ نیز در یک جدول برای شما آورده شده است.
| روش | مراحل | ابزارهای مورد نیاز | ویژگیها |
|---|---|---|---|
| تغییر رنگ پسزمینه با منوی Layer | ۱. باز کردن عکس ۲. انتخاب سوژه با Quick Selection ۳. انتخاب معکوس پسزمینه (Shift + Ctrl) ۴. ایجاد لایه جدید (New Fill Layer → Solid Color) ۵. انتخاب رنگ دلخواه |
Quick Selection، New Fill Layer | روش دقیق، مناسب برای طراحیهای حرفهای |
| استفاده از Quick Selection | ۱. انتخاب سوژه ۲. استفاده از ماسک (کلید Q) ۳. تنظیمات رنگ پسزمینه در پنل لایهها ۴. معکوس کردن رنگ سوژه و پسزمینه ۵. تغییر مد لایه برای نمایش سایهها |
Quick Selection، Hue/Saturation، Masking | مناسب برای سوژههایی با کنتراست بالا |
| تغییر رنگ با Pen یا Brush | ۱. انتخاب سوژه با ابزارهای سلکشن ۲. انتخاب معکوس (Select → Inverse) ۳. حذف پسزمینه با Delete ۴. رنگآمیزی پسزمینه با Pen یا Brush |
Pen، Brush، Select Inverse | روش سریع و ساده برای تغییر رنگ پسزمینه |
| روش سریع با Select Custom Color | ۱. کلیک راست روی پسزمینه ۲. انتخاب گزینه Select Custom Color ۳. انتخاب رنگ دلخواه ۴. بازگشت به حالت پیشفرض با دکمه Default |
Select Custom Color | سریعترین روش برای تغییر بکگراند |
| استفاده از Paint Bucket | ۱. انتخاب ابزار Paint Bucket ۲. انتخاب رنگ از Color Picker ۳. نگهداشتن کلید Shift و کلیک روی پسزمینه |
Paint Bucket، Color Picker | مناسب برای تغییر رنگهای ساده |
۱. تغییر رنگ پس زمینه در فتوشاپ با استفاده از منوی Layer
اگر قصد دارید با کمک پنل لایه ها اقدام به تغییر رنگ بک گراند در فتوشاپ نمایید؛ می بایست این گام ها را بردارید که تا حدودی مشابه گام های تار کردن پس زمینه در فتوشاپ هستند:
گام اول
ابتدا عکس را از منوی بالا و از طریق گزینه File و سپس Open انتخاب و اجرا کنید. سپس توسط یکی از ابزارهای سلکشن همچون Quick Selection، سوژه های مربوط به عکس را انتخاب نمایید. همان سوژه هایی که قرار نیست در معرض تغییر رنگ قرار گیرند. ابزار فوق در نوار ابزار سمت چپ برنامه به چشم خورده و به شکل یک قلم مو نشان داده شده است.
گام دوم
اکنون جهت تغییر رنگ بک گراند در فتوشاپ، Shift + Ctrl را نگه داشته تا فرآیند انتخاب معکوس صورت گیرد، یعنی پس زمینه به جای سوژه انتخاب شود.
گام سوم
اقدام بعدی که باید انجام دهید؛ ورود به بخش Layer در منوی بالا و سپس انتخاب گزینه ای به نام New Fill Layer می باشد. پس از آن نیز گزینه دیگری به نام Solid Color را انتخاب نمایید.
حالا پنجره ای تازه به رویتان باز می شود که مربوط به New Layer است. در قسمت Name، یک اسم انتخاب کرده و سپس برای هر یک از گزینه های Mode و Opacity که در قسمت پایین واقع شده اند؛ مقادیری را مشخص نمایید. پس از آن دکمه OK را بزنید.
گام چهارم
در مرحله چهارم از تغییر رنگ بک گراند در فتوشاپ، باید رنگ پس زمینه را از طریق پنجره Solid Color که به رویتان گشوده شده؛ انتخاب کنید. پس از انتخاب رنگ مد نظر و به منظور تایید نهایی، دکمه OK را فشار دهید.
گام پنجم
در آخرین گام از تغییر رنگ بک گراند در فتوشاپ می توانید به دلخواه تنظیمات دیگری را انجام دهید. با استفاده از پنل سمت راست برنامه، قادر به انجام این کار خواهید بود.
یادگیری کامل فتوشاپ یکی از ارکان موفقیت در صنعت عکاسی می باشد. اگر که بتوانید در کنار یادگیری فتوشاپ در بهترین آموزشگاه عکاسی در شیراز نیز شرکت کنید می تواند از ۲ زاویه به دنیا و صنعت عکاسی نگاه کنید. لازم به ذکر است که اکثر کسانی که در این صنعت موفق بوده اند به هر دو مورد عکاسی و کار با نرم افزار های گرافیکی تسلط داشته اند.
۲. استفاده از ابزار Quick Selection برای تغییر رنگ بک گراند در فتوشاپ
جهت تغییر رنگ لایه بک گراند در فتوشاپ می توانید از ابزار Quick Selection که یکی از ابزارهای مناسب برای جدا کردن عکس از پس زمینه با فتوشاپ و حذف پس زمینه عکس در فتوشاپ نیز هست، کمک بگیرید. مراحل استفاده از آن بدین شرح است:
مرحله ۱
با استفاده از این ابزار، سوژه را انتخاب کنید. ابزار فوق در نوار ابزار سمت چپ وجود داشته و به شکل مربعی که یک فلش روی آن قرار دارد، ظاهر گردیده است. اگر به هر دلیلی سوژه انتخابی، نامناسب به نظر می رسد؛ می توانید اقدام دیگری را جهت راحتی کار خود انجام دهید. اگر پس زمینه را به حالت ماسک درآورید؛ انتخاب به خوبی صورت می گیرد. اگر پس زمینه را ماسک کنید؛ بخش هایی که انتخاب نشده اند؛ با رنگی متفاوت نمایش داده می شوند تا شما بهتر کارتان را انجام داده و تمرکزتان را افزایش دهید. برای ماسک کردن بک گراند می توانید از کلید جانبی Q کمک بگیرید.
مرحله ۲
حالا برای تغییر رنگ پس زمینه در فتوشاپ، وارد مرحله بعدی شده و با کمک یک براش، بخش هایی که قرار نیست در جریان تغییر قرار گیرند را انتخاب نمایید. پس از اینکه این کار را به اتمام رساندید، جهت ماسک کردن مجدد، کلید Q را دوباره بفشارید.
مرحله ۳
در مرحله سوم، شاهد ظهور خطوط نقطه چین در اطراف سوژه خواهید بود. حالا وارد بخش Layer شده و روی گزینه create new fill or adjustment file بزنید. اگر آیکون را در پنل لایه ها مشاهده می کنید؛ روی آن کلیک نموده و سپس آیتم Solid COLOR را برگزینید. گزینه Hue/saturation نیز به کارتان می آید.
مرحله ۴
در مرحله چهارم از تغییر رنگ بک گراند در فتوشاپ، شاهد ظهور یک رنگ جدید در سوژه خواهید بود. با انتخاب رنگ بک گراند در کادر رنگ باز شده، رنگ سوژه نیز عوض خواهد شد.
مرحله ۵
در این مرحله می بایست رنگ بک گراند و سوژه را تغییر داده و آنها را جابجا کنید. برای این کار، وارد پنل Layers شده و گزینه ای که به رنگ سیاه و سفید دیده می شود را انتخاب کرده و روی آن دابل کلیک انجام دهید. این گزینه در کنار آیتمی با عنوان Color fill 1 مشاهده می گردد.
مرحله ۶
کاری که در مرحله ششم از تغییر رنگ بک گراند در فتوشاپ می بایست انجام دهید؛ ورود به پنل Properties و سپس انتخاب گزینه Invert است. با این اقدام، شاهد عوض شدن بک گراند خواهید بود.
مرحله ۷
اگر خواهان حذف سایه ها از عکس هستید؛ می توانید وارد بخش mode در بخش Layer شده و به جای آیتم Normal، آیتم دیگر یعنی Multiply را انتخاب کنید. با انتخاب این آیتم چه اتفاقی رخ می دهد؟ قادر به مشاهده دوباره سایه و جزئیات آن خواهید بود.
مرحله ۸
در مرحله آخر، شاهد تغییر رنگ بک گراند در فتوشاپ خواهید بود. در حقیقت رنگی که انتخاب کرده بودید؛ برای بک گراند اعمال شد.
۳. تغییر رنگ پس زمینه در فتوشاپ با استفاده از ابزار Pen یا Brush
همان طور که در مقاله سفید کردن پس زمینه عکس در فتوشاپ هم گفتیم، برای تغییر رنگ پس زمینه در فتوشاپ می توانید از ابزارهایی مثل پن کمک بگیرید. جهت استفاده از این ابزار، نیازمند پیمودن قدم های زیر خواهید بود:
قدم نخست
ابتدا سوژه عکس را توسط ابزارهای سلکشن انتخاب کنید.
قدم دوم
پس از آن وارد بخش Select در منوی بالا شده و گزینه Inverse را برگزینید.
قدم سوم
حالا با استفاده از گزینه ای به نام Delete، اقدام به حذف پس زمینه نمایید. خواهید دید که رنگ و محتویات پس زمینه به کلی حذف می گردند.
قدم چهارم
در مرحله چهارم از تغییر رنگ بک گراند در فتوشاپ توسط ابزار پن می بایست ابزار pen را برگزیده و رنگ و اندازه آن را مشخص کنید. می توانید به جای آن، Brush را نیز انتخاب کنید. هر دو به یک نتیجه ختم می گردند. پس از انتخاب آیتم های مربوط به Pen یا Brush همچون سایز، اندازه و رنگ، آنها را روی نواحی حذف شده بکشید تا کاملا رنگ شوند.
قدم آخر
در انتها خواهید دید که پس زمینه به رنگ دیگری درآمده است. به نظر می رسد روش فوق، آسان تر و کم دردسرتر از روش های پیشین باشد.
سریع ترین روش ها برای تغییر رنگ بک گراند در فتوشاپ کدامند؟
روش گفته شده در بخش قبل، یکی از راحت ترین روش ها برای تغییر رنگ بک گراند در فتوشاپ به شمار می آید. در ادامه می خواهیم تا سریع ترین روش ها را نیز معرفی نماییم:
اولین روش سریع جهت تغییر رنگ بک گراند
اگر می خواهید روش سریعی را جهت تغییر رنگ بک گراند در فتوشاپ یاد بگیرید؛ می توانید این کار را که سایت رسمی adobe.com هم بیان کرده، انجام دهید:
- ابتدا روی بک گراند، راست کلیک کنید.
- سپس گزینه Select Custom color را برگزینید.
- در صورت نیاز به بازگشت به حالت پیش فرض، کافیست دکمه Default را فشار دهید.
قبل از آموزش روش آخر پیشنهاد می کنیم که اگر شما هم از علاقه مندان به یادگیری از دوره های حضوری کامپیوتر و گرافیم هستید و ساکن شهر کرج هستید نیز از لیست بهترین آموزشگاه کامپیوتر در کرج نیز دیدن فرمائید.
دومین روش سریع برای تغییر رنگ بک گراند
اگر خواهان تست شیوه ای دیگر جهت تغییر رنگ بک گراند در فتوشاپ هستید؛ می توانید این دستورالعمل را اجرا نمایید:
- اگر سند شما در حالت اجرا قرار دارد؛ می توانید با کلیک بر روی ابزار Paint Bucket، کار خود را آغاز کنید.
- پس از آن می توانید اقدام بعدی یعنی انتخاب رنگ مورد نظر از قسمت Color Picker را انجام دهید.
- حالا با نگه داشتن کلید Shift و کلیک کردن بر روی پس زمینه، رنگ آن تغییر می یابد.
همچنین سایت Picsart درباره روش سریع تغییر بک گراند در فتوشاپ این چنین می گوید که:
With Picsart’s background changer, it’s easier than ever to give your pictures a brand-new look. Simply upload your image and let the AI-powered background remover automatically remove the existing background. Then, you can change the background to any color in seconds
با تغییر پسزمینه Picsart، سادهتر از همیشه میتوانید به تصاویر خود ظاهری کاملاً جدید بدهید. به سادگی تصویر خود را آپلود کنید و به پاک کننده پس زمینه مجهز به هوش مصنوعی اجازه دهید به طور خودکار پس زمینه موجود را حذف کند. سپس، می توانید پس زمینه را در چند ثانیه به هر رنگی تغییر دهید.
کسب درآمد از فتوشاپ با یادگیری آسان
تغییر رنگ بک گراند در فتوشاپ، تنها کاری نیست که می توان با استفاده از آن انجام داد. این نرم افزار که انعطاف پذیری بالایی دارد؛ قابلیت انجام کارهای مختلفی را داشته و از این رو هیچ نرم افزاری نتوانسته تا به حال به گرد پای آن برسد. اگر کمی زمان گذاشته و فتوشاپ را یاد بگیرید؛ نتایج مثبت حاصل از این یادگیری، زندگی شما را متحول خواهد کرد. به جای صرف وقت جهت انجام کارهای بی ثمر، بهتر نیست این زمان را صرف یادگیری نرم افزاری نمایید که ناجی شماست؟ فتوشاپ با برخورداری از امکانات چشمگیر، هم بر مهارت های شما افزوده و هم شما را به درآمد می رساند.
بیایید با یادگیری فتوشاپ، برگ جدیدی از زندگی تان را ورق زده و اتفاقات مثبتی را برای خود رقم بزنید. با دریافت دوره های آموزشی جامع ۲۴ وب لرن و مطالعه مفاهیم و موضوعات آن، به تسلط و آگاهی کافی درباره این نرم افزار دست خواهید یافت. این دوره توسط برترین اساتید گردآوری شده و در برگیرنده نکاتی مهم به زبان ساده است. قطعا با یک بررسی کلی متوجه خواهید شد که قیمت این دوره در برابر مفاهیم ارزشمند و اصولی آن، هیچ به نظر می رسد. برای مشاهده اطلاعات بیشتر درباره این دوره، به صفحه دوره جامع فتوشاپ مراجعه کنید.در ویدئوی زیر هم می توانید اطلاعات بیشتری درباره این دوره فتوشاپ فوق العاده به دست آورید.
کلام پایانی
آموزش تغییر رنگ پس زمینه در فتوشاپ، کاملا ساده و آسان است. با به اجرا درآوردن شیوه های یاد شده، خود به این راحتی پی خواهید برد. تغییر رنگ بک گراند در فتوشاپ با استفاده از شیوه های مختلفی صورت می گیرد که به انتخاب خود می توانید یکی از روش ها را تست کنید. در هر صورت به جواب واحدی خواهید رسید.
سوالات متداول
-
آیا روش سریعی برای تغییر رنگ بک گراند در عکس وجود دارد؟
بله با اجرای این دستورالعمل می توانید به شکلی سریع، رنگ بک گراند را تغییر دهید:
کلیک راست بر روی بک گراند >> انتخاب گزینه Select Custom color.
-
برای تغییر رنگ پس زمینه، استفاده از کدام یک از ابزارها نسبت به روش های دیگر راحت تر است؟
با استفاده از هر یک از ابزارهای Brush یا Pen به راحتی می توانید رنگ پس زمینه را عوض کنید.
-
برای انتخاب معکوس یعنی انتخاب پس زمینه به جای عکس در روش Quick Selection از کدام کلید می توان کمک گرفت؟
اگر از ابزار فوق جهت تغییر رنگ بک گراند در فتوشاپ استفاده می کنید؛ می توانید کلید Shift + Ctrl را جهت انتخاب معکوس، بزنید.


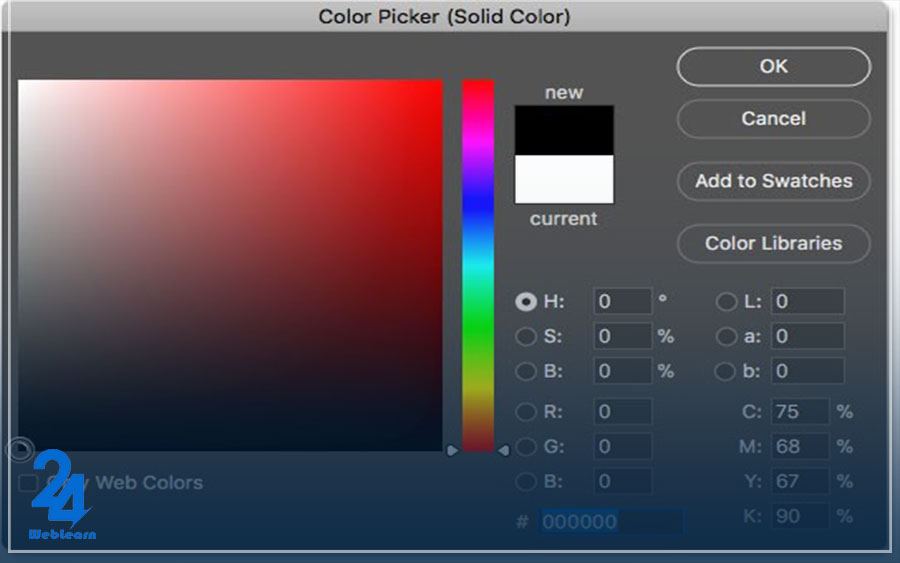
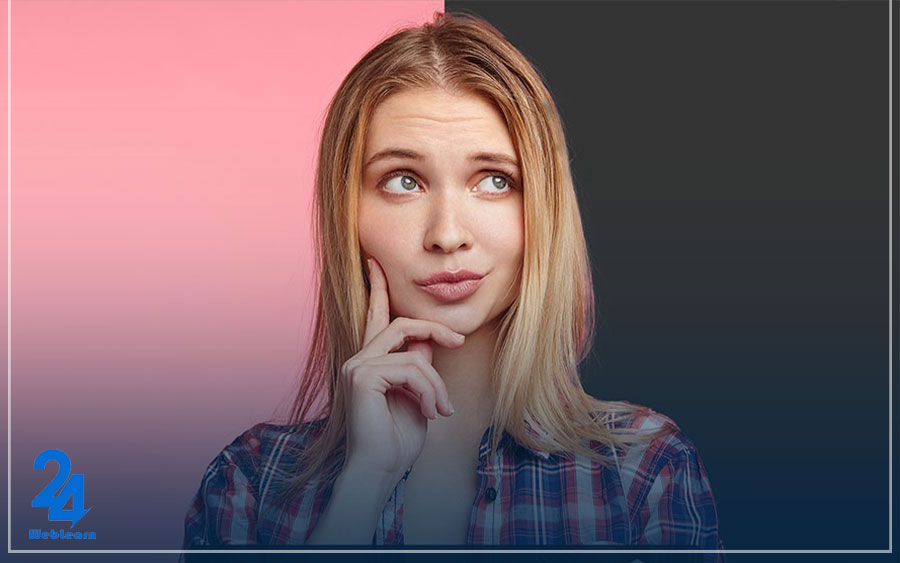
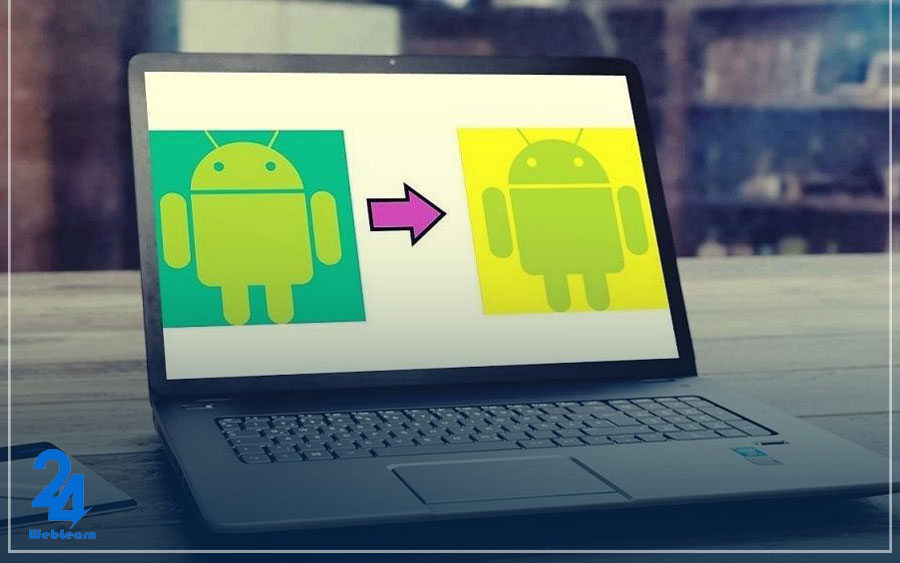
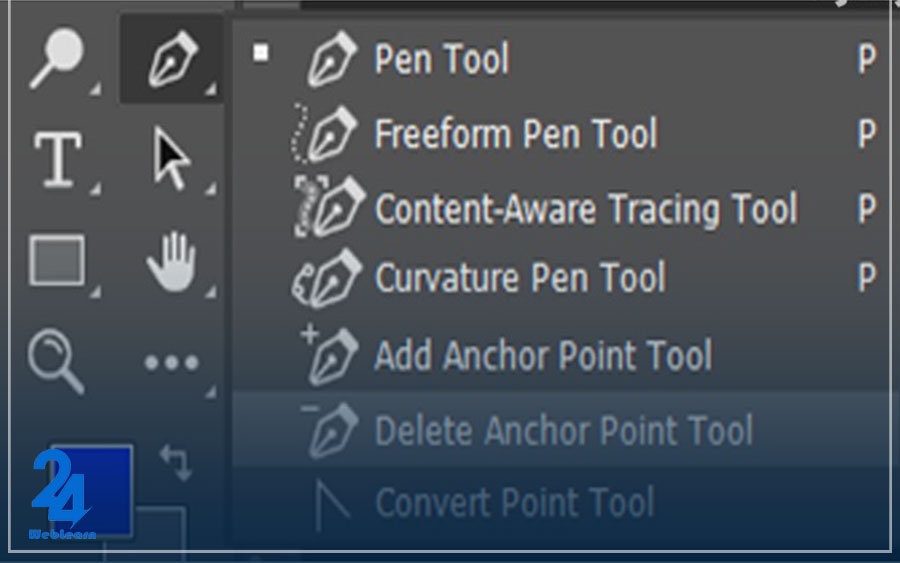
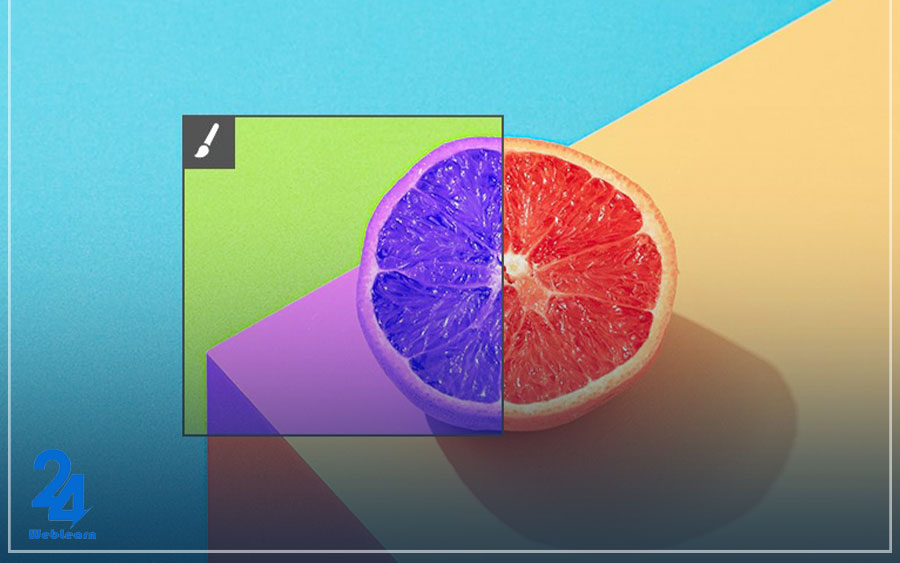

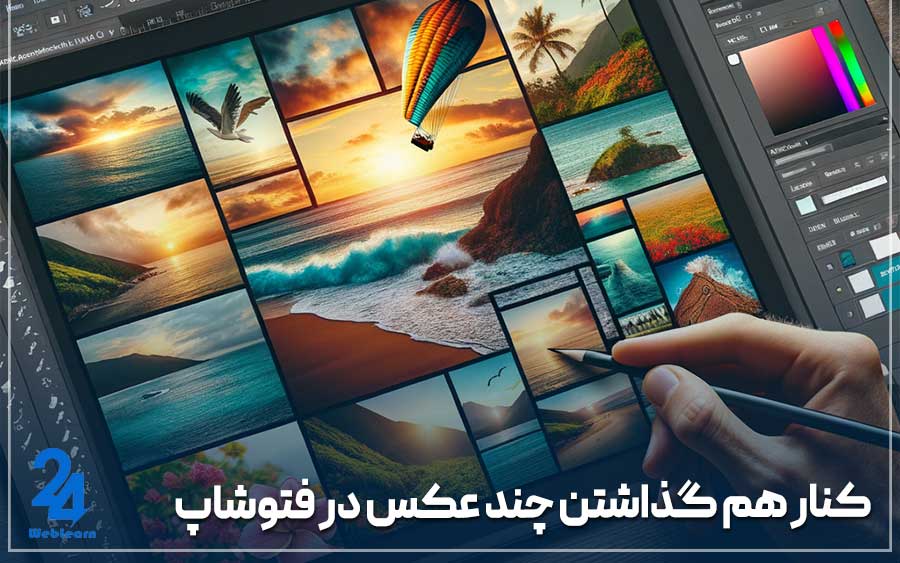

وای که چقدر از تغییر رنگ پس زمینه عکس در فتوشاپ لذت میبرم! اولش فکر میکردم خیلی کار سختیه ولی وقتی یاد گرفتم چطور با ابزارهای مختلف کار کنم، دیگه برام مثل آب خوردن شد. اول از Quick Selection استفاده میکنم تا سوژه رو جدا کنم، بعدش با Solid Color یه رنگ جدید به بک گراند میدم. بعضی وقتا هم با Hue/Saturation بازی میکنم تا ببینم چه رنگی بهتر به عکس میاد. چیزی که هنوز برام سواله اینه که چطوری بعضیا اینقدر طبیعی تغییر رنگ بکگراند در فتوشاپ رو انجام میدن که انگار اصلا دست نخورده؟ شما چه ترفندهایی برای طبیعی تر شدن خروجی استفاده میکنین؟
من همیشه برای پروژه های گرافیکی دنبال روش هایی هستم که کار رو سریع تر و تمیزتر انجام بدم. تغییر رنگ پس زمینه عکس در فتوشاپ یکی از اون چیزاییه که اوایل خیلی باهاش مشکل داشتم، چون نتیجه همیشه طبیعی به نظر نمی رسید. بعد از کلی آزمون و خطا، متوجه شدم که استفاده از Quick Selection و بعدش ماسک گذاری روی سوژه بهترین روش برای تغییر رنگ بک گراند در فتوشاپ هست. البته بسته به جزئیات عکس، گاهی نیاز میشه با ابزار Pen هم کار کنم. جالبه که هر روشی یه خروجی متفاوت داره، مخصوصا وقتی با Hue/Saturation هم ترکیب بشه. به نظرتون بهترین روش برای تغییر رنگ بکگراند در فتوشاپ چیه؟ شما با Layer Style هم کار کردین یا روش خاص دیگه ای دارین؟
درود
چطور میشه میزان شفافیت رنگ پس زمینه را به طور دقیق تنظیم کنیم؟ چگونه میشه از پارامترهای رنگی مختلف (RGB, CMYK, HSB) برای تنظیم دقیقتر رنگ پس زمینه در فتوشاپ استفاده کرد؟
اگر یهو بین کار همه تغیراتی ک انجام دادیم پرید چطوری میتونیم اونها رو همونقدر دقیق بازیابی کنیم؟
با استفاده از چه ابزار هایی میتونیم رنگ، روشنایی، کنتراست و دیگر ویژگیهای پس زمینه رو تنظیم کنیم؟ آیا میتونیم یه پس زمینه سفارشی بسازیم و از اون برای مثلا ۵ تا عکس متفاوت توی فتوشاپ استفاده کنیم تا همگی پس زمینه هاشون مشابه هم باشن؟
چه تنظیماتی را باید در پانل “پر کردن” (Fill) تغییر داد تا بتوان یک رنگ ترانسپرنت (شفاف) را به عنوان پس زمینه استفاده کرد؟
سلام وقت بخیر
میخواستم بدونم که میشه فقط قسمتی از تصویر رو رنگش رو عوض کنیم یا نه؟؟با استفاده از چه فیلتری میتونم این کارو انجام بدم