یکی از قابلیت های مفیدی که در نرم افزار فتوشاپ می توان یافت، تار کردن بخشی از عکس است که منجر به پنهان سازی قسمت های مهم و سری یک تصویر شده و به مخفی نمودن صورت نیز کمک می کند. همچنین با استفاده از این قابلیت می توان افکت هایی را به عکس داد. در ادامه قصد داریم تا آموزش تار کردن قسمتی از عکس در فتوشاپ را به شما عزیزان ارائه دهیم. با ما همراه باشید.
چگونه قسمتی از عکس را در فتوشاپ تار کنیم؟
تار کردن قسمتی از عکس در فتوشاپ، کار بسیار راحت و ساده ای است و پیچیدگی خاصی ندارد. اگر دستورالعملی که در ادامه خدمتتان ارائه می دهیم را به دقت اجرا کنید؛ شاهد نتایج دلخواه در پایان کار بوده و می توانید پس زمینه، متن، چهره و هر آنچه که مد نظر شماست را از تصویر مورد نظرتان محو کنید. در ادامه به یکی از ابزارهای مناسب جهت تحقق این هدف خواهیم پرداخت.
قبل از ادامه مطلب پیشنهاد می شود اگر علاقه به یادگیری نرم افزار های آفیس دارید از دوره آموزش اکسل برای کار در شرکت دیدن فرمائید.
۱. استفاده از ابزار Lasso
اگر به دنبال یک ابزار مناسب برای تار کردن قسمتی از عکس در فتوشاپ می گردید؛ به شما ابزار Lasso را پیشنهاد می دهیم. این ابزار برای جدا کردن عکس از پس زمینه با فتوشاپ نیز به کمک شما می آید. این آیتم در نوار ابزار سمت چپ برنامه قرار گرفته و با علامتی شبیه به بیضی نشان داده شده است. در ادامه، مراحل استفاده از آن را کاملا شرح خواهیم داد:
مرحله اول
کاری که اول از همه برای تار کردن قسمتی از عکس در فتوشاپ باید انجام دهید؛ انتخاب عکس و بارگذاری آن در برنامه می باشد. ابزار Lasso را انتخاب نموده و از آن برای انتخاب بخش هایی از تصویر استفاده کنید. در واقع این ابزار، بخش های فوق را تار یا محو کرده و شما را یک گام به هدفتان نزدیکتر می سازد.
مرحله دوم
کاری که در مرحله بعدی باید انجام دهید؛ کلیک راست کردن بر روی ابزار Lasso می باشد. این امر به منظور انتخاب یکی از سه آیتم مربوط به این ابزار صورت می گیرد. در حقیقت هر کدام از این آیتم ها امکان انتخاب بخشی از عکس را به شما خواهند داد. فرقی نمی کند کدام یک را انتخاب کنید؛ در هر حال، هر کدام به یک نتیجه مشابه ختم می گردند. شما می توانید برای راحتی کار، اولین آیتم قابل مشاهده را انتخاب کرده و از آن جهت انتخاب قسمتی از عکس که مد نظرتان است؛ استفاده نمایید.
مرحله سوم
پس از اینکه انتخاب قسمتی از عکس را به پایان رساندید؛ به منوی بالای برنامه مراجعه کرده و گزینه Filter را انتخاب نمایید. سپس از طریق این گزینه، آیتمی به اسم Blur که پایین تر واقع شده را بزنید. این آیتم به منظور تار کردن بخش های انتخابی شما اعمال شده و زیر مجموعه های گوناگونی را شامل می گردد. تار کردن قسمتی از عکس در فتوشاپ را می توان توسط هر یک از این زیر مجموعه ها انجام داد. یکی از آیتم هایی که در این زیر مجموعه قرار گرفته، Gaussian Blur است. آن را انتخاب کنید.
مرحله پایانی
پس از اینکه گزینه Gaussian Blur را انتخاب نمودید؛ با پنجره جدیدی روبرو خواهید شد که گزینه های مختلفی در آن به چشم می خورند. یکی از آنها، گزینه Radius است که در قسمت پایین سمت چپ واقع گردیده و می توانید میزان تاری را در آن تنظیم نمایید. پس از اینکه این عملیات را انجام دادید؛ جهت تایید نهایی، دکمه Ok را بزنید. به همین راحتی، کار شما در رابطه با تار کردن قسمتی از عکس در فتوشاپ به پایان می رسد! یکی از مزایای استفاده از گزینه Gaussian Blur برای تار کردن عکس، طبیعی بودن نتیجه نهایی است.
۲. استفاده از ابزار Quick Select
آیا مایلید شیوه دیگری را جهت تار کردن بخشی از تصویر در فتوشاپ بیاموزید؟ اگر پاسختان به این سوال، مثبت است؛ به شما ابزار Quick Select را معرفی می کنیم. این ابزار کاربردی، دستورالعمل کاملا آسانی دارد که شرکت ادوبی در سایت خود یعنی helpx.adobe.com نیز آن را بیان کرده و در ادامه، آن را طی چند گام توضیح خواهیم داد:
گام نخست
ابتدا عکس مورد نظر خود را در نرم افزار بارگذاری کرده و سپس آیتم Quick Select را از نوار ابزار سمت چپ برنامه انتخاب کنید. این ابزار به شک یک قلم طراحی گردیده و در همان ردیف های نخست واقع شده است.
گام دوم
ابزار فوق به شما کمک می کند تا بخشی از تصویر که قرار نیست آن را تار کنید، انتخاب گردد. حالا گزینه Select را در منوی بالا پیدا کرده و آن را انتخاب کنید. از طریق همین گزینه می توانید آیتم Mask را یافته و آن را نیز انتخاب نمایید.
پس از آن با چند گزینه در منوی سمت راست مواجه می شوید. از همین منو، آیتم Transparency Slider را یافته و مقدار آن را تغییر دهید. این انتخاب سبب تمایز سوژه از سایر بخش های تصویر و مشاهده واضح آن می گردد. از طریق آیکون براش می توانید حذف کردن بخش های اضافی عکس را به آسانی انجام دهید.
گام سوم
حالا از گزینه New Layer with Layer Mask کمک گرفته و آن را انتخاب نمایید. برای تایید نهایی روی گزینه OK بزنید.
گام چهارم
اکنون با انجام تمامی این اقدامات، موفق به ظهور لایه ای جدید از عکس خواهید شد. آیکون چشم که در کنار لایه واقع شده را می بینید؟ برای اینکه این لایه را غیر فعال کنید؛ لازم است روی همین آیکون کلیک نمایید. سپس با انتخاب لایه بک گراند و نگه داشتن کلید Ctrl، اقدام به کلیک بر روی لایه ماسک نمایید.
گام پنجم
این بار به منوی بالای نرم افزار رفته و از طریق بخش Select، گزینه Modify را انتخاب نمایید. پس از آن نیز گزینه Expand را برگزینید. در پنجره کوچکی که به رویتان باز شده، مقدار را روی ۱۰ pixel قرار دهید.
گام ششم
در مرحله بعدی از تار کردن قسمتی از عکس در فتوشاپ، جهت دستیابی به گزینه Fill، به طور همزمان، گزینه های Shift+Backspace را فشار دهید. Content Aware را از منوی کشویی پیدا کرده و پس از انتخاب، OK را بزنید. این امر باعث می شود تا هیچ هاله ای در لبه های عکس به وجود نیاید.
در ادامه بخوانید: آموزش ایلوستریتور
گام هفتم
با فشردن کلیدهای Ctrl + D، شاهد غیب شدن سوژه خواهید بود. حالا وقت آن است تا فعال سازی لایه ای از سوژه که در چند مرحله قبل، غیر فعال شده بود را انجام دهید.
گام هشتم
اکنون با کلیک بر روی لایه بک گراند و مراجعه به منوی بالا و انتخاب گزینه Filter، به ادامه کار خود در رابطه با تار کردن قسمتی از عکس در فتوشاپ بپردازید. روی گزینه Filter Gallery که از طریق گزینه Filter، در دسترستان قرار گرفته، زده و سپس گزینه بعدی یعنی Field Blur را برگزینید.
گام آخر
اگر مایل به مشخص نمودن میزان تاری عکس هستید؛ می توانید از نوار لغزنده کمک بگیرید. یادتان نرود که پس از مشخص نمودن این مقدار، گزینه OK را بزنید. پس از انجام تمام این کارها خواهید دید که پس زمینه عکس تار شده و عملیات شما با موفقیت صورت گرفته است.
۳. استفاده از گزینه Layer
در مقاله تار کردن پس زمینه در فتوشاپ هم گفتیم که یکی دیگر از تکنیک هایی که برای تار کردن قسمتی از عکس در فتوشاپ، مفید و موثر خواهد بود؛ گزینه Layer است. در منوی بالای برنامه، این گزینه را می بینید. مراحل مربوط به آن را خواهیم گفت:
قدم اول از تار کردن قسمتی از عکس در فتوشاپ
ابتدا عکس را باز کرده و گزینه Layer و سپس Create New Layer را انتخاب نمایید. سپس در پنل Color، رنگ مورد نظر را جهت تار کردن بخشی از تصویر انتخاب کنید. بهترین رنگ، سفید است. سفید به عنوان رنگ پیش فرض انتخاب می گردد.
قدم دوم
سپس از نوار ابزار برنامه، آیکون Brush را انتخاب نمایید. کار بعدی شما، انتخاب میزان سختی و اندازه برس است. اگر قصدتان، مات کردن کامل قسمت هایی از عکس می باشد؛ می توانید از براش بزرگ کمک بگیرید. اگر نه، براش کوچک، انتخاب مناسبی است.
قدم سوم
حالا در لایه جدید و با استفاده از براش، قسمت هایی از عکس که می بایست تار شوند را رنگ کنید.
قدم چهارم
پس از مات شدن قسمت هایی از عکس، میزان شفافیت لایه را مشخص کنید. با کشیدن نوار مربوط به گزینه Opacity و تنظیم میزان شفافیت، این کار انجام می شود. هر چقدر شفافیت کمتر باشد، عکس مات تر به نظر می رسد.
قدم آخر
در انتها فایل را سیو نمایید. در اینجا کار شما به پایان می رسد!
با یادگیری فتوشاپ، ۱۰۰ گام جلوتر باشید
فتوشاپ دارای قابلیت های بی شماریست. قابلیت هایی که اگر هر کدام را بدانید؛ ۱۰۰ گام جلوتر از دیگران خواهید بود. قطعا با یادگیری فتوشاپ، نه تنها پیشرفت چشمگیری را حاصل خواهید کرد؛ بلکه با مسیرهای پولسازی نیز آشنا خواهید شد. این نرم افزار که در حوزه های متعددی رواج یافته، یک مهارت مهم محسوب می شود. بنابراین اگر کار کردن با آن را بدانید و یا مهارت های پیشین خود در خصوص این نرم افزار را تقویت نمایید؛ قطعا با پیامدهای بسیار مثبتی روبرو خواهید شد.
دوره های آموزش جامع فتوشاپ ۲۴ وب لرن، در زمینه یادگیری یا تقویت مهارت های فتوشاپ، به شما کمک کرده و مباحث مفید را به زبانی ساده و گویا در اختیارتان قرار می دهند. مباحثی که می توان با مطالعه و درک آنها به اطلاعات ارزشمندی از این برنامه دست یافت. اطلاعاتی که بعدها می توانند برایتان پولساز باشند!در ویدئوی زیر هم می توانید اطلاعات بیشتری درباره این دوره فتوشاپ فوق العاده به دست آورید.
کلام پایانی
تار کردن قسمتی از عکس در فتوشاپ، اقدام کاملا ساده ای است. اقدامی که در مقایسه با سایر عملیات مربوط به این برنامه، نیازمند مراحل کوتاه تری بوده و در کسری از زمان صورت می گیرد. با هر کدام از روش های ذکر شده تا به اینجا می توانید این اقدام را سریعا انجام داده و با تغییرات دلخواه روبرو شوید. تغییراتی که نتیجه تلاش ها و مهارت هایتان بوده و حس لذت را در شما به وجود می آورند.
در ادامه بخوانید: آموزش Adobe Xd
سوالات متداول
-
کدام یک از ابزارها باعث تار کردن بخشی از عکس در فتوشاپ می شوند؟
دو ابزار Lasso و Quick select باعث تحقق این نتیجه خواهند شد. همچنین از گزینه Layer نیز می توان مدد جست.
-
آیتم Gaussian Blur چه مزیتی نسبت به آیتم های دیگر فتوشاپ دارد؟
این ابزار که جهت تار کردن قسمتی از عکس در فتوشاپ به کار می رود، نتایج طبیعی تری را رقم می زند.
-
در کدام یک از ابزارهای فتوشاپ می توان با استفاده از رنگ سفید، اقدام به تار کردن عکس نمود؟
با استفاده از گزینه Layer، این امکان در اختیار شما قرار گرفته و شاهد نتایجی مطلوب خواهید بود.


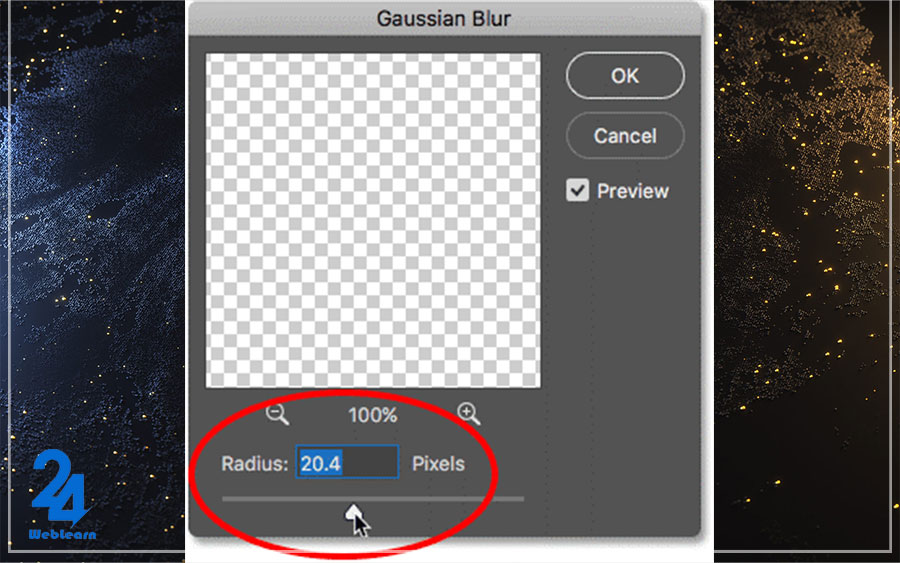
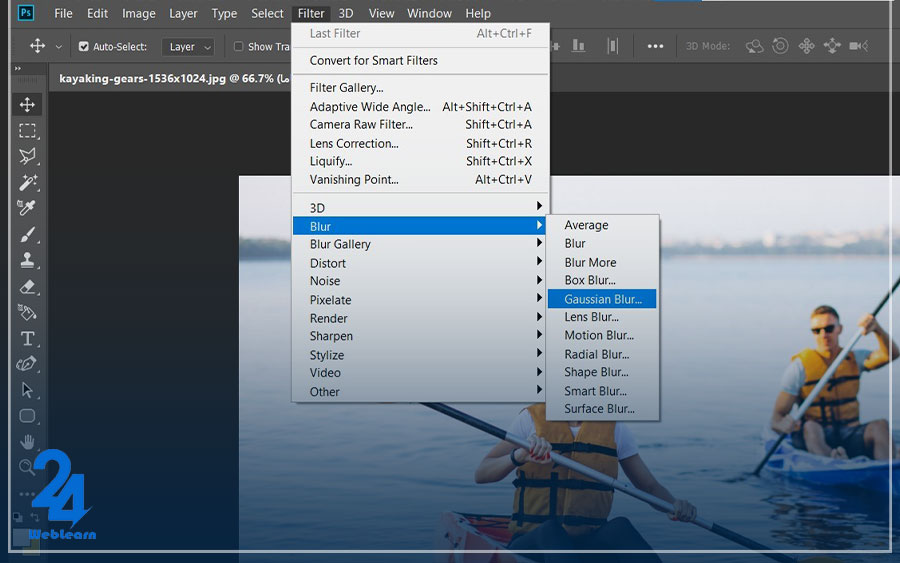
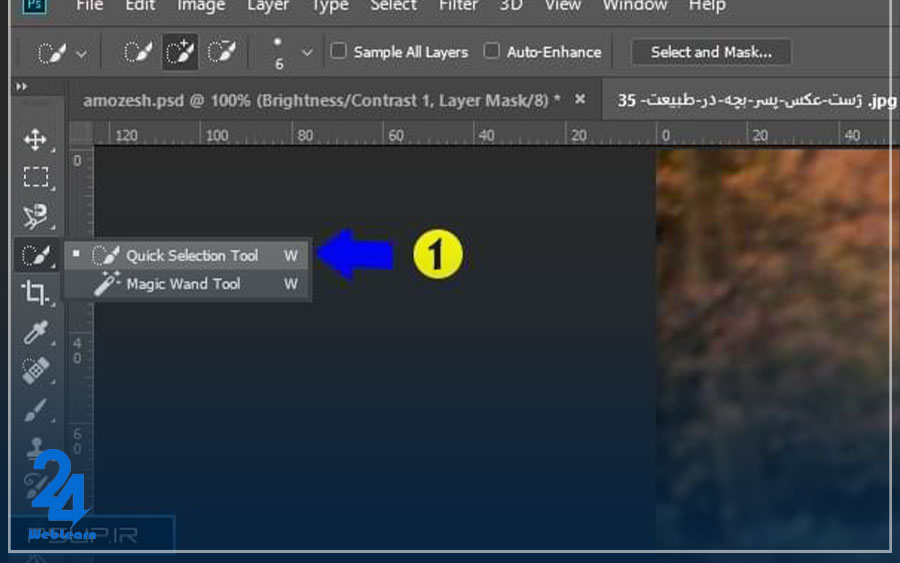
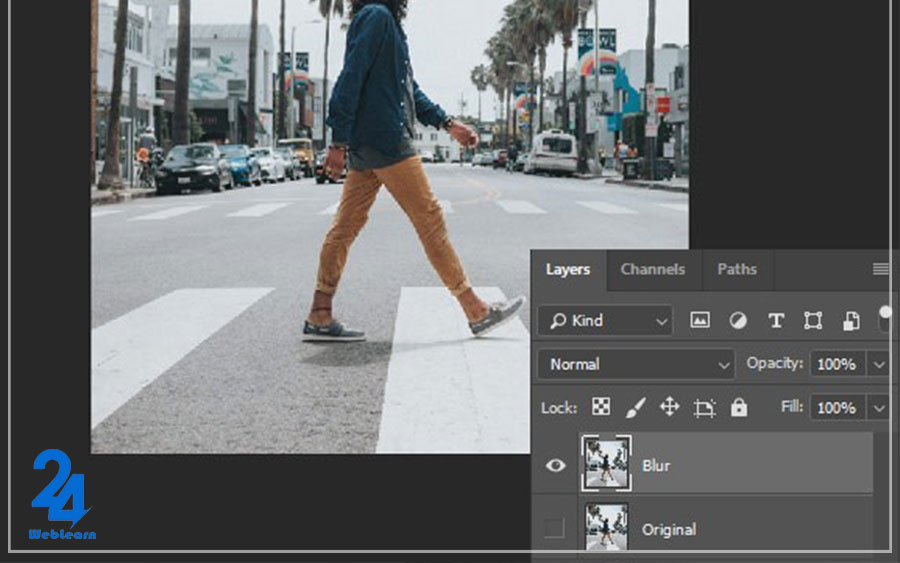
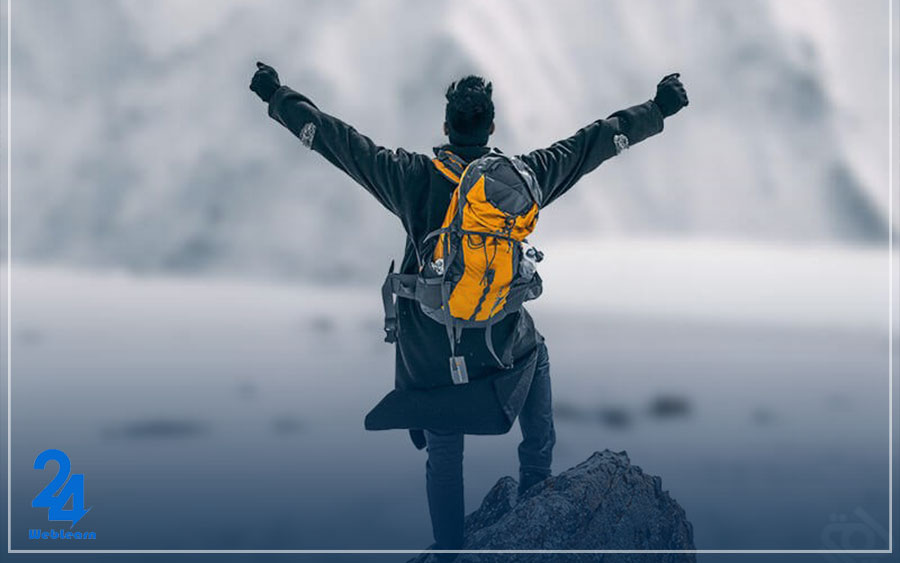



کدام ابزار بهترین نتیجه را برای تار کردن قسمت خاصی از تصویر ارائه میده؟سوال دیگه ای هم که دارم اینه که چجوری میتونیم میزان تاری را در یک منطقه به صورت تدریجی از بالا به پایین یا چپ به راست کنترل کنیم؟
چگونه میتونیم محدوده تار شدن را به صورت دلخواه شکل داد (مانند دایره، مربع، مثلث و…)؟
سلام وقت بخیر
چجوری میتونیم تاری را به صورت متمرکز و دلخواه اعمال کنیم؟ آیا میتونیم یه عدد خاص بدیم بهش؟ یعنی کل تاری رو با دادن عدد عوض کنیم؟
اگر ما قسمتی از تصویر رو تار کنیم بعد از اون برای کیفیت تصویر اصلی اتفاقی نمیوفته؟ ابزار Blur Gallery چه کاربرد داره؟
سلام وقتتون بخیر میخواستم بدونم که چطوری با استفاده از فیلتر میتونم عکسمو تار کنم و اینکه میخواستم بدونم میشه فقط قسمتی از عکسمو با فیلتر تار کنم یا نه ممنون میشم راهنماییم کنید.