یکی از اصول طراحی در ایلوستریتور، سایه زدن است. در واقع طراحانی که با این برنامه کار می کنند، ملزم به استفاده از این تکنیک بوده و بالاخره گذرشان به این مرحله می افتد. آنچه می خواهیم بدانیم، این است که سایه زدن در ایلوستریتور چگونه صورت می گیرد؟ برای اینکه به فن سایه زدن با براش در ایلوستریتور تسلط یابید، تا انتها همراه ما باشید.
اصول سایه زدن در ایلوستریتور را بیاموزید
سایه زدن در ایلوستریتور با اصول خاصی همراه است. اگر بر این اصول تسلط یابید، دیگر این امر برایتان دشوار نخواهد بود. در ادامه، مراحل انجام این کار را شرح خواهیم داد:
اولین گام
برای سایه زدن در ایلوستریتور، پیش از هر چیز باید اقدامات لازم جهت انتخاب شکل مورد نظر خود را انجام دهید. برای این کار به منوی بالا مراجعه کرده و به گزینه Effect ورود یابید. سپس آیتم دیگر به نام Stylize را از همین گزینه پیدا کرده و از طریق آن اقدام به انتخاب گزینه سوم یعنی Drop Shadow نمایید.
در ادامه پنجره ای تحت عنوان Drop Shadow باز می شود که در آن می توانید تنظیمات مربوطه را انجام دهید.
نکته
کادر Preview که در گوشه سمت چپ و پایین قرار گرفته را حتما تیک بزنید. در این صورت، امکان ظهور یک پیش نمایش زنده همراه با افکتی که انتخاب شده، فراهم می شود. به دنبال آن شما هر تغییری که قرار است اعمال گردد را خواهید دید.
دومین گام
در دومین مرحله از سایه زدن با ایلوستریتور، وارد منوی کشویی Mode که به باکس اول اشاره دارد، شده و آنجا به انتخاب حالت ترکیبی سایه ها بپردازید.
سومین گام
در مرحله بعدی وارد باکس دوم یعنی Opacity شده و تنظیمات مربوط به میزان شفافیت را انجام دهید. اگر دکمه های جهت دار کنار این باکس را بزنید، مقادیر مختلف شفافیت به شما نشان داده شده و می توانید یکی از آنها را انتخاب نمایید. راه دیگر این است که مقدار مورد نظر را خودتان وارد نمایید.
با نگه داشتن کلید Shift و کلیک بر روی یکی از دکمه های جهت دار کنار باکس، با کاهش یا افزایش ۱۰ درصدی مواجه خواهید شد. فرض می کنیم درصد انتخابی ما ۵۰% است.
چهارمین گام
X Offset که در باکس چهارم واقع شده، امکان حرکت سایه به صورت افقی را مهیا می سازد. Y Offset که در باکس دیگر قرار دارد، امکان حرکت سایه به صورت عمودی را فراهم می کند. اگر بخواهید سایه را در جهت های بالا یا پایین به حرکت درآورید، باید یک مقدار منفی را در نظر بگیرید. به نظر می رسد مقدار ۱۵ پیکسل برای هر دو مناسب باشد.
پنجمین گام
در گام بعدی از سایه زدن در ایلوستریتور، با گزینه ای به نام Blur سروکار خواهید داشت که در باکس آخر واقع شده است. اگر هدفتان بزرگتر شدن سایه است، می بایست مقدار آن را افزایش دهید. (مثلا ۲۰ پیکسل). اگر نه، می توانید عدد ۰ پیکسل را برگزینید. در این صورت، سایه مورد نظر شما تیز خواهد بود.
ششمین گام
مرحله پس از آن به گزینه دیگری به نام Color می پردازد که امکان تنظیم رنگ سایه را به کاربر می دهد. با کلیک بر روی Color Wheel یا چرخه رنگ، قادر به انتخاب رنگ دلخواه خود خواهید بود.
آخرین گام
سایت skillshare نیز می گوید که گزینه آخری که با آن مواجه خواهید بود، Darkness است؛ یعنی رنگی که متعلق به شکل شماست، می تواند بر روی رنگ سایه تاثیر بگذارد. با در نظر گرفتن مقدار ۰% برای این عبارت می توانید رنگی که برای پر شدن شکل استفاده شده را برای سایه به کار ببرید. در انتها با کلیک کردن بر روی گزینه Ok، تغییرات نهایی اعمال شده و روند ایجاد سایه اشکال در ایلوستریتور با موفقیت به اتمام خواهد رسید.
توجه داشته باشید سایه زدن کاراکتر در ایلوستریتور بدین ترتیب بوده و با استفاده از تکنیک های گفته شده می توانید به هر یک از آبجکت های مورد نظر خود در ایلوستریتور، سایه بزنید. همچنین در ادامه توصیه می کنیم مقاله کار با براش در ایلوستریتور را هم مطالعه کنید.
در ادامه بخوانید: آموزش کار با پنل لایه ها در ایلوستریتور
نحوه سایه انداختن فونت در ایلوستریتور
برای سایه زدن در ایلوستریتور، بخصوص ایجاد سایه هایی در فونت، نیاز است این مراحل را پشت سر بگذارید:
اول
ابتدا وارد منوی بالا و گزینه File شوید. سپس گزینه New را زده و با استفاده از آن اقدام به ساخت یک Document جدید نمایید.
دوم
پس از آن پنجره ای به نام New Document باز می شود. در باکس اول یعنی Name، یک اسم را انتخاب کنید. فرضا این اسم Saturn Long Shadow Tutorial است.
در باکس متعلق به عبارت Width، مقدار ۱۲۸۰ پیکسل و در بخش Height مقدار ۷۲۰ پیکسل را انتخاب نمایید. با فشردن کلید ok پنجره را ببندید.
سوم
حالا وارد متن مورد نظر خود که قصد دارید فونت ها را در آن سایه بزنید، شوید. در نوار ابزار سمت چپ و با استفاده از علامت مستطیلی یک کادر ایجاد کنید. سپس در همین سمت نوار ابزار، بر روی یک مربع سفید رنگ توپر که مشاهده می کنید، کلیک نمایید. پنجره ای به نام Color Picket باز می شود.
چهارم
در گوشه سمت چپ و قسمت پایین یک باکس با علامت # مشخص شده که می بایست F7F5F2 را در آن وارد نمایید. حالا به سمت راست رفته و باکسی که با عبارت C: مشخص شده را روی ۲% قرار دهید. با فشردن کلید ok، پنجره را ببندید. مجددا به همان قسمتی که یک کادر آبی رنگ در یک صفحه خالی ایجاد کرده بودید، برگردید.
پنجم
در ادامه وارد گزینه Object در منوی بالا شده و گزینه Lock و پس از آن گزینه Selection را برگزینید. در منوی سمت چپ، علامتی که با T مشخص شده و برای نوشتن متن است را برگزینید. عبارت فرضی یعنی Saturn را تایپ نمایید.
ششم
در ادامه مراحل سایه زدن در ایلوستریتور، فلش اول مشکی رنگی که در نوار ابزار سمت چپ واقع شده را بزنید و روی عبارت کوچک و نارنجی رنگ Align که در سمت راست برنامه و بالای آن قرار دارد، کلیک کنید. در بخش Align Objects، دومین گزینه از سمت راست را بزنید.
هفتم
سپس در باکسی که در مجاورت عبارت Paragraph قرار دارد، مقدار ۲۲۰ PT را انتخاب کنید. دو قدم به عقب آمده و در باکس مربوط به عبارت نارنجی رنگ Character، عبارت Roboto Thin تایپ کنید.
در ادامه بخوانید: آموزش کار با براش در ایلوستریتور
هشتم
اکنون در پنل سمت راست برنامه، Layers را یافته و لایه آخر که در کنار آن علامت قفل دیده می شود را تغییر نام دهید. نام BG را انتخاب کنید. لایه دوم که نام آن Saturn است را به Top Most تغییر دهید. پس از عوض کردن نام این لایه روی آن یکبار کلیک کنید. با این اقدام، یک لایه کپی از همین لایه با همین نام ایجاد می شود. عدد ۱ را می توان به عنوان نام لایه جدید در نظر بگیرید.
نهم
در ادامه وارد نوار ابزار سمت چپ شده و علامتی که شبیه به یک مداد، همراه با سر گرد است را انتخاب کنید. با کلیک بر روی این علامت، سایه عبارت شما یعنی Saturn تغییر می یابد.
به پنل سمت راست و Layers رفته و لایه دوم را برای لحظاتی پنهان کنید. با زدن بر علامت چشم که کنار آن قرار دارد، این اتفاق می افتد. لایه سوم یعنی همان لایه کپی شده را با استفاده از علامت قفل سمت راستی قفل نمایید.
دهم
در مقاله طراحی لوگو با ایلوستریتور هم گفتیم که حالا روی مربع مشکی رنگ توپر که در نوار ابزار سمت چپ دیده می شود، کلیک کنید. پنجره ای به نام Color Picket باز می شود. در باکس آخر یعنی باکس # عدد ۶۷۵۹۴ c را تایپ کنید. عبارت سمت راستی یعنی باکس C: را روی ۵۳% بگذارید. ok را بزنید.
از لایه سوم در بخش Layers یک نسخه کپی تهیه کنید. نام لایه کپی شده را ۲ بگذارید. این لایه را قفل کنید.
یازدهم
اکنون شروع به حرکت دادن عبارت نوشته شده یعنی Saturn به سمت راست و پایین نمایید. در ادامه روی گزینه fx2 که در پایین قرار دارد، زده و گزینه Blur و سپس Gaussian Blur را برگزینید. پس از آن پنجره ای با همین نام باز می شود. در این پنجره، تیک مربوط به گزینه Preview را زده و زبانه Radius را به سمت چپ بکشید. در آخر ok را بزنید.
از لایه ای که نام آن را ۲ گذاشته بودید، یک نسخه کپی در بخش Layers تهیه نمایید. نام آن را ۳ بگذارید. روی دایره کناری متعلق به آن کلیک کنید. مجددا عبارت نوشته شده یعنی Saturn را حرکت دهید. با این حرکات، به جای یک نوشته با سه نوشته شبیه به هم که پشت سر هم قرار گرفته اند، روبرو خواهید شد.
در ادامه میخوانید: آموزش خروجی گرفتن از ایلوستریتور
دوازدهم
به لایه ۲ و لایه ۱ بازگشته و علامت های دایره ای مجاور آنها را بزنید. سپس روی عبارت Character که در زیر منوی اصلی قرار دارد، کلیک کنید تا پنل کاراکتر باز شود. در سمت راست این پنل، عبارتی مثل VA را می بینید. با زدن بر روی فلش بالایی آن، مقدار را افزایش داده و آن را روی ۳۰ قرار دهید.
در ادامه روی علامت دایره ای شکل که در لایه ۳ در بخش Layers قرار گرفته، بزنید. در قسمت چپ آن یک پنل کوچک باز شده که مربوط به تنظیمات ظاهری یا Appearance می باشد. در همین پنل بر روی عبارت نارنجی رنگ Gaussian Blur بزنید. پنجره ای با همین عنوان باز می شود. تیک Preview را علامت بزنید. زبانه Radius را اندکی به سمت راست هل دهید تا مقدار به ۵.۷ پیکسل برسد. Ok را بزنید.
سیزدهم
در قسمت بالایی پنل Appearance که با Transparency مشخص گردیده، Opacity را روی ۰% بگذارید. در ادامه روی دایره کناری لایه ۱ در بخش Layers کلیک کنید. برای لایه ۳ نیز همین کار را انجام دهید. خواهید دید که کنار هر کدام، یک مربع آبی رنگ کوچک ظاهر می گردد.
کارتان برای سایه زدن در ایلوستریتور هنوز تمام نشده و باید به مسیرتان ادامه دهید. وارد گزینه Object شوید. گزینه های Blend و سپس Make را بزنید. پس از آن می بینید که نوشته شما تغییر کرده و سایه آن دیگر مثل قبل نیست.
چهاردهم
در نوار ابزار سمت چپ و در ردیف سمت راستی، یک دایره و دو مربع پشت سر هم قرار گرفته اند. روی آن کلیک کنید. در ادامه و در پنجره Blend Options، عبارت Preview را علامت بزنید. در بخش Spacing، Specified Steps را انتخاب کنید. عدد کناری آن را ۲۸ در نظر بگیرید. در آخر ok را فشار دهید.
اکنون در قسمت Layers، لایه ای به نام Blend را خواهید دید. در زیر مجموعه مربوط به آن، از لایه ۱، یک نسخه کپی تهیه کنید. پیش از اینکه منوی کشویی لایه Blend را ببندید، روی لایه ۱ اصلی یکبار کلیک کنید.
پانزدهم
در ادامه نام لایه ۱ را به ۴ تغییر دهید. از همان، یک نسخه کپی تهیه فرمایید. نام نسخه جدید را ۵ بگذارید. روی دایره کناری آن کلیک کنید تا یک مربع آبی رنگ ظاهر شود.
در این مرحله از سایه زدن در ایلوستریتور می بایست عبارت ۶۷۵۹۴ c را که انتخاب کردیده بودید را به F7F5F2 تغییر دهید.
در ادامه میخوانید: آموزش ادغام دو شکل در ایلوستریتور
شانزدهم
روی دایره کناری لایه ۴ کلیک کنید. وارد منوی بالا و گزینه object شوید. عبارت Blend و سپس Made را انتخاب نمایید.
در نوار ابزار سمت چپ علامتی که گویای سه شکل یعنی دایره و دو مربع است و به ترتیب پشت هم قرار گرفته اند را انتخاب کنید. در پنجره Blend Option، preview را تیک بزنید. Specified Steps را در Spacing انتخاب کنید. عدد کناری آن را ۴۰ در نظر گرفته و ok را بزنید.
هفدهم
مراحل سایه زدن در ایلوستریتور به ویژه سایه زدن متن، زیاد است. کمی حوصله کنید. وارد قسمت Layers شده و در لایه کپی شده از لایه Blend که در زیر آن قرار دارد به کارتان ادامه دهید. در منوی کشویی این عبارت، لایه ۵ را می بینید که می توانید دایره کناری آن را بزنید. Opacity را روی ۰% قرار دهید.
هجدهم
عبارت نوشته شده را مجددا حرکت دهید. حالا در بخش Fx2 عبارت Blur و سپس Gaussian Blur را بزنید. در پنجره ای که به رویتان باز شده، Preview را علامت زده و مقدار ۲۱ پیکسل را برای Radius انتخاب کنید. ok را بزنید.
روی دایره کناری لایه <Path> در بخش لایه ها بزنید. لایه اول یعنی Top Most را از حالت پنهان خارج سازید.
نوزدهم
یکبار دیگر روی دایره لایه Top Most زده و در پنل Character عبارت VA سمت راست را روی ۳۰ بگذارید.
در ادامه وارد نوار ابزار سمت چپ شده و مربع سفید رنگ توخالی را انتخاب کنید. در عباراتی که زیر منوی اصلی قرار گرفته و با رنگ نارنجی مشخص شده اند، عبارتی مانند Stroke را می بینید که باید مقدار آن 2pt باشد. بدین ترتیب کار شما برای سایه زدن در ایلوستریتور یعنی سایه زدن فونت و متن تمام خواهد شد.
دوره آموزشی ایلوستریتور برای مبتدی ها و حرفه ای ها
یکی از دغدغه کاربران هنگام کار با ایلوستریتور، چگونگی سایه زدن در ایلوستریتور است. همچنین آنها می خواهند با نحوه حذف سایه در ایلوستریتور آشنا شوند. تمامی این مبانی را به طور جامع در دوره آموزشی صفر تا صد ایلوستریتور که ۲۴ وب لرن برایتان تدارک دیده، خواهید آموخت. این دوره علاوه بر افراد مبتدی، برای حرفه ای ها نیز مناسب بوده و تمامی مبانی ایلوستریتور را خواهد آموخت. در حال حاضر این دوره با تخفیفات بی نظیر عرضه شده که می توانید با غنیمت شمردن این فرصت، آن را تهیه نمایید. اطلاعات بیشتر این آموزش را می توانید در صفحه دوره ایلوستریتور مشاهده کنید.
در ویدئوی زیر هم می توانید بخشی از این دوره آموزش ایلوستریتور فوق العاده را مشاهده کنید
کلام پایانی
چگونگی سایه زدن در ایلوستریتور را در متن بالا آموختیم. اگر مراحل را به طور دقیق دنبال کرده و آنها را طور عملی اجرا نمایید، با نتایج بهتری روبرو خواهید شد. سعی بر این بود تا نکات مهمی که می توانند این امر را بهبود بخشند، ذکر شوند. امید است با بهره گیری از این نکات به پاسخی مناسب در رابطه با دغدغه ها و سوالات ذهنی خود برسید.
سوالات متداول
سایه زدن در ایلوستریتور چگونه انجام می شود؟
این کار، مستلزم پیمودن مراحلی است که در قسمت بالا آنها را گفته ایم.
چطور یک متن را در ایلوستریتور سایه بزنیم؟
مراحل مربوط به این کار را نیز گفته ایم. با دنبال کردن مطالب بالا به چگونگی انجام این امر پی خواهید برد.
مراحل اولیه برای سایه زدن در ایلوستریتور چیست؟
ورود به بخش Effect در منوی بالا >> انتخاب Stylize>> انتخاب Drop Shadow>> انجام تنظیمات در پنجره ظاهر شده.

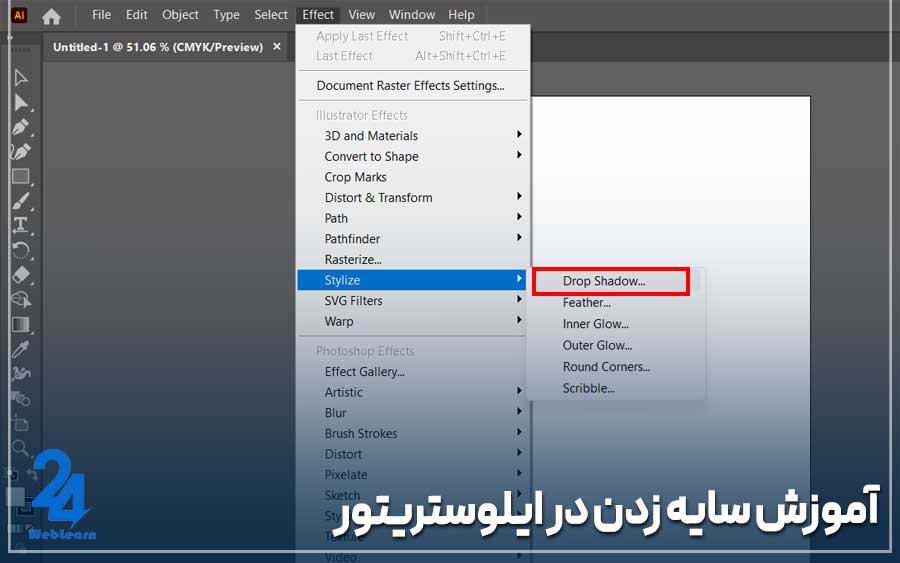
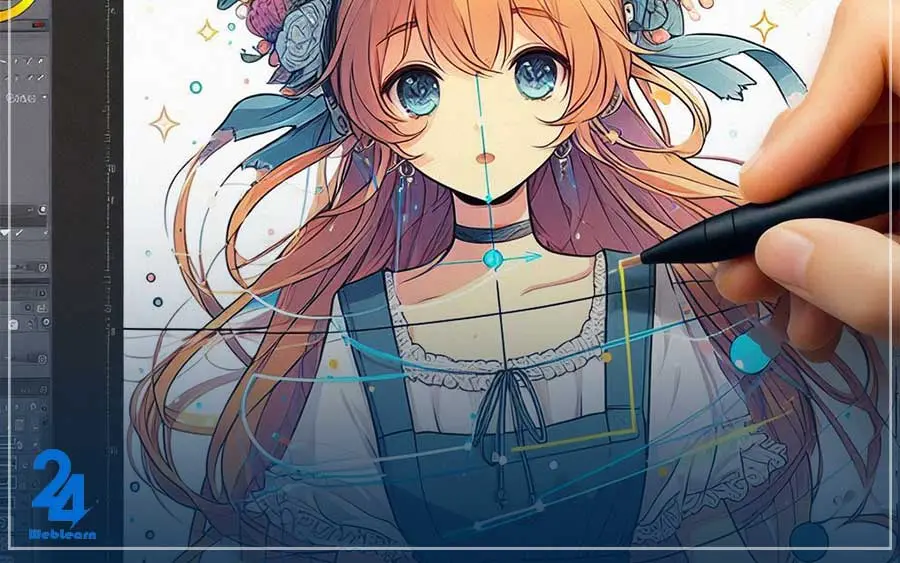
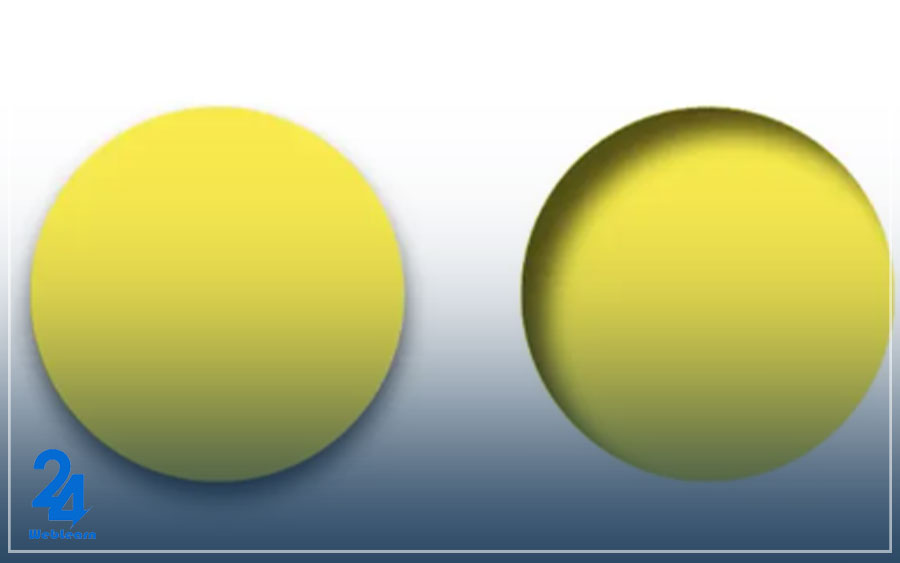
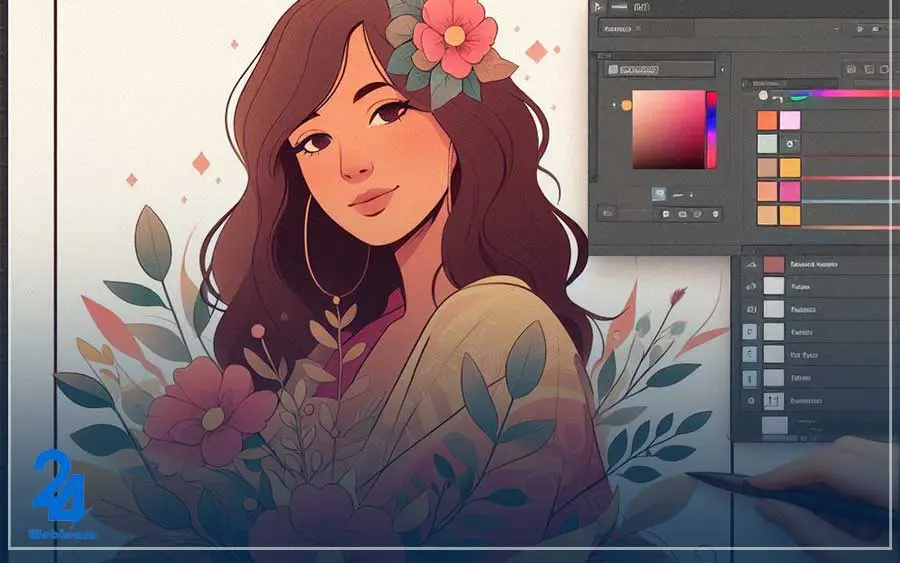
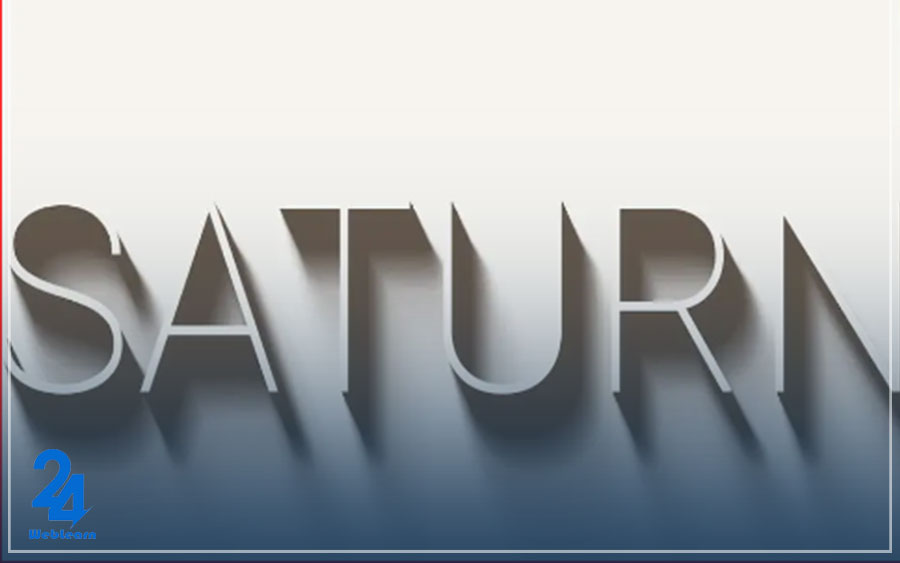
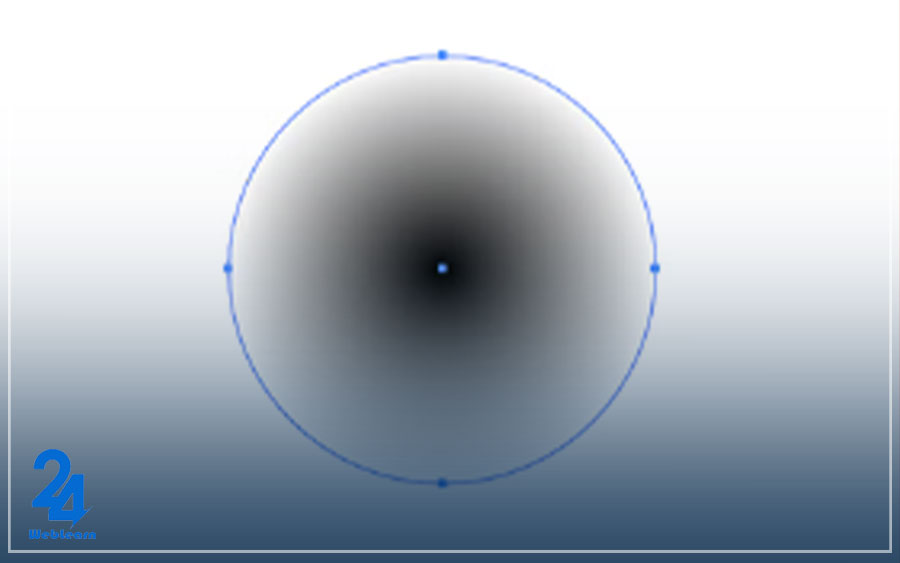
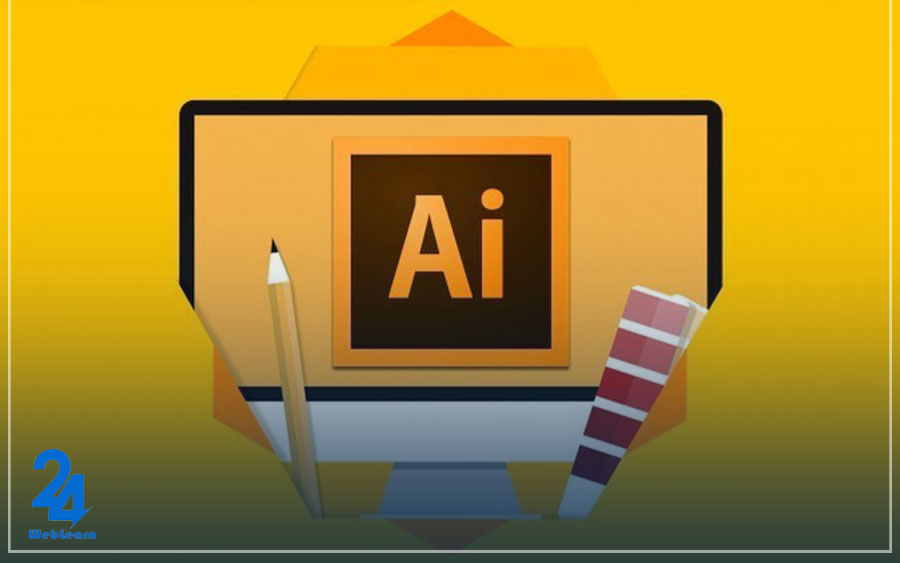
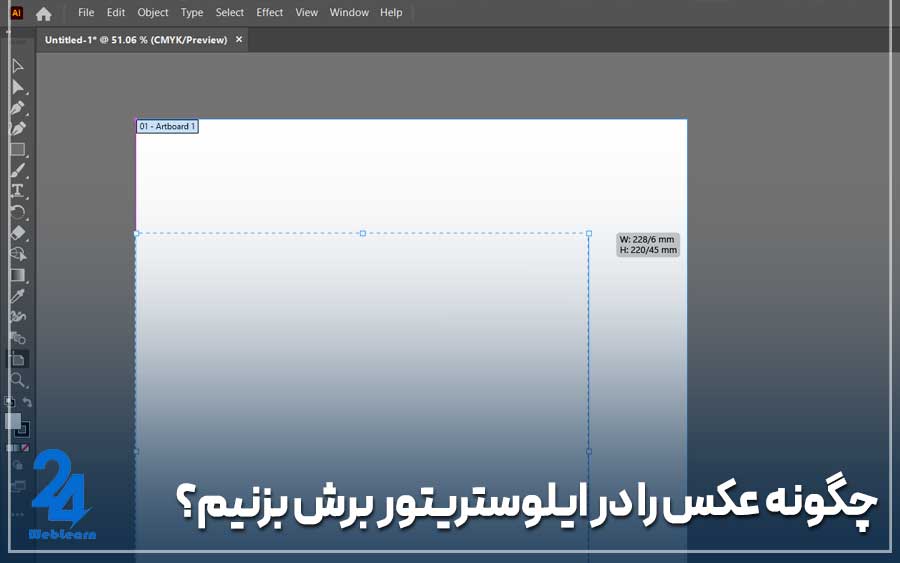
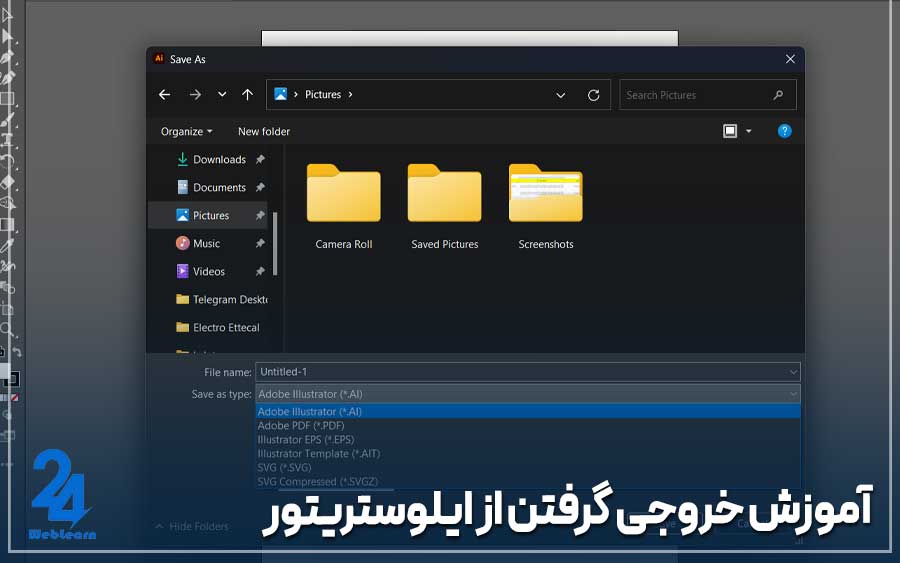

وقت بخیر
من میخوام تصویر خروجی رو هم روی بنر و هم روی کاغذ آ۳ پرینت بگیرم. میخوام توی هیچ کدوم افت کیفیت تصویر و سایه هایی که اعمال کردمو نداشته باشم. شما استفاده از چه ابزار هایی و توجه به چه نکاتی رو پیشنهاد میدین؟
سلام وقت بخیر
چجوری میتونیم سایه با بهترین کیفیت و دقیق تر بزنیم؟ با کدوم ابزار میتونیم جزییات بیشتری رو اعمال کنیم و تصویر طبیعی تر باشه؟
اگر برای یه نوشته بخوایم سایه بزنیم میتونیم فقط یه قسمتی از اون رو سایه دار کنیم؟ مثلا فقط بالاشو یا فقط سمت راستشو؟
برای سایه زدن خطوط بسیار ظریف و نازک در ایلاستریتور بهتره از چه براش یا قلمی استفاده کنیم؟