یکی از اقداماتی که با استفاده از برنامه ایلوستریتور می توان انجام داد، ادغام دو شکل در یکدیگر است. ابتدا ممکن است این امر، راحت به نظر برسد، اما حقیقتا باید اعتراف کرد که این اقدام با کمی پیچیدگی همراه است که البته با توضیحاتی ساده، آن را برایتان آسان و قابل درک خواهیم کرد. اگر علاقمند به دریافت نکات آموزشی در خصوص ادغام دو شکل در ایلوستریتور هستید، تا انتهای متن با ما همراه باشید.
روش های ادغام اشکال در ایلوستریتور
پس از ساخت دو شکل در ایلوستریتور و هنگام قرار دادن آنها روی همدیگر، مسئله ای دامن کاربران را می گیرد. این مسئله به عدم ادغام دو شکل اشاره دارد. بدین صورت که وقتی می خواهید دو شکل ساخته شده را روی هم قرار دهید، یکی از آنها بالاتر از دیگری واقع می شود.
به عبارت دیگر شکل جدیدی که می سازید، در لایه ای بالاتر واقع گردیده و روی شکل قبلی قرار نمی گیرد. سوال اینجاست که برای ادغام دو شکل در ایلوستریتور و رفع این مشکل چه باید کرد؟ پاسخ این سوال را در ادامه خواهید یافت.
۱. ادغام دو شکل در ایلوستریتور توسط Pathfinder
برای ادغام دو شکل در ایلوستریتور می توانید گزینه Pathfinder را انتخاب کرده و توسط آن، هدفتان را اجرایی سازید. مراحل آن را در قسمت زیر شرح داده ایم:
گام اول
در ابتدای امر به نوار ابزار سمت چپ برنامه مراجعه کرده و ابزار Selection Tool یعنی اولین گزینه را برگزینید. با فشردن کلید میانبر V نیز به این ابزار می رسید. هنگامی که کلیک چپ را نگه داشته اید، دو شکل مورد نظر خود را انتخاب نمایید. اگر هر دو شکل به حالت هایلایت درآیند، یعنی انتخاب به درستی صورت گرفته است.
گام دوم
در گام دوم از ادغام دو شکل در ایلوستریتور، به قسمت راست برنامه مراجعه نموده و وارد پنل Pathfinder شوید. شاید در این بخش با چنین پنلی مواجه نشوید. می توانید به جای آن به منوی بالا رفته و آنجا از طریق گزینه Window، این پنل را بیابید.
طبق گفته سایت agitraining، در پنل فوق با چند حالت ادغام روبرو می شوید. حالاتی که برای ادغام دو شکل در ایلوستریتور می توانید انتخاب کنید، بدین شرح اند: unite (جمع زدن دو شکل)، Intersect (تلاقی)، Exclude (مستثنی کردن) و Minus front (منهای شکل جلویی).
گام سوم
فرض کنید حالت Unite را برای ادغام دو شکل انتخاب کرده اید. اگر شکل های انتخابی شما، دو مستطیل عمودی باشند، مستطیل بالایی از قسمت انتها و مستطیل پایینی از قسمت ابتدا با یکدیگر ادغام می گردند. رنگ نهایی نیز رنگ متعلق به شکل بالایی خواهد بود. در نتیجه به جای دو شکل، با یک شکل ادغام یافته مواجه خواهید شد.
در ادامه بخوانید: کاملترین آموزش ابزارهای ایلاستریتور
گام چهارم
اگر انتخاب شما حالت Minus front باشد، اول از همه باید شکل دیگری ایجاد کنید. فرض کنید این شکل، یک دایره است که روی شکل قبلی قرار می گیرد. مراحل کار اینطور آغاز خواهد شد که ابتدا از ابزار Selection Tool برای انتخاب کمک می گیرید.
سپس هر دو شکل یعنی شکل اولیه و شکل آخری یعنی دایره را انتخاب می کنید. بعد از آن حالت مورد نظر خود یعنی Minus front را بر می گزینید. خواهید دید که دایره حذف گردیده است.
در ادامه میخوانید: آموزش طراحی کارت ویزیت با ایلوستریتور
توجه
ممکن است به جای یک شکل با چند شکل روبرو باشید. در این صورت شکل هایی که بالاتر واقع شده اند، با انتخاب این حالت، حذف خواهند شد.
۲. ادغام دو شکل در ایلوستریتور توسط ابزار shape builder
علاوه بر گزینه Pathfinder، ابزار دیگری جهت ادغام دو شکل در ایلوستریتور وجود دارد که روش خاص خود را خواهد داشت. این ابزار که Shape Builder نام دارد، برای ادغام اشکال، بسیار مناسب می باشد. با کمک ابزار فوق و انتخاب لایه های ایلوستریتور (اگر کار کردن با این بخش را بلد نیستید، می توانید از مقاله کار با پنل لایه ها در ایلوستریتورکمک بگیرید) می توانید روی بخش هایی که مد نظر شماست، خط کشیده و سپس همان بخش ها را در هم ادغام کنید. کلید میانبر برای دسترسی به این ابزار، Shift + M می باشد. برای ادغام تمامی بخش ها نیز مراحلی وجود دارد که خواهیم گفت:
مرحله ۱
اگر بخواهید تمامی قسمت ها را در هم ادغام کنید، می بایست حین انتخاب ابزار Shape Builder و نگه داشتن کلید Shift، عمل درگ کردن را انجام دهید. در این صورت، فرآیند ادغام اشکال در یکدیگر صورت می گیرد.
مرحله ۲
اگر حالت انتخابی نیز minus front یا همان حذف باشد؛ می بایست با نگه داشتن کلید Alt، به کشیدن خطوط، درست مانند حالت قبل ادامه دهید.
با نگه داشتن کلید Alt چه اتفاقی می افتد؟ افکت برعکس می شود. در این صورت با انتخاب شکل مورد نظر خود و نگاه کردن به قسمت بالا و چپ برنامه، با عبارتی همچون compound path روبرو می شوید. عبارتی که معنای چند وجهی یا مرکب می دهد.
علت ظاهر شدن این عبارت چیست؟ علت این است که پس از حذف دایره ها، Stroke های ناشی از آنها درون شکل باقی مانده است. به بیان ساده تر، مازاد بر خطوطی که دور شکل مشاهده می شوند، خطوط دیگری درون شکل به چشم می خورند. (هنگام هایلایت شدن تصویر، این خطوط قابل رویت اند). این خطوط به همان Stroke مربوط می باشند.
مرحله ۳
در ادامه با گزینه Expand روبرو هستید که در منوی Object به آن دسترسی خواهید داشت. فرض کنید شکلی دارید که دارای Stroke بوده اما فاقد Fill است. حالا می خواهید مستطیلی با Fill زرد و فاقد Stroke را روی آن بگذارید. با انتخاب ابزار Selection Tool، سپس Shape Builder و نگه داشتن کلید Alt، حالت minus front فعال می گردد.
اکنون با کشیدن خط بر روی مستطیل، خواهید دید که شکل کپسول فرم شما به دو بخش تقسیم شده است. یعنی دو شکل جدا از هم دارید. به این علت که خط Stroke باید بسته باشد. حال اگر پیش از اینکه خط را بکشید، از گزینه Expand استفاده نمایید؛ Stroke به چه چیزی تبدیل خواهد شد؟ به Fill. حالا که فقط Fill داشته و Stroke ندارید؛ نیازی به بسته شدن هم نخواهد بود. توجه داشته باشید شکل مورد نظر ما به دو بخش تقسیم نشده و یک Group است.
۳. نحوه انداختن تصویر در شکل در ایلوستریتور
یکی از موضوعاتی که در خصوص ادغام دو شکل در ایلوستریتور وجود دارد، نحوه انداختن تصویر در شکل می باشد. در مقاله کنار هم گذاشتن چند عکس در فتوشاپ هم توضیح دادیم که این قابلیت در این نرم افزار نیز وجود دارد؛ روش اول بدین شرح است:
گام اول
فرض کنید تصویری دارید که می خواهید آن را در شکلی دیگر قرار دهید. ابتدا در تصویر اولیه یک دایره ایجاد نمایید. با ابزار Shape Builder که در مقاله آموزش ابزارهای ایلاستریتور آن را معرفی کردیم، می توانید این کار را انجام دهید.
گام دوم
در ادامه هر دو گزینه یعنی تصویر و دایره ایجاد شده را انتخاب نمایید. سپس روی آنها کلیک راست انجام دهید. گزینه Make Clipping Mask را انتخاب کنید.
گام سوم
کار در مرحله سوم به پایان رسیده و حالا تصویر اولیه شما در فرم دایره، قابل مشاهده خواهد بود.
در ادامه بخوانید: آموزش ایجاد سند، باز کردن سند و ذخیره سند در ایلوستریتور
روش دیگر برای انداختن تصویر در شکل در ایلوستریتور
روش دیگری که برای ادغام دو شکل در ایلوستریتور یا همان انداختن تصویر در شکل دیگر می توانید در پیش بگیرید، بدین ترتیب می باشد:
اولین قدم
هر دو گزینه یعنی دایره ای که ایجاد کرده اید و تصویر اول را انتخاب کنید.
قدم دوم
به منوی بالا و قسمت Object رفته و از میان گزینه های موجود، Clipping Mask را انتخاب نمایید.
قدم سوم
در این مرحله نیز شاهد ادغام دو تصویر در هم خواهید بود و همان اتفاق نهایی که در روش نخست شاهد آن بودید، رخ می دهد.
در ادامه میخوانید: تفاوت فتوشاپ و ایلوستریتور
ایلوستریتور، یک مهارت درآمدزا
اگر خواهان یادگیری نکات بیشتر و کاربردی تر در رابطه با ادغام دو شکل در ایلوستریتور هستید، دوره جامع ۲۴ وب لرن، به دردتان خواهد خورد. دوره آموزش ایلوستریتور جامع که مفاهیم گسترده و مهمی را در بر می گیرد، مهارت های درآمدزا را در شما ایجاد می کند. مهارتی که به ارتقاء جایگاه فعلی کمک کرده و سکوی پرتابتان خواهد بود. قطعا با دریافت این مفاهیم آموزشی، احساسات بهتری پیدا کرده و از همه مهمتر با تغییراتی چشمگیر روبرو خواهید شد. تغییری که شما را از دایره امن زندگی تان خارج نموده و طعم چشیدن تجارب جدید و شیرین را در اختیارتان قرار خواهد داد. برای دریافت این دوره استثنایی، همراه با بیشترین تخفیفات و پشتیبانی جامع می توانید همین حالا اقدام کنید.
در ویدئوی زیر هم می توانید بخشی از این دوره آموزش ایلوستریتور فوق العاده را مشاهده کنید
کلام پایانی
یکی از دغدغه کاربران، نحوه ادغام دو شکل در ایلوستریتور است. با دنبال کردن آموزش های بالا به اطلاعاتی مفید در این باره دست یافته و می توانید از این پس به تنهایی از عهده انجام این کار برآیید. شاید ابتدا درک مفاهیم برایتان آسان نباشد، اما با چند بار تکرار و تمرین، کاملا متوجه راحتی این امر خواهید شد.
سوالات متداول
چگونه ادغام دو شکل در ایلوستریتور را انجام دهیم؟
روش های لازم برای انجام این کار را گفته ایم. با استفاده از گزینه Pathfinder و Shape builder می توانید این کار را انجام دهید.
کلید میانبر برای دستیابی به ابزار Shape Builder در ایلوستریتور جهت ادغام اشکال چیست؟
با فشردن کلید میانبر Shift + M می توانید به طرزی سریع به این ابزار دست یابید.
برای انداختن تصویر در شکل در ایلوستریتور چه باید کرد؟
کشیدن یک شکل داخل تصویر با استفاده از Shape builder>> انتخاب تصویر و شکل >> کلیک راست و انتخاب گزینه Make Clipping Mask.


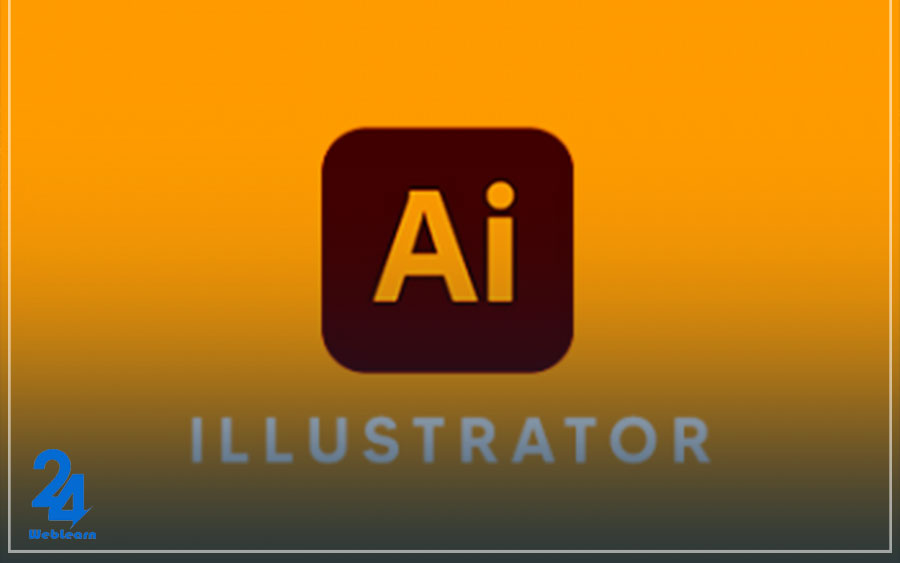
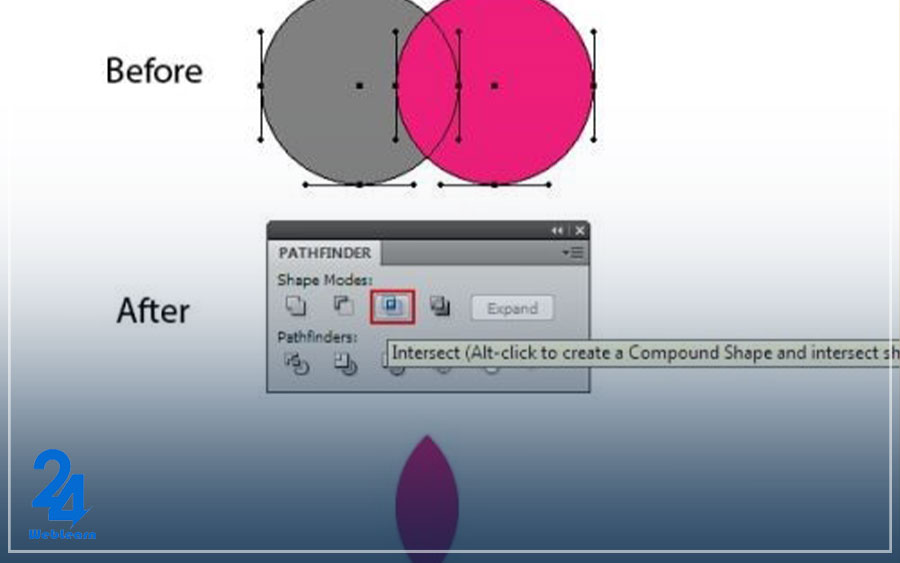
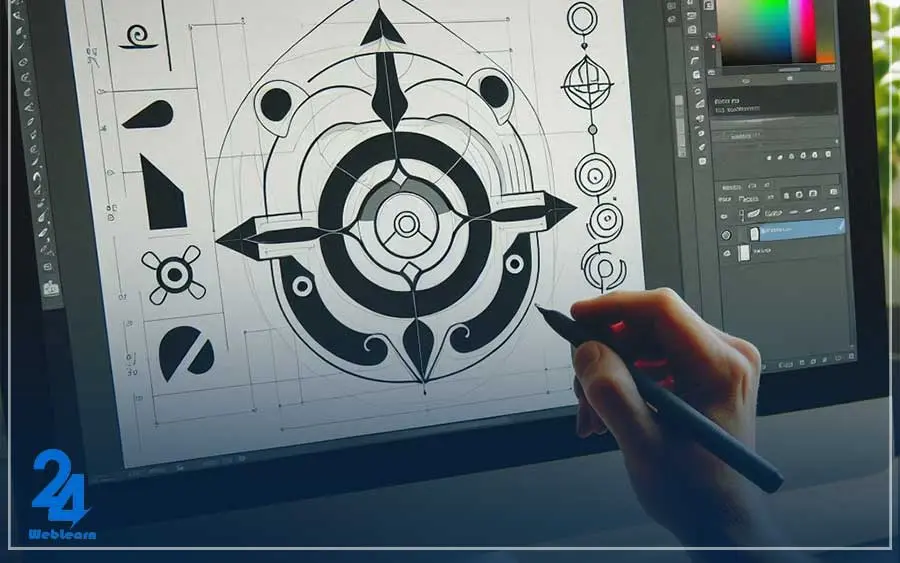
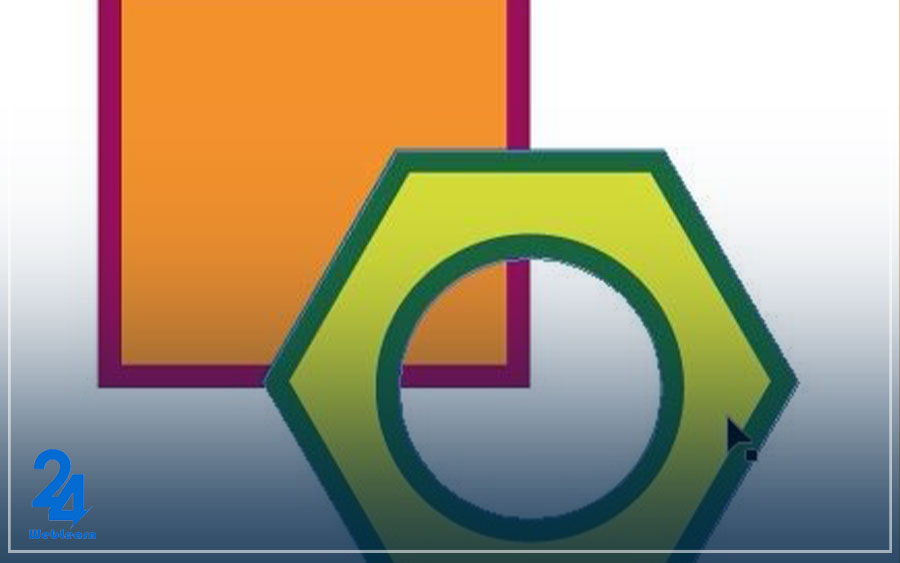
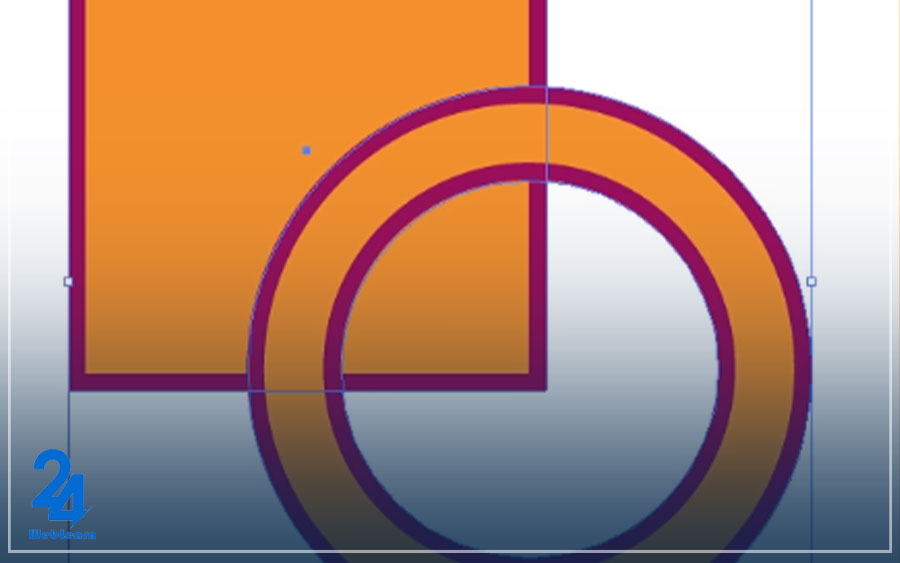
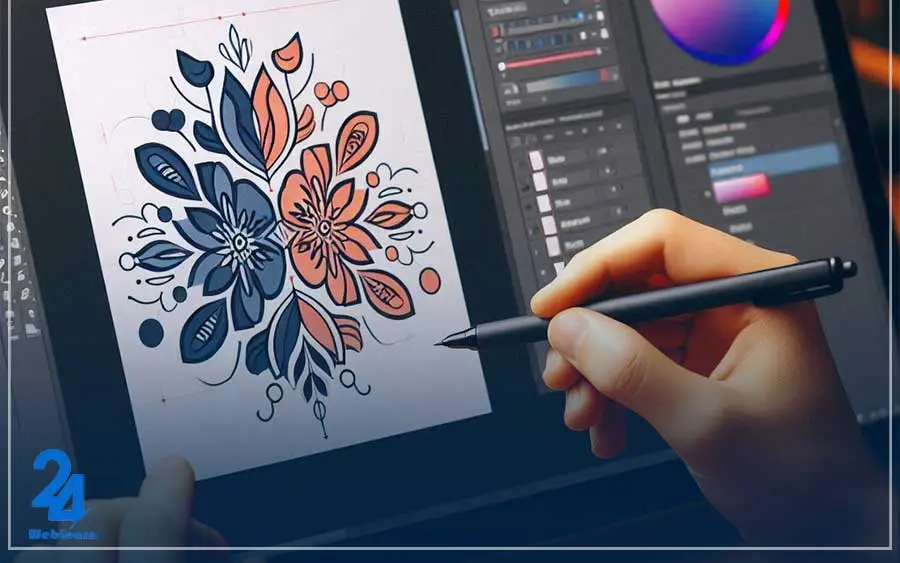
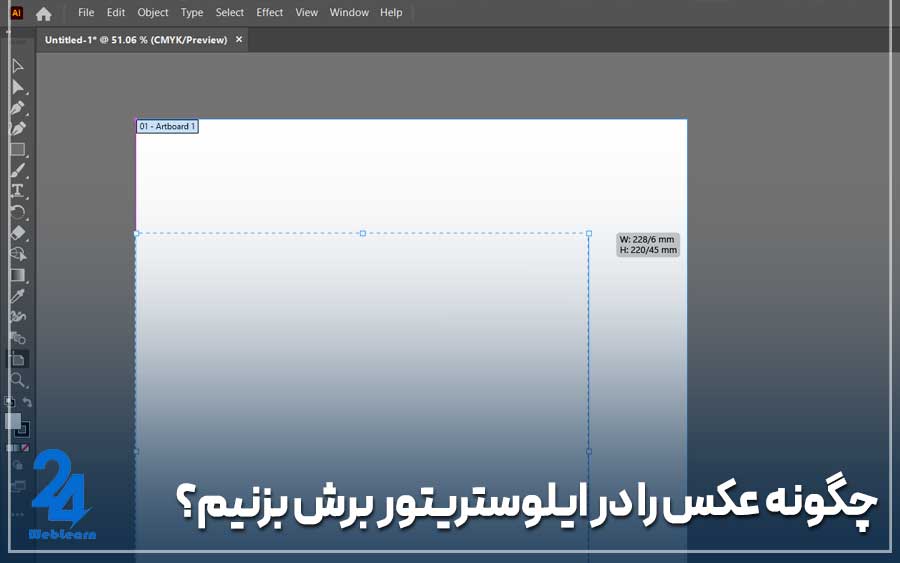
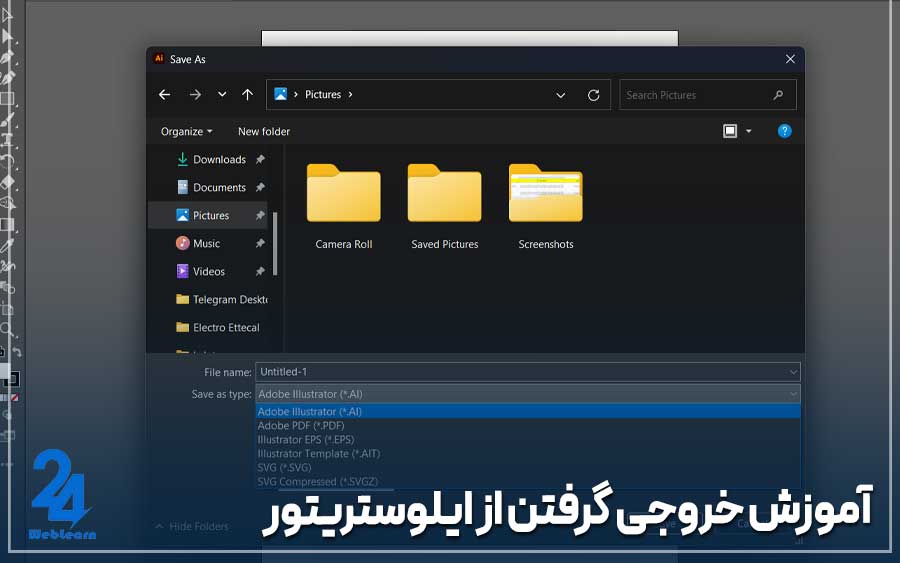

اگر روند کار برعکس باشه یعنی دو شکل ادغام شده باشن میتونیم اون ها رو با ایلوستریتور از هم جدا کنیم؟
اگر متنی بخوایم رو شک های ادغام شده بزنیم روی کدوم لایه اونو انجام بدیم؟
سلام
اگر بخوایم دو شکل رو ادغام کنیم افت کیفیت نداریم؟ چجوری میتونیم با هم ترکیب شون کنیم و اونو به حالت اچ دی یا بالاتر در بیاریم؟
اگر یکی از شکل ها لوگو خاصی داشته باشه اونو کجای تصویر بذاریم موقع ادغام بهتره؟
مقاله بسیار آموزندهای بود و توضیحات گام به گام واقعاً مفید بودند. فقط یک سوال دارم: وقتی دو شکل را در ایلوستریتور ادغام میکنیم، آیا راهی هست که بعداً بتوانیم اجزای ادغام شده را به صورت جداگانه ویرایش کنیم؟