اعداد اعشاری در اکسل، بسیار پرکاربرد بوده و این موضوع در خصوص مباحث حسابداری، صدق می کند. یکی از مشکلاتی که در اکسل وجود دارد؛ حذف ارقام بعد از اعشار است. مثلا وقتی عددی مانند ۲۰.۰۰ را در اکسل وارد می کنید؛ خواهید دید که این عدد به ۲۰ تغییر یافته و دو صفر بعد از اعشار حذف می گردند. در برخی مواقع، این حذفیات، مفید واقع می شود؛ اما گاهی اوقات نیز اینطور نیست و باید اعداد پس از اعشار، نشان داده شوند. در ادامه قصد داریم تا آموزش تعیین اعشار در اکسل را در اختیارتان قرار دهیم.
راهکارهای کاربردی جهت رفع مشکل اعداد اعشاری در اکسل
آموزش تعیین اعشار در اکسل یکی از موضوعات بسیار مهم تلقی می شود. در ادامه می خواهیم روشی را بیان نماییم که از طریق آن می توانید دو رقم بعد از اعشار (صفر یا هر عدد دیگر) را را حفظ کرده و مانع از حذف آنها توسط اکسل شوید. این روش با تکیه بر پنجره فرمت اعداد صورت می گیرد. با اجرای این روش، دیگر حذفیاتی صورت نگرفته و دو رقم اعشار بعد از ممیز را خواهید دید:
قدم اول
ابتدا اقدام به انتخاب سلول های مورد نظر خود که اعداد اعشاری را در بر گرفته اند؛ نمایید. پس از آن وارد منوی بالای برنامه شده و به بخش Home مراجعه کنید. در قسمت مجاور Number، آیکون کوچکی قرار دارد که در گوشه سمت راست و پایین، آن را خواهید دید. روی این آیکون کلیک کنید. روش سریع تری که می توانید از طریق آن به این بخش دسترسی پیدا کنید؛ استفاده از کلید میانبر Ctrl + 1 می باشد.
قدم دوم
در ادامه پنجره تازه ای به رویتان باز می شود. کاری که اینجا باید انجام دهید؛ ورود به بخش Number است. بعد از آن نیز از طریق بخش Category به قسمت Number ورود یابید.
قدم سوم
عبارتی به نام Decimal Places را مشاهده می کنید؟ اگر می خواهید دو رقم پس از اعشار را داشته باشید؛ می بایست عدد ۲ را برای این بخش انتخاب کنید. اگر قصد شما، داشتن سه رقم بعد از اعشار است؛ می بایست عدد ۳ را وارد کنید. پس از اینکه رقم مورد نظر را انتخاب نمودید؛ جهت تایید نهایی، کلید OK را بزنید.
پس از انجام تمامی این امور، اعداد مندرج در سلول انتخابی شما، به صورت دو رقم پس از اعشار نشان داده می شوند. اگر این ارقام ۰۰ باشند؛ همچنان نمایش داده شده و اگر اعدادی به جز این را نیز در بر گیرند، باز هم به نمایش در می آیند. مثلا اگر عددی مثل ۸۵.۴۴۸ را داشته باشید؛ اکسل با گرد کردن آن، عددی مثل ۸۵.۴۵ را نشان خواهد داد.
نکته
اگر تمایل به نشان دادن تعداد ارقام اعشار در اکسل دارید؛ با اجرای این شیوه ساده و کوتاه به این نتیجه دست خواهید یافت. از طریق گروه Number، وارد گزینه ای با همین نام یعنی Number شده و اقدامات لازم را انجام دهید. برای کاهش تعداد ارقام اعشار می توانید Decrease Decimal را انتخاب کنید. همچنین با کمک Increase Decimal می توانید تعداد این ارقام را کاهش دهید. در این صورت، جای ممیز در سلول مورد نظر شما عوض می گردد.
در ادامه بخوانید:جلوگیری از گرد شدن اعداد اعشاری در اکسل
آموزش تعیین اعشار در اکسل با استفاده از روش گرد کردن
گاهی در اکسل با اعدادی بزرگ سروکار دارید. اینجاست که می توان از روش گرد کردن برای کوتاه تر نمودن این اعداد و دستیابی به نتایج قابل فهم، بهره برد. در ادامه، موضوعاتی مهم در قالب آموزش تعیین اعشار در اکسل با استفاده از روش گرد کردن را همان طور که در سایت رسمی microsoft نیز بیان شده، توضیح خواهیم داد:
مرحله اول
فرض کنید در ستون A2، عددی مثل ۲۲۵.۱۲۳۵۴ را دارید. حالا می خواهید این عدد را گرد کنید، چه کاری باید انجام دهید؟ اگر می خواهید این عدد را در ستون B نشان دهید؛ می بایست روی سلول B2 کلیک کرده و به ادامه کار بپردازید.
مرحله دوم
آنچه در ادامه باید انجام دهید؛ ورود به بخش Formulas در منوی بالای برنامه می باشد. پس از آن، Math and Trig را انتخاب نمایید. در ادامه منویی باز می شود که باید در آن، اقدام به انتخاب تابع Round نمایید. پس از اینکه این تابع را انتخاب کردید؛ پنجره ای جدید به رویتان گشوده می شود تحت عنوان Function Argument. در این پنجره باید آدرس هایی را در هر یک از قسمت های Number و Num_Digits وارد کنید. مثلا آدرسی که در بخش Number باید وارد نمایید؛ آدرس متعلق به سلولی است که اعداد بزرگ در آن درج شده بود و قصد داشتید آن را گرد کنید.
مرحله آخر
در قسمت Num_Digits چه چیزی را وارد می کنید؟ در اینجا اقدام به وارد کردن تعداد ارقامی می کنید که می خواهید گرد کنید. مثلا اگر می خواهید سه رقم اعشار را گرد کنید؛ می بایست عدد ۳ را وارد نمایید. در آخر کلید OK را بزنید.
در ادامه چه اتفاقی می افتد؟ با نتیجه حاصل از این تغییرات در سلول B2 مواجه خواهید شد. مربع کوچک در گوشه سمت راست و پایین سلول B2 را ملاحظه می فرمایید؟ با کشیدن این مربع تا هر ستونی که اعداد درج شده اند؛ اعداد فوق، طبق فرمولی که به کار گرفته اید؛ گرد می گردند.
در ادامه بخوانید: سه رقم سه رقم کردن اعداد در اکسل
آموزش تعیین اعشار در اکسل با جابجایی ممیز
با کمک محاسباتی ساده و آسان در اکسل می توانید خیلی راحت اقدام به جابجایی ممیز نموده و تعداد ارقام اعشار را تغییر دهید. در این مبحث از آموزش تعیین اعشار در اکسل می خواهیم یک روش آسان را در این باره به شما یاد دهیم. کافیست این گام ها را بردارید؛ پس از آن با نتایجی مطلوب روبرو خواهید شد:
گام یک
فرض کنید در ستون A ارقامی دارید که به صورت اعشاری می باشند. اگر یکی از این اعداد ۲۲۵.۳۳ باشد و شما بخواهید جای ممیز آن را عوض کرده و دو رقم به چپ ببرید؛ می بایست در گام اول، اقدام به تایپ عدد ۱۰۰ و سپس کپی کردن آن نمایید.
گام دو
اقدامی که در ادامه باید انجام دهید؛ انتخاب مقادیر عددی در همان ستون اول یعنی A و سپس راست کلیک کردن می باشد. پس از آن چه اتفاقی می افتد؟ منویی را خواهید دید که می توانید در این منو، Paste Special را انتخاب کنید. بعد از آن پنجره ای گشوده می شود که می توانید گزینه Divide را در این پنجره انتخاب نموده و روی آن بزنید. پس از اینکه این کار را انجام دادید؛ کلید ok را بفشارید.
گام سه
هدف از انجام این امور چیست؟ تقسیم تمامی اعداد انتخابی بر عدد ۱۰۰. پس از انجام این تقسیم، جای ممیز تغییر یافته و دو رقم به سمت چپ خواهد رفت. پس از اینکه عملیات تقسیم صورت گرفت، می توانید عدد ۱۰۰ که تایپ کرده بودید را حذف نمایید.
توجه
توجه داشته باشید فقط دو رقم اعشار به صورت پیش فرض در اکسل نشان داده می شوند.
در ادامه بخوانید:آموزش تایپ کردن چند خط در یک خانه اکسل
عملگر تقسیم، موثر در تعیین اعشار
در بحث آموزش تعیین اعشار در اکسل، با روش های مختلفی مواجه هستیم. روش هایی که هر یک، نتایجی درست را در پی خواهند داشت. یکی از روش هایی که در خصوص آموزش تعیین اعشار در اکسل کاربرد داشته و منجر به جابجایی ممیز می گردد، استفاده از عملگر تقسیم است. فرض کنید در ستون A با گروهی از اعداد روبرو هستید. شما می توانید با تقسیم این اعداد بر ۱۰، ۱۰۰، ۱۰۰۰ و … جای ممیز را عوض کرده و از این طریق، تغییراتی را در تعداد ارقام اعشار به وجود آورید.
به عنوان نمونه اگر یکی از اعداد مندرج در ستون A، ۳۳۲.۴۴ است. با تقسیم این عدد بر روی ۱۰۰ می توانید آن را به ۳.۳۲ تغییر دهید. با گرفتن مربع کوچکی که در گوشه سمت راست و پایین سلول B واقع شده و کشیدن آن تا به پایین، این تغییر در خصوص تمامی اعداد، اعمال می گردد.
۰ تا ۱۰۰ اکسل را بیاموزید تا به درآمدی مستقل برسید
امروزه مسیرهای درآمدی نوینی به روی افراد گشوده شده اند. یکی از این مسیرها که با استقبال عموم مواجه شده، یادگیری برنامه های مایکروسافت همچون اکسل است. اگر ۰ تا ۱۰۰ اکسل را بیاموزید؛ نه تنها می توانید خود را در موقعیت های مختلف نجات داده و راهکارهای مناسب را به کار گیرید؛ بلکه می توانید به درآمدی مستقل برسید. این نرم افزار ساده و کاربردی، فرمول ها و محاسبات مهمی را در بر گرفته و قطعا به کار تمامی افراد می آید.
با یادگیری دوره اکسل مقدماتی تا پیشرفته می توانید مباحث مهم مربوط به این نرم افزار از جمله آموزش تعیین اعشار در اکسل را به صورت جامع و به بیانی ساده فرا گیرید. قطعا این یادگیری به نفع شما و زندگی شماست. برای مشاهده اطلاعات بیشتر درباره آن، به صفحه دوره اکسل مراجعه کنید.در ویدئوی زیر هم می توانید بخشی از این دوره آموزش اکسل فوق العاده را مشاهده کنید.
کلام پایانی
حذف اعشار در اکسل یکی از مشکلات رایجی است که اغلب کاربران با آن مواجه هستند. اکسل به صورت خودکار، حذف اعشار را انجام می دهد که با انجام روش هایی مناسب می توان از این اتفاق جلوگیری نمود. در سطرهای قبلی راجع به این روش ها صحبت کرده ایم. با استفاده از آنها می توانید اقدام به یادگیری مباحثی در قالب آموزش تعیین اعشار در اکسل نموده و به این مشکل خاتمه دهید.
سوالات متداول
-
چطور می توان جای ممیز را در اکسل عوض کرد؟
کافیست از عملگر تقسیم و یا شیوه دیگری که گفته ایم، استفاده نمایید. روش های مربوط به هر یک در قسمت های بالا ذکر شده اند.
-
از کدام کلید میانبر می توان برای دستیابی به آیکون مربوط به گروه Number در اکسل استفاده نمود؟
با استفاده از کلید میانبر Ctrl + 1 می توانید به این آیکون، دسترسی سریعی داشته باشید.
-
برای تعیین اعشار در خصوص اعداد بزرگ، از چه روشی می توان استفاده کرد؟
از روش گرد کردن می توان بهره جست. توضیحات مربوط به آن را در قسمت آموزش تعیین اعشار در اکسل با استفاده از روش گرد کردن گفته ایم.

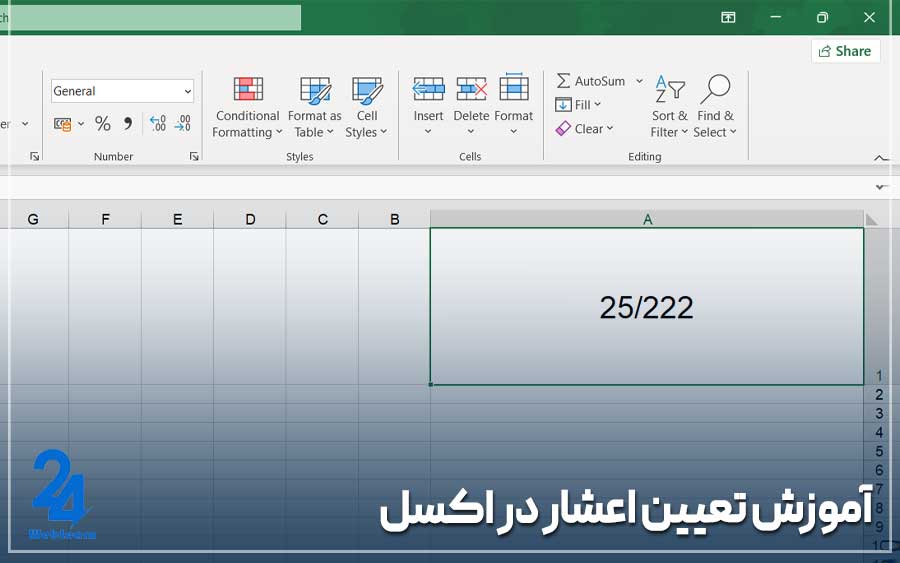
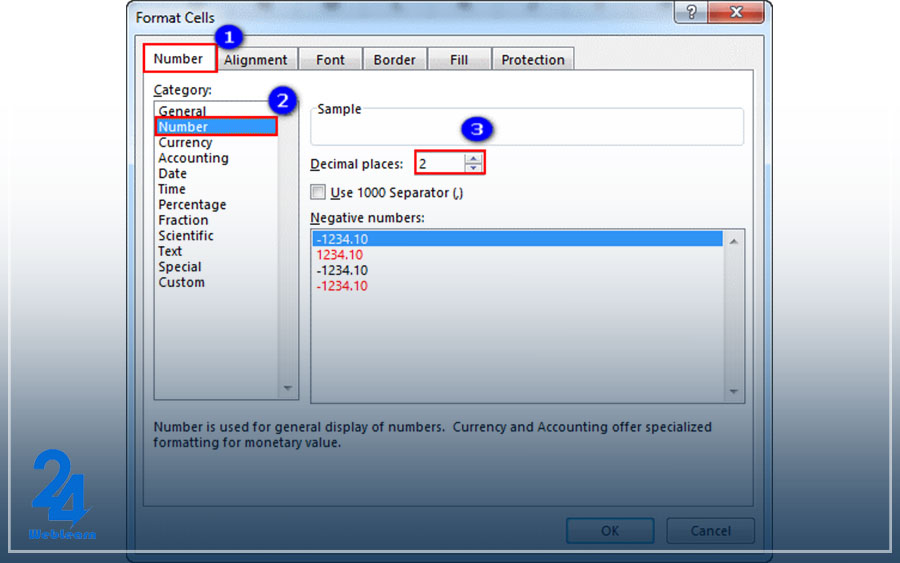
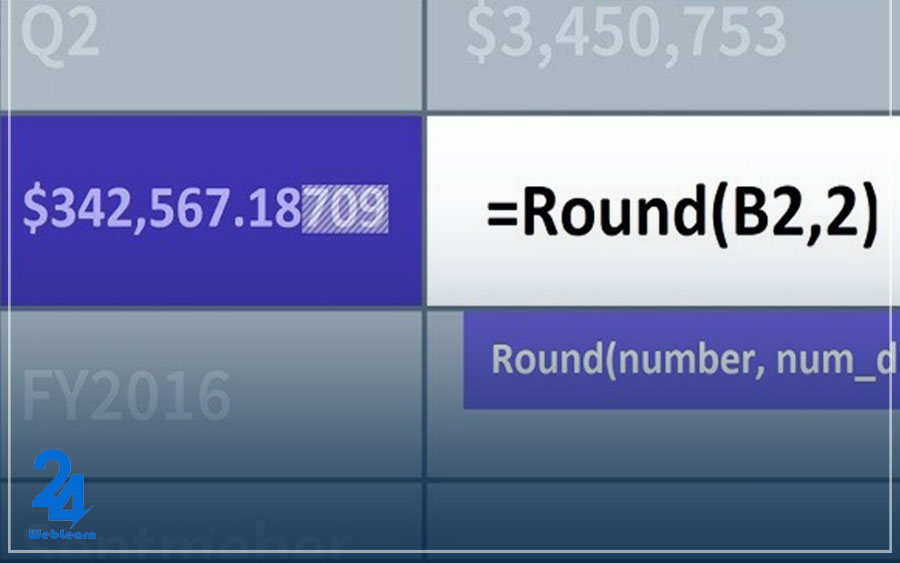
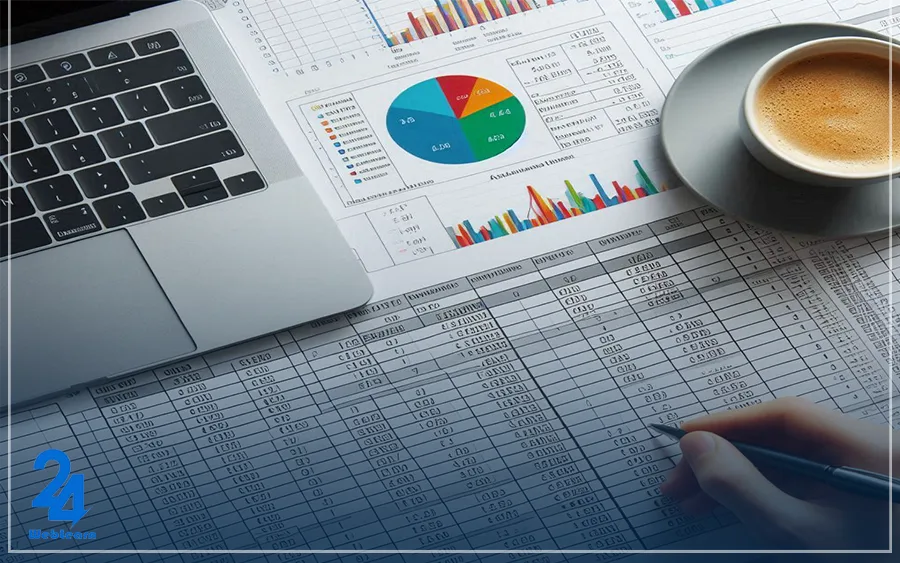
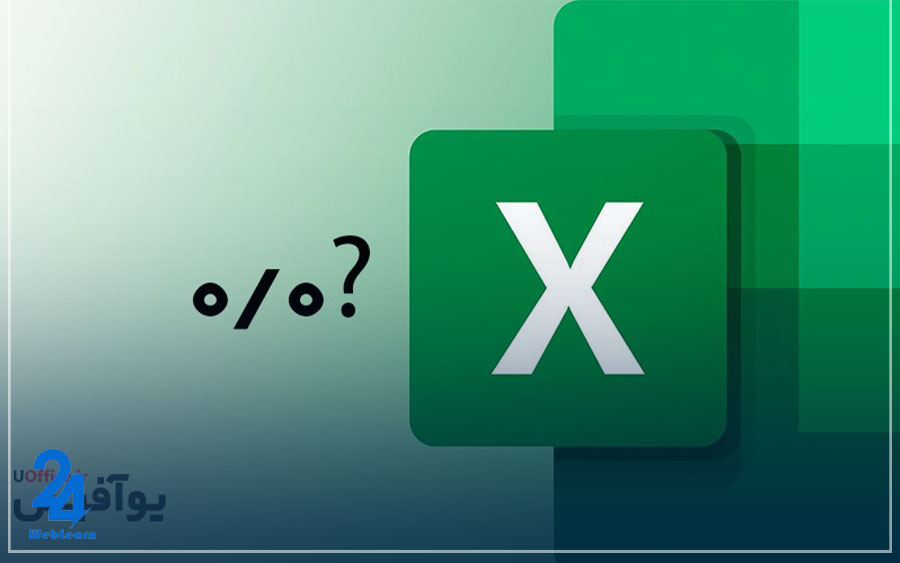
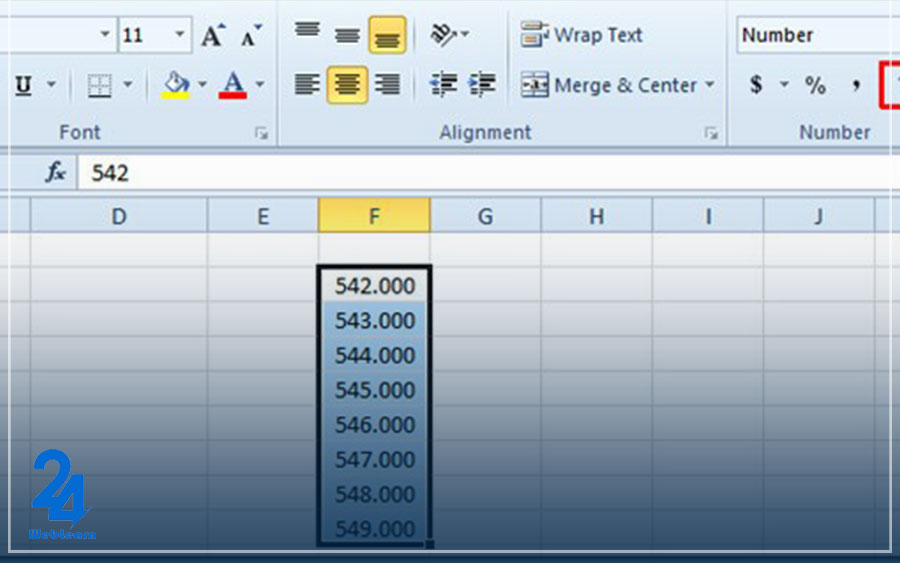
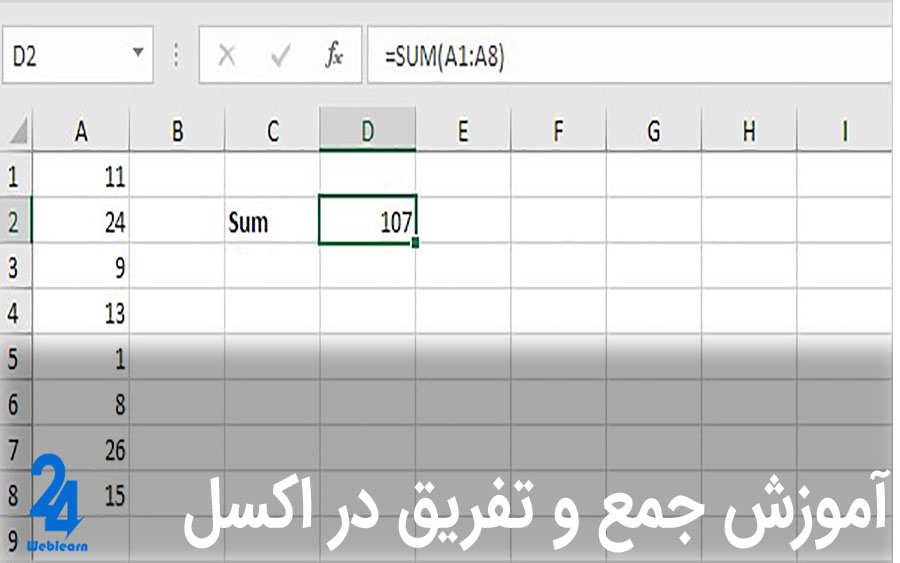
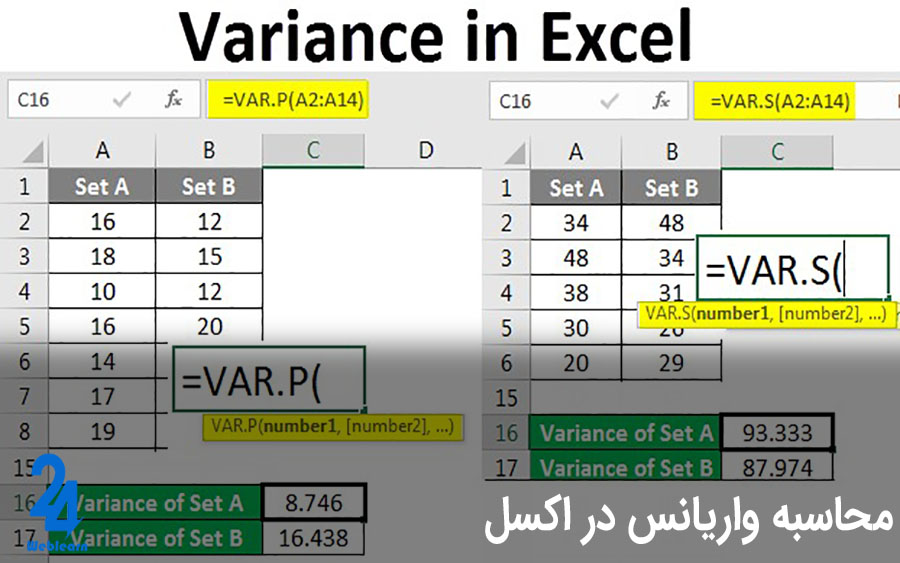

چجوری میتونیم تعداد اعشار یک عدد را در اکسل تغییر بدیم؟ چطور میشه اعداد اعشاری را به صورت خودکار در اکسل فرمت کرد؟ یعنی اصطلاحا یه فیلتر خاص برای اعداد اعشاری بذاریم و اون رو روی تمامی فایل های اکسل مون اعمال کنیم؟
چطور میتونم در اکسل اعداد اعشاری را به صورت درصد نمایش بدم؟
سلام
وقت بخیر
آیا توابع خاصی در اکسل هست که بتونم تغیرات خاصی رو اعداد اعشاری در سلول ها بدم؟
میشه چند تا از اونها رو نام ببرین؟
و اینکه اگر بخوام به سمت بالا یا پایین اعداد اعشاری مو گرد کنم از چه دستور العملی باید استفاده کنم؟
سلام
چطوری میتونم تعداد اعشار نمایش داده شده برای اعداد در هر سلول را تغییر بدم؟