ایلاستریتور که برترین نرم افزار طراحی های گرافیکی به شمار می آید، در برگیرنده ابزارهای متعددی است. ابزارهایی که به شما امکان استفاده از این برنامه را می دهند. ابزارها مهمترین پارامترهایی هستند که تصمیمات شما را به مرحله اجرا در می آورند. فرض کنید نقاش هستید، آیا بدون استفاده از ابزارهای نقاشی مثل قلم مو، رنگ و هر آنچه که برای خلق تصاویر روی بوم نیاز است؛ می توانید نقاشی را شروع کنید؟ قطعا خیر. ایلاستریتور نیز همینطور است، بدون استفاده از ابزارها نمی توانید کاری از پیش ببرید. آنچه در ادامه خواهیم گفت، آموزش ابزارهای ایلاستریتور است.
معرفی ابزارهای نرم افزار ایلوستریتور
در مبحث آموزش ابزارهای ایلاستریتور می توان به نمونه های متعددی اشاره نمود:
۱. Selection Tool، حیاتی ترین ابزار ایلاستریتور
ابزار انتخاب یا همان Selection در نوار ابزار سمت چپ برنامه مشاهده شده و اولین آیکونی است که می بینید. (به شکل فلش). کلید میانبر برای ابزار سلکشن در ایلاستریتور نیز کلید V است که سریع تر شما را به آن می رساند. در ادامه این ابزار را آموزش خواهیم داد.
نحوه کار با آن
پس از انتخاب ابزار سلکشن می بایست روی یک سوژه یا گروهی از سوژه ها کلیک نمایید. اگر هدفتان انتخاب چند عنصر به صورت جدا از هم می باشد، با کشیدن ماوس بر روی هر چند عنصر، این انتخاب صورت می گیرد.
نکاتی مهم درباره ابزار Selection که باید بدانید
حین کار با ابزار فوق و با نگه داشتن کلید Ctrl، فرآیند تبدیل ابزار Selection به ابزار Direct Selection صورت می پذیرد. پس از آن با ظهور نقاط لنگری و مسیر سوژه روبرو خواهید شد. در نتیجه امکان ویرایش این نقاط لنگری را خواهید داشت.
نکته دومی که می توان گفت این است که حین کار با ابزار سلکشن و جابجا کردن یک سوژه، می توانید کلید Alt را نگه داشته و با این اقدام، یک نسخه کپی از همان سوژه ایجاد کنید. در نتیجه با یک سوژه روبرو نیستید، بلکه دو سوژه مشابه را خواهید داشت.
نکته سوم به بزرگ کردن و کوچک کردن سوژه اشاره دارد که با درگ کردن آن صورت می پذیرد، اما چطور؟ زمانی که با ابزار مذکور، اقدام به انتخاب سوژه می کنید، کادری دور تا دور آن نمایان می گردد. با کلیک بر روی نقاط چهار گوشه این کادر، این امکان مهیا می شود.
۲. ابزار Direct Selection، دومین ابزاری که می بینید
در بحث آموزش ابزارهای ایلاستریتور می توان موارد متعددی را نام برد. یکی از مهمترین آنها ابزار Direct Selection است که پس از Selection واقع شده و دومین آیتم موجود در نوار ابزار سمت چپ می باشد. این ابزار و هم گروه آن یعنی Group Selection نتایجی را به ثمر می رسانند. برای انتخاب ابزارهای فوق، کافیست روی آنها راست کلیک انجام دهید. کلید میانبر برای ابزار Direct Selection و Group Selection نیز حرف A است که با فشار دادن آن، شاهد فعال شدن سریع این ابزارها خواهید بود.
نحوه کار با این ابزار
پس از اینکه ابزار فوق را انتخاب نمودید، با کلیک کردن بر روی سوژه مد نظرتان به کار خود ادامه دهید. با کلیک کردن بر روی نقاط لنگری، امکان ویرایش به وجود می آید.
نکات مهم
- وقتی روی یکی از نقاط لنگری کلیک انجام دهید، باقی نقاط لنگری، مطابق با حرکت همان یک نقطه، حرکت خواهند کرد.
- سوال اینجاست که اگر فقط بخواهیم همان یک نقطه تغییر یافته و مابقی نقاط، بدون تغییر بمانند، چه باید بکنیم؟ در این حالت به جای یک بار کلیک باید بر روی نقطه مورد نظر، دابل کلیک کنید. با این اقدام، نقطه مذکور به رنگ سفید در آمده و فقط همان یک نقطه حرکت می کند، نه سایر نقاط لنگری.
- حین کار با ابزار Direct Selection و نگه داشتن همزمان کلید Ctrl، ابزار Selection فعال می گردد.
- نکته بعدی اینکه هنگام کار با این ابزار و حین جابجایی یک سوژه، اگر کلید Alt را نگه دارید، ابزار Selection فعال گردیده و سوژه مذکور نیز کپی می گردد. درست مانند نکته ای که در خصوص ابزار سلکشن عنوان کردیم.
در ادامه بخوانید: چگونه عکس را در ایلوستریتور برش بزنیم؟
۳. آموزش ابزارهای ایلاستریتور: ابزار Magic Wand
همان طور که سایت adobe help center هم گفته، در آموزش ابزارهای ایلاستریتور می توان ابزار Magic Wand را نام برد. این ابزار در نوار ابزار سمت چپ مشاهده شده و سومین آیتم موجود می باشد. چند هم گروهی نیز به این ابزار تعلق دارند. کلید میانبر برای ابزار مجیک وند در ایلاستریتور که سریعا شما را به آن می رساند، Y است.
توجه
در صورت عدم مشاهده ابزار فوق در نوار ابزار می توانید مسیر دیگری را جهت دسترسی به آن طی نمایید:
به بخش Window در منوی بالا مراجعه کرده و وارد بخش دیگر یعنی Toolbars شوید. در آخر وارد مسیر Advanced خواهید شد.
نکته
در مبحث آموزش ابزارهای ایلاستریتور با نکات زیادی روبرو می شوید. نکاتی که نتایج دقیق تری را برایتان رقم می زنند. یکی از نکاتی که در رابطه با ابزار Magic Wand وجود دارد؛ این است که این ابزار را برای عناصر بُرداری یا وکتوری می توان انتخاب کرد. پس نباید انتظار داشته باشید این ابزار، پاسخی مناسب به تصاویر پیکسلی بدهد.
نحوه کار با این ابزار
برای شروع کار با ابزار مجیک وند لازم است یک ناحیه را توسط آن انتخاب نموده و با کلیک کردن بر روی رنگ همان ناحیه به کار خود ادامه دهید. فراموش نکنید که برای کار با این ابزار، نیازمند پنل Magic Wand خواهید بود. جهت دسترسی به این پنل می بایست وارد بخش Window در منوی بالای برنامه شده و مسیر Magic Wand را انتخاب نمایید. پس از آن پنجره ای با این عنوان باز می شود.
عبارتی همچون Torelance را در گوشه سمت راست این پنل می بینید. هر اندازه عدد متعلق به آن بزرگتر باشد، امکان بیشتری برای مانور دادن این ابزار وجود خواهد داشت. در عوض با کاهش این عدد، این امکان، کمتر می گردد. مثلا اگر عدد متعلق به این بخش ۰ باشد، این یعنی اینکه با کلیک کردن روی ناحیه ای که زردرنگ است، تنها بخش های اندکی انتخاب می گردند که دقیقا همرنگ آن باشند، نه یک درجه تیره تر و نه یک درجه روشن تر. لذا اگر می خواهید همه نواحی زردرنگ، تنها یا یک کلیک، همراه با ناحیه مورد نظر یعنی همان ناحیه زرد اولیه انتخاب شوند، باید عدد Torelance را افزایش دهید.
ابزار Magic Wand، در حذف بک گراند چطور عمل می کند؟
اگر بخواهید از ابزار فوق برای حذف بک گراند در ایلاستریتور استفاده کنید، می بایست عدد Torelance را بیشتر کنید؛ در صورتی که بک گراند شما دارای درجات کمرنگ و پررنگ از یک رنگ خاص باشد. مثلا اگر بک گراند شما سبز است و این رنگ در برخی نقاط، کمرنگ و در پاره ای از نقاط، پررنگ دیده می شود، عدد را افزایش دهید.
در مقابل اگر بک گراند شما سبز رنگ است و همه نقاط دارای همین درجه رنگ می باشند، نیازی به تغییر عدد Torelance نیست و همان ۰، مناسب خواهد بود. در این صورت، تنها با یک کلیک بر روی بک گراند، عملیات حذف صورت گرفته و تنها سوژه ها باقی خواهند ماند. در خصوص حذف سایه ها نیز می بایست همین روند را تکرار کنید.
در ادامه بخوانید: آموزش کار با پنل لایه ها در ایلوستریتور
۴. آموزش ابزارهای ایلاستریتور: ابزار Lasso یا کمند
این بار پای ابزار Lasso در بحث آموزش ابزارها در ایلاستریتور به میان می آید. ابزار فوق، در نوار ابزار سمت چپ وجود داشته و چهارمین گزینه موجود است. با کلیک بر روی همین ابزار می توانید آن را انتخاب کنید، چرا که فاقد هم گروهی است. پس اگر یکی از سوالاتتان درباره ابزارهای ایلاستریتور این است که کلید میانبر برای ابزار Lasso در ایلاستریتور، Q است.
نکته
ممکن است جای ابزار Lasso در برخی از ورژن های ایلاستریتور عوض شود. مثلا در بعضی از نسخه ها می توانید در گروه ابزارهای Direct Selection و Group Selection آن را پیدا کنید.
نحوه کار با این ابزار
در آموزش ابزارها با ایلاستریتور، به ویژه ابزار لاسو می توان گفت فرآیند انتخاب سوژه به دو صورت انجام می گیرد:
راه اول
می توانید با استفاده از ماوس، دور تا دور سوژه را بکشید تا انتخاب آن سوژه صورت گیرد.
راه دوم
روی قسمتی از سوژه بکشید تا ایلاستریتور تشخیص دهد که کدام بخش را می خواهید انتخاب کنید.
نکته
نحوه کار با ابزار Lasso در ایلاستریتور، کمی متفاوت تر از کار با همین ابزار در فتوشاپ است. در ایلاستریتور فقط از این ابزار استفاده می کنید، سوژه ای که روی آن با ابزار فوق کشیده بودید، انتخاب می شود؛ اما خطی که این انتخاب را صورت داده، نشان داده نمی شود. با این تفاسیر امکان رسم یک منطقه با لاسو در ایلاستریتور وجود نداشته و فقط امکان انتخاب سوژه ها مهیا خواهد بود.
کلیدهای Shift و Alt در Lasso چه تاثیری دارند؟
اگر می خواهید یک سوژه دیگر را انتخاب کرده و به سوژه قبلی بیفزایید، می بایست کلید Shift را فشار داده و نگه دارید. پس از آن یک علامت مثبت کوچک کنار نشانگر ماوس ظاهر می گردد. همزمان که انگشتتان روی کلید Shift قرار دارد، قسمتی از سوژه جدید و یا تمام قسمت های آن را به سمت سوژه قبلی بکشید. با این کار، هدفتان تحقق می یابد.
کلید Alt نیز جهت حذف یکی از دو سوژه انتخاب شده به کار می آید. بدین صورت که کلید Alt را فشار داده و نگه دارید. پس از آن یک علامت منفی کوچک در کنار نشانگر ماوس ظاهر می شود. وقتی که روی بخشی از سوژه یا همه قسمت های آن بکشید، این سوژه، حذف خواهد شد.
۵. آموزش ابزارهای ایلاستریتور: Eraser Tool
در آموزش ابزارهای ایلاستریتور، ابزار دیگری داریم به نام Eraser Tool یا پاک کن. کلید میانبر برای ابزار پاک کن نیز Shift + E می باشد.
نحوه کار با این ابزار
در مقاله کار با پنل لایه ها در ایلوستریتور هم گفتیم که در خصوص آموزش ابزارهای ایلاستریتور، نحوه کار با هر کدام از ابزارها را داریم که موضوع بسیار مهمی است. اگر بخواهید با ابزار پاک کن کار کنید؛ می بایست برای شروع، سوژه ای که قصد پاک کردن آن را دارید، انتخاب نمایید. برای این کار می توانید از ابزار Selection کمک بگیرید.
روش دیگر برای انتخاب سوژه قابل حذف، استفاده از ابزار پاک کن است. در حالی که این ابزار فعال می باشد؛ کلید Ctrl را نگه داشته و اقدام به انتخاب سوژه نمایید. با این اقدام، امکان فعال شدن ابزار سلکشن به صورت موقت مهیا می گردد.
پس از آن چه اقدامی باید انجام دهید؟ کارتان خیلی راحت است. کافیست پس از انتخاب و با استفاده از ابزار پاک کن روی سوژه کشیده تا پاک شود. درست مثل حالتی که از براش استفاده می کنید. با یکبار کلیک کردن و کشیدن ماوس، شاهد عملکرد موثر آن در خصوص پاک کردن سوژه خواهید بود.
نکته
شما امکان انتخاب همزمان چند سوژه و پاک کردن آنها را خواهید داشت؛ فقط باید اطمینان پیدا کنید که انتخاب همه سوژه ها صورت گرفته است.
چگونه سایز ابزار پاک کن را در ایلاستریتور عوض کنیم؟
اگر هدفتان تغییر سایز Eraser Tool می باشد، می توانید این کار را با استفاده از دو علامت براکت راست و براکت چپ انجام دهید. برای افزایش سایز پاک کن می توانید از این علامت [ یعنی براکت راست استفاده کنید. برای کاهش سایز نیز نیازمند علامت ] یا براکت چپ در کیبورد خواهید بود.
توجه
برای فعال کردن این علامت ها زبان کیبورد باید انگلیسی باشد.
تنظیمات مربوط به ابزار پاک کن در ایلاستریتور
با دابل کلیک بر روی Eraser Tool در نوار ابزار سمت چپ (به شکل پاک کن) کارتان شروع شده و پنجره Eraser Tool options ظاهر می گردد. اولین گزینه ای که در این پنجره دیده می شود، Angle که جهت تعیین زاویه اول مورد استفاده قرار می گیرد. Roundness گزینه دوم است که جهت تعیین شکل پاک کن کاربرد دارد. با قرار دادن این اسلایدر بر روی ۱۰۰%، پاک کن به طور کامل دایره ای شکل می گردد. با کاهش این مقدار نیز یک پاک کن تخت و بیضی شکل خواهید داشت.
گزینه سوم یعنی Size هم برای تعیین اندازه پاک کن درج شده است. لذا علاوه بر براکت ها می توان از این گزینه نیز برای تغییر سایز پاک کن استفاده کرد.
منوهای کشویی که جلوی اسلایدرهای پنجره Eraser Tool قرار گرفته اند
- Fixed: دارای مقدار ثابت و غیر قابل تغییر
- Random: بیانگر متغیر بودن مقادیر سه پارامتر و انتخاب آنها به صورت رندم
- Pressure: تغییر اندازه متغیر بسته، مطابق با فشار قلم
- Stylus Wheel: مشخص شدن اندازه پارامتر مذکور، متناسب با دستکاری چرخ گردان قلم
- Tilt: تعریف سطح متغیرها بر حسب شیب قلم (مناسب برای قلم نوری)
- Bearing: تنظیم سه پارامتر بر اساس قلم (مناسب برای تبلت های گرافیکی)
- Rotation: تعیین اندازه متغیرها بر حسب نحوه چرخش نوک قلم
چگونه نوار ابزار ایلوستریتور را فعال کنیم؟
یکی از سوالاتی که اغلب کاربران می پرسند، این است که چگونه نوار ابزار ایلوستریتور را فعال کنیم؟ تا زمانی که این نوار ابزار فعال نباشد، امکان استفاده از ابزارها وجود نداشته و یا این امر، دشوار خواهد بود. مگر اینکه کلیدهای میانبر را برای فعالسازی بعضی از نوار ابزارها حفظ باشید. برای برگرداندن نوار ابزار در ایلوستریتور می توانید این اقدامات را انجام دهید:
با فشار دادن کلید Alt و نگه داشتن آن، روی گزینه View در منوی بالای برنامه کلیک کنید. سپس نوار ابزار یا Toolbars را انتخاب نموده و تیک گزینه Menu bar را بزنید. مجددا کلیک کنید تا نوار ابزار دیگری به وجود آید.
ایلاستریتور را به آسانی یاد بگیرید و با آن به درآمد برسید
راه رسیدن به درآمد، آنقدرها که تصور می کنید، سخت نیست. کافیست مهارت های جدیدی در خود ایجاد کرده و از آنها برای کسب درآمد بهره ببرید. ایلاستریتور یکی از این مهارت هاست که طراحی گرافیکی را به شما می آموزد. دوره آموزش ۰ تا ۱۰۰ ایلاستریتور 24 وب لرن، دوره ای است که این آموزش ها را به شما انتقال داده و از این طریق باعث شکل گیری مهارت های نو و درآمدزا خواهد شد. این دوره را می توانید با تخفیفات عالی و پشتیبانی کامل دریافت نمایید.
در ویدئوی زیر هم می توانید بخشی از این دوره آموزش ایلاستریتور فوق العاده را مشاهده کنید.
کلام پایانی
با ارائه مطالبی در خصوص آموزش ابزارها در ایلاستریتور، سعی کردیم تا شما را با مهمترین ابزارهای این برنامه و نحوه کار با آنها آشنا نماییم. تعداد این ابزارها بسیار زیاد است که ما به کاربردی ترین آنها پرداختیم. قطعا با دنبال کردن این آموزش ها به اطلاعات مفید و پر اهمیتی دست خواهید یافت. اطلاعاتی که از شما یک فرد کاربلد می سازند.
سوالات متداول
چطور با ابزارهای ایلاستریتور کار کنیم؟
در بحث آموزش ابزارهای ایلاستریتور به این موضوع پرداخته شده است. حتما آن را دنبال کنید.
کلید میانبر برای ابزار انتخاب Selection Tool در ایلوستریتور چیست؟
کلید V، امکان دستیابی سریع شما به این ابزار را فراهم می سازد.
چگونه ابزار های ایلوستریتور را فعال کنیم؟
فشردن کلید Alt >> مراجعه به گزینه View در منوی بالا >> انتخاب Toolbars >> زدن تیک Menu bar >> کلیک مجدد جهت ایجاد نوار ابزار دیگر.

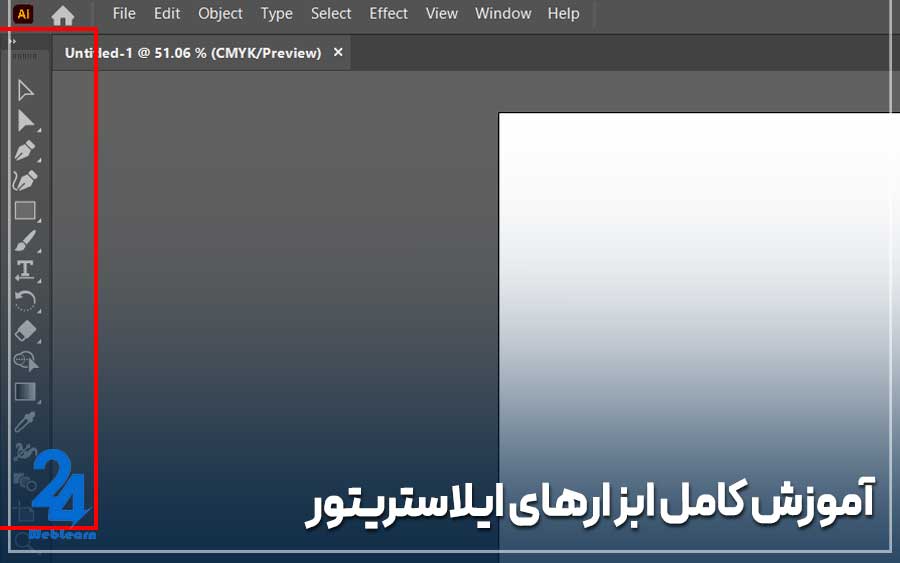

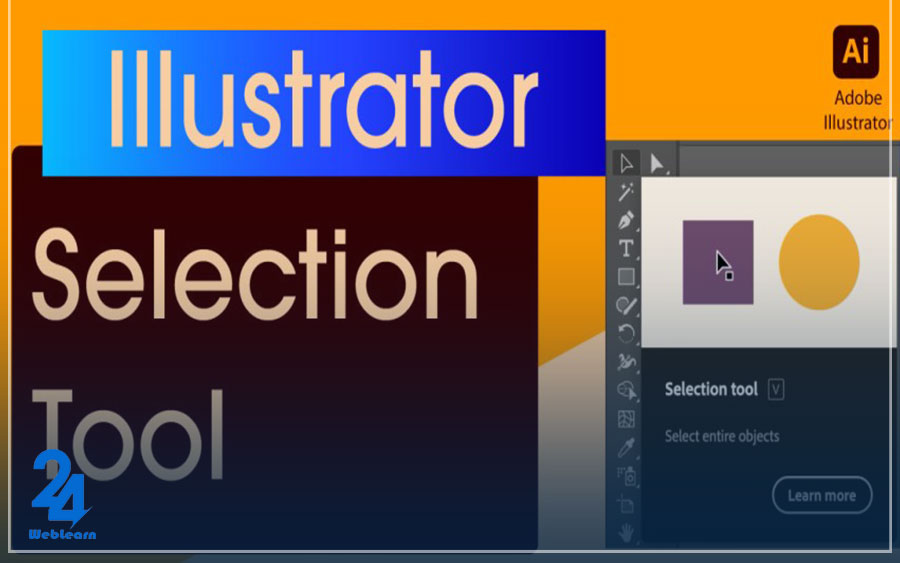
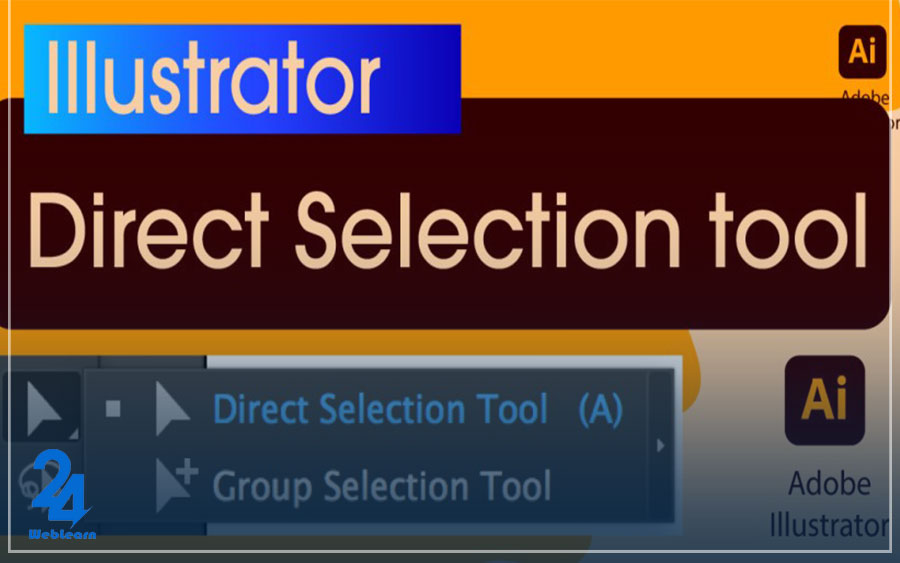
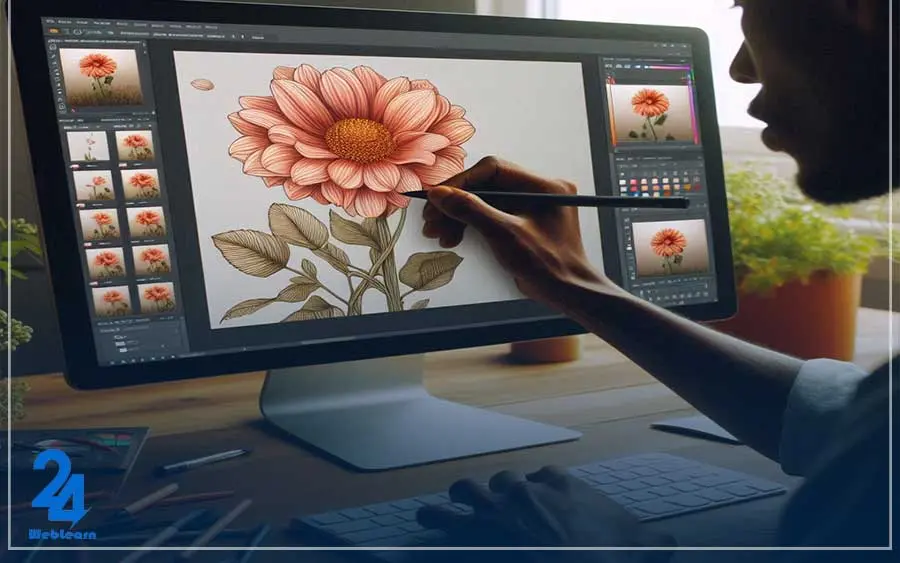
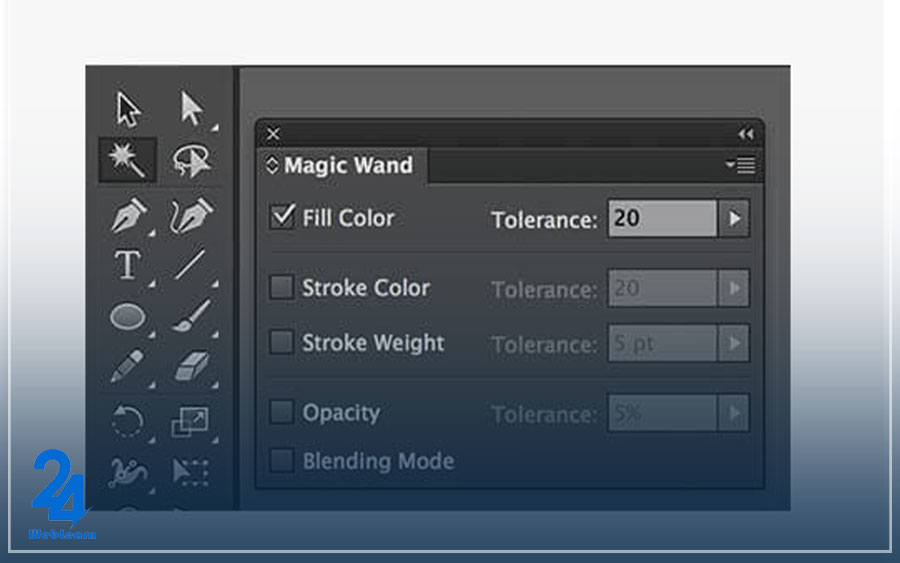
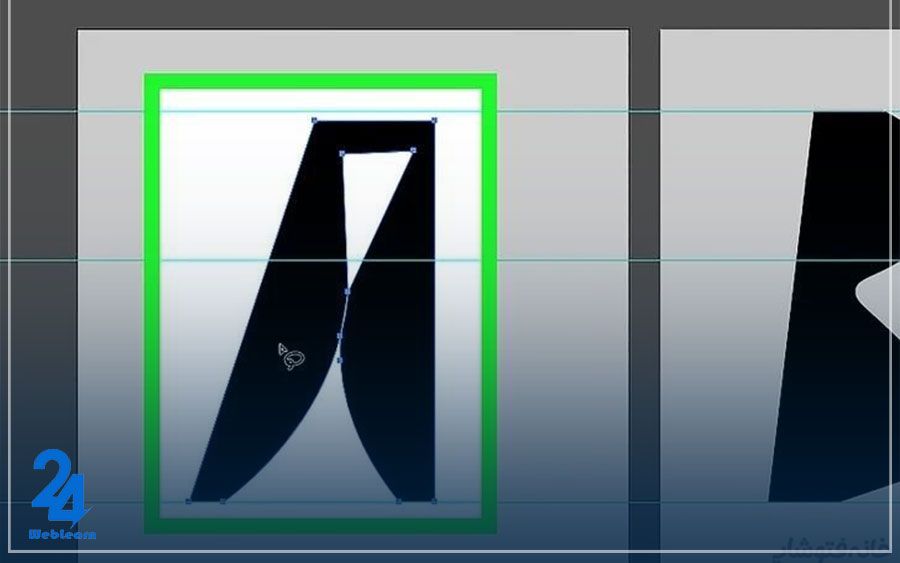
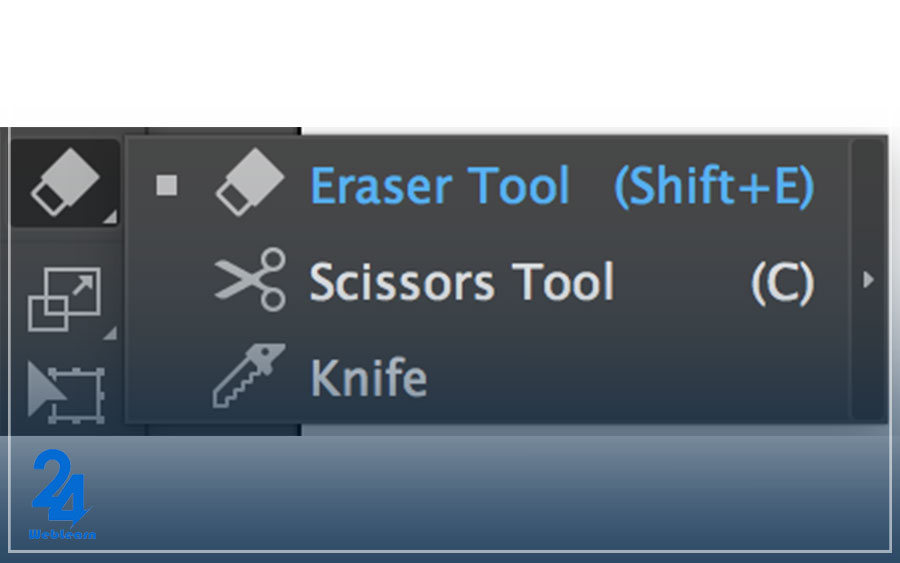
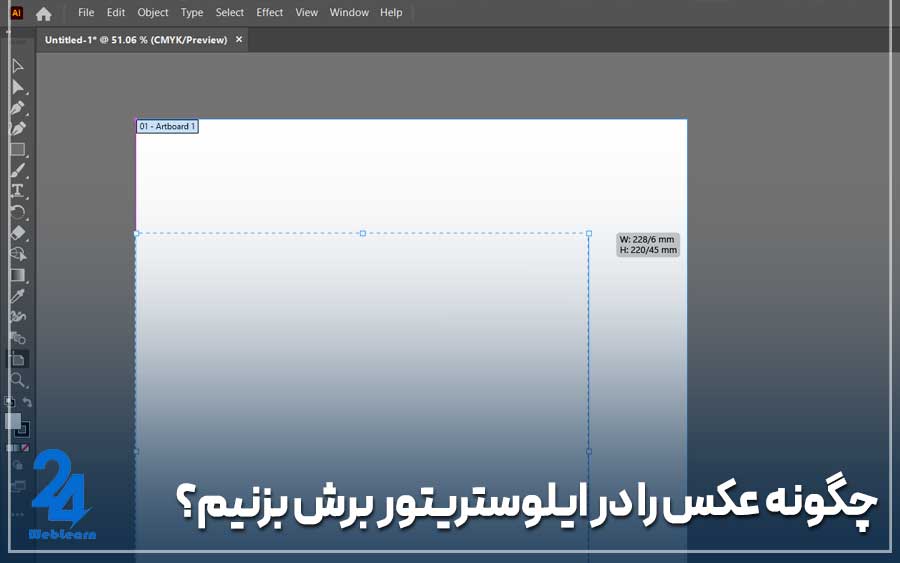
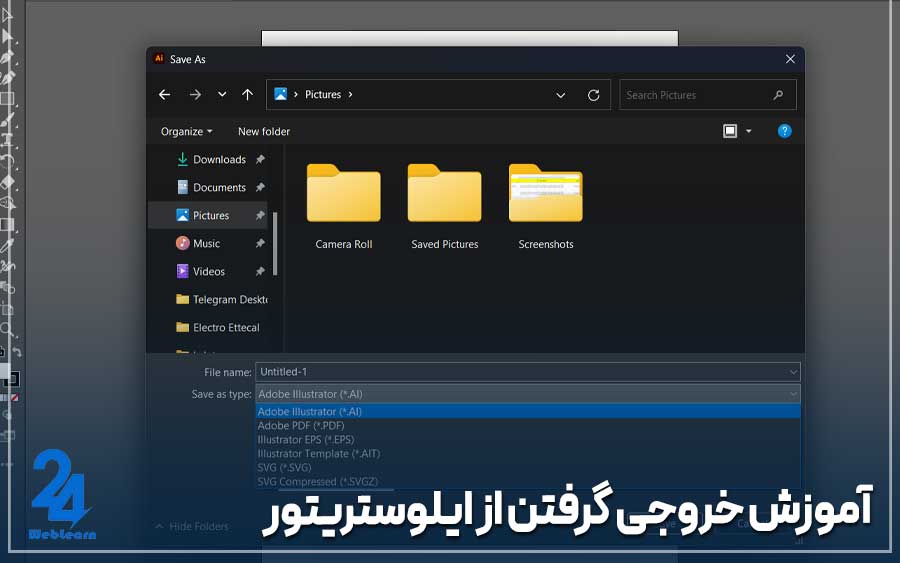

چطور میتونیم از ابزار Pen برای ترسیم مسیرهای پیچیده و ویرایش آنها استفاده کنیم؟ چطور میشه از ابزار Transform برای انجام تغییرات پیچیده مانند چرخش، انعکاس و اسکیو روی اشیا استفاده کنیم؟
در ایلوستریتور انتخاب اشیاء به صورت منفرد، گروهی و همه در صفحه چجوری انجام میشه؟ تنظیم حساسیت و روانی خط و همچنین ایجاد اشکال هندسی ساده با تنظیم ابعاد و گوشهها رو با چه روشی انجام بدیم؟
سلام وقتتون بخیر
میشه در مورد ابزار pen و نحوه استفاده از اون برای رسم اشکال پیچیده یک توضیح مختصر بدین؟