یکی از ویژگی های بسیار مهم در اکسل که هر فرد باید به آن تسلط کافی داشته باشد این است که ساخت جدول در اکسل را بلد باشد. کاربران اکسل برای وارد کردن اطلاعات و نگه داری آن ها نیاز دارند تا تمامی اطلاعات را برای خوانایی بهتر در جدول وارد کنند. در این مقاله که بخشی از آموزش اکسل هست آموزش خواهیم داد که چگونه در اکسل جدول بکشیم. همچنین ویرایش و تنظیمات جدول را نیز آموزش خواهیم داد. این آموزش برای ویندوز و مک قابل استفاده می باشد.
برای اینکه بدانیم چگونه در اکسل جدول بکشیم باید ابتدا ببینیم که آیا ما اطلاعات را قبلا ورد کرده ایم یا قصد داریم بعد از ایجاد جدول اطلاعات را وارد کنیم. در آموزش چگونه در اکسل جدول بکشیم که توسط تیم آموزشی وبسایت ۲۴ وب لرن ارائه می گردد تمام سناریو های ممکن را بررسی خواهیم کرد.
چگونه در اکسل جدول بکشیم ؟
مراحل ساخت جدول در اکسل
| شماره | مرحله | توضیحات |
|---|---|---|
| ۱ | انتخاب محدوده | تعداد سطر و ستونهای مورد نظر را انتخاب کنید. |
| ۲ | باز کردن تب Insert | از نوار بالای اکسل، تب Insert را انتخاب کنید. |
| ۳ | انتخاب Table | روی گزینه Table کلیک کنید. |
| ۴ | تنظیمات جدول | محدوده انتخابشده را بررسی کنید و در صورت نیاز My table has headers را فعال کنید. |
| ۵ | تأیید نهایی | روی OK کلیک کنید تا جدول ساخته شود. |
پیش از اینکه به ادامه مطلب جدول در اکسل برسیم پیشنهاد می کنیم که اگر علاقمند به یادگیری کامپیوتر دارید و در شهر شیراز زندگی می کنید از لیست آموزشگاه کامپیوتر شیراز نیز دیدن فرمائید.
در اکسل چگونه جدول بکشیم ؟
این قسمت ابتدا به آموزش ساخت جدول در اکسل به صورت خام خواهیم پرداخت.
- ابتدا تعداد سطر ها و ستون های مدنظر خود را از روی سلول های صفجه اکسل انتخاب کنید.
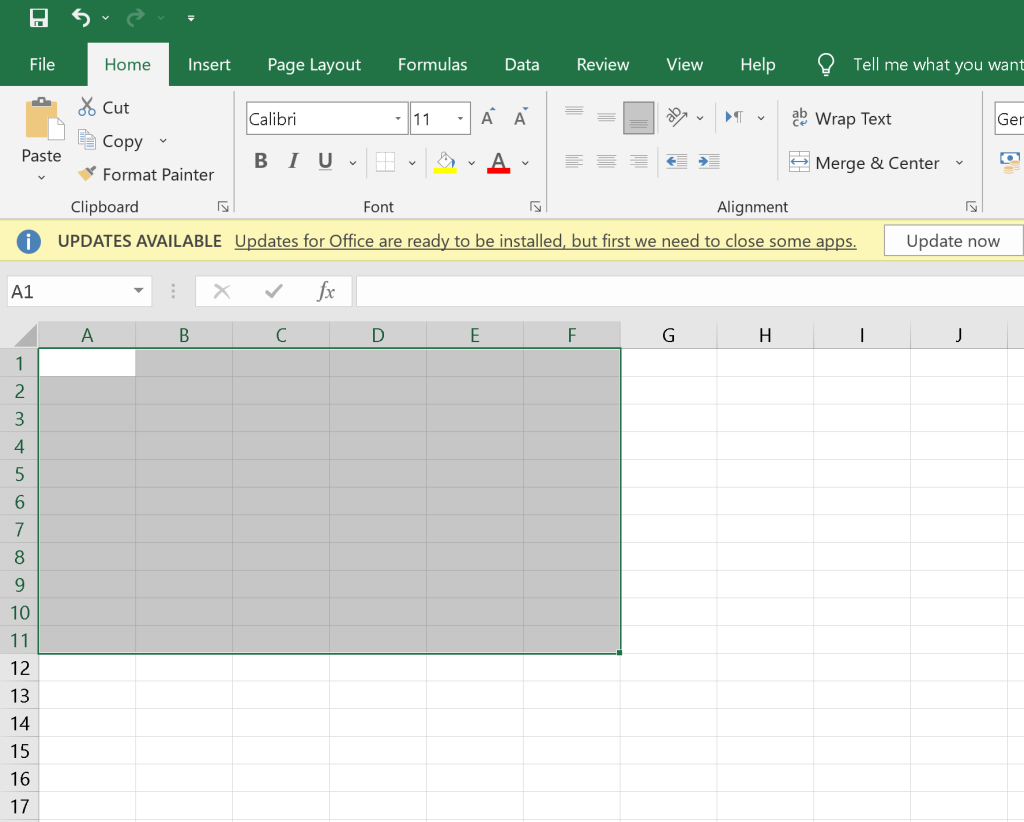
۲. روی تب Insert کلیک کنید. برای اضافه کردن جدول در اکسل در نوار بالای اکسل از بین گزینه ها بر روی Insert کلیک کنید تا گزینه های مربوط به این منو به نمایش در بیایند.
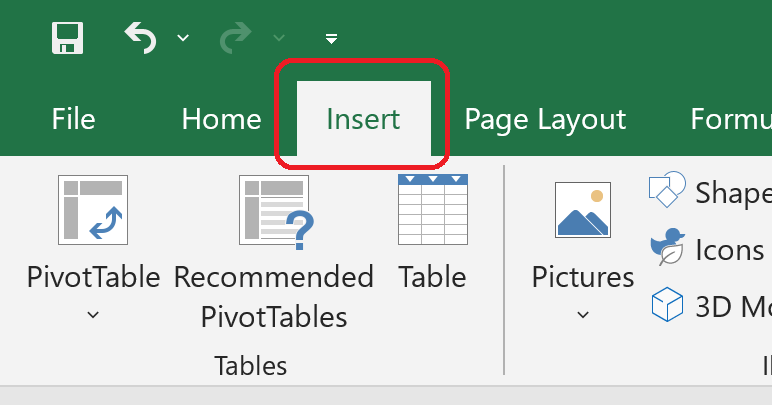
۳. روی گزینه Table کلیک کنید. برای اضافه کردن جدول در اکسل در محدوده مورد نظر نیاز می باشد که از بین گزینه های موجود در تب Insert گزینه Table را انتخاب کنید.
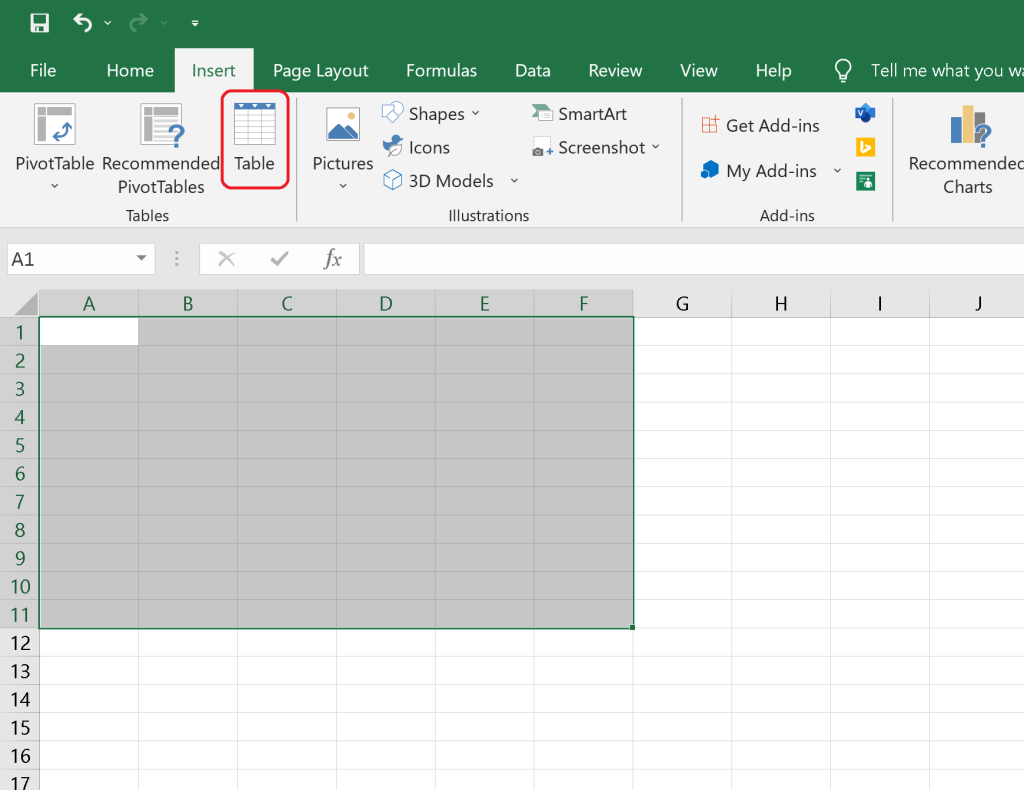
۴. در این مرحله برای ساخت جدول در اکسل پنجره ی باز خواهد شد که به شما اطلاعات مربوط به محدوده ای که قصد دارید در آن جدول ایجاد کنید را نمایش می دهد.
- اگر که قصد دارید برای ساخت جدول در اکسل خود عنوان قرار دهید می توانید تیک مربوط به گزینه My table has headers را فعال کنید.
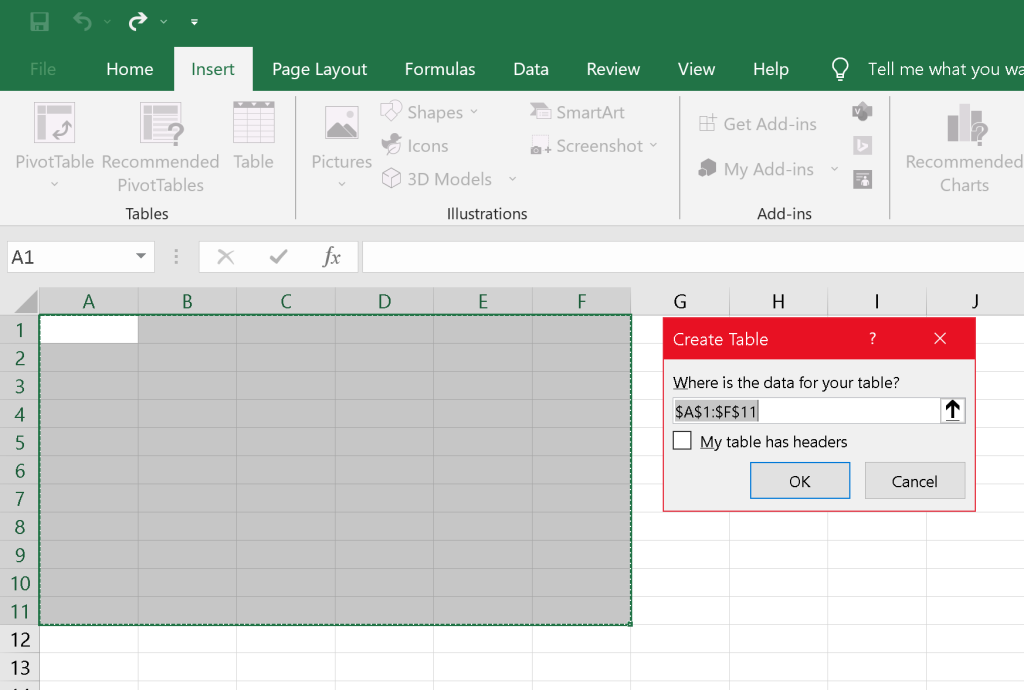
۵. بر روی گزینه OK کلیک کنید. برای ایجاد جدول کافی است که بر روی گزینه OK کلیک کنید تا جدول شما به نمایش در بیاید.
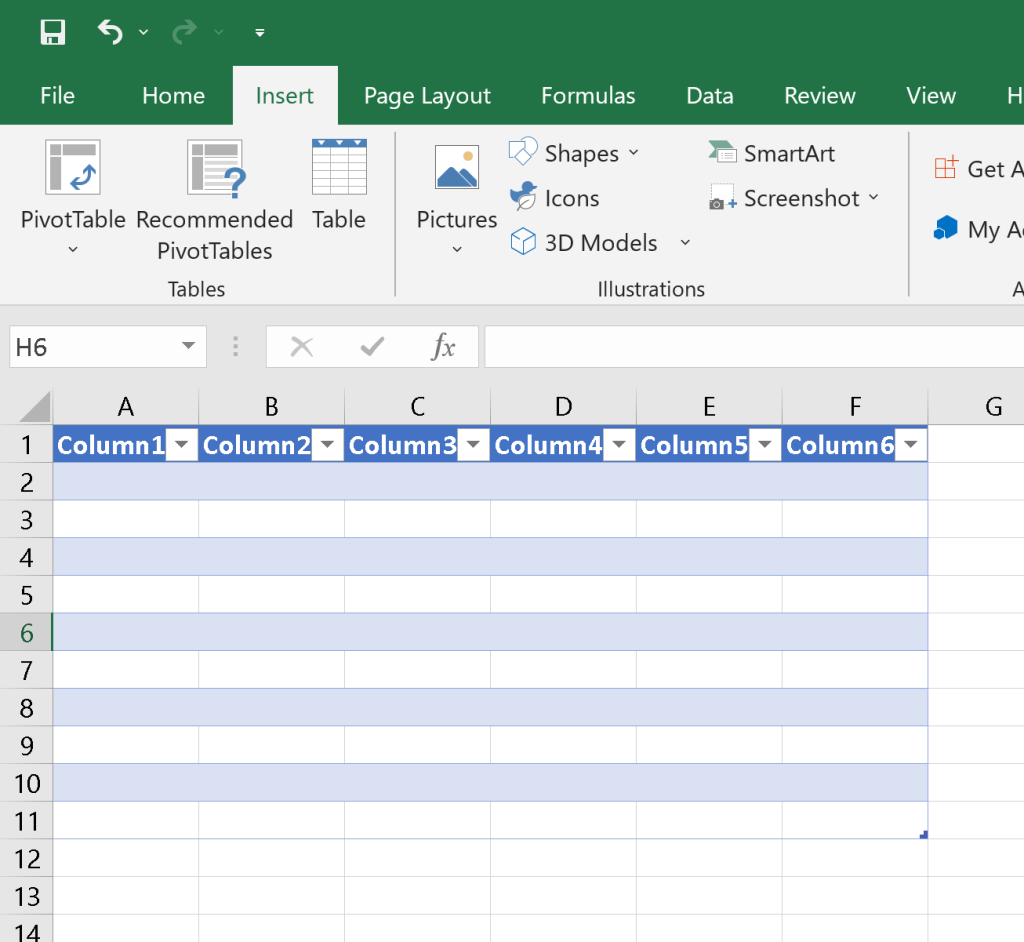
همانطور که می بینید جدول ما ساخته شد و میتوانید شروه به ویرایش جدول و درج اطلاعات در آن بکنید.
قبل از ادامه مطلب توصیه می کنیم برای تسلط بیشتر به کامپیوتر و نرم افزار های کامپیوتر، اگر که ساکن شهر کرج هستید از لیست بهترین آموزشگاه زبان کرج دیدن کنید تا بتوانید با شرکت در کلاس های زبان انگلیسی به راحتی با ابزار های کامپیوتر کار کنید و پیغام های کامپیوتر را تشخیص دهید.
ساخت جدول در اکسل برای اطلاعات وارد شده
برای ساخت جدول در اکسل برای اطلاعات وارد شده فقط کافی می باشد که محدوده مورد نظر را انتخاب کنید و دقیقا مطابق قسمت قبلی ساخت جدول در اکسل پیش بروید.
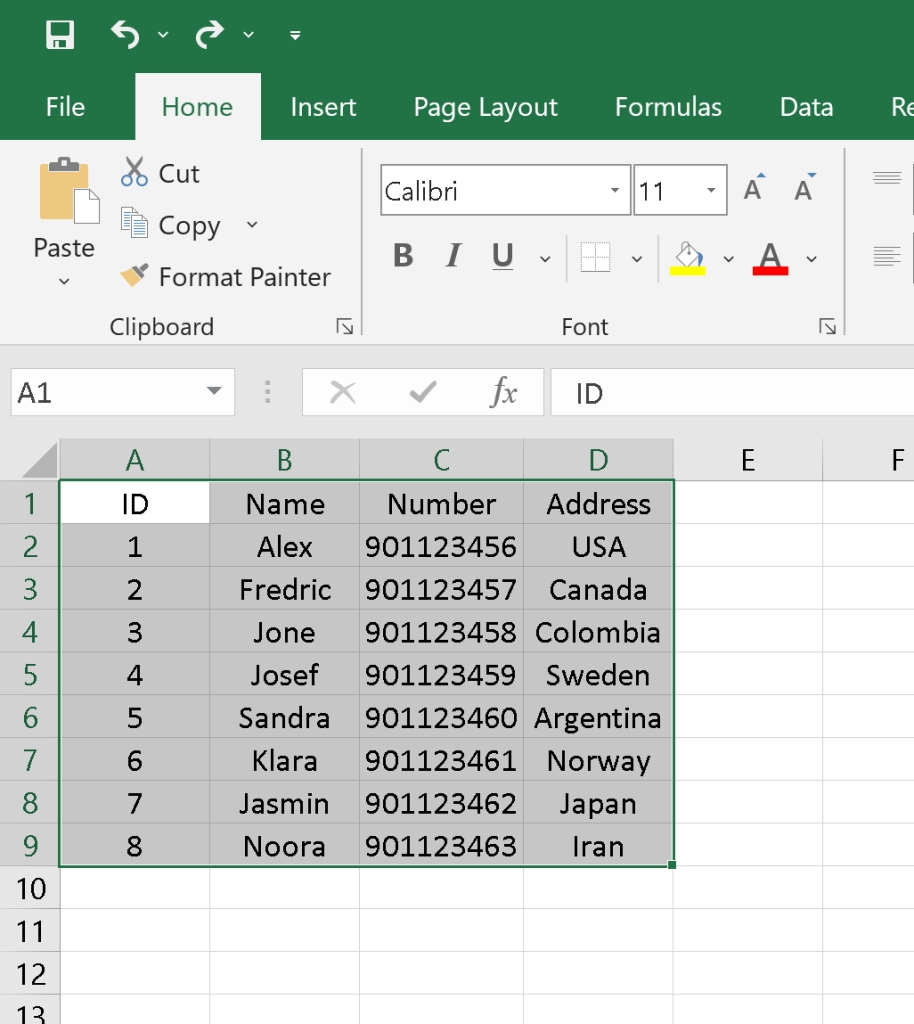
همانطور که ملاحظه می فرمایید ما ابتدا اطلاعات را در اکسل وارد کردیم و حالا قصد داریم که این اطلاعات را در قالب جدول نمایش دهیم. به این منظور همانند مراحل قبلی عمل میکنیم. از تب Insert گزینه Table را انتخاب می کنیم و گزینه My table has headers را نیز فعال می کنیم.
قبل از ادامه مطلب پیشنهاد می شود که از دوره آموزش فتوشاپ نیز دیدن فرمائید.
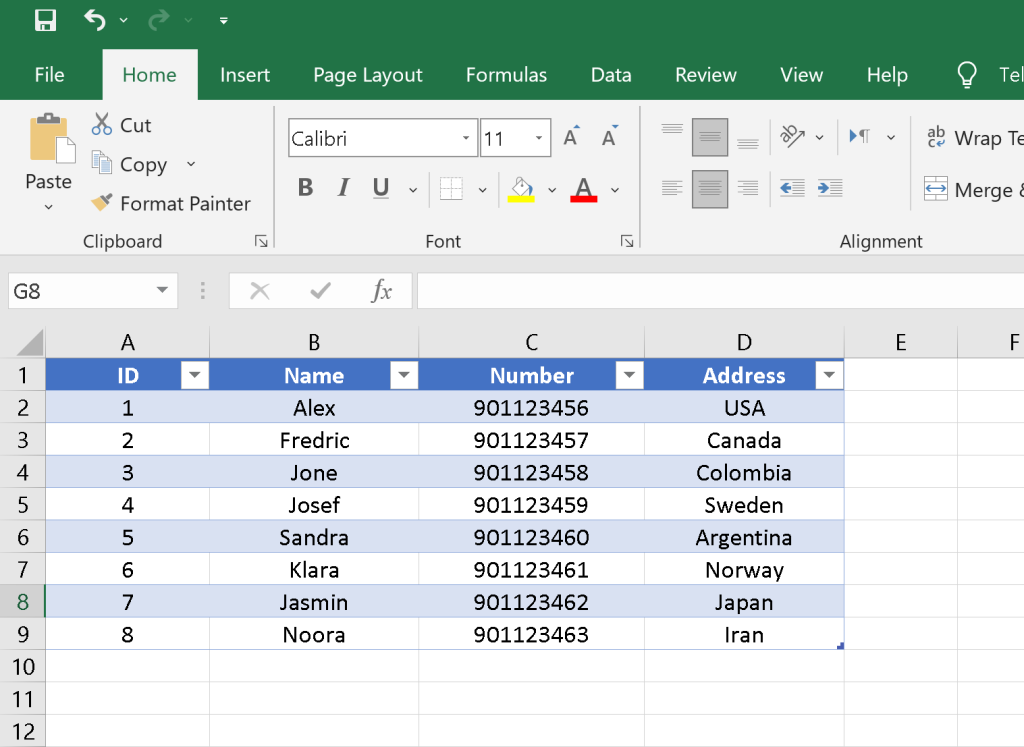
خب حالا که فهمیدیم چگونه در اکسل جدول بکشیم بهتر است به سراغ تنظیمات دیگر ساخت جدول در اکسل برویم. اما پیش از آن به شما پیشنهاد می کنیم که از مطلب آموزش تابع index در اکسل نیز دیدن فرمائید.
تنظیمات جدول در اکسل
بعد از آشنایی با روش های مختلف ساخت جدول در اکسل حالا می توانیم به سراغ تنظیمات جدول در اکسل برویم و تا آنجایی که مورد نیازمان می باشد تغییراتی را در برخی از ویژگی های اکسل ها به وجود بیاوریم. این تنظیمات می تواند شامل تغییراتی در استایل جدول های اکسل و یا سفارشی سازی برخی تنظیمات مربوط به سطرها و ستون ها در جدول اکسل شود.
-
قفل کردن سلول در اکسل
گاهی اوقات ازتفاع جدول اکسل بسیار زیاد می باشد و زمانی که کاربر قصد دارد به سمت پایین جدول اسکرول کند عنوان یا همان هدر جدول را نمی تواند ببینید. به این منظور در این قسمت قصد داریم به آموزش قفل کردن سلول در اکسل بپردازیم.
- گزینه View را انتخاب کنید. از منوهای بالا در اکسل گزینه View را انتخاب کنید تا گزینه های مربوط به این منو برای شما به نمایش در بیاید.
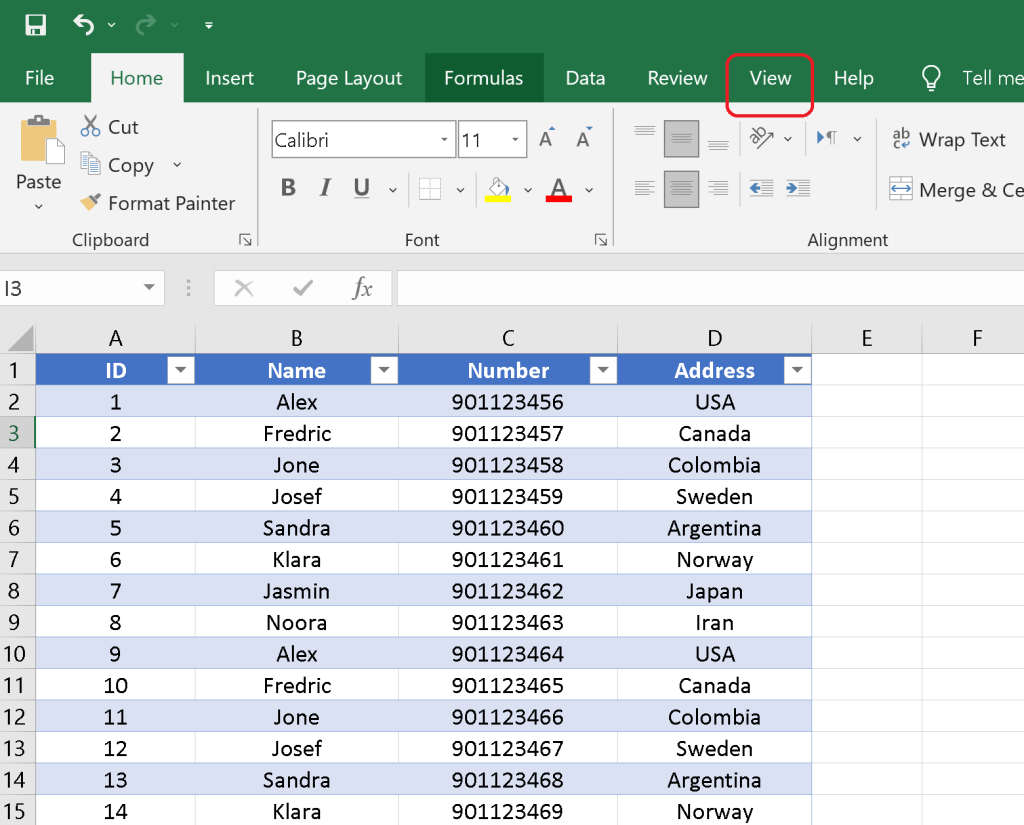
۲. گزینه Freeze Panes را انتخاب کنید. برای قفل کردن سلول در اکسل از گزینه های موجود در منو View گزینه Freeze Panes را انتخاب می کنیم.
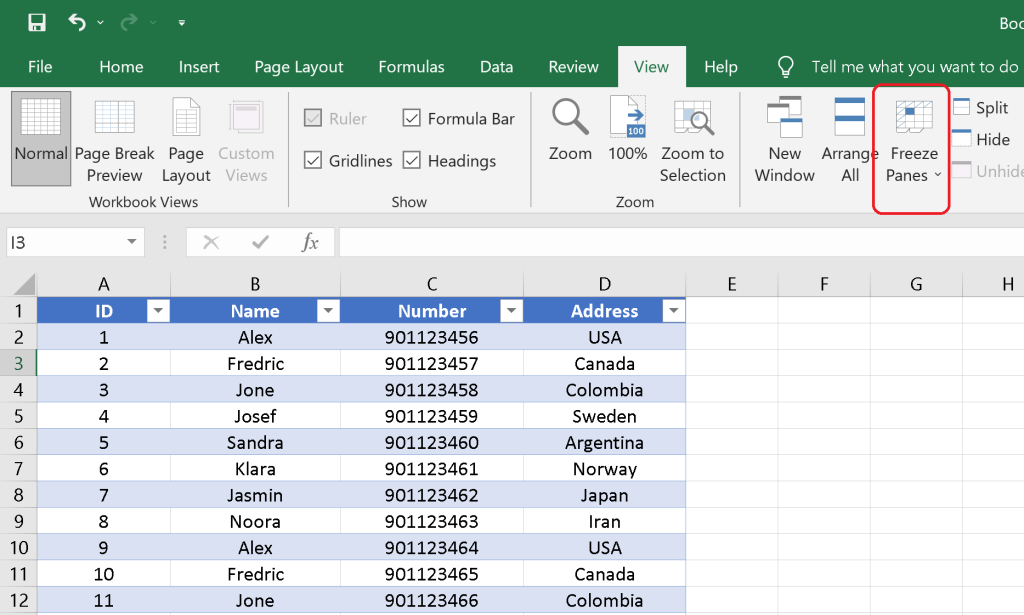
۳. بعد از انتخاب گزینه Freeze Panes سه گزینه به نمایش در خواهد آمد که هر کدام سلول های خاصی را قفل می کنند.
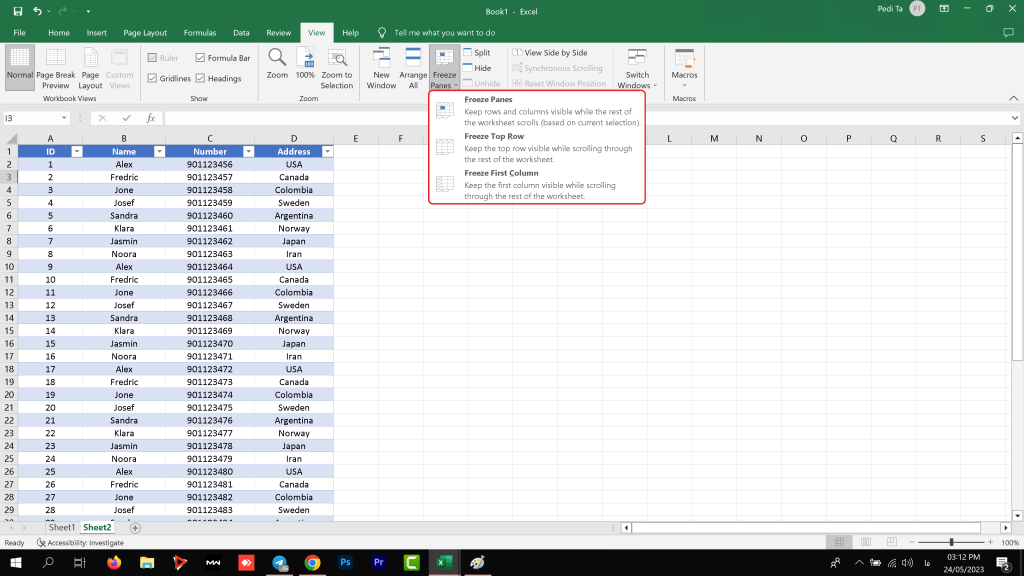
- Freeze Panes: این گزینه با توجه به سلولی که در حال حاظر فعال می باشد سلول های بالا و سمت چپ سلول فعال را قفل می کند.
- Freeze Top Row: این گزینه بالاترین سطر موجود را قفل می کند. اگر که می خواهید سطر اول که مربوط به عنوان یا همان هدر جدول شما می باشد را قفل کنید می توانید از این گزینه استفاده نمایید.
- Freeze First Column: اگر که قصد دارید ستون اول را قفل کنید می توانید از این گزینه استفاده کنید تا ستون اول به صورت ثابت به نمایش در بیاید.
در ادامه بخوانید: آموزش ایلوستریتور
همانطور که دیدید ما به سه روش مختلف توانستیم سلول های مد نظر خود را قفل کنیم. اگر که قصد قفل کردن سلول در اکسل را دارید می توانید از یکی از مراحل برای قفل کردن سلول در اکسل استفده کنید.
-
تغییر استایل جدول در اکسل
پس از طراحی جدول در اکسل هر فرد می تواند با توجه به نیاز و علاقه خود استایل خاصی را برای جدول خود در نظر بگیرد. تغییر استایل جدول در اکسل می توانید بر اساس سلیقه فرد و یا با توجه به حوزه کاری باشد. در برنامه اکسل گزینه ای برای تغییر استایل جدول در اکسل وجود دارد که شامل استایل های متفاوتی می باشد که کاربران اکسل می توانند برای تغییر استایل جدول در اکسل ز آن استفاده کنند.
برای تغییر استایل جدول در اکسل پس از ایجاد جدول کافی است مراحل زیر را دنبال کنید:
- در یکی از خانه های جدول کلیک کنید و از منو بالا گزینه Table Design را انتخاب کنید.
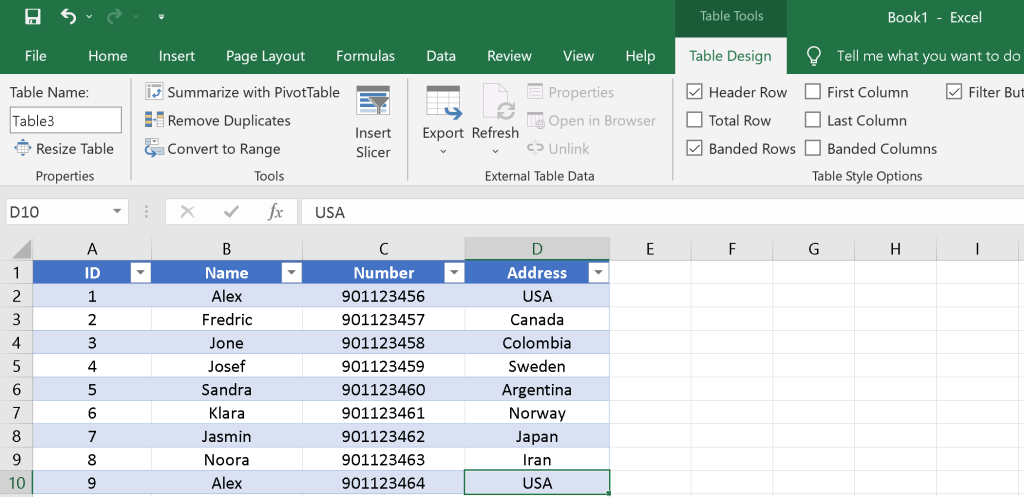
۲. پس از انتخاب گزینه Table Design از گزینه های پایین بخش Table Style را مشاهده می کنید.

۳. حالا کافی می باشد برای تغییر استایل جدول در اکسل از گزینه های موجود یکی را انتخاب کنید. همانطور که مشافده می کنید گزینه های بسیار متفاوتی برای تغییر استایل جدول در اکسل وچود دارد که با توجه به سلیقه و نیاز می توان یکی از گزینه های موجود را انتخاب کرد.
حالا کمی بهتر متوجه شدیم که چگونه در اکسل جدول بکشیم و استایل آن را تغییر بدهیم.
همچنین می توانید نمونه هایی از جدول های آماده را در وبسایت contextures مشاهده فرمایید.
در ادامه بخوانید: آموزش طراحی جدول در ورد
-
تغییر جدول در اکسل از چپ به راست
گاهی اوقات شما جدول اکسل خود را از سایت خاصی دانلود می کنید و یا از شخصی دریافت می کنید که جدول را به صورت چپ به راست ساخته است. اما از آنجیی که ما فارسی زبان هستیم نیاز داریم تا جدول اکسل خود را به صورت راست چین به نمایش در بیاوریم. برای تغییر جدول در اکسل از چپ به راست با ما همراه باشید. اما قبل از آن به شما نیز پیشنهاد می کنیم که اگر علاقمند به یادگیری عمیق تر در اکسل هستید از مطلب تبدیل عدد به حروف در اکسل نیز دیدن فرمائید.
همانطور که ملاحظه می کنید جدول ما در تصویر پایین در سمت چپ طراحی شده است.
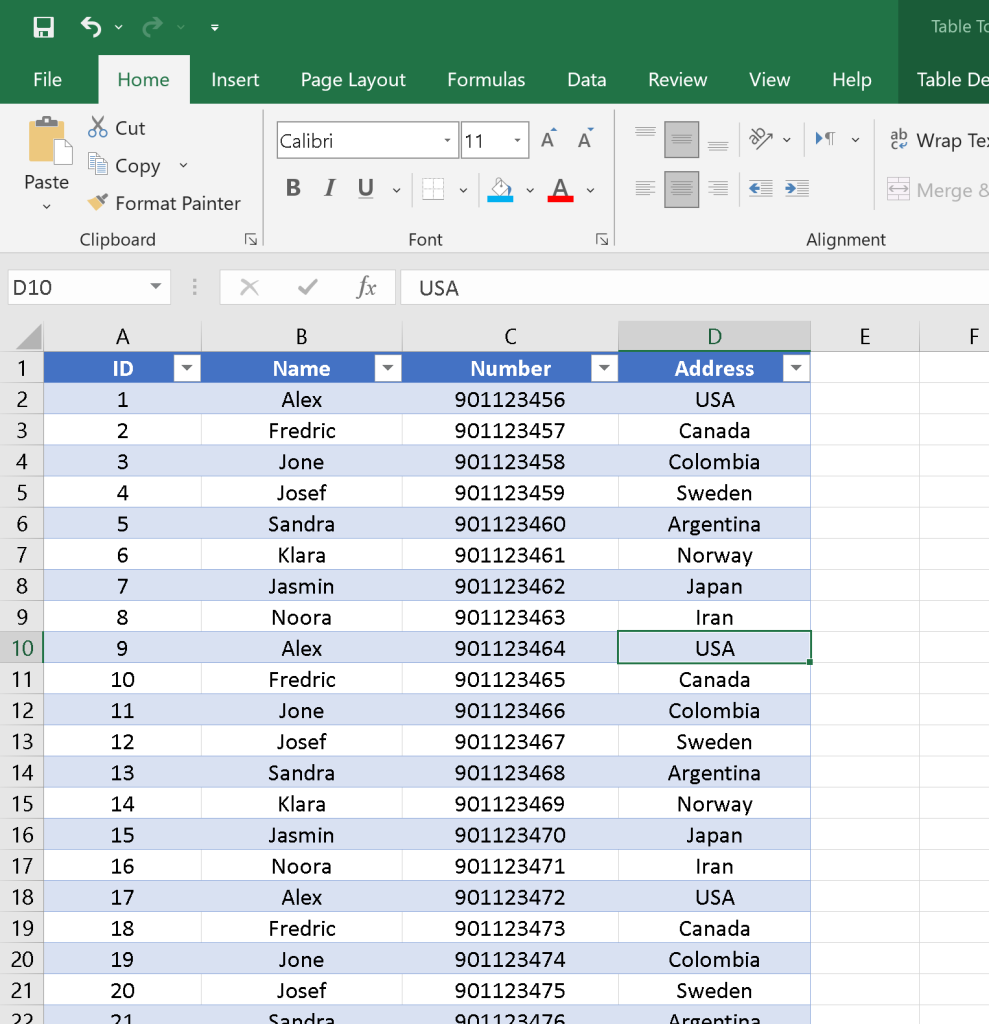
- از منو های بالا گزینه Page Layout را انتخاب کنید. برای تغییر جدول در اکسل از چپ به راست کافی است از منو های بالا اکسل گزینه Page Layout را انتخاب کنید.
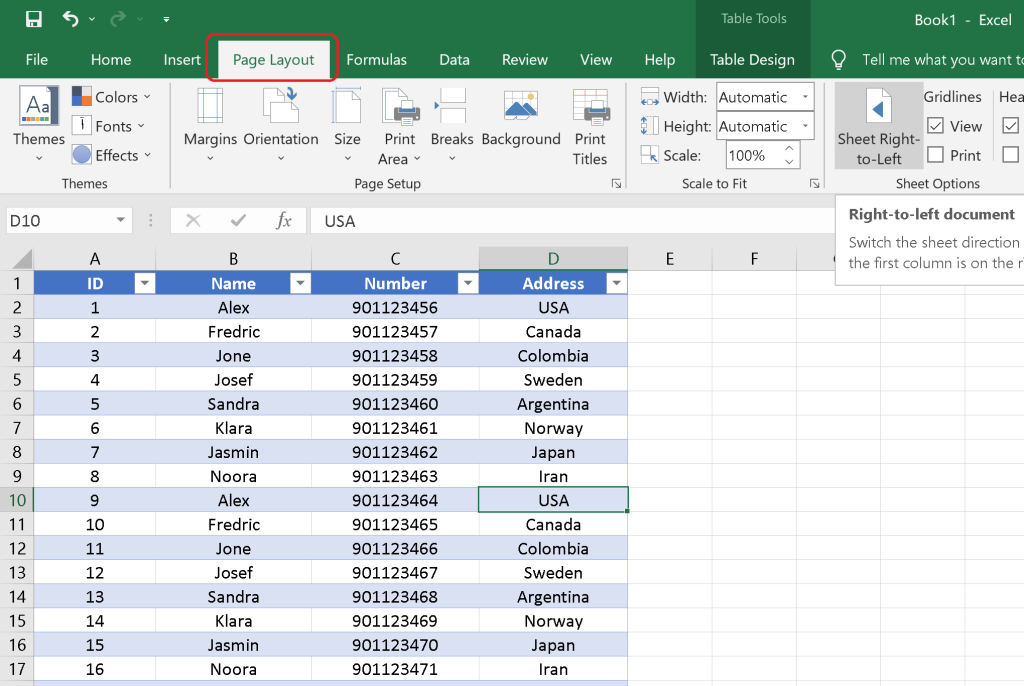
۲. بعد از انتخاب گزینه Page Layout از بین گزینه های ظاهر شده باید به دنبال گزینه Shift Right-To-Left بگردید. بعد از انتخاب گزینه Shift Right-To-Left مشاهده میکنید که جدول شما به همان شکلی که بوده از سمت راست به نمایش در خواهد آمد.
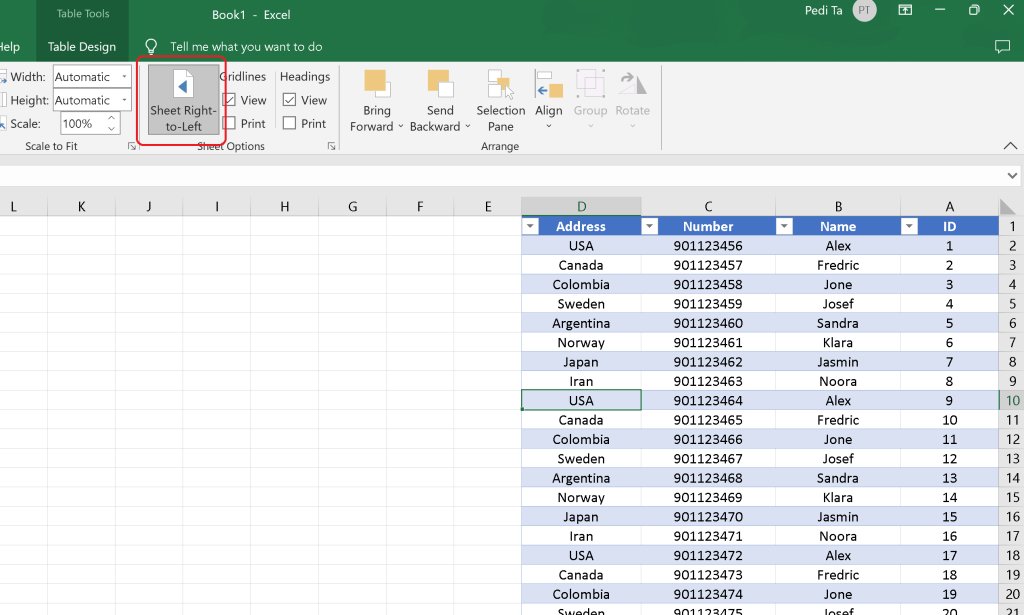
همانطور که می بینید تغییر جدول در اکسل از چپ به راست به راحتی امکان پذیر بود و فقط با دو مرحله ساده توانستیم جدول خود را از چپ به راست تبدیل کنیم.
در ادامه بخوانید: آموزش کورل دراو
تغییر سایز جدول در اکسل
گاهی اوقات بنا به دلایل مفاوتی نیاز می باشد که سایز جدول را تغییر دهیم. برای مثال نیاز دارید ستون جدیدی به جدول اکسل خود اضافه کنید و یا سطر جدیدی به جدول خود اضافه کنید. احتمال اضافه کردن سطر و ستون و تغییر سایز جدول در اکسل بسیار زیاد است و مهم می باشد که افراد بتوانند تغییر سایز جدول در اکسل را به راحتی انجام دهند. همانطور که در سایز Microsoft Support آمده است می توان از مسیر زیر برای تغییر سایز جدول اقدام کرد:
Select the table, then select Table Design > Resize Table. Adjust the range of cells the table contains as needed, then select OK
جدول را انتخاب کنید، سپس Table Design > Resize Table را انتخاب کنید. محدوده سلول های جدول را در صورت نیاز تنظیم کنید، سپس OK را انتخاب کنید.
در تصویر پایین ملاحظه می فرمایید که ما تمامی سلول های جدول خود را پر کرده ایم. اما در گوشه پایین جدول ما و در آخرین سلول جدول ما یک مثلث کوچک وجود دارد که با بردن ماوس بر روی آن می توانیم سایز جدول خود را تغییر دهیم.
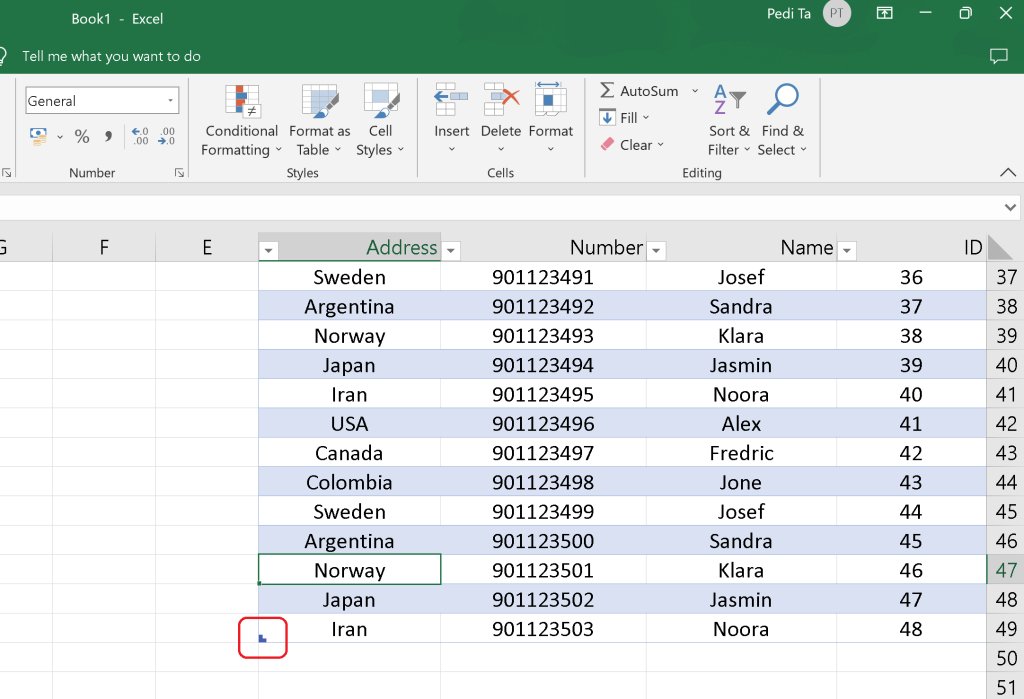
- برای تغییر سایز جدول در اکسل اگر که نیاز دارید سطر به جدول خود اضافه کنید کافی است این مثلث را به سمت پایین بکشید تا سطر های بیشتری برای شما به وجود بیاید.
همانطور که می بینید تغییر سایز در جدول اکسل برای ما اتفاق افتاده و توانستیم به جدول خود چند سطر اضافه کنیم.
- برای اضافه کردن ستون به جدول خود کافی است که مثلث را به سمت چپ بکشید تا ستون های بیشتری به جدول شما اضافه گردد.
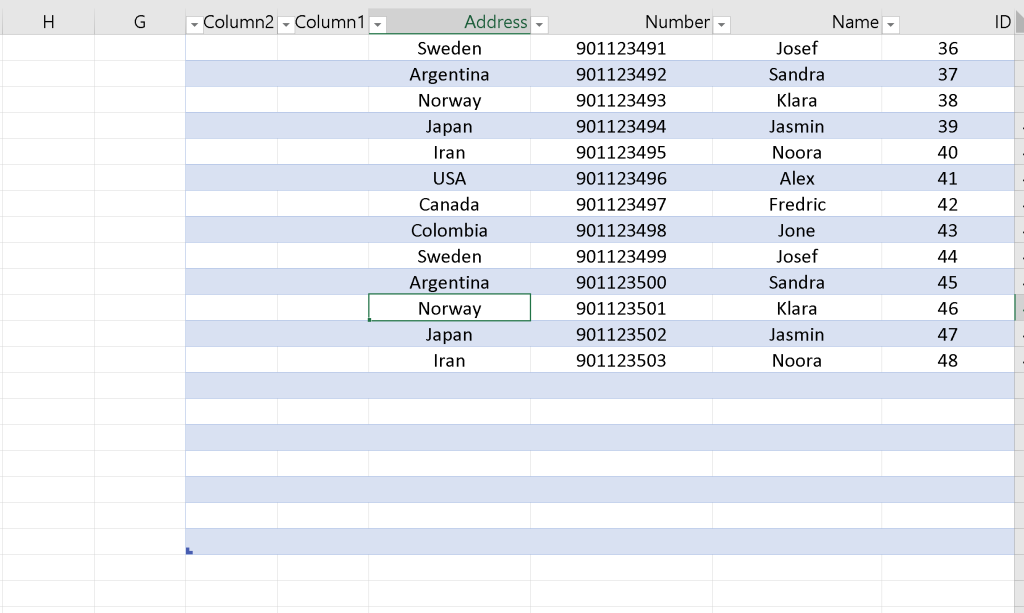
تغییر سایز جدول در اکسل را یاد گرفیتیم و متوجه شدیم که چگونه می توانیسم سطر و ستون های بیشتری به جدول اکسل خود اضافه کنیم.
اما گاهی اوقات نیاز می باشد که ما سطر و یا ستونی را در بین سطر ها و ستون های قبلی جدول خود اضافه کنیم.
-
ایجاد سطر و ستون جدید
برای اضافه کردن ستون در اکسل یا سطر جدید در بین سطر های قبلی کافی است مراحل زیر را دنبال کنید:
- بر روی شماره سطری که میخواهید قبل از آن سطر جدید اضافه کنید راست کلیک کنید.
- از بین گزینه های موجود بر روی گزینه Insert کلیک کنید.
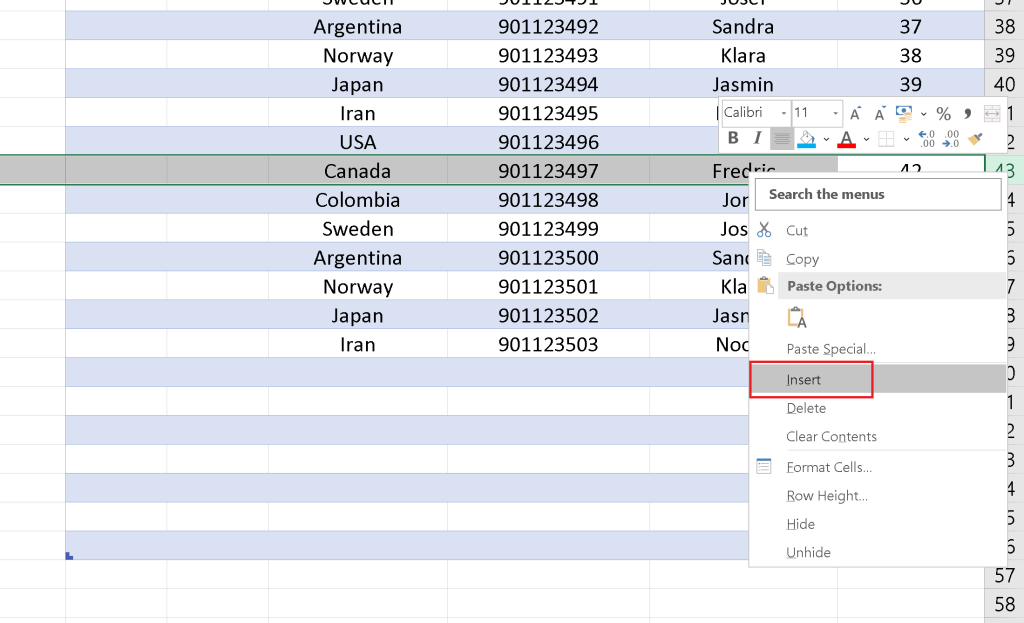
همانطور که در تصویر زیر مشاهده می کنید سطر جدیدی به جدول ما در بین سطر های قبلی اضافه می شود.
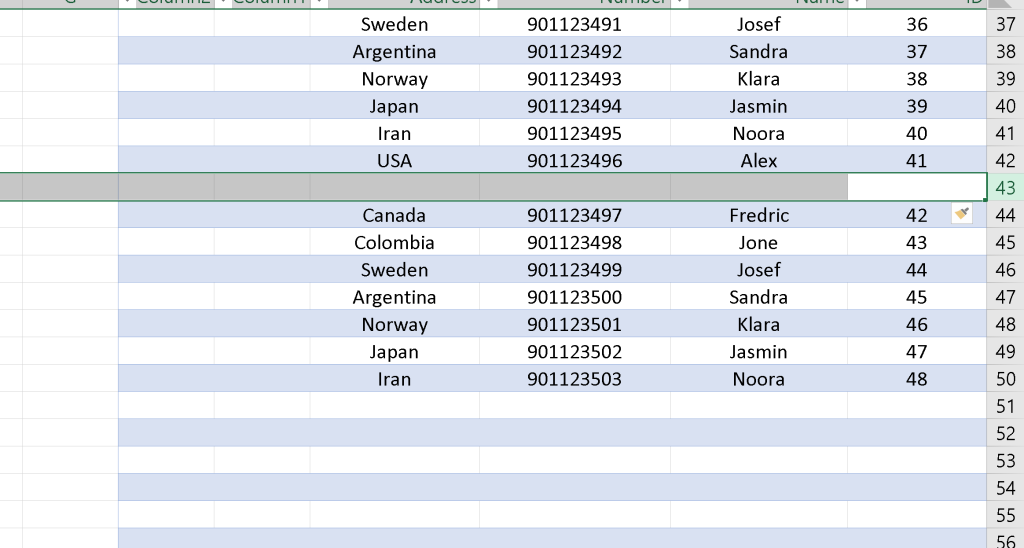
- برای اضافه کردن ستون جدید به جدول اکسل خود نیز می توانید بر روی شماره ستونی که قصد دارید قبل آن ستون جدید را اضافه کنید راست کلیک کنید و از بین گزینه ها گزینه Insert را کلیک کنید.
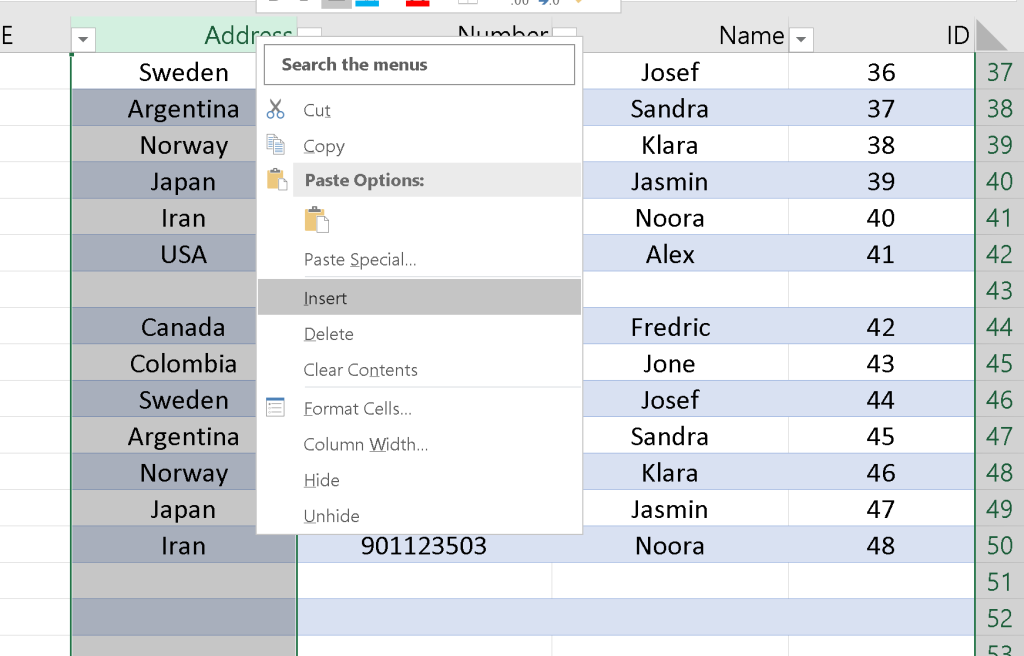
در تصویر زیر می بینید که ستون جدیدی در بین ستون های قبلی وجود دارد.
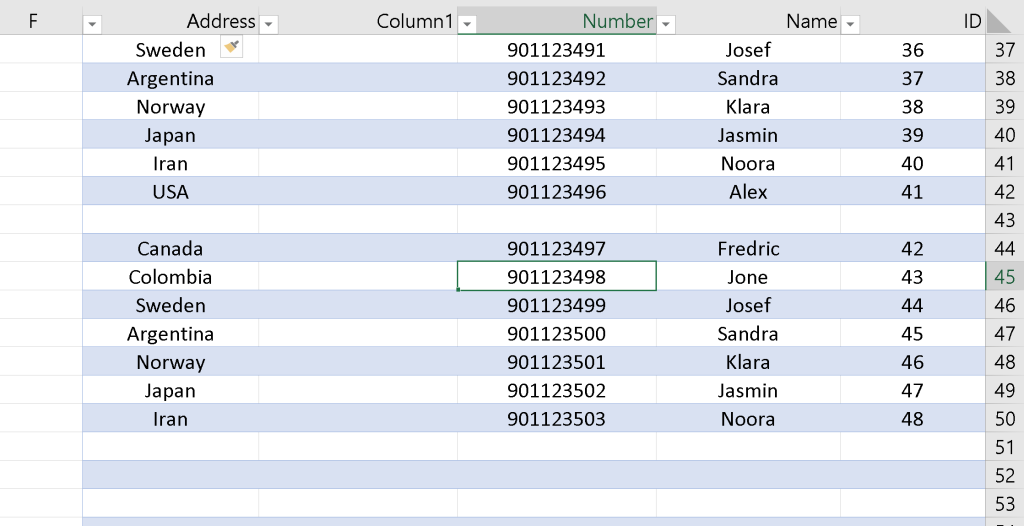
تغییر سایز جدول در اکسل یکی از مهرت های بسیار مهمی می باشد که روزانه به دفعات بسیار نیاز به استفاده از آن خواهید داشت. در ادامه خلاصه آموزش های داده شده در رابطه با ساخت جدول در اکسل را در قالب یک جدول مشاهده می کنیم.
| روش | توضیحات |
|---|---|
| ساخت جدول جدید | انتخاب سلولها، رفتن به تب Insert، و کلیک روی گزینه Table. |
| ساخت جدول برای اطلاعات موجود | انتخاب محدوده دادهها و سپس پیروی از همان مراحل ساخت جدول جدید. |
| قفل کردن سلولها | استفاده از گزینه Freeze Panes در تب View برای ثابت نگهداشتن ردیفها یا ستونهای خاص. |
| تغییر استایل جدول | انتخاب استایلهای مختلف از بخش Table Design پس از کلیک در یکی از خانههای جدول. |
| تغییر جهت جدول | استفاده از گزینه “Shift Right-To-Left” در تب Page Layout برای تغییر جهت جدول به راستچین. |
در ادامه بخوانید: آموزش Adobe Xd
سخن پایانی
در این مقاله یاد گرفتیم که چگونه در اکسل جدول بکشیم و سلول های مشخصی را فقل کنیم. همچنین ایجاد سطر و ستون جدید و تغییر سایز جدول در اکسل از موارد دیگری است که در این مقاله به آموزش آن پرداختیم. فراموش نکنید که با تسلط به نرم افزار اکسل می توانید برای خودتان به فکر راه اندازی کسب و کار اینترنتی کوچکی باشید و پروژه های افرادی که به اکسل تسلط ندارند را به عنوان یک فریلنسر انجام دهید. در ادامه تیزر تبلیغاتی دوره آموزش اکسل سایت ۲۴ وب لرن را مشاهده خواهید کرد.
سوالات متداول
ساخت جدول در اکسل چگونه می باشد؟
راحت ترین روش ساخت جدول در اکسل انتخاب سلولها، رفتن به تب Insert، و کلیک روی گزینه Table می باشد.
چگونه می توانم سلول های اکسل را قفل کنم؟
برای قفل کردن سلول ها می توان با استفاده از گزینه Freeze Panes در تب View برای ثابت نگهداشتن ردیفها یا ستونهای خاص اقدام کرد.

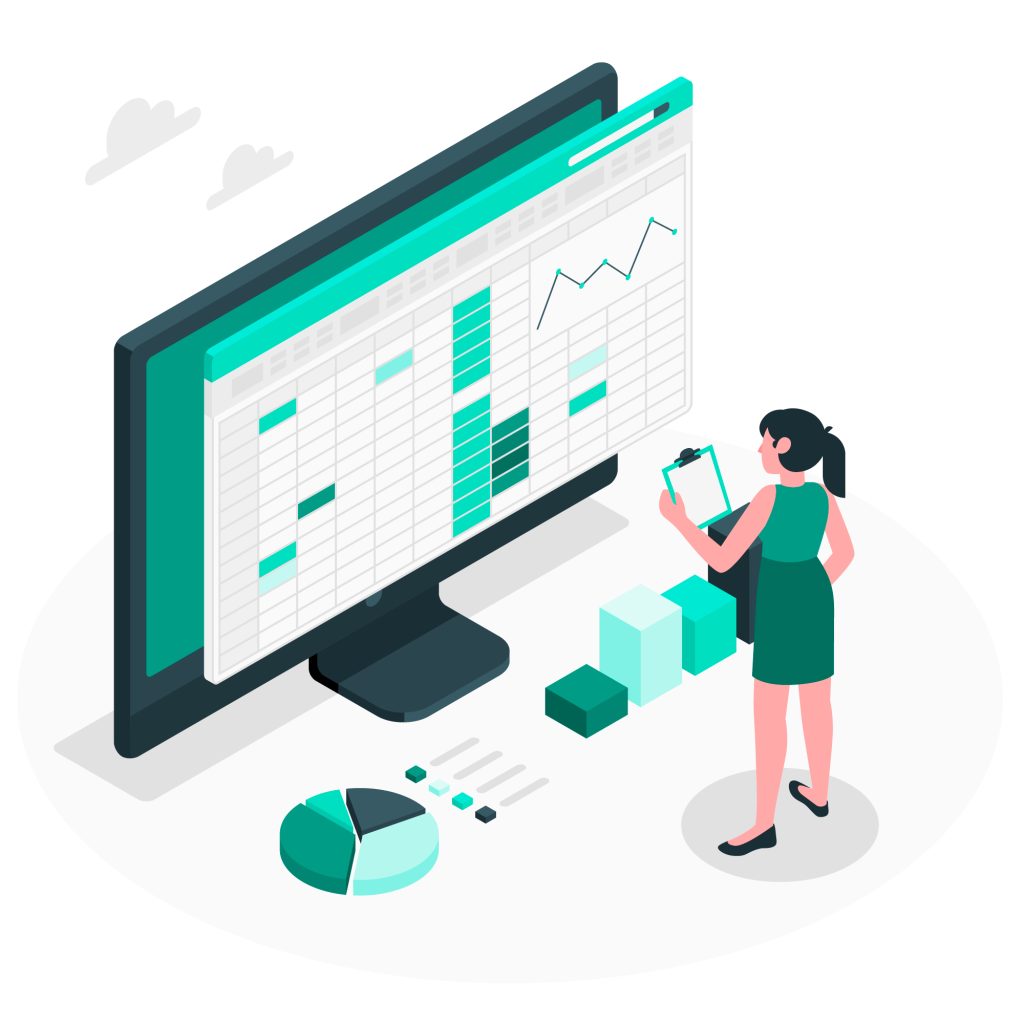
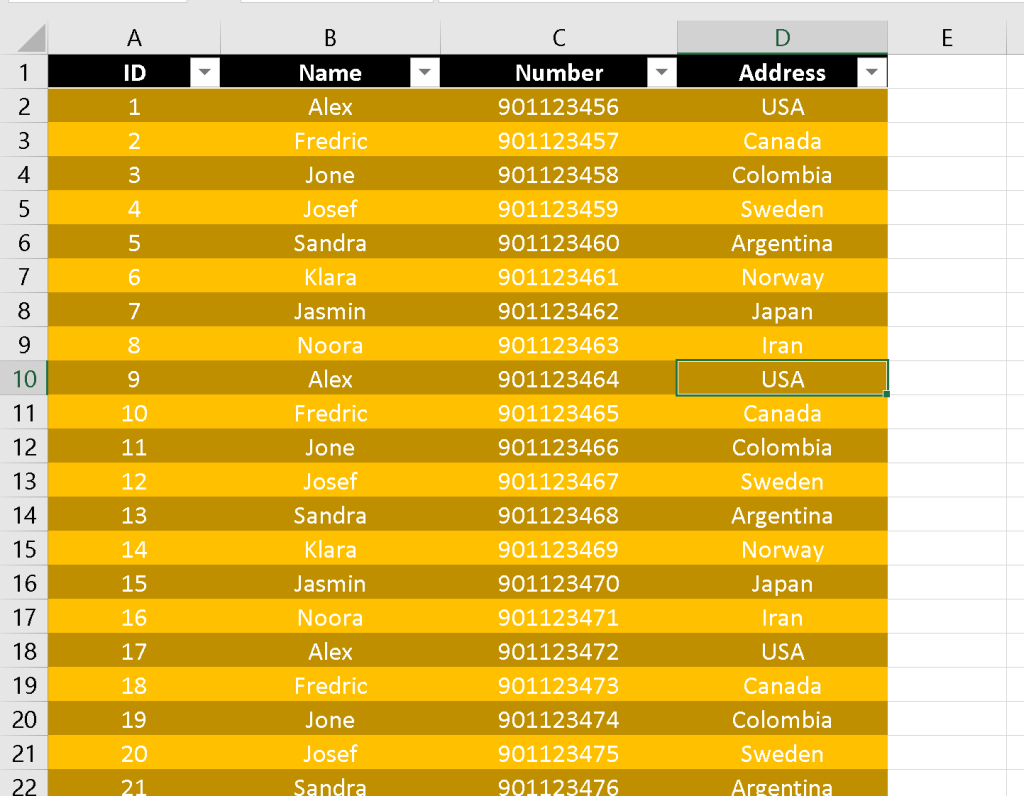
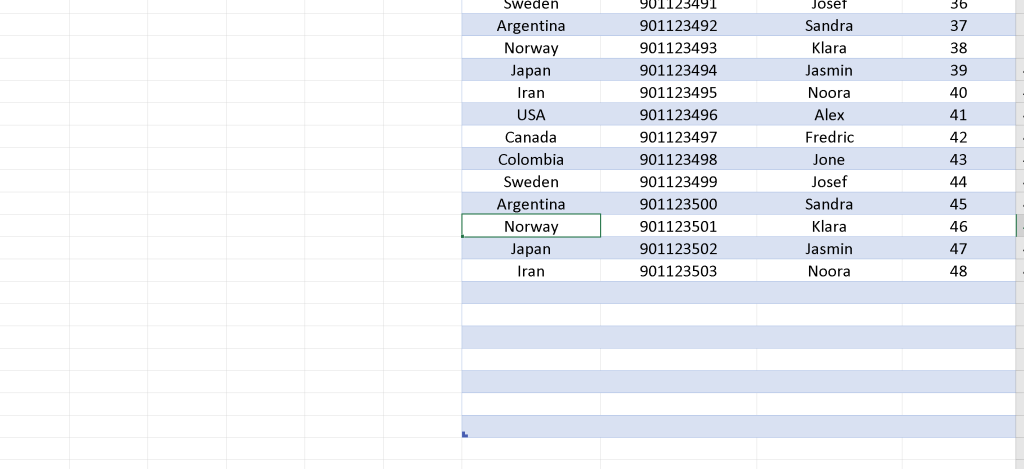
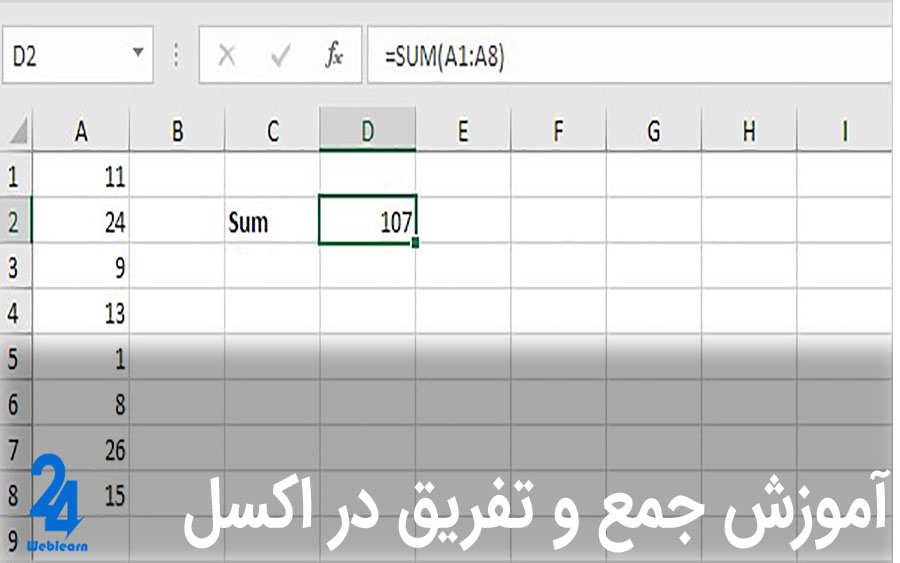
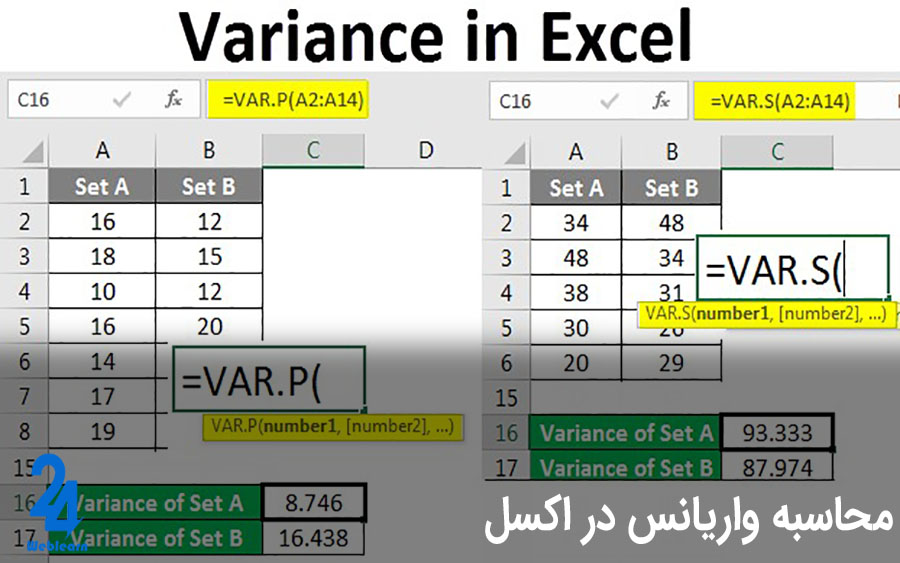

الان که دارم جدول کشی در اکسل رو یاد میگیرم، خیلی جالبه که چقدر میشه با این ابزار کارهای مختلف انجام داد. ساخت جدول در اکسل ساده به نظر میاد اما وقتی بخوایم درست کردن جدول در اکسل رو به شکلی دقیق و تمیز انجام بدیم، باید روشهای مختلف رو یاد بگیریم. شما چه تجربیاتی از کار با اکسل دارید؟ چطور این کار رو برای خودتون راحتتر کردید؟
واقعا دیگه از دست اکسل خسته شدم! چرا جدول کشی در اکسل اینقدر پیچیدهست؟ همیشه از وقتی که می خوام ساخت جدول در اکسل رو انجام بدم، کلی کلافه میشم. درست کردن جدول در اکسل هم همیشه به همین صورت پیش میره و من هیچ وقت به نتیجه دلخواه نمیرسم. چرا هیچ کس توضیح نمیده چطور میشه این کار رو سادهتر و سریعتر انجام داد؟ این همه گزینههای مختلف چرا باید باشه؟ واقعا گیج شدم!
کاملاً درک میکنم که وقتی گزینههای مختلف زیادی در اکسل وجود داشته باشه، کار سخت میشه. خوشبختانه، با استفاده از آموزشهای ساده و تمرین مداوم، میتونید روند جدولکشی رو سریعتر و راحتتر انجام بدید. پیشنهاد میکنم از دورههای آموزشی ما استفاده کنید تا با ترفندهای کاربردی و راهکارهای سریع، به راحتی جدولها رو بسازید!
واقعا برای من خیلی وقت گیره! وقتی می خوام جدول کشی در اکسل رو انجام بدم، خیلی اذیت میشم. شاید برای بعضی ها ساخت جدول در اکسل راحت باشه، اما من هر بار که می خوام درست کردن جدول در اکسل رو انجام بدم، کلی وقت و انرژی میبره. چرا اینقدر باید پیچیده باشه؟ چرا نمی شه این کار رو سریعتر انجام داد؟ آیا شما هم با این مشکل مواجه شدید؟ برای من خیلی وقت گیر و اعصابخردکنه.
ممنون که تجربهتون رو با ما به اشتراک گذاشتید! 😊 درک میکنم که جدولکشی در اکسل میتونه در ابتدا کمی چالشبرانگیز باشه، اما با چند ترفند ساده میتونید خیلی سریعتر این کار رو انجام بدید. پیشنهاد میکنم از میانبرهای کیبورد و قالبهای آماده اکسل استفاده کنید تا زمان کمتری صرف کنید. اگر سوالی دارید، خوشحال میشیم کمکتون کنیم!
من همیشه با ساخت جدول در اکسل مشکل داشتم. اما امروز وقتی یاد گرفتم چطور میشه جدول کشی در اکسل رو به راحتی انجام داد، کلی خوشحال شدم. خیلی راحت و سریع تونستم درست کردن جدول در اکسل رو یاد بگیرم. شما هم اگر مثل من مبتدی هستید، پیشنهاد می کنم حتما آموزشهای خوب و کاربردی رو دنبال کنید. این کار واقعا می تونه بهتون کمک کنه که توی کار با اکسل حرفهای بشید. این روشها درسته که ساده به نظر میرسند اما چقدر میتونن مفید باشند!
خیلی عالیه که تونستید به راحتی جدولکشی در اکسل رو یاد بگیرید! 👏 اکسل واقعا ابزار قدرتمندیه و هرچی بیشتر با قابلیتهاش آشنا بشید، کارتون راحتتر میشه. اگر به مباحث پیشرفتهتر مثل فرمولنویسی یا فیلترهای حرفهای هم علاقه دارید، پیشنهاد میکنم اونها رو هم یاد بگیرید. موفق باشید!
سلام آقای تقی زاده. من قصد شروع یادگیری برنامه نویسی رو دارم. دوره هایی که شما توی وبسایت دارید آموزش html و پایتون هست. از اونجایی که بیشتر تمایل به برنامه نویسی بک اند دارم شما کدوم دوره رو ترجیح میدید که من باهاش شروع بکنم؟
با درود.
دوره Html برای برنامه نویسی فرانت اند هست. من به شما پکیج آموزش پایتون رو پیشنهاد می کنم.