یکی از چالش هایی که گاها افراد با آن مواجه می شوند؛ عکس های دارای لوگو یا نوشته است. این چالش به ویژه برای کسانی که فعالیتشان به نوعی مربوط به انتشار تصاویر است؛ پررنگ تر به نظر رسیده و آنها را با موانعی روبرو می سازد تا نتوانند عکس مورد نظر را به راحتی استفاده نمایند. در این مواقع چه باید کرد؟ چطور می توان اقدام به حذف نمودن نوشته های مختلف از روی عکس نمود؟ در پاسخ باید گفت خوشبختانه امکان پاک کردن نوشته از روی عکس در فتوشاپ فراهم گردیده است. در ادامه توضیحاتی را در اینباره ارائه خواهیم داد.
مراحل آغازین جهت پاک کردن نوشته از روی عکس در فتوشاپ
فتوشاپ را می توان یکی از کاربردی ترین و بهترین ابزارهای ساخت و ادیت عکس معرفی نمود. این نرم افزار به کاربران اجازه می دهد تا بتوانند اصلاحات و تغییرات دلخواه را در عکس های مختلف ایجاد نموده و این عکس ها را برای مقاصد گوناگون، مورد استفاده قرار دهند. به واسطه آن، امکان تغییر اندازه، رنگ، پس زمینه، حاشیه، نوشتن متن روی عکس در فتوشاپ و … در عکس میسر گردیده و کاربران را به مقصود نهایی شان خواهد رساند. در واقع ابزارهای متعلق به این نرم افزار، به کاربران این امکان را می دهند تا تغییرات مربوطه را اعمال نمایند. پیش از اینکه از این ابزارها جهت پاک کردن نوشته از روی عکس در فتوشاپ کمک بگیرید؛ پیشنهاد می دهیم حتما از عکسی که قصد ادیت آن را دارید، یک کپی تهیه نمایید. این اقدام یک مزیت دارد و آن تشخیص تفاوت های میان دو عکس یعنی عکس اورجینال و عکس کپی، پس از اعمال تغییرات لازم توسط فتوشاپ می باشد.
یکی از سوالات مهمی که در این باره به وجود می آید؛ این است که چطور می توان از عکس اورجینال، نسخه کپی تهیه نمود؟ این کار راحت است. کافیست به طور همزمان دکمه های ctrl + j را در کیبورد خود فشار دهید. پس از آن خواهید دید که دو عکس ایجاد شده است. یکی از عکس ها با عنوان Layer1 نامگذاری شده و عکس اورجینال نیز با عنوان Background ایجاد شده است. در عکس Layer1 می توانید ادیت های مورد نیاز را انجام دهید. اگر هدفتان، پاک کردن نوشته از روی عکس در فتوشاپ باشد؛ می توانید روی همین عکس، اقدامات لازم را صورت دهید.
ابزارهای پاک کردن نوشته از روی عکس در فتوشاپ
امروزه فتوشاپ با برخورداری از آپشن های متنوع توانسته نیاز کاربران در خصوص ایجاد تغییرات دلخواه در عکس را برآورده سازد. ما توضیحات لازم در خصوص آموزش حذف نوشته از روی عکس در فتوشاپ را ارائه داده و ابزارهای موثری که در این نرم افزار تعریف شده اند را نام خواهیم برد. در قسمت زیر به ابزارهایی که به کاربران در خصوص نحوه پاك كردن نوشته از روي عکس در فتوشاپ کمک نموده اند؛ اشاره شده است:
۱. ابزار Clone Stamp
تا وقتی ابزار Clone Stamp در نرم افزار فتوشاپ وجود دارد، نیاز نیست نگران نحوه حذف نوشته از روی عکس در فتوشاپ باشید. این ابزار به شما کمک می کند تا به راحتی، هر نوع نوشته ای را از روی عکس حذف کرده و آن را به یک عکس استاندارد تبدیل نمایید. اگر فایل انتخابی شما، از نوع فایل چند لایه PDF یا PSD است و این فایل حاوی نوشته می باشد؛ می توانید این نوشته را با انتخاب پنل Layer و سپس گزینه Delete Layer، نوشته را حذف کنید. البته برای تایید نهایی، نیاز به استفاده از گزینه Yes خواهید داشت. این راهکار در صورتی موثر خواهد بود که نوشته مورد نظر به صورت لایه جداگانه سیو شده باشد. در صورتی که نوشته مورد نظر با عکس یکی باشد (فایل تک لایه) و عکس، لایه ای جداگانه را در بر نگیرد، می بایست روش دیگری را امتحان نمایید.
آموزش حذف متن از روی عکس در فتوشاپ توسط ابزار Clone Stamp به ویژه در خصوص عکس های تک لایه بدین صورت است:
نخستین اقدامی که جهت پاک کردن نوشته از روی عکس در فتوشاپ (عکس های تک لایه) باید انجام دهید؛ انتخاب عکس مورد نظر در فتوشاپ است. حالا گزینه Clone Stamp را در قسمت چپ نوار ابزار برگزینید. با نگه داشتن دکمه Alt بر روی صفحه کلید و کلیک نمودن روی پس زمینه عکس، دکمه Clone وارد عمل شده و متن را می پوشاند. در ناحیه ایجاد شده، باید نقطه ای مناسب را انتخاب کنید تا گزینه Stamp بتواند به درستی عمل کند. این نقطه، دقیقا همان ناحیه ای از عکس است که قرار است رنگ شود. اکنون اقدامی که باید انجام دهید؛ برداشتن دست از روی دکمه Alt است.
در ادامه حتما مقاله رفع مشکل تایپ فارسی در فتوشاپ را هم مطالعه کنید.
اقدام بعدی، رنگ کردن نوشته می باشد. بهتر است کم کم این عمل را انجام دهید؛ یعنی ابتدا قسمتی از نوشته را رنگ کنید؛ سپس ماوس را ول کرده و به فاصله یکی دو ثانیه، دوباره وارد عمل شوید. این کار باعث می شود تا روی رنگ کردن نوشته، کنترل بیشتری داشته باشید و بتوانید تغییراتی بدون اشتباه را ایجاد نمایید.
۲. ابزار Healing Brush، دومین ابزار پاک کردن نوشته از روی عکس در فتوشاپ
آپشن دیگری که در برنامه فوق تعریف شده و برای پاک کردن نوشته از روی عکس در فتوشاپ به یاری خواهد شتافت؛ ابزار Healing Brush است. برای استفاده از این آپشن نیز نیازمند ورود به نرم افزار و سپس انتخاب عکس دلخواه خود خواهید بود. اقدام بعدی، نگه داشتن دکمه Alt و حرکت دادن موس است. موس را باید روی نوشته ای که قصد حذف نمودن آن را دارید، حرکت دهید. در نهایت می بینید که هیچ اثری از نوشته روی عکس نیست!
۳. ابزار Crop
Crop را می توان یکی از آسان ترین روش ها برای پاک کردن نوشته از روی عکس در فتوشاپ به شمار آورد. اگر قسمت های کناری عکس همچون قسمت های پایین، بالا، چپ یا راست، نوشته ای را مشاهده کردید که باعث علامت دار شدن عکس گردیده است؛ می توانید این نوشته را با انتخاب گزینه کراپ در فتوشاپ به راحتی محو نمایید. در گوشه چپ نوار ابزارها به دنبال این گزینه بگردید. قطعا پیش از انتخاب گزینه کراپ، باید عکس مد نظر خود را انتخاب کنید. حواستان باشد عکس را به نحوی برش بزنید که ناقص نشود و فقط نوشته مورد نظر از روی آن حذف گردد. تقریبا می توان گفت کراپ همیشه موثر نبوده و گاهی به جای آن باید به دنبال آپشن های دیگری برای پاک کردن نوشته از روی عکس در فتوشاپ گشت.
۴. ابزار Rectangular Marquee
عده ای از کاربران تصور می کنند کار با ابزار Rectangular Marquee، در خصوص حذف متن از روی تصویر در فتوشاپ، کمی پیچیده و سخت است. مراحل کار با این آیتم را که توضیح دهیم؛ خواهید دید که نحوه استفاده از آن، بسیار آسان است و کمتر از دو دقیقه وقتتان را می گیرد. اولین اقدمی که برای استفاده از این آپشن باید انجام دهید؛ انتخاب عکس است. پس از آن، در سمت چپ نوار ابزارها این آیتم را انتخاب کنید. (می توانید از روشی ساده تر یعنی فشردن دکمه M به جای این کار استفاده نمایید). این ابزار به شما این امکان را می دهد که بتوانید دور عکس را کاملا بگیرید. پس از انتخاب محدوده عکس، گزینه Edit را از منوی بالا انتخاب کرده و سپس گزینه Fill را بزنید. با کلیک راست، گزینه Fill را خواهید یافت. (به جای ادیت می توانید روش دیگری را جایگزین نمایید؛ فشردن همزمان دکمه های Shift+F5 به شما امکان ادیت را خواهد داد.
پس از اینکه این کارها را انجام دادید؛ شاهد بالا آمدن صفحه ای خواهید بود که اندازه آن بزرگ نیست. در بخش Contents، با گزینه ای به نام Contents Aware روبرو می شوید. اکنون اقدامی که باید انجام دهید؛ فشردن گزینه OK است. کار شما تمام نشده و باید در آخر به قسمت فایل رفته و با استفاده از گزینه Save، عکس ادیت شده را ذخیره نمایید. این ابزار نه تنها باعث حذف نوشته های مختلف از روی عکس می شود؛ بلکه تمامی عناصری که حضور آنها در عکس اضافیست را محو می نماید.
۵. ابزار Lasso، دیگر ابزار پاک کردن نوشته از روی عکس در فتوشاپ
همان طور که در سایت wikihow هم گفته شده، یکی دیگر از ابزارهای مناسب به منظور پاک کردن نوشته از روی عکس در فتوشاپ که قطعا به دادتان خواهد رسید؛ ابزار Lasso می باشد. پس از اینکه وارد برنامه فتوشاپ شدید و عکس دلخواه را انتخاب نمودید؛ می بایست در سمت چپ نوار ابزارها، این ابزار را پیدا کرده و آن را انتخاب کنید. با کلیک کردن دور متن، شاهد ایجاد حاشیه ای جدید در آن خواهید شد. حاشیه ای که توسط این ابزار ایجاد شده و باید کل نوشته را در برگیرد.
پس از اینکه این حاشیه در کل نوشته به وجود آمد؛ باید از گزینه های Edit و سپس Fill استفاده نمایید. می توانید به جای این آیتم ها، گزینه های جایگزین یعنی Shift+Alt را انتخاب کنید. پس از انجام این امور می بینید که صفحه ای به اندازه نه چندان بزرگ ظهور یافته است. حالا به قسمت Contents رفته و Contents Aware را بزنید. در آخر نیاز به فشردن دکمه OK جهت ثبت تغییرات مورد نظر خواهید داشت. پس از همه این کارها خواهید دید که عکسی مناسب و فاقد نوشته، پیش رویتان قرار گرفته است.
۶. ابزار Patch
فتوشاپ را می توان یکی از انعطاف پذیرترین نرم افزارهای ادیت عکس محسوب نمود. نرم افزاری که با برخورداری از گزینه ها و آیتم های متعدد، دست کاربران برای ایجاد تغییرات ضروری در عکس را باز گذاشته است. به جز موارد نامبرده، ابزار دیگری نیز در این برنامه وجود دارد که برای پاک کردن نوشته از روی عکس در فتوشاپ به کاربران کمک می کند. این ابزار، Patch نام دارد. ابتدا عکس خود را انتخاب کنید. در مرحله دوم این ابزار را پیدا کرده و آن را از قسمت چپ نوار ابزار انتخاب کنید. شما با استفاده از این ابزار می توانید کل نوشته را انتخاب کرده و یا تک تک حروف را به تنهایی انتخاب کنید. برای انتخاب، از نقطه ابتدای حرف شروع کنید. پس از آن دکمه ماوس را آزاد کنید.
حالا کاری که باید انجام دهید؛ حرکت دادن ماوس روی حروف انتخابی و کلیک کردن است. پس از کلیک کردن، حروف را به قسمتی از عکس ببرید که از لحاظ رنگ و بافت، به بخش های اطراف عکس، نزدیک است. اکنون ماوس را دوباره آزاد کنید. اتفاقی که پس از این می افتد، عوض شدن جای نوشته با ناحیه انتخابی است. در آخر، عملیات تطبیق پذیری رنگ به صورت اتوماتیک و توسط فتوشاپ صورت می گیرد.
۷. روش Content Aware
آخرین روشی که در رابطه با پاک کردن نوشته از روی عکس در فتوشاپ باید نام ببریم، روش Content Aware است. به برنامه فتوشاپ رفته و عکس مورد نظر را انتخاب نمایید. سپس از سمت چپ نوار ابزار، Majic Wand و Quick Selection را برگزینید. حروف را کامل انتخاب کرده و گزینه Modify را از از بخش Select برگزینید. پس از آن از گزینه Expand استفاده نمایید. برای Expand Bye، بیشتر از ۱ pixel انتخاب نکنید. این عدد باعث می شود تا نوشته انتخاب شده، به همین مقدار افزایش یابد. با فشردن کلیدهای Shift+Backspace، پنجره ای تحت عنوان Content باز می شود. در این پنجره، گزینه Content Aware را انتخاب نمایید. یادتان نرود که OK نهایی را بزنید. در نهایت شاهد پاک کردن نوشته از روی عکس در فتوشاپ به صورت کاملا تمیز و حرفه ای خواهید بود!
کلام پایانی مقاله پاک کردن نوشته از روی عکس در فتوشاپ
اموزش برداشتن متن از روی عکس در فتوشاپ با استفاده از چند ابزار موثر را شرح دادیم. با استفاده از هر یک از این ابزارها و تنها در عرض چند دقیقه می توانید عکس مورد نظر خود را از هر نوشته و مضامین اضافی، پاک نموده و آن را به یک عکس مناسب و فاقد واترمارک جهت انتشار تبدیل نمایید. این ابزارها، امکان ادیت حرفه ای عکس را به وجود آورده و نوشته های اضافی را حذف می سازند. گویی که از اول، هیچ نوشته ای روی عکس نبوده است. در پایان این نکته را نیز توجه داشته باشید که اگر علاقه مند به یادگیری فتوشاپ و ابزارها و کارایی های مختلف آن هستید، می توانید از دوره آموزش فتوشاپ 24 وب لرن نیز کمک بگیرید. در ویدئوی زیر هم می توانید اطلاعات بیشتری درباره این دوره فتوشاپ فوق العاده به دست آورید.
سوالات متداول
-
چرا پس از پاک کردن نوشته از روی عکس در فتوشاپ، باز هم بخشی از نوشته در آن پیداست؟
باید با استفاده از گزینه Expand، مقدار پیکسل عکس را افزایش داد تا این مشکل برطرف گردد.
-
چرا پس از حذف نوشته و ایجاد یک نوشته جدید در عکس، حروف به صورت جدا تایپ می شوند؟
اگر گزینه middle eastern features فعال باشد؛ دیگر چنین مشکلی به وجود نمی آید. برای رفع این مسئله می توان از منوی Type، گزینه Language Options را انتخاب و سپس گزینه نامبرده را فعال کرد.
-
چگونه فونت نوشته در عکس را تشخیص دهیم؟
برای تشخیص نوع فونت عکس می توانید از گزینه Match Font استفاده نمایید.

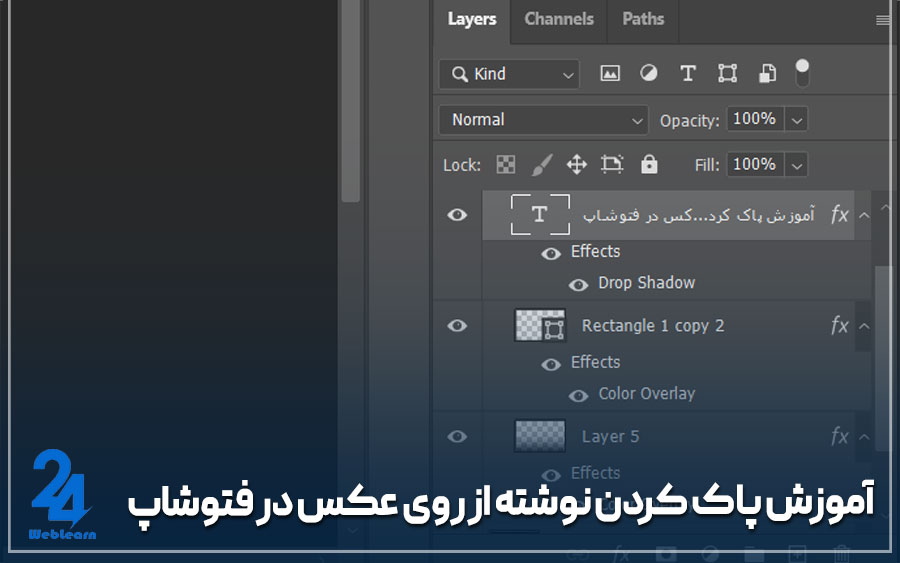

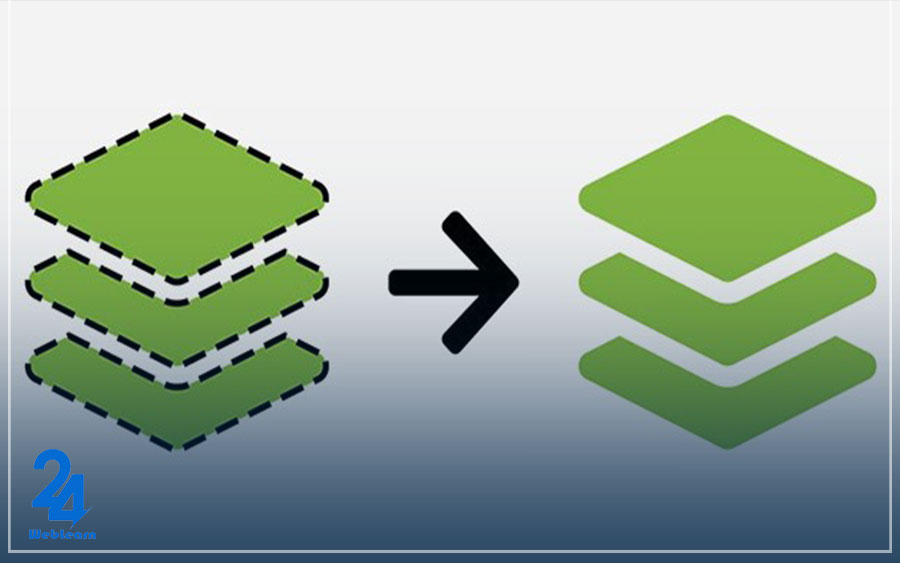
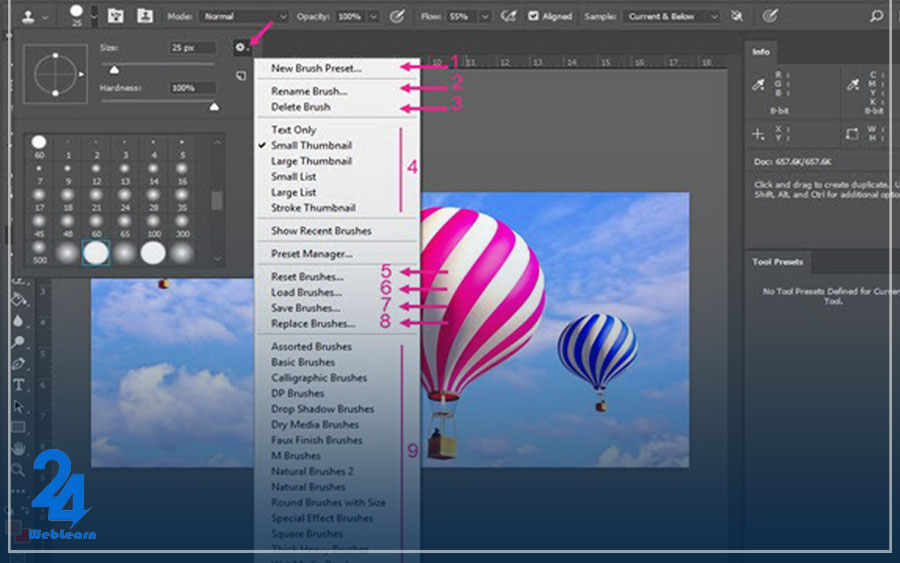
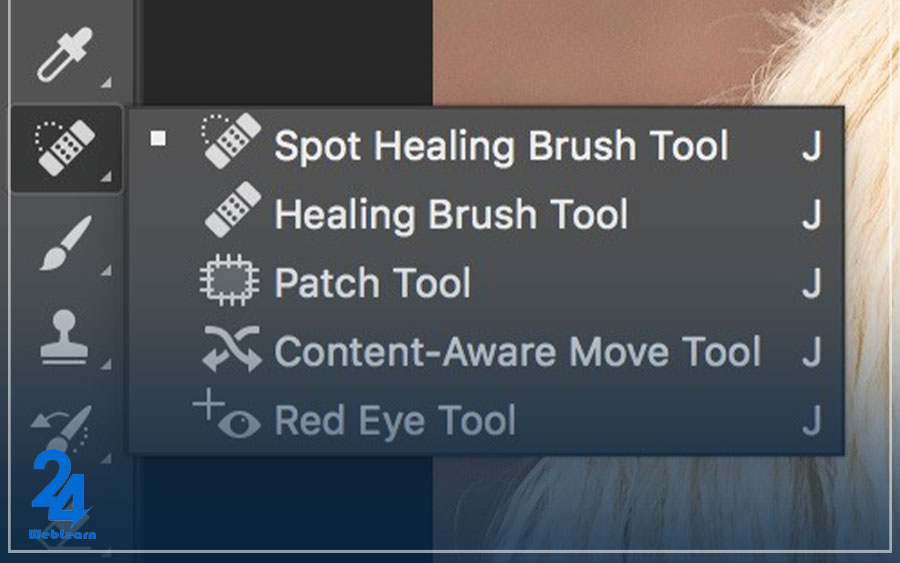
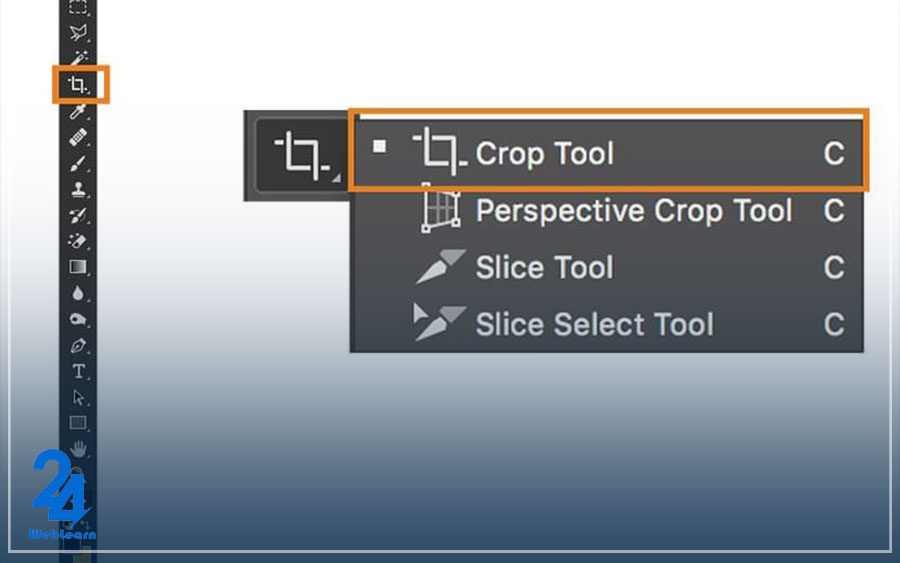
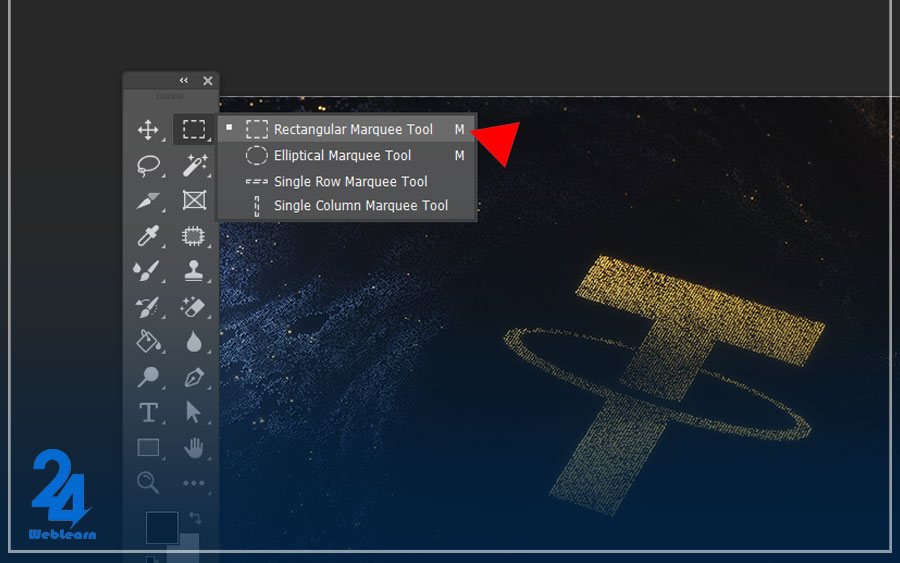
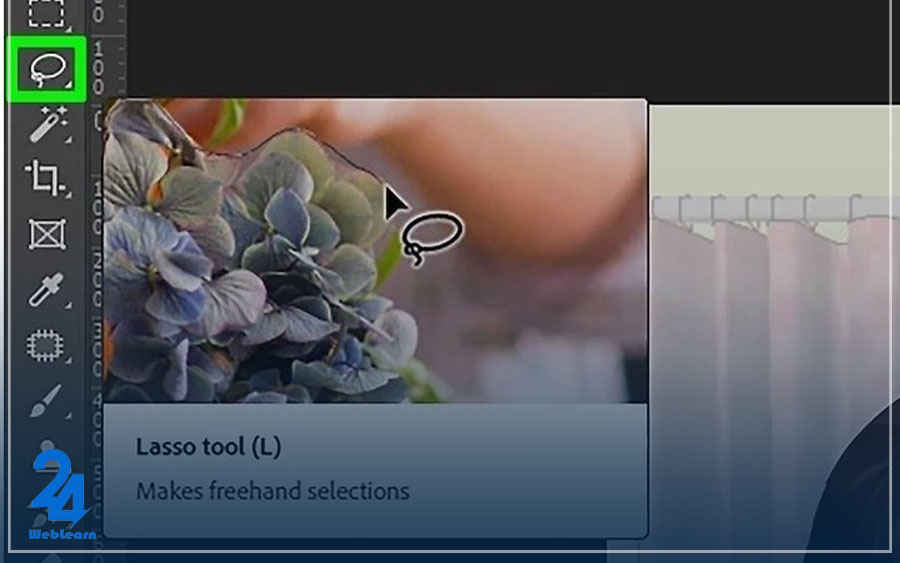
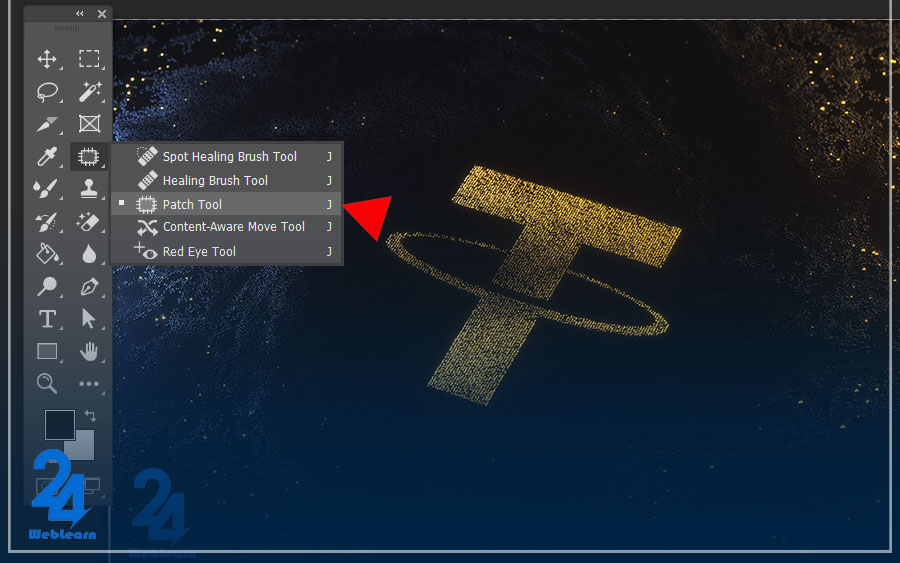
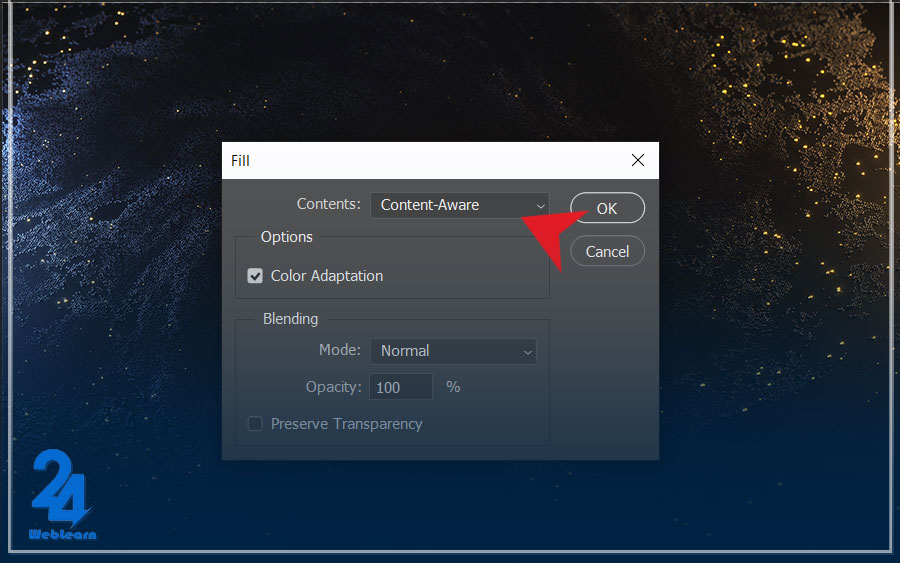



درود
اگر متن ما به صورت برجسته و سایه دار باشه چه راهکار هایی هست تا بتونیم این مناطق رو بدون آسیب به تصویر پاک کنیم و از بین ببریم؟
و اینکه اگر بعد از حذف متن ناهماهنگی بین رنگ در تصویر بوجود اومد عاقلانه ترین کار چیه تا بتونیم جزییات ظریف و دقیق عکس رو به بهترین نحو دربیاریم؟
سلام روز خوش
درصورتی که عکس اصلی مون نوشته داشته باشه و نوشته ها رنگ های مختلقفی داشته باشن چجوری و با کدوم یک از ابزار های فتوشاپ میتونیم آنها رو به طور کامل و یکجا پاک کنیم؟ آیا میتونیم از تکنیک های لایه بندی هم برای انتقال متن به زمینه عکس توی شرایطی که نوشته روی سطوح پیچیده قرار گرفته استفاده کنیم؟
سلام وقتتون بخیر باشه
من وقتی میخوام متن رو پاک کنم از روی تصویرم یعنی همون متنی که خودم تایپش کردم رو نمیتونم انتخابش کنم و تغییراتی روش اعمال کنیم ی ارور میده و حتی جا به جاشم نمیتونم کنم فقط مجبور میشم اون متن رو پاک کنم و از اول تو جای درستش نویسم تا درست قرار بگیره راهی هست که بتونم این ارور رو برطرف کنم؟؟