لایه ها بخش مهمی از نرم افزارهایی مثل ایلوستریتور را تشکیل می دهند. این لایه ها به پوشه های شفافی اشاره دارند که آثار هنری، متن و تصویر در آنها گنجانده شده اند. در واقع هر اطلاعاتی که مربوط به این آیتم ها باشد، در لایه ها قرار گرفته اند. اگر کاربر نیاز ببیند، می تواند رنگ لایه را اندکی تغییر دهد. در این صورت، او کنترل بیشتری بر روی لایه خواهد داشت. در ادامه می خواهیم با ارائه آموزش هایی در قالب کار با پنل لایه ها در ایلوستریتور، شما را بیشتر با این لایه ها آشنا نماییم.
آموزش کار با لایه ها در ایلوستریتور
کار با پنل لایه ها در ایلوستریتور، بسیار آسان است. به این شرط که آموزش ها را دنبال کرده و بتوانید به تسلط کافی در این امر دست یابید. پیش از توضیحات کلی باید بگوییم کلید میانبر پنل لایه ها در ایلوستریتور، F7 است. با فشردن این کلید می توانید سریع تر به این پنل دست یافته و اقدامات لازم را در خصوص آن انجام دهید.
حال اگر هدف شما از کار با پنل لایه ها در ایلوستریتور، ایجاد یک لایه جدید می باشد، می بایست این اقدامات را طی نمایید:
قدم اول
ابتدا نرم افزار ایلوستریتور را باز کرده و در بخش Windows ایلوستریتور که در منوی بالا قرار دارد، گزینه Layers را انتخاب نمایید.
پس از انتخاب این گزینه، پنل لایه ها ظهور یافته و آن را در گوشه سمت راست و پایین صفحه خواهید دید. این لایه ها امکان کنترل و مدیریت تمام مواردی که می خواهید بر روی آنها کار کنید را به شما می دهند.
برای اینکه دسترسی آسانی به پنل لایه ها داشته باشید، پنل لایه ها را غیر فعال نکرده و آنها را همیشه در حالت فعال حفظ کنید.
قدم دوم
در ادامه کار با پنل لایه ها در ایلوستریتور، می بایست به پنل لایه ها رفته و آیکون مربعی شکل که در کنار Layer 1 قرار گرفته را بزنید. برای تشکیل یک لایه جدید می توانید به این آیکون متوسل شوید. همچنین برای تغییر نام آن می توانید روی همین آیکون، دابل کلیک انجام دهید.
قدم سوم
لایه جدید دارای همان رنگ پیش فرض می باشد. اگر روی لایه دابل کلیک انجام داده و از گزینه های در دسترس کمک بگیرید، می توانید اقداماتی در راستای تغییر رنگ لایه و انتخاب رنگ دلخواه انجام دهید. اینجاست که تغییر مود لایه در ایلوستریتور رخ می دهد.
قدم چهارم
در کنار لایه هایی که ایجاد شده اند، چه می بینید؟ آیکون هایی را در این قسمت خواهید دید که امکان نمایش یا مخفی کردن محتوای لایه را به شما می دهند.
قدم پنجم
با کلیک بر روی همان آیکون، لایه و محتوای موجود در آن، از نظر مخفی می گردند. جهت مشاهده مجدد لایه می توانید روی آیکون چشم کلیک کنید تا این امکان برایتان مهیا گردد.
قدم ششم
اگر می خواهید لایه ها را قفل کنید، می توانید از همان آیکونی که در کنار علامت چشم قرار گرفته، استفاده نمایید. با کلیک کردن بر روی آن، علامت قفل ظهور می یابد. دقت داشته باشید با قفل شدن لایه، امکان هیچ کاری یعنی انتخاب یا حرکت لایه، وجود نخواهد داشت. برای اینکه به لایه و محتوای آن دست یابید، می توانید روی همان آیکون قفل کلیک کنید تا قفل باز شود.
در ادامه بخوانید: آموزش ادغام دو شکل در ایلوستریتور
آیتم های مربوط به لایه ها و زیر لایه ها را چطور می توان تنظیم کرد؟
طبق گفته سایت creativecloud.adobe.com، ایلوستریتور این امکان را برای کاربران مهیا کرده تا بتوانند اقدام به ایجاد اشیاء بیشتری نمایند. نقش لایه در این میان چیست؟ لایه، باعث اتصال این اشیاء به هم خواهد شد. به لایه ای که این اتصال را فراهم می سازد، زیر لایه گفته می شود. علت این نامگذاری این است که آیتم های موجود در این زیر لایه ها از لایه اصلی سرچشمه می گیرند. برای اینکه بتوانید آیتم ها یا همان گزینه های مربوط به لایه و زیر لایه ها را تنظیم کنید، می بایست این دستورالعمل را به ترتیب اجرا نمایید:
قدم اول
با دابل کلیک کردن بر روی شیء مورد نظرتان از طریق پنل لایه ها، کار خود را شروع کنید.
قدم دوم
در ادامه کار با پنل لایه ها در ایلوستریتور، پس از اینکه آیتم را در پنل لایه ها انتخاب نمودید، Option را برگزینید.
قدم سوم
از منویی که در دسترستان قرار دارد، اقدام به انتخاب گزینه بعدی یعنی New Layer یا New Sub layer نمایید.
چطور یک آبجکت ایجاد شده در ایلوستریتور را به لایه دیگر انتقال دهیم؟
یکی از چالش های کار با پنل لایه ها در ایلوستریتور، نحوه انتقال آبجکت ایجاد شده به لایه دیگر می باشد. پس از اینکه آبجکتی را ایجاد نمودید، می توانید با پیمودن این مراحل، اقدامات لازم جهت انتقال آن به لایه بعدی را به ثمر برسانید:
مرحله ۱
ابتدا آیتم های مورد نظرتان که قصد انتقال آنها به لایه دیگر دارید را انتخاب نمایید.
مرحله ۲
کار شما در مرحله دوم، انتخاب لایه ای است که می خواهید همان آیتم را به این لایه بیاورید.
مرحله ۳
اکنون وارد بخش Object شده و در آنجا Arrange را برگزینید. سپس Send To Current Layer را انتخاب کنید.
به جای اقدام گفته شده در مرحله آخر می توانید با درگ کردن هم هدفتان را نهایی سازید.
ادغام لایه ها در ایلوستریتور چگونه صورت می گیرد؟
یکی دیگر از موضوعاتی که در رابطه با کار با پنل لایه ها در ایلوستریتور مطرح می باشد، نحوه ادغام لایه هاست. برای این کار کافیست از دستور Merge selected کمک بگیرید. اگر می خواهید لایه ها را پشت سر هم انتخاب کرده و آنها را ادغام کنید، می توانید با نگه داشتن کلید Shift، انتخابتان را انجام دهید. اگر قصدتان انتخاب لایه ها به شکل پراکنده می باشد، می بایست با نگه داشتن کلید Ctrl به این هدف دست یابید. بدین صورت که ابتدا لایه ها را انتخاب نموده و سپس گزینه Merge selected را می زنید.
دستور فوق سبب حذف لایه های خالی می گردد. برای اینکه بتوانید از حجم لایه ها کاسته آنها را با هم ادغام نموده و سپس به یک لایه تبدیل کنید؛ می بایست از دستور flatten artwork پیروی نمایید. برای اجرایی نمودن آن کافیست لایه ها را انتخاب کرده و روی این گزینه بزنید. بالاترین لایه ای که می بینید، نام لایه جدید می باشد. آبجکت های موجود در Artboard نیز به صورت Sub layer قرار خواهند گرفت.
نحوه جداسازی لایه ها در ایلوستریتور
در مقاله آموزش ابزارهای ایلاستریتور هم گفتیم که پیش از اینکه نحوه جداسازی لایه ها در ایلوستریتور را مطرح کنیم، راجع به قرارگیری Sub layer ها خواهیم گفت. برای قرار گیری آنها در یک لایه اصلی مجزا می بایست پیش از هر چیز انتخابشان کنید. در ادامه، ملزم به انتخاب دستور collect in new layer خواهید بود.
اکنون در رابطه با جداسازی لایه ها در ایلوستریتور می توان گفت با صدور فرمان release to layers به صورت sequence، روند جداسازی لایه های ادغام شده انجام می گیرد. در ادامه Sub layer ها به طور متوالی در ازای هر کدام ایجاد گردیده و منجر به قرار دادن آنها در زیر لایه ها خواهند شد.
در ادامه بخوانید: آموزش کار با براش در ایلوستریتور
آیا می توان در نحوه نمایش پنل لایه ها دست برد؟
بله هنگام کار با پنل لایه ها در ایلوستریتور می توانید دستی در نحوه نمایش آنها برده و اقداماتی را در این باره انجام دهید. با برداشتن چند گام ساده می توانید این نتیجه را محقق سازید:
گام اول
به منوی پنل لایه ها مراجعه کرده و اقدام به انتخاب Panel Options نمایید.
گام دوم
اگر می خواهید آبجکت ها و مسیرها را مخفی کنید، می بایست اقداماتی را جهت انتخاب Show Layers Only انجام دهید.
گام سوم
در قسمتی که اندازه ها باید انتخاب شوند، عددی مابین ۱۲ تا ۱۰۰ را برگزینید. اگر به نسخه های تازه ایلوستریتور نگاه کنید، متوجه عباراتی جدیدتر به جای عدد خواهید شد. عباراتی همچون Small، Medium و Large.
چگونه در پنل لایه ها به دنبال یک آیتم گم شده بگردیم؟
یکی از مسائلی که حین کار با پنل لایه ها در ایلوستریتور به وجود می آید، گم کردن برخی از آیتم ها یا آبجکت هاست. آیتم هایی که نمیدانیم در کدام لایه می توانیم آنها را پیدا کنیم. با شیوه ای که خواهیم گفت، خیلی راحت و ساده می توانید آیتم گم شده را بیابید:
گام اول
پیش از هر چیز، اقدام به انتخاب آبجکت موجود در پنجره سند مورد نظر خود نمایید. با انتخاب بیش از ۱ آیتم، آبجکت های بعدی ظاهر می گردند. اگر در لایه های پیچیده به دنبال آیتمی خاص هستید، این شیوه به دردتان می خورد.
گام دوم
از بین گزینه های در دسترس، گزینه ای به نام Locate Object را برگزینید. در صورتی که انتخاب، Show Layers Only باشد، تغییر یافته و جای خود را به گزینه ای مانند Locate layer خواهد داد. در این صورت می توانید آیتم گم شده را بیابید.
ایلوستریتور، نرم افزاری که ناجی شما خواهد بود
امروزه پیشرفت، معنای دیگری یافته است. پیشرفتی که می توان آن را از طریق یادگیری نرم افزارهای مهم و کاربردی تجربه کرد و طعم دستیابی به درآمد عالی را چشید. ایلوستریتور یکی همان نرم افزارهاست که متعلق به شرکت ادوبی بوده و یکی از منحصر به فردترین نرم افزارهای تصویرسازی محسوب می شود. اگر خواستار یادگیری این برنامه و کار با پنل لایه ها در ایلوستریتور هستید، می توانید با دریافت دوره آموزش جامع ایلوستریتور (۰ تا ۱۰۰) ۲۴ وب لرن، خود را به چالش بکشید. این دوره، اطلاعات مفیدی را به زبان ساده و گویا در اختیارتان نهاده و قطعا ناجی شما در وضعیت کنونی خواهد بود.
در ویدئوی زیر هم می توانید بخشی از این دوره آموزش ایلوستریتور فوق العاده را مشاهده کنید.
کلام پایانی
ایلوستریتور از امکانات مختلفی برخوردار می باشد. پنل لایه ها یکی از آپشن های متعلق به آن است که می توان با استفاده از آن، اقدامات گسترده ای را انجام داد. کار با پنل لایه ها در ایلوستریتور ممکن است برای برخی از افراد، پیچیده به نظر برسد. به همین منظور، اطلاعاتی را در این باره جمع آوری کردیم و در اختیارتان نهادیم. با استفاده از آنها می توانید این چالش را نزد خود حل نمایید.
سوالات متداول
کار با پنل لایه ها در ایلوستریتور چگونه است؟
برای دستیابی به پاسخ این سوال، متن بالا را دنبال نمایید. قطعا به جواب های مناسبی خواهید رسید.
کلید میانبر برای دستیابی به پنل لایه ها کدام است؟
کلیدهای میانبر، کار شما را جهت دستیابی به آپشن های ایلوستریتور، آسان می سازند. کافیست کلید F7 را فشار دهید، به این پنل دست می یابید.
برای جداسازی لایه ها در ایلوستریتور چه باید کرد؟
با صدور فرمان layers به صورت sequence، این اتفاق رخ می دهد.

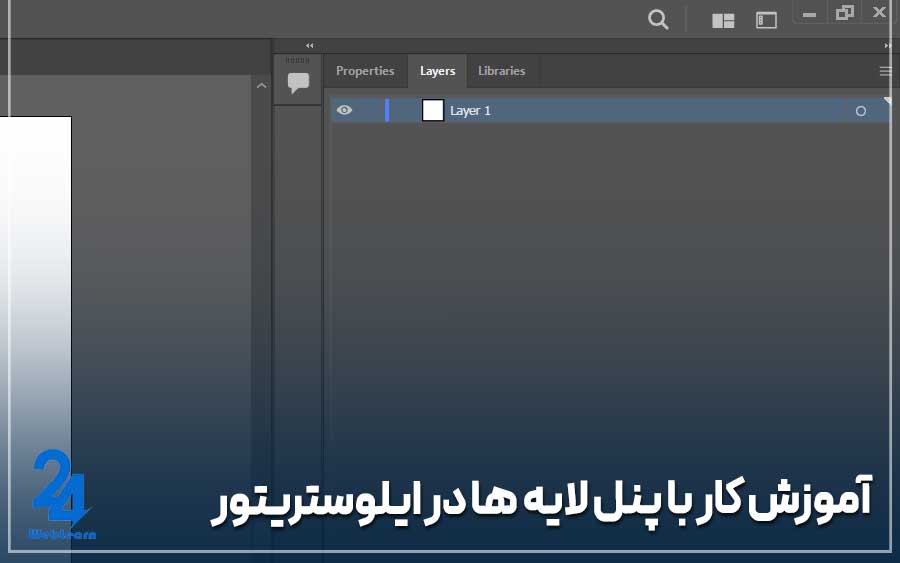
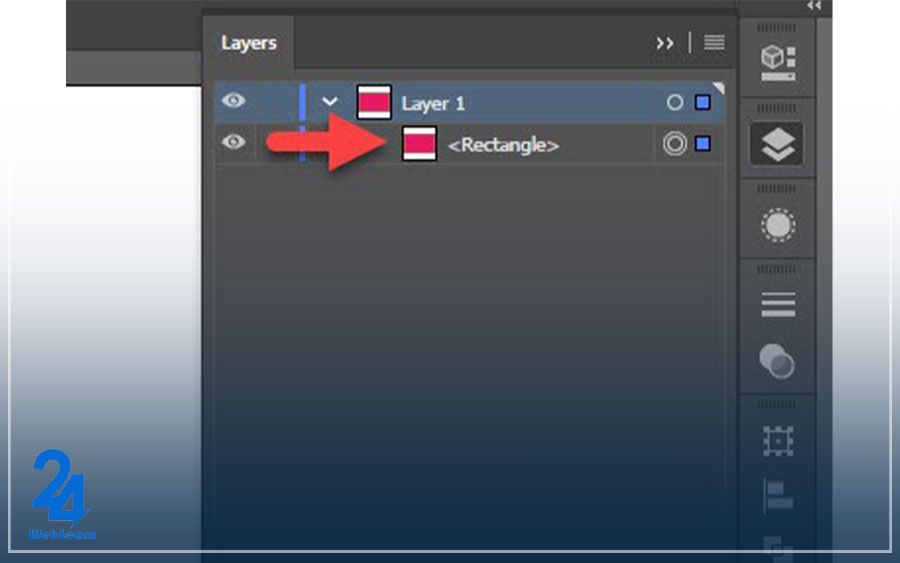
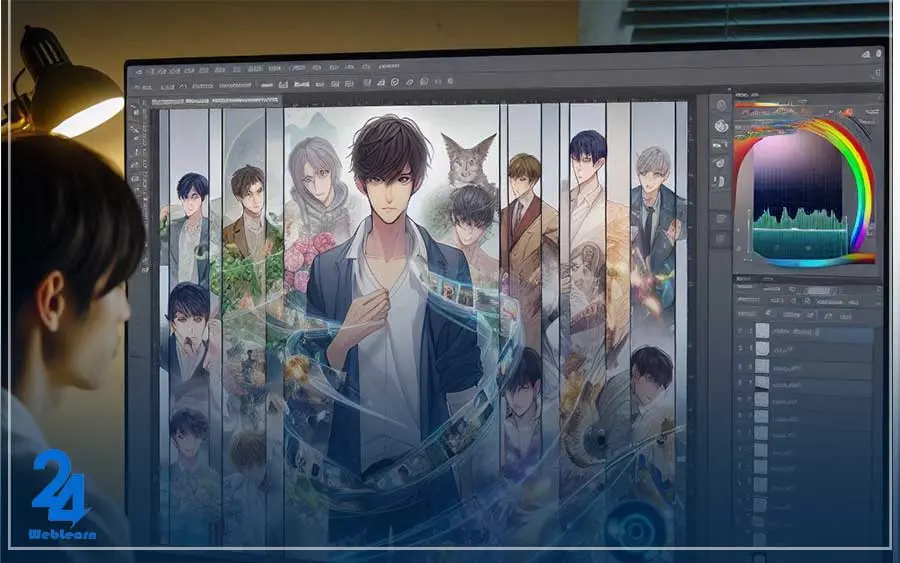
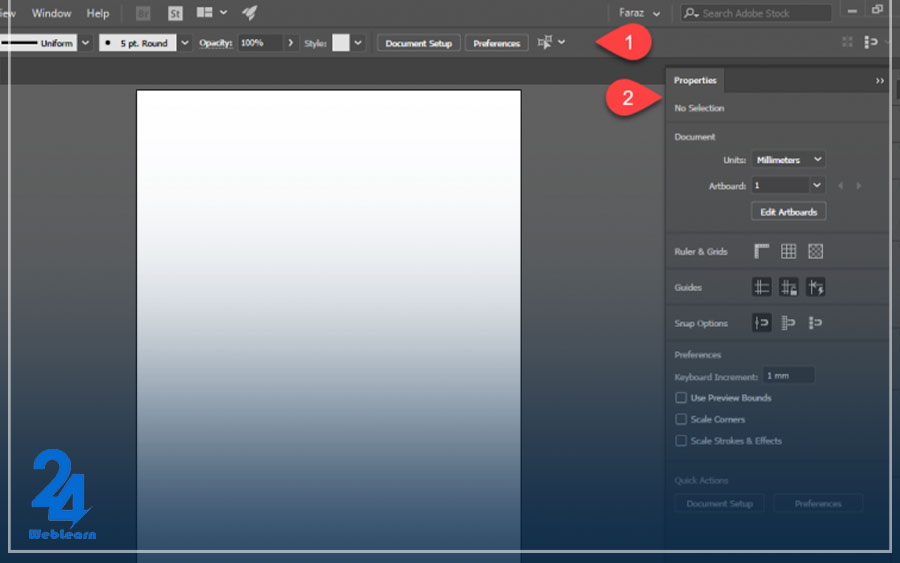
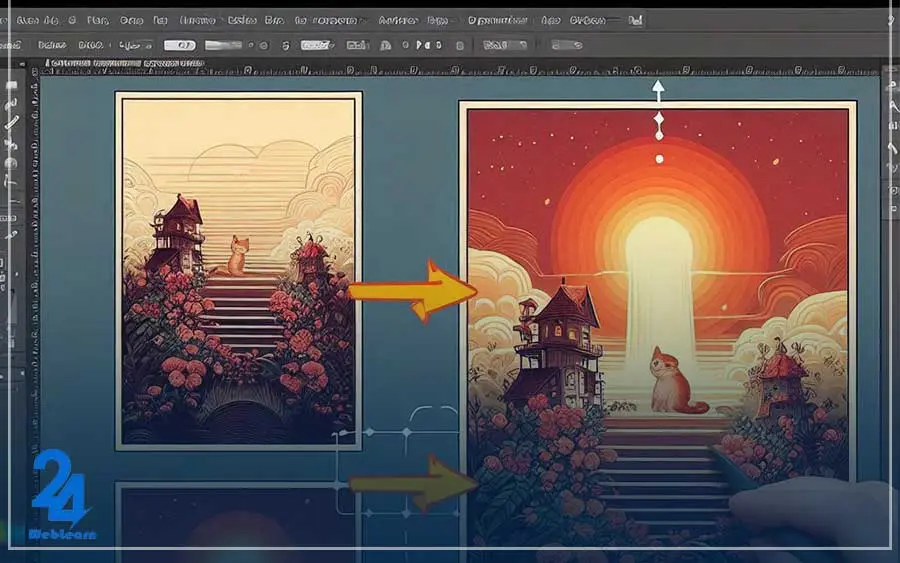
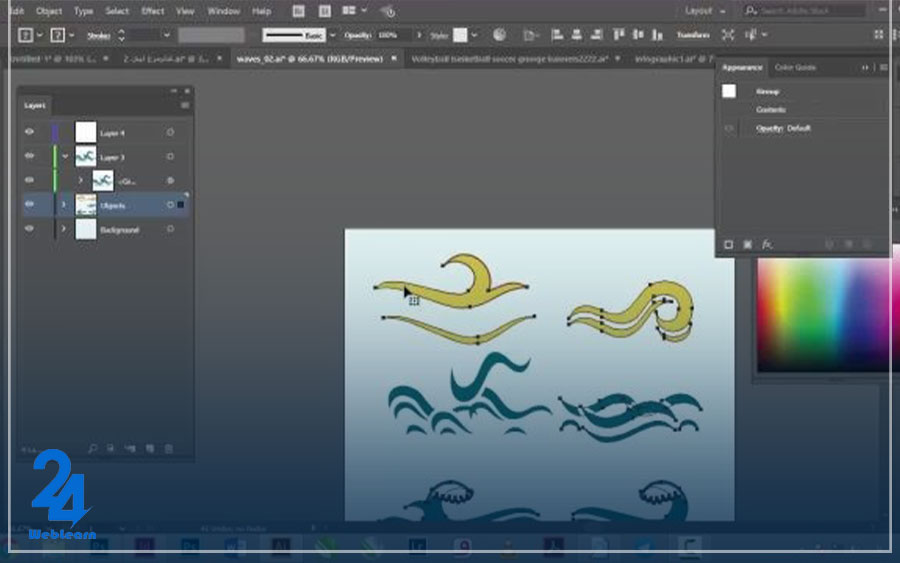
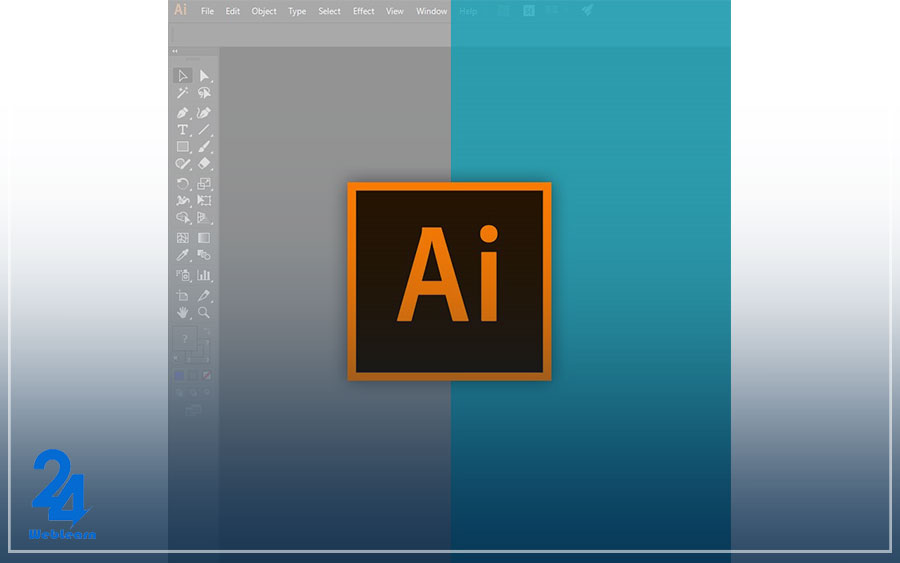
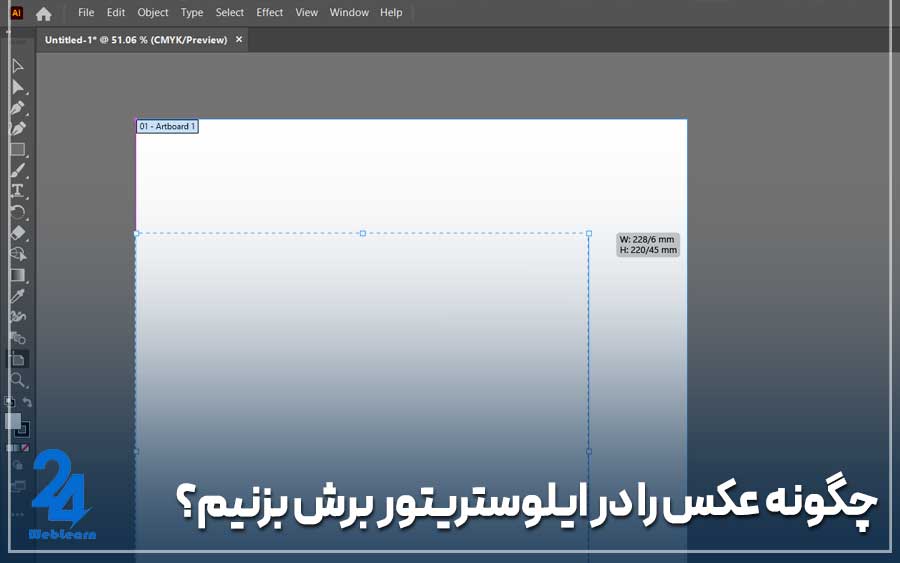
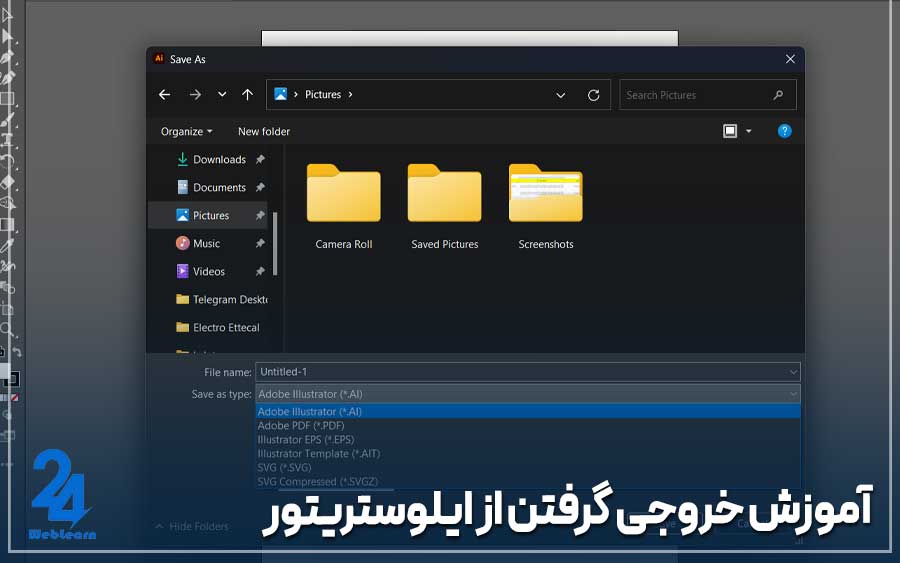

وقت بخیر
چجوری میتونیم یک لایه جدیددر ایلوستریتور ایجاد کنیم و اون رو در ترتیب لایهها جابجا کنیم؟ و اینکه چجوری میتونیم به سرعت بین لایههای مختلف جابجا بشیم و به آنها دسترسی پیدا کنیم؟
چطور میتوان لایهها را کپی کرد و چه مواردی باید در این خصوص رعایت شود؟چجوری میشه یک لایه رو به عنوان “قابل چاپ” یا “غیرقابل چاپ” تنظیم کرد و این تنظیم چه کاربردی داره؟
درود
چجوری میتوانیم چندین لایه را به صورت همزمان انتخاب و ویرایش کنیم؟ و اینکه از کجا میتونیم دسترسی سریع به لایهها داشته باشیم؟
آیا در ایلوستریتور امکان کپی کردن لایهها و گروههای لایه ها وجود داره؟
سلام
وقتی توی پنل لایهها کار میکنم، بعضی وقتا لایهها قاطی پاتی میشن و ترتیبشون به هم میریزه. چجوری میتونم این مشکل رو حل کنم و مطمئن بشم که همه لایهها درست سر جاشون هستن؟ ممنون میشم راهنمایی کنین