یکی از ابزارهای مهم که در برنامه های پرکاربرد طراحی همچون ایلوستریتور حضور یافته، براش است. با تکیه بر آن می توان اقدام به ایجاد طرح های پیچیده و بی نظیر نمود. طرح هایی که طراحان را به چالش کشیده و آنها را به یک طرح جذاب و تماشایی، دعوت می کند. این طراحی به سرعت توسط براش ها صورت گرفته و نتایجی عالی را به دنبال خواهند داشت. برخی از طراحان، عادت به ساخت براش در ایلوستریتور دارند. در ادامه خواهیم گفت که کار با براش در ایلوستریتور به چه صورت است.
آموزش براش ایلوستریتور
نقش پر اهمیت براش در ایلوستریتور را نمی توان نادیده گرفت. پیش از پرداختن به نحوه کار با براش در ایلوستریتور باید بگوییم که کلید میانبر برای دسترسی به ابزار Brush کلید B است. راه دیگری که دسترسی به این ابزار را میسر می سازد، این است که وارد نوار ابزار سمت چپ شده و علامت شبیه به براش را انتخاب کنید. با کشیدن روی صفحه می توانید به راحتی از آن استفاده کرده و طرح ها و شکل های مورد نظرتان را ترسیم کنید. بحث اصلی این است که براش ها را از کجا می توانیم انتخاب کنیم و با استفاده از آنها یک براش بسازیم؟ پس یکی از موضوعات اصلی ما، نحوه ساخت براش در ایلوستریتور خواهد بود. ممکن است براش های آماده ایلوستریتور، آنطور که باید نیازتان را اقناع نکنند. در نتیجه، نیاز حتمی به ساخت براش دلخواهتان خواهید داشت.
در پنلی که در زیر منوی اصلی برنامه می بینید، وارد همان قسمت شوید که با یک باکس مستطیلی سفید رنگ، همراه با یک علامت منحنی شکل مشخص گردیده است. در این باکس می توانید انواعی از براش ها را انتخاب کرده و از آنها به خوبی استفاده نمایید. در بخش Library نیز با براش های متنوع تر و بیشتری روبرو خواهید شد. بنابراین اگر براش های موجود را نپسندیدید، می توانید در قسمت نامبرده به دنبال براش های بیشتری باشید.
عبارت Stroke را در همین پنل مشاهده می کنید؟ این عبارت در گوشه سمت چپ واقع شده است. اقدامی که در رابطه با آن باید انجام دهید، این است که اندازه Stroke را افزایش دهید. با این کار، ضخامت براش بیشتر می شود. در پنل سمت راست که عبارات مختلفی در آن درج شده اند و یکی از آنها Color می باشد، رنگ Stroke را عوض کنید تا از این طریق باعث تغییر رنگ براش در ایلوستریتور شوید.
چطور یک براش را در ایلوستریتور بسازیم؟
یکی از سوالاتی که به یک دغدغه ذهنی مهم، نزد کاربران تبدیل شده؛ نحوه ساخت براش در ایلوستریتور است. در ادامه، مراحلی که با استفاده از آن می توانید براش دلخواه خود را بسازید خواهیم گفت. این مراحل عبارتند از:
گام اول
برای کار با برش در ایلوستریتور باید ابتدا وارد پنل براش ها شوید. به آدرس آنها در بخش قبل اشاره کردیم. در قسمت پایینی این پنل با یک علامت کوچک که در کنار علامت Delete واقع گردیده، مواجه می شوید. با بردن نشانگر ماوس بر روی آن علامت، عبارت New Brush را خواهید دید. حالا وقت آن است تا روی این علامت کلیک کرده و مراحل ساخت براش در ایلوستریتور را استارت بزنید. پس از آن پنجره ای به نام New Brush باز می شود که شامل چند عبارت است.
گام دوم
شما می توانید تایپ یا نوع براش را در این قسمت انتخاب کنید. اگر پروژه پیش روی شما یک نقاشی دیجیتال است، می توانید عبارت نخست یعنی Calligraphic Brush را انتخاب کنید. اگر کار مورد نظر، یک پترن است، می توانید گزینه های بعدی یعنی Pattern Brush را برگزینید. میان آنها عبارتی مثل Bristle Brush را ملاحظه می فرمایید. می خواهیم ببینیم با کلیک کردن بر روی این عبارت و فشردن کلید OK چه اتفاقی رخ می دهد؟ اتفاقی که می افتد، ظهور یک پنل به نام Bristle Brush Options است.
گام سوم
سایت Adobe Help Center در این زمینه می نویسد که در باکس دوم همین پنل که با عبارت Shape مشخص شده، اسامی یک سری اشکال را می بینید. با استفاده از هر کدام از این اشکال می توانید براش هایی با تنظیمات و شکل های مختلف بسازید. اینجا ما شکلی مثل Round Blunt را انتخاب کرده و روی آن کلیک می کنیم. تنظیمات براش ایلوستریتور را می توان در پنجره ای که باز شده، انجام داد. در قسمت Name، هر نامی که مد نظر شماست را برای این براش انتخاب کنید. شکل براش را هم در قسمت پایینی و داخل یک باکس دیگر خواهید دید.
در ادامه بخوانید: آموزش کار با پنل لایه ها در ایلوستریتور
گام چهارم
در ادامه کار با براش در ایلوستریتور، با آپشن ها یا گزینه های مربوط به این پنل، سروکار خواهیم داشت. اولین آپشن، Size است که با حرکت دادن زبانه آن به سمت راست می توانید سایز را افزایش داده و با حرکت آن به سمت چپ هم می توانید به کاهش سایز براش کمک کنید. به طور کلی برای تغییر سایز براش در ایلوستریتور می توانید از پنل مربوط به همان براشی که انتخاب کرده اید، استفاده نمایید. همچنین در ادامه پیشنهاد می کنیم مقاله چگونه عکس را در ایلوستریتور برش بزنیم را هم مطالعه کنید.
گام پنجم
آپشن بعدی Bristle Length است که با افزایش یا کاهش مقدار این عبارت، طول براش، کم یا زیاد می شود. بنابراین برای کار با براش در ایلوستریتور به این آپشن نیاز خواهیم داشت. آپشن دیگر Bristle Density است که به براش، حالت محو می دهد. هر چقدر مقدار آن، بیشتر باشد؛ براش، بیشتر حالت محوتری خواهد داشت و هر اندازه این مقدار کاهش یابد، حالت محو نیز کمتر خواهد بود.
گام ششم
آپشن بعدی که با آن مواجه خواهید شد، Bristle Thickness است که ضخامت براش را مشخص می سازد. طبیعتا با افزایش مقدار آن، ضخامت براش بیشتر شده و با کاهش مقدار این عبارت نیز از ضخامت براش کاسته می شود. عبارت دیگر یعنی Paint Opacity نیز به منظور کاهش یا افزایش شفافیت براش مورد استفاده قرار می گیرد. اگر براش شفاف می خواهید، می بایست با حرکت دادن زبانه به سمت راست، میزان شفافیت را افزایش دهید. اگر نه، باید زبانه را جهت عکس آن کشیده و منتظر بمانید تا شفافیت براش کمتر شود.
گام هفتم
گزینه آخر، Stiffness است که قوس براش را مشخص می سازد. برای قوس دهی بیشتر به براش می توانید زبانه این آپشن را به سمت راست کشیده و برای کاهش قوس آن نیز می توانید عکس آن عمل کنید. پس از اینکه تنظیمات مربوط به براش را در این قسمت انجام دادید، کلید Ok را فشار دهید تا تغییرات نهایی اعمال گردند. پس از آن می بینید براشی که خودتان ساخته اید به پنل براش ها اضافه شده است.
گام هشتم
در نتیجه، مراحل ساخت براش به پایان رسیده و همینطور کار با براش در ایلوستریتور نیز به انتهای خود خواهید رسید. پس از آن می توانید هر کدام از براش ها را برای طراحی انتخاب کنید. اگر همان ابتدای کار، از براشی که انتخاب کرده اید، خوشتان نیامد، امکان عوض کردن آن با براش دیگر را خواهید داشت. همچنین از بخش ابزارها نیز می توانید کمک بگیرید که در مقاله آموزش ابزارهای ایلاستریتور توضیحات بیشتری درباره آن داده ایم.
در ادامه بخوانید: کاملترین آموزش ابزارهای ایلاستریتور
آموزش مقدماتی تا پیشرفته ایلوستریتور
آنچه لازم است بدانید، این است که کار با براش در ایلوستریتور دارای نکات و جزئیات بسیار بیشتری است که این نکات را در دوره آموزشی مقدماتی تا پیشرفته ایلوستریتور فرا خواهید گرفت. این دوره، تمامی نکات و مبانی ای که جهت ساخت براش و یا استفاده از آن، مهم و ضروری خواهد بود را در بر گرفته و به شما می آموزد. بنابراین پس از اتمام دوره به یک فرد کاربلد در زمینه کار با براش در ایلوستریتور تبدیل خواهید شد.
ناگفته نماند این دوره، مفاهیم آموزشی مهم دیگری را نیز شامل گردیده که با دریافت هر یک از آنها به دامنه اطلاعاتی گسترده ای در رابطه با ایلوستریتور دست خواهید یافت. وبسایت ۲۴ وب لرن، این دوره را به صورت ویژه در اختیارتان نهاده و فرصتی عالی برای یادگیری این برنامه را مهیا نموده است. فرصتی که ممکن است رقیبانتان از دستتان بربایند. پس قدر آن را بدانید! قطعا اطلاعات مندرج در دروس این دوره در برابر قیمت آن، ارزشی فراتر از این داشته و پس از اتمام دوره، به این حقیقت، واقف می گردید. حقیقتی شیرین که کاملا پذیرای آن بوده و از آن برای پیشرفت و درآمد، بهره خواهید برد.
در ویدئوی زیر هم می توانید بخشی از این دوره آموزش ایلوستریتور فوق العاده را مشاهده کنید.
کلام پایانی
براش یکی از مهمترین ابزارهای ایلوستریتور محسوب می شود. ابزاری که بدون آن، امکان ایجاد طرح های متعدد توسط طراحان وجود نداشته و کار آنها لنگ خواهد ماند. کار با براش در ایلوستریتور چگونه است؟ حالا که پاسخی مناسب برای این سوال پیدا کردید، از این پس می توانید خیلی راحت با براش، طرح های مورد نظرتان را ترسیم کرده و از آنها برای خلق طرح های ساده تا پیچیده استفاده نمایید. همچنین می توانید از این پس، براش مورد نظر خود را با هر سبک و شکلی ساخته و آنها را نیز جهت ایجاد طرح های متنوع بکار گیرید.
سوالات متداول
کلید میانبر برای دستیابی به ابزار براش در ایلوستریتور کدام است؟
اگر چه از نوار ابزار سمت چپ برنامه می توانید به آسانی این ابزار را پیدا کنید؛ اما کلید میانبر، کارتان را راحت تر می کند. این کلید B است.
برای کار با براش در ایلوستریتور باید کدام مراحل را طی کرد؟
کار با براش در ایلوستریتور بسیار راحت است و مراحل انجام آن نیز پیچیده نیست. با مطالعه متن بالا به پاسخ این سوال خواهید رسید.
آیا می توان در ایلوستریتور، براش دلخواه خود را ساخت؟
پاسخ این سوال مثبت است. مراحل مربوط به این کار را در قسمت های بالا گفته ایم. با دنبال کردن آنها متوجه این امر خواهید شد.

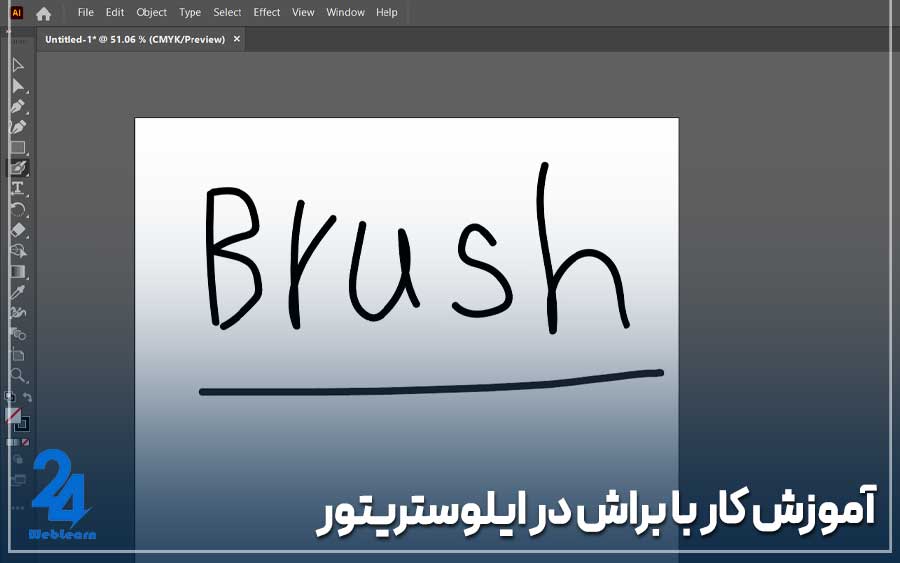
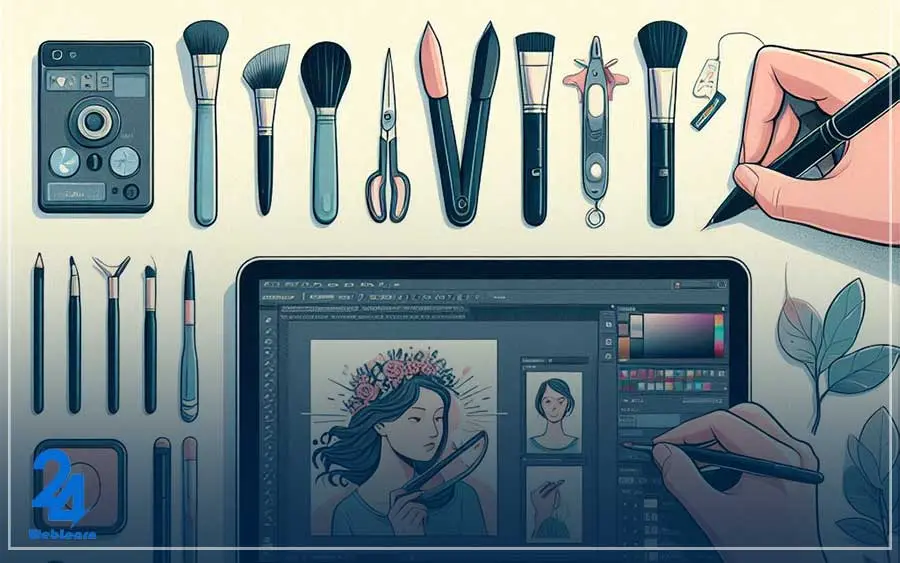
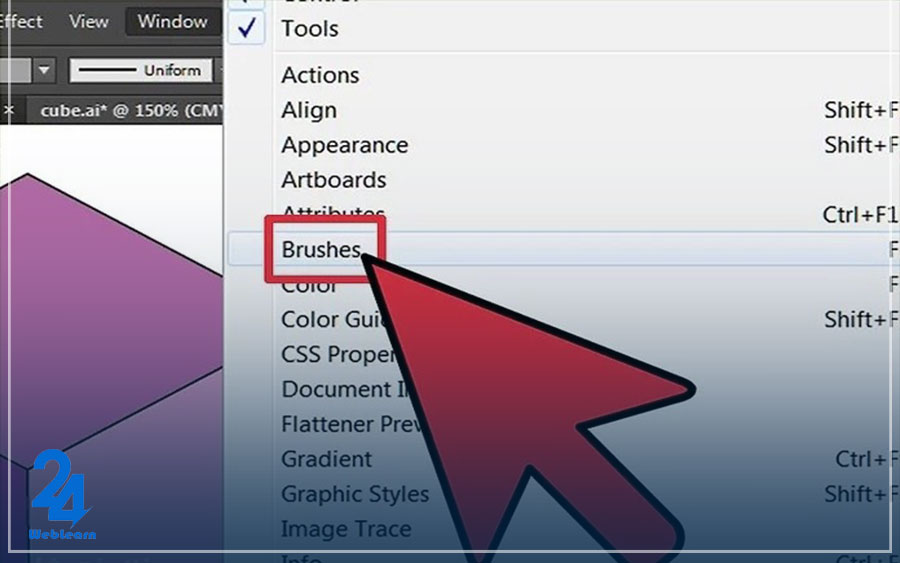
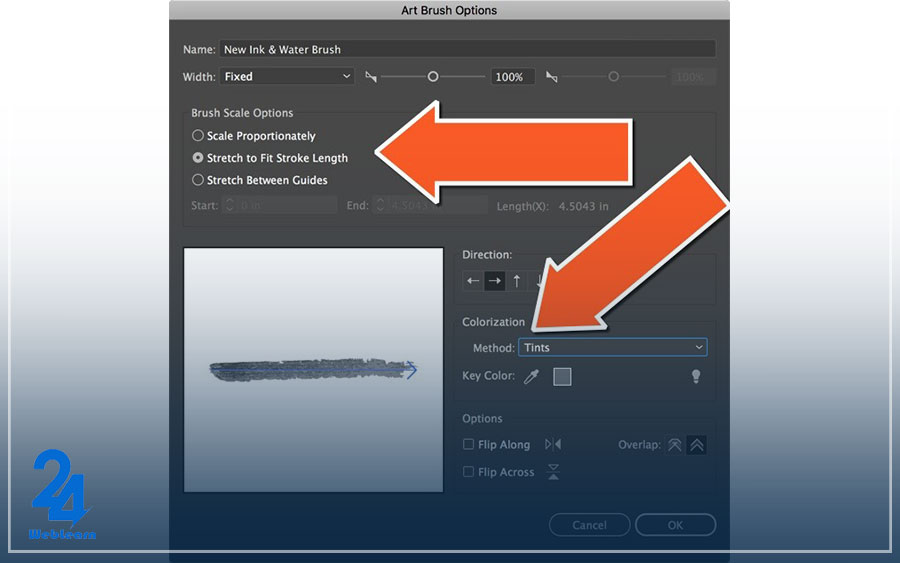
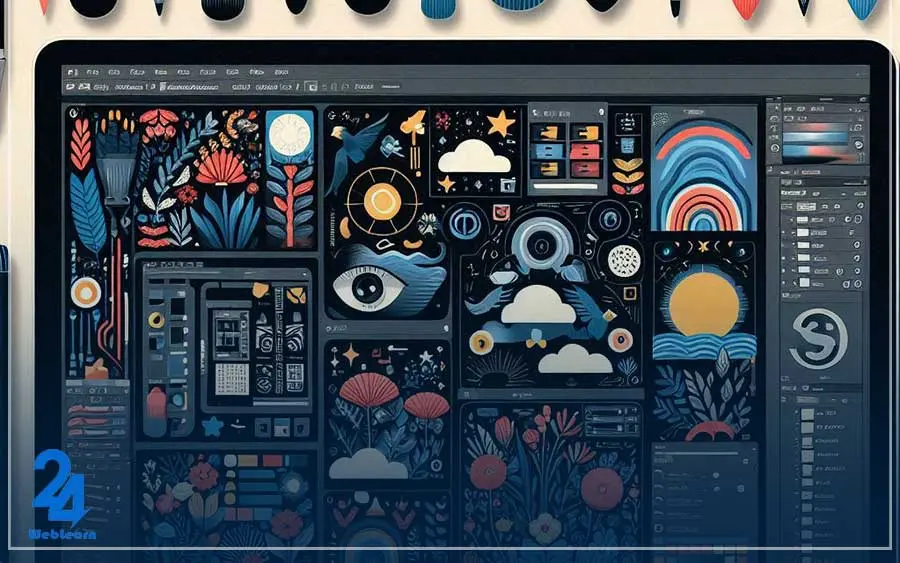
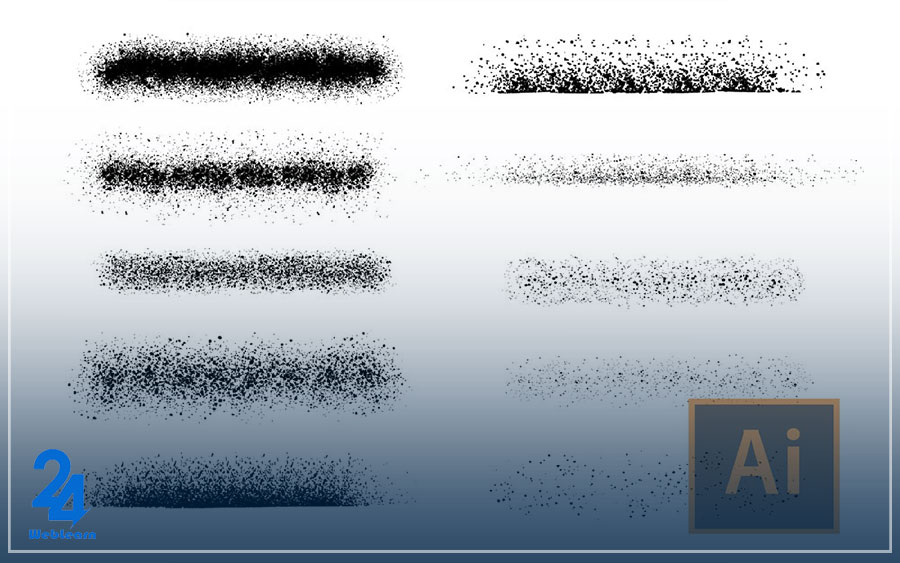
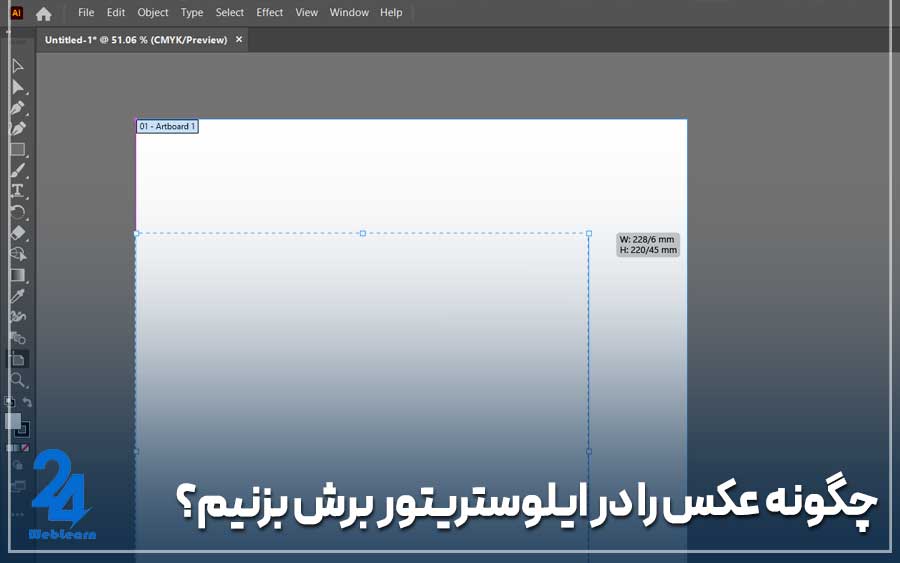
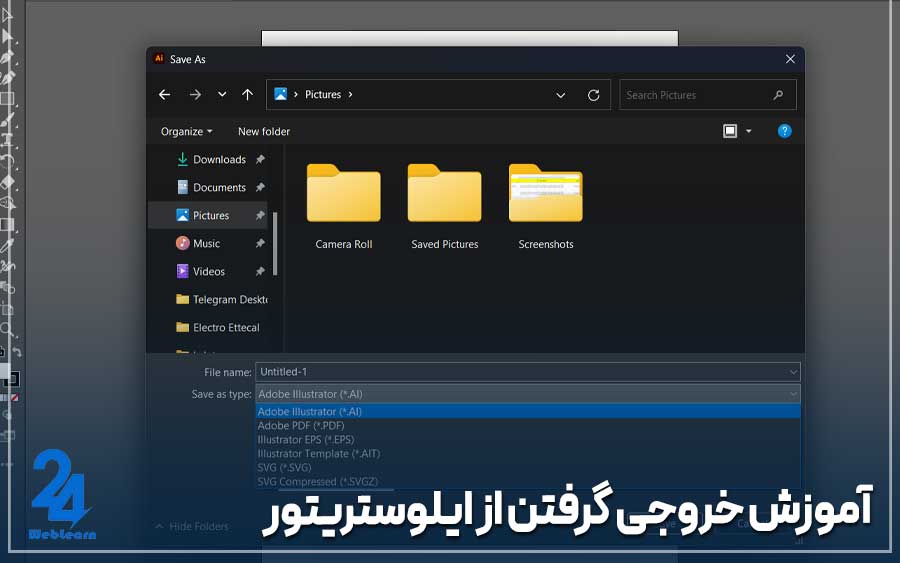

با کدوم یکی از براش ها دقت و ظرافت بیشتری حین کارمون داریم؟ چجوری میشه از از کلیدهای میانبر برای دسترسی سریع به براشها استفاده کرد؟
از کدوم قسمت میتونیم ویژگیهای براشها مانند رنگ، ضخامت و شکل را تنظیم کنیم؟
برای ایجاد افکتهای پاشیده و بینظم از کدام براش در ایلوستریتور میتونیم استفاده کنیم؟ چجوری میشه براشها را ویرایش و تغییر داد؟ و اینکه آیا میتونیم یه براش شخصی سازی شده درست کنیم؟
میتونید توضیح بدین که چجوری میتونیم براشهای سفارشی ایجاد کرد و اونارو تو پروژههای مختلف استفاده کرد؟ ممنون میشم واقعا