محاسبه درصد در بسیاری از جنبههای زندگی مفید است؛ چه هنگام محاسبه مالیات بر درآمد یا نرخ بهره و چه کمیسیون فروشندگان و بسیاری موارد دیگر، شما به محاسبه درصد نیاز دارید. در آموزش درصد در اکسل، به بررسی چند تکنیک مهم خواهیم پرداخت که به شما کمک میکنند بهطور کارآمد اقدام به محاسبه درصد در اکسل کنید و حدس و گمان را از محاسبات خود حذف کنید.
بررسی اصول پایه درصد در آموزش درصد در اکسل
قبلاز اینکه به آموزش تصویری درصد گیری در اکسل بپردازیم، لازم است مروری بر اصول پایه درصد انجام دهیم. همانطور که احتمالاً از مدرسه به خاطر دارید، درصد یک کسر از ۱۰۰ است که با تقسیم صورت بر مخرج و ضرب نتیجه در ۱۰۰ محاسبه میشود. فرمول پایه درصد به این شکل است:
(کل / جزء) * ۱۰۰ = درصد
برای مثال، اگر ۲۰ سیب داشته باشید و ۵ تا از آنها را به دوستان خود بدهید، چند درصد از سیبها را دادهاید؟ با انجام یک محاسبه ساده =۲۰/۵*۱۰۰ به جواب ۲۵ درصد میرسید.
فرمول محاسبه درصد در اکسل
فرمول پایه برای محاسبه درصد در اکسل به این شکل است:
کل / جزء = درصد
در مقایسه با فرمول ریاضی پایه برای درصد، فرمول محاسبه درصد اکسل بخش ۱۰۰* را ندارد. وقتی درصدی را در اکسل محاسبه میکنید، نیازی به ضربکردن در ۱۰۰ ندارید؛ زیرا اکسل این کار را بهطور خودکار هنگام اعمال قالب درصد روی یک سلول انجام میدهد.
اکنون ببینیم چگونه میتوانید از آموزش درصد اکسل روی دادههای واقعی استفاده کنید. فرض کنید تعداد موارد سفارش دادهشده در ستون B و موارد تحویلشده در ستون C قرار دارند. برای یافتن درصد موارد تحویلشده، مراحل زیر را انجام دهید:
- فرمول =C2/B2 را در سلول D2 وارد و به تعداد ردیفهای موردنیاز کپی کنید.
- دکمه Percent Style (تب Home > گروه Number) را بزنید تا کسرهای اعشاری نمایش دادهشده بهصورت درصد نمایش داده شوند.
محاسبه درصد کل در اکسل
مثال بالا یک مورد خاص از محاسبه درصد کل است. اکنون در ادامه آموزش درصد در اکسل، بیایید چند مثال دیگر را بررسی کنیم که به شما کمک میکنند درصد کل را بهسرعت در اکسل محاسبه کنید.
در ادامه بخوانید: رفتن به خط بعدی در اکسل
مثال ۱: کل در انتهای جدول در یک سلول مشخص قرار دارد
یک سناریوی بسیار رایج این است که کل در یک سلول مشخص در انتهای جدول باشد. در این صورت، فرمول درصد مشابه فرمولی است که در بخش قبل مورد بحث قرار دادیم، با این تفاوت که یک مرجع سلولی در مخرج یک مرجع مطلق (با $) است.
همانطور که در آموزش آدرس دهی در اکسل وبسایت ۲۴ وب لرن توضیح داده شده است، در آدرسدهی مطلق در اکسل، شما یک سلول یا محدوده خاص را «قفل» میکنید تا حتی با کپیکردن یا جابهجایی فرمول تغییر نکند. برای ایجاد یک آدرس مطلق، از علامت دلار ($) قبلاز حرف ستون و/یا شماره سطر استفاده میکنید. درواقع، علامت دلار ارجاع به یک سلول معین را ثابت میکند، بهطوریکه بدون توجه به جایی که فرمول کپی شده است، هرگز تغییر نمیکند.
بهعنوانمثال، اگر چند مقدار در ستون B دارید و مجموع آنها در سلول B10 است، از فرمول زیر برای محاسبه درصد از کل استفاده میکنید:
=B2/$B$10
شما از یک مرجع سلولی نسبی به سلول B2 استفاده میکنید؛ زیرا میخواهید وقتی فرمول را به سلولهای دیگر ستون B کپی میکنید، این مرجع تغییر کند؛ اما شما $B$10 را بهعنوان یک مرجع سلولی مطلق وارد میکنید؛ زیرا میخواهید مخرج، هنگام پرکردن خودکار فرمول به ردیف ۹، ثابت بماند.
تصویر زیر نتایج بازگشتی توسط فرمول را نشان میدهد که ستون درصد کل بهصورت درصد با دو رقم اعشار نشان داده شده است.
مثال ۲: اجزای کل در چند ردیف هستند
در مثال بالا برای آموزش درصد در اکسل، فرض کنید برای یک محصول خاص چند ردیف دارید و میخواهید بدانید چه بخشی از کل توسط تمام سفارشهای آن محصول ساخته شده است.
در این صورت میتوانید از تابع SUMIF برای جمعکردن تمام مقادیر مربوط به یک محصول مشخص استفاده کنید و سپس آن عدد را بر کل تقسیم کنید. در وبسایت W3Schools در مورد تابع SUMIF چنین نوشته شده است:
تابع SUMIF یک تابع ازپیشساختهشده در اکسل است که مجموع مقادیر را در یک محدوده براساس یک شرط صحیح یا غلط محاسبه میکند.
فرمول بهصورت زیر است:
=SUMIF(range, criteria, sum_range) / total
فرض کنید که ستون A شامل تمام نامهای محصولات، ستون B مقادیر مربوطه را فهرست میکند، سلول E1 نام محصول موردنظر شماست و کل در سلول B10 است. فرمول واقعی شما ممکن است به این شکل باشد:
=SUMIF(A2:A9 ,E1, B2:B9 ) / $B$10
بهطور طبیعی، میتوانید نام محصول را مستقیماً در فرمول قرار دهید، مانند:
=SUMIF(A2:A9, “cherries”, B2:B9) / $B$10
اگر میخواهید بفهمید چه بخشی از کل توسط چند محصول مختلف ساخته شده است، نتایج بازگشتی توسط چند تابع SUMIF را جمع کنید و سپس آن عدد را بر کل تقسیم کنید. بهعنوانمثال، فرمول زیر درصد مربوط به گیلاسها و سیبها را محاسبه میکند:
=(SUMIF(A2:A9, “cherries”, B2:B9) + SUMIF(A2:A9, “apples”, B2:B9)) / $B$10
نحوه محاسبه تفاوت درصد در اکسل
از میان تمام فرمولهای محاسبه درصد در اکسل، احتمالاً فرمول تغییر درصد همان چیزی است که بیشاز همه استفاده میشود. در این بخش از آموزش درصد در اکسل، به این موضوع میپردازیم.
فرمول اکسل برای افزایش/کاهش درصد
برای محاسبه درصد تفاوت بین دو مقدار A و B، فرمول کلی به این صورت است:
Percent Change = (B – A) / A
هنگام اعمال این فرمول به دادههای واقعی، مهم است که بهدرستی تشخیص دهید کدام مقدار A و کدام مقدار B است. بهعنوانمثال، دیروز شما ۸۰ سیب داشتید و اکنون ۱۰۰ سیب دارید، به این معنی که اکنون ۲۰ سیب بیشتر از قبل دارید، که به معنای ۲۵٪ افزایش است. اگر ۱۰۰ سیب داشتید و اکنون ۸۰ سیب دارید، تعداد سیبهای شما ۲۰ عدد کاهش یافته که به معنای ۲۰٪ کاهش است.
با توجه به این توضیحات، فرمول اکسل برای تغییر درصد به این شکل است:
(مقدار جدید – مقدار قدیمی) / مقدار قدیمی
اکنون ببینیم چگونه میتوانید از این فرمول برای محاسبه تفاوت درصد در صفحات گسترده خود استفاده کنید.
مثال ۱: محاسبه تفاوت درصدی بین ۲ ستون
فرض کنید قیمتهای ماه گذشته در ستون B و قیمتهای این ماه در ستون C قرار دارند. در این صورت، فرمول تغییر درصد به این شکل است:
=(C2-B2)/B2
برای محاسبه درست تفاوت درصد بین دو عدد، این مراحل را انجام دهید:
- فرمول را در هر سلول خالی ردیف ۲ وارد کنید، مثلاً D2 این کار نتیجه را بهصورت یک عدد اعشاری نشان خواهد داد.
- سلول فرمول را انتخاب کنید و دکمه “Percent Style” را در تب Home فشار دهید تا عدد اعشاری به درصد تبدیل شود.
- فرمول را بهسمت پایین بکشید تا به سایر سلولها کپی شود.
به این صورت، فرمول درصد تغییر را در این ماه (ستون C) نسبت به ماه گذشته (ستون B) محاسبه میکند.
مثال ۲: محاسبه تفاوت درصد بین دو عدد
اگر یک ستون از اعداد دارید، مثلاً ستون C که فروش هفتگی یا ماهانه را فهرست میکند، میتوانید تغییر درصد بین هفته/ماه قبلی و فعلی را با استفاده از این فرمول محاسبه کنید:
=(C3-C2)/C2
که در آن C2 و C3 اعدادی هستند که در حال مقایسه آنها هستید.
توجه داشته باشید که باید اولین ردیف دارای داده را نادیده بگیرید و فرمول تفاوت درصد خود را در سلول دوم قرار دهید؛ یعنی D3 در این مثال.
برای نمایش اعشار بهعنوان درصد، قالب درصد را به سلولهای حاوی فرمول خود اعمال کنید و نتیجه به این صورت خواهد بود:
فرمول اکسل برای محاسبه درصد تغییر بین ردیفها
برای محاسبه درصد تغییر بین یک عدد معین و سایر اعداد، آدرس آن سلول را با استفاده از علامت $ ثابت کنید؛ بهعنوانمثال $C$2.
برای مثال، برای محاسبه افزایش/کاهش درصدی برای هر ماه نسبت به ژانویه (C2)، فرمول در D3 به این صورت است:
=(C3-$C$2)/$C$2
هنگام کپیکردن فرمول به سلولهای پایینتر، مرجع مطلق ($C$2) ثابت باقی میماند، درحالیکه مرجع نسبی (C3) براساس موقعیت نسبی ردیفی که فرمول در آن کپی میشود، به C4، C5 و غیره تغییر میکند.
محاسبه مقدار و کل براساس درصد
همانطور که دیدید، آموزش درصد در اکسل آسان است؛ بههمینترتیب، محاسبه مقادیر و کلها هم اگر درصد را بدانید، بسیار ساده است.
فرض کنید یک لپتاپ جدید به قیمت ۹۵۰ دلار خریداری میکنید و برای این خرید، مالیات بر ارزش افزوده ۱۱٪ دریافت میشود. سوال این است که چقدر باید علاوهبر قیمت خالص پرداخت کنید؟ بهعبارتدیگر، ۱۱٪ از ۹۵۰ دلار چقدر است؟
فرمول زیر به شما کمک میکند:
کل * درصد = مقدار
با فرض اینکه مقدار کل در سلول A2 و درصد در B2 باشد، فرمول بالا بهصورت =A2*B2 ساده شده است و مقدار ۱۰۴.۵۰ را بازمیگرداند.
به خاطر داشته باشید که وقتی در اکسل عددی را تایپ میکنید و بهدنبال آن علامت درصد (%) میآید، عدد بهعنوان صدم مقدار خود تفسیر میشود. بهعنوانمثال، ۱۱٪ در واقع بهصورت ۰.۱۱ ذخیره میشود و اکسل از این مقدار زیرین در تمام فرمولها و محاسبات استفاده میکند.
بهعبارتدیگر، فرمول =A2*11% معادل =A2*0.11 است. طبیعتاً، اگر این کار برای اکسلشیت شما بهتر است، شما آزاد هستید که از عدد اعشاری مربوط به درصد مستقیماً در یک فرمول استفاده کنید.
چگونه به یک متخصص اکسل در شرکت تبدیل شوید؟
آیا میخواهید مهارتهای اکسل خود را به سطح جدیدی ببرید و با کسب یک مزیت رقابتی بزرگ، ارتقای شغلی پیدا کنید. آموزش اکسل مقدماتی تا پیشرفته وبسایت ۲۴ وبلرن، دورهای بینظیر برای یادگیری همه چیز از اصول اولیه تا فرمولها، توابع پیشرفته و تحلیل دادهها است. با آموزش جامع اکسل برای شرکت ۲۴ وب لرن، بهراحتی فرمولهای پیچیده، Pivot Table، ابزارهای تحلیل داده و بسیاری موارد دیگر را یاد بگیرید و به یک متخصص اکسل در محیط کار خود تبدیل شوید.
همین الان از صفحه محصول دوره اکسل 24 وب لرن دیدن کنید و با خرید این محصول با تخفیف استثنایی ۶۰ درصد به قیمت تنها ۱۹۹,۰۰۰ تومان، اولین گام را برای ارتقای شغلی خود بردارید.
منبع: ablebits
سوالات متداول
-
چگونه درصد یک مقدار را در اکسل محاسبه کنم؟
از فرمول (جزء/کل) استفاده کنید. اکسل بهطور خودکار با اعمال قالب درصد، مقدار را بهصورت درصد نمایش میدهد.
-
چگونه درصد تغییر بین دو عدد را محاسبه کنم؟
از فرمول (مقدار جدید – مقدار قدیمی) / مقدار قدیمی استفاده کنید و سپس به فرمت درصد تغییر دهید.
-
چگونه مقدار و کل را براساس درصد محاسبه کنم؟
برای محاسبه مقدار براساس درصد، از فرمول کل * درصد استفاده کنید. برای محاسبه کل براساس مقدار و درصد، از فرمول مقدار / درصد استفاده کنید. بهعنوانمثال، اگر ۳۰٪ تخفیف دارید و مبلغ نهایی ۴۰۰ دلار است، فرمول =۴۰۰/۰.۷ قیمت اصلی را محاسبه میکند.
سخن پایانی
با آموزش درصد در اکسل و با استفاده از فرمولها و نکات ارائهشده، بهراحتی میتوانید درصدها را محاسبه کنید و در پروژههای خود به نتایج دقیق برسید!

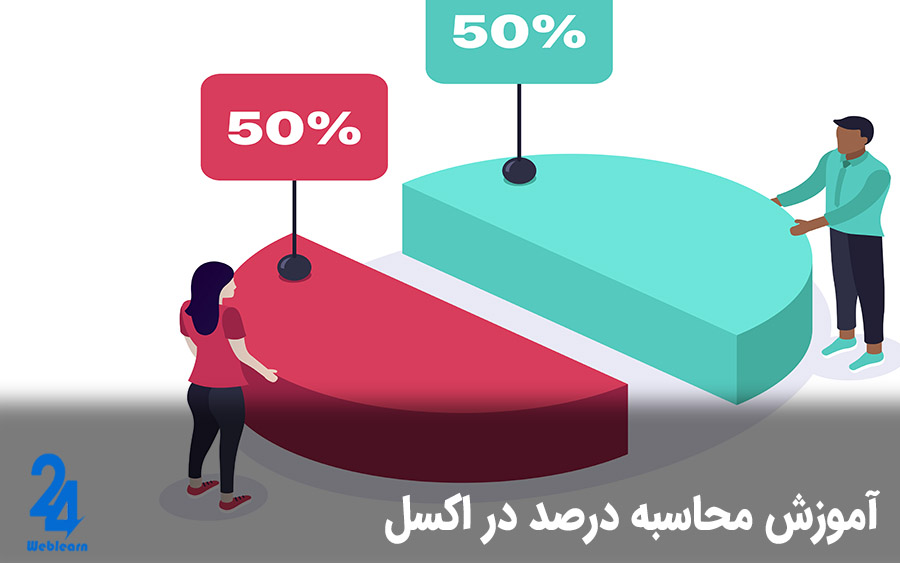
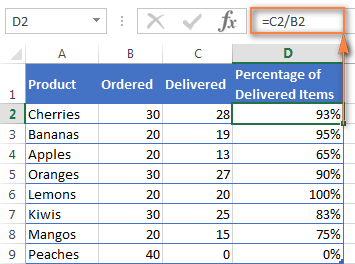
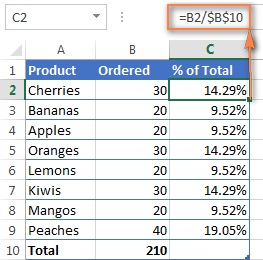
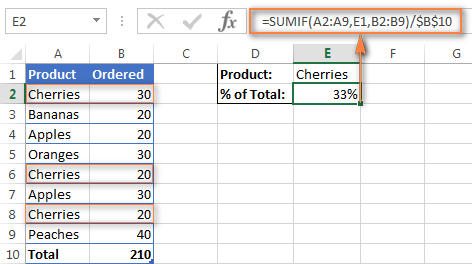
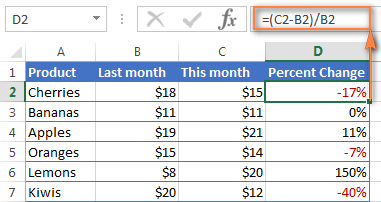
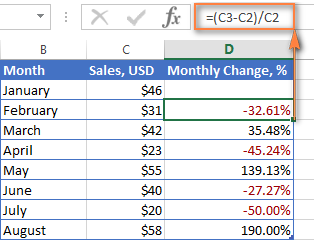
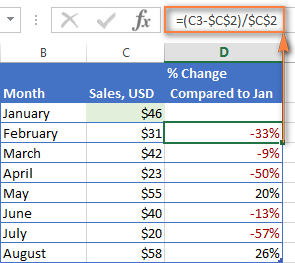
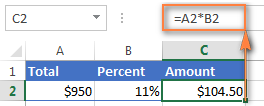
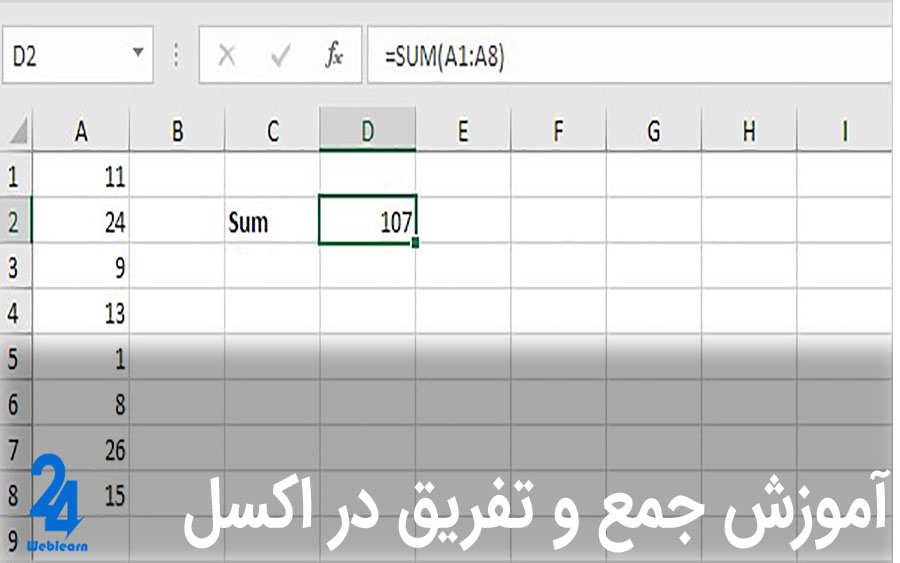
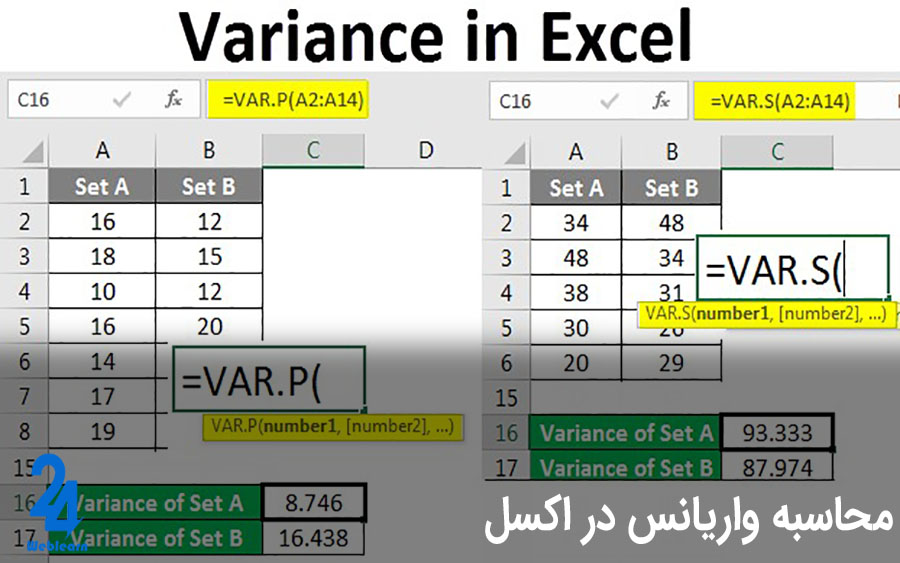

آموزش داده شده در این محتوا باعث درک بهتر تابع درصد در اکسل میشود. با توجه به تخصص شما، آیا منابعی برای آموزش کاملتر فرمول کاهش درصد وجود دارد؟
موضوع تابع درصد گیری در اکسل برای مبتدیان ممکن است کمی پیچیده باشد. آیا این آموزش درصد در اکسل میتواند برای تازهکاران کافی باشد؟
استفاده از percentage در اکسل بسیار حیاتی است. میتوانید در خصوص آموزش تصویری درصد گیری در اکسل و ویژگیهای آن بیشتر توضیح دهید؟
مبحث آموزش درصد در اکسل دقیق و حرفهای بود. برای درک بهتر فرمول کاهش درصد در اکسل، چه منابع فارسی را پیشنهاد میدهید؟
اگرچه بخشهای متعددی از کاربرد تابع درصد گیری در اکسل گفتید، اما چطور میتوان تفاوت این تابع با آموزش درصد در اکسل را بهتر بشناسیم؟
متن آموزشی درباره آموزش درصد گیری در اکسل فوقالعاده بود. آیا برای افزایش درصدی یک ستون در اکسل تابع اختصاصی وجود دارد؟
به نظر میرسد محاسبه درصد در اکسل با روشهایی که توضیح دادهاید ساده شده است. آیا تابعی مانند تابع درصد در اکسل وجود دارد که مستقیماً قابل استفاده باشد؟
در بخشی از متن به فرمول کاهش درصد در اکسل اشاره شده است. میتوانید روی کاربرد عملی آن در صفحهگسترده بیشتر توضیح دهید؟
آموزش تصویری درصد گیری در اکسل برای بسیاری از افراد مفید است. آیا روشهایی برای آموزش تصویری درصد گیرِی در اکسل با مثال عملیتر وجود دارد؟
مفهوم آموزش درصد گرفتن در اکسل بسیار کاربردی است. با توجه به فرمولهای ارائه شده، آیا میتوانید مثال بیشتری برای تابع تقسیم در اکسل توضیح دهید؟
سلام ممنونم از این آموزش کاربردی یه سوالی که داشتم این بود که برای محاسبه درصد آیا فرمول یا تابعی هم وجود داره که بشه آماده و راحت از اون فرمول استفاده کرد برای محاسبه درصد یا باید به صورت دستی توی اکسل نحاسبه کنیم فرمول رو؟