وقتی یک سند اکسل را چاپ میکنید، ممکن است بخواهید شمارههایی روی صفحات نمایش داده شوند. در این مقاله به شما نحوه دادن شماره صفحه در اکسل و اضافهکردن آنها در هدر (Header) یا فوتر (Footer) صفحه را نشان خواهیم داد. شما میتوانید انتخاب کنید که شمارهها در کدام قسمت (چپ، راست یا مرکز) ظاهر شوند. همچنین در مورد موضوعاتی مانند اینکه چگونه برای صفحه شروع یک شماره اختصاصی تعیین کنید یا شمارههای واترمارک اشتباهی اضافهشده را حذف کنید، توضیح میدهیم.
آموزش دادن شماره صفحه در اکسل
اگر ورکشیت شما نسبتاً بزرگ باشد و بهصورت چند صفحه چاپ شود، دادن شماره صفحه به صفحات پرینت گرفته شده در اکسل بسیار مفید است. شما میتوانید از نمای Page Layout برای درج شماره صفحات در یک صفحهگسترده استفاده کنید. برای این کار بهترتیب زیر عمل کنید:
- ورکشیت اکسل خود را که نیاز به درج شماره صفحه دارد، باز کنید.
- به تب Insert بروید و در گروه Text روی Header & Footer کلیک کنید.
همچنین میتوانید روی دکمه Page Layout در نوار وضعیت اکسل کلیک کنید.
۳. ورکشیت خود را در نمای Page Layout خواهید دید. داخل قسمت “Click to add header” یا “Click to add footer” کلیک کنید.
۴. تب Design با ابزارهای Header & Footer ظاهر خواهد شد.
هر دو قسمت سربرگ و پابرگ سه بخش دارند: چپ، راست و مرکز. شما میتوانید با کلیک روی بخش مناسب، هرکدام را که میخواهید، انتخاب کنید.
۵. به گروه Header & Footer Elements بروید و روی آیکون Page Number کلیک کنید.
۶. شما Placeholder یا جایگزین [Page] & را در بخش انتخابی خواهید دید.
۷. اگر میخواهید تعداد کل صفحات را اضافه کنید، یک فاصله بعد از [Page] & تایپ کنید. سپس کلمه “of” یا «از» را با یک فاصله وارد کنید. به اسکرینشات زیر نگاه کنید.
۸. روی آیکون Number of Pages در گروه Header & Footer Elements کلیک کنید تا Placeholder یا جایگزین &[Page] of &[Pages] را در بخش انتخابی ببینید.
۹. هر کجا خارج از ناحیه فوتر یا هدر کلیک کنید تا شماره صفحات نمایش داده شوند.
اکنون می توانید با کلیک روی نماد Normal زیر تب View، به نمای عادی بازگردید.
حال اگر به نمای Print Preview بروید، خواهید دید که واترمارکهای شماره صفحه مطابق تنظیمات انتخابشده به صفحات اکسل اضافه شدهاند.
توجه داشته باشید که در وبسایت رسمی مایکروسافت گفته شده است که :
شمارههای صفحهای که وارد میکنید، در نمای Normal در کاربرگ نمایش داده نمیشوند. شمارهها فقط در نمای Page Layout و در صفحات پرینت شده نشان داده میشوند.
چگونه شماره صفحات را در چند ورکشیت اکسل قرار دهیم؟
فرض کنید یک دفترکار با سه ورکشیت دارید. هر ورکشیت شامل صفحات ۱، ۲ و ۳ است. شما میتوانید شماره صفحات را در چند ورکشیت طوری قرار دهید که تمام صفحات بهترتیب شمارهگذاری شوند. برای این کار از کادر محاورهای Page Setup استفاده کنید.
- فایل Excel را با ورکشیتهایی که نیاز به شمارهگذاری دارند، باز کنید.
- به تب Page Layout بروید. در گروه Page Setup روی Dialog Box Launcher کلیک کنید.
۳. به تب Header/Footer در کادر محاورهای Page Setup بروید. روی دکمه Custom Header یا Custom Footer کلیک کنید.
۴. کادر محاورهای Page Setup ظاهر میشود. محل قرارگیری شماره صفحات را با کلیک داخل کادر Left section، Center section یا Right section مشخص کنید.
۵. روی Insert Page Number کلیک کنید.
۶. وقتی Placeholder یا جایگزین &[Page] ظاهر شد، یک فاصله بعد از &[Page] تایپ کنید، و کلمه “of” یا «از» را با یک فاصله وارد کنید. سپس روی Insert Number of Pages کلیک کنید.
اکنون اگر به نمای Print Preview بروید، خواهید دید که تمام صفحات از تمام ورکشیتها به ترتیب شمارهگذاری شدهاند.
دادن شماره صفحه در اکسل برای صفحه شروع
صفحات بهطور پیشفرض بهترتیب از صفحه ۱ شمارهگذاری میشوند؛ اما شما میتوانید ترتیب دادن شماره صفحه در اکسل را با یک شماره دیگر آغاز کنید. این ویژگی زمانی مفید است که یکی از ورکبوکهای خود را چاپ کردهاید و لحظهای بعد متوجه میشوید که باید چند ورکشیت دیگر را به آن اضافه کنید. بنابراین میتوانید دفترکار دوم را باز کنید و شماره صفحه اول را به ۶، ۷ و غیره تغییر دهید.
- مراحل بخش قبل را دنبال کنید.
- به تب Page Layout بروید. در گروه Page Setup روی Dialog Box Launcher کلیک کنید.
۳. تب Page بهصورت پیشفرض باز خواهد شد. شماره موردنظر را در First page number وارد کنید.
اکنون بهراحتی میتوانید دفترکار دوم را با شمارهگذاری صحیح صفحات چاپ کنید.
تغییر ترتیب درج شماره صفحات
اکسل بهطور پیشفرض صفحات را از بالا به پایین و سپس از چپ به راست در ورکشیت چاپ میکند؛ اما شما میتوانید جهت را تغییر دهید و صفحات را ابتدا از چپ به راست و سپس از بالا به پایین چاپ کنید.
- ورکشیت موردنظر خود را باز کنید.
- به تب Page Layout بروید. در گروه Page Setup روی Dialog Box Launcher کلیک کنید.
- روی تب Sheet کلیک کنید. گروه Page order را پیدا کنید و یکی از دکمههای رادیویی Down, then over یا Over, then down را انتخاب کنید. کادر پیشنمایش، جهت چاپ را مطابق با گزینهای که انتخاب میکنید، نشان میدهد.
۴. روی OK کلیک کنید تا تنظیمات اعمال شوند.
حذف شماره صفحات اکسل
فرض کنید یک سند اکسل با شماره صفحات درجشده دارید؛ اما نمیخواهید آنها چاپ شوند. شما میتوانید از کادر محاورهای Page Setup برای حذف واترمارکهای شماره صفحه استفاده کنید.
- ورکشیتهایی را که میخواهید شماره صفحات از آنها حذف شوند، انتخاب کنید.
- به تب Page Layout بروید. در گروه Page Setup روی Dialog Box Launcher کلیک کنید.
روی تب Header/Footer کلیک کنید. به منوی کشویی Header یا Footer بروید و (none) را انتخاب کنید.
اکنون نحوه دادن شماره صفحه در اکسل را میدانید و دریافتهاید که چگونه شماره صفحات را در اکسل روی یک یا چند ورکشیت درج کنید، چگونه یک شماره متفاوت را برای صفحه شروع قرار دهید یا ترتیب شمارهگذاری صفحات را تغییر دهید. در نهایت، اگر دیگر به شمارههای صفحه در سند خود نیاز ندارید، میتوانید واترمارکهای شماره صفحه را حذف کنید.
پساز دادن شماره صفحه به صفحات پرینت گرفته شده در اکسل، بهراحتی میتوانید از ورکشیت خود پرینت بگیرید. برای این کار طبق آموزش پرینت گرفتن در اکسل وبسایت ۲۴ وب لرن، ابتدا از منوی File یا با کلیدهای Ctrl+P وارد بخش Print شوید. سپس ناحیه موردنظر را انتخاب کنید. در تنظیمات Print، گزینه Print Selection را انتخاب کنید.
برای پرینت در یک صفحه، گزینه Fit Sheet to One Page را انتخاب کنید. برای پرینت چند ورکشیت، آنها را انتخاب و از بخش Printer options تعداد موردنظر را مشخص کنید. برای پرینت در وسط صفحه، در Page Setup گزینههای Horizontally و Vertically را تیک بزنید. برای پرینت در A4، در تنظیمات اندازه کاغذ را A4 انتخاب کنید.
درنهایت، قبلاز پرینت نهایی، استفاده از Print Preview توصیه میشود تا از صحت تنظیمات اطمینان حاصل کنید.
آموزش صفر تا صد اکسل برای کار در شرکت را از کجا یاد بگیریم؟
اگر میخواهید در دنیای حرفهای امروز، یک قدم جلوتر از دیگران باشید، یادگیری اکسل ضروری است. دوره آموزش اکسل برای کار در شرکت از وبسایت ۲۴ وب لرن، یک فرصت بینظیر برای شماست تا از سطح مقدماتی تا پیشرفته، مهارتهای اکسل خود را بهبود دهید و در دنیای کسبوکار به یک حرفهای تبدیل شوید.
این دوره با تدریس استاد پدرام تقیزاده با بیش از ۹ ساعت آموزش جامع در قالب ۱۸ ویدیو، به شما کمک میکند تا بهطور کامل بر ابزارهای اکسل مسلط شوید. چه تازهکار باشید و چه تجربهای در کار با اکسل داشته باشید، این دوره تمام نیازهای شما را پوشش میدهد.
مزایای دوره جامع آموزش اکسل ۲۴ وب لرن شامل موارد زیر است:
- آموزش مقدماتی تا پیشرفته: از اصول اولیه تا تکنیکهای پیشرفته، این دوره شما را برای هر چالش اکسل آماده میکند؛
- دسترسی مادامالعمر: با یکبار خرید، بهطور دائم به تمام فایلها و بروزرسانیها دسترسی خواهید داشت؛
- پشتیبانی دائم: هر سوالی دارید، تیم پشتیبانی ۲۴ وب لرن همیشه آماده پاسخگویی است؛
- قیمت ویژه: این دوره با تخفیف ویژه از ۴۹۹,۰۰۰ تومان به ۱۹۹,۰۰۰ تومان کاهش یافته است.
تسلط بر اکسل، شما را به گزینهای جذابتر برای استخدام توسط کارفرمایان تبدیل میکند. همین حالا از صفحه محصول آموزش مقدماتی تا پیشرفته اکسل ۲۴ وب لرن دیدن کنید و با یادگیری اکسل، درهای جدیدی از فرصتهای شغلی را به روی خود باز کنید. فرصت را از دست ندهید و به جمع حرفهایهای اکسل بپیوندید!
سوالات متداول
- چگونه میتوانم شماره صفحه را فقط در صفحات خاصی نمایش دهم؟
اگر میخواهید شماره صفحات فقط در صفحات خاصی نمایش داده شود، میتوانید از گزینههای مختلف در تنظیمات “Page Setup” استفاده کنید. برای مثال، اگر میخواهید شماره صفحه فقط از صفحه دوم به بعد نمایش داده شود، میتوانید در بخش “Header/Footer” تنظیمات سفارشی ایجاد کنید و در تنظیمات مربوط به “Different First Page” (صفحه اول متفاوت) استفاده کنید تا شماره صفحه در صفحه اول نمایش داده نشود و از صفحه دوم شروع شود.
- چگونه میتوانم شماره صفحه را در چند برگه (Sheet) اکسل بهصورت همزمان اعمال کنم؟
برای اعمال شماره صفحه بهصورت همزمان در چند برگه، ابتدا برگههایی را که میخواهید شماره صفحه در آنها قرار گیرد، انتخاب کنید (با نگه داشتن کلید Ctrl میتوانید چند برگه را همزمان انتخاب کنید). سپس به تب “Page Layout” بروید و تنظیمات مربوط به “Page Setup” را انجام دهید. هر تغییراتی که در این حالت انجام دهید، به تمام برگههای انتخابشده اعمال خواهد شد.
- چگونه میتوانم شماره صفحه را فقط در صفحات زوج یا فرد نمایش دهم؟
برای نمایش شماره صفحه فقط در صفحات زوج یا فرد، به برگه Page Layout بروید. روی فلش کوچک در گوشه پایین سمت راست گروه Page Setup کلیک کنید تا کادر Page Setup باز شود. به تب Header/Footer بروید و تیک گزینه Different Odd & Even Pages را بزنید. روی Custom Header یا Custom Footer کلیک کنید. برای صفحات فرد (Odd Pages) یا صفحات زوج (Even Pages)، مکان مورد نظر (چپ، وسط یا راست) را انتخاب کنید. دکمه Insert Page Number را بزنید و در نهایت روی OK کلیک کنید.
سخن پایانی
دادن شماره صفحه در اکسل میتواند به شما کمک کند تا اسناد خود را بهصورت حرفهایتری سازماندهی کنید. این مهارت بهویژه زمانی اهمیت پیدا میکند که با اسناد چندصفحهای، گزارشهای جامع یا فایلهای پیچیده سروکار دارید. با استفاده از راهکارهایی که در این مقاله ارائه شد، میتوانید شمارهگذاری صفحات را بهراحتی انجام دهید، از تنظیمات پیشرفته بهرهمند شوید و اسناد خود را با دقت بیشتری ارائه کنید.
منابع
https://www.ablebits.com/office-addins-blog/excel-insert-page-numbers/#insert-page-numbers


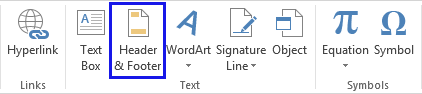
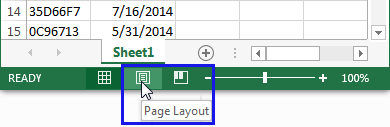
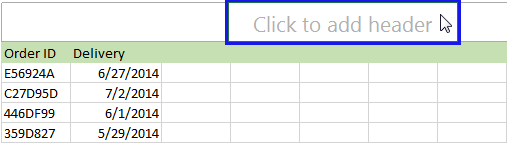
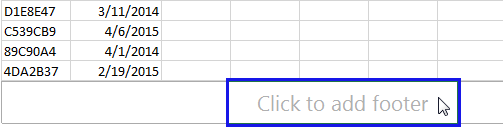
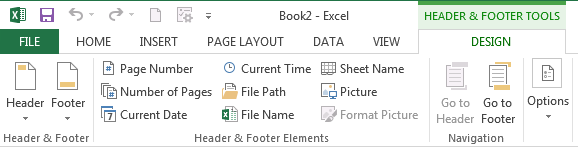
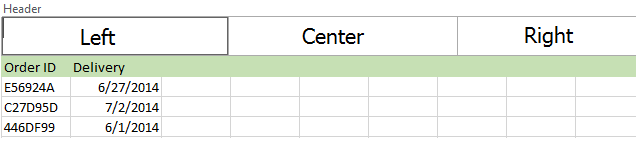
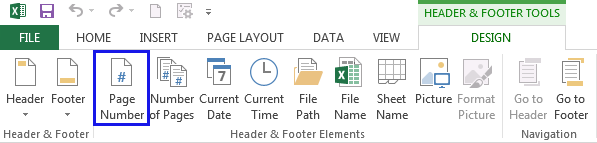
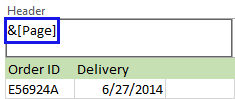
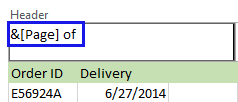
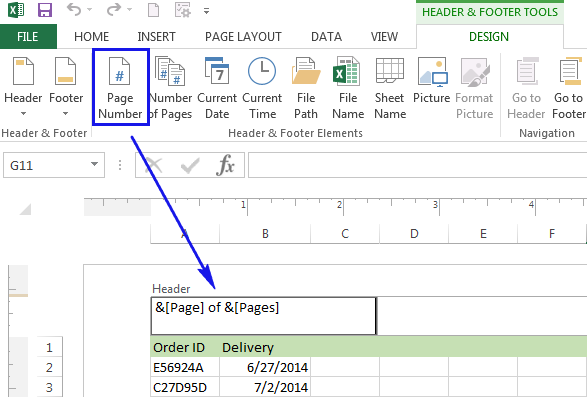
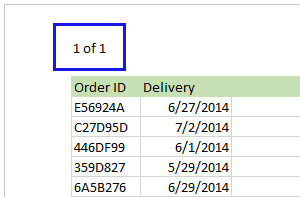
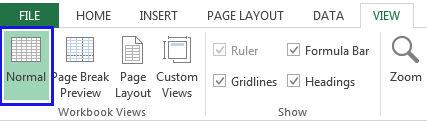

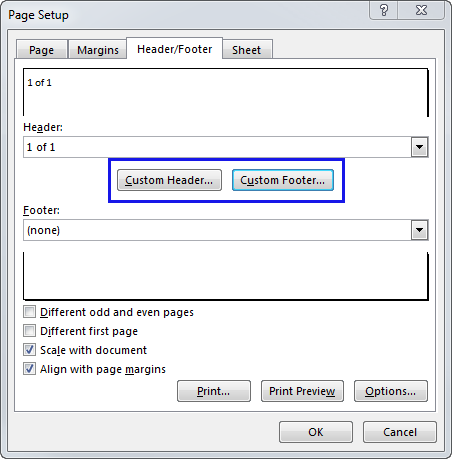
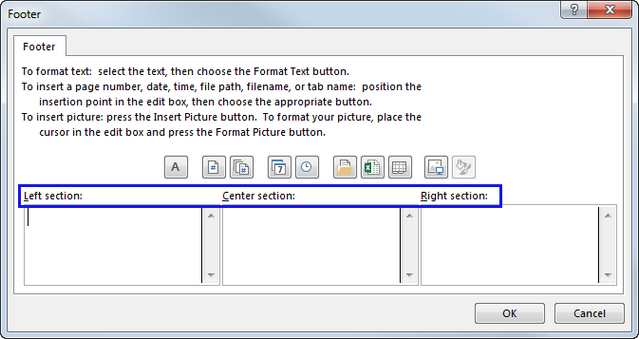
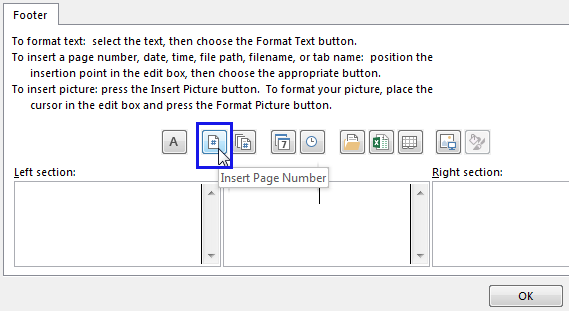
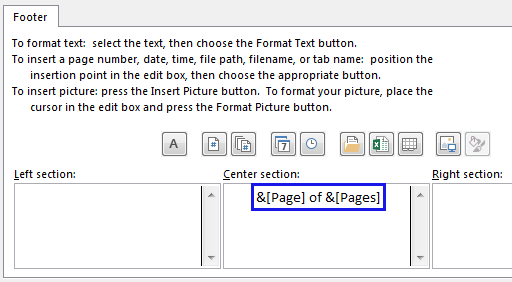

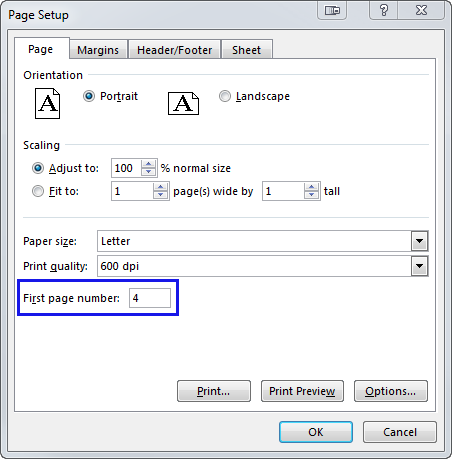
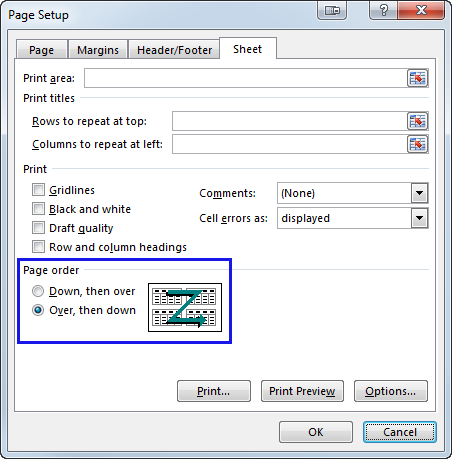

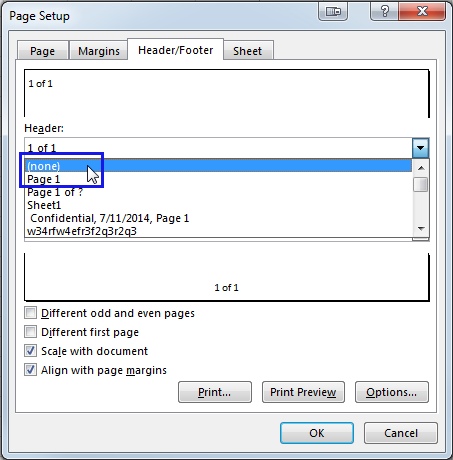
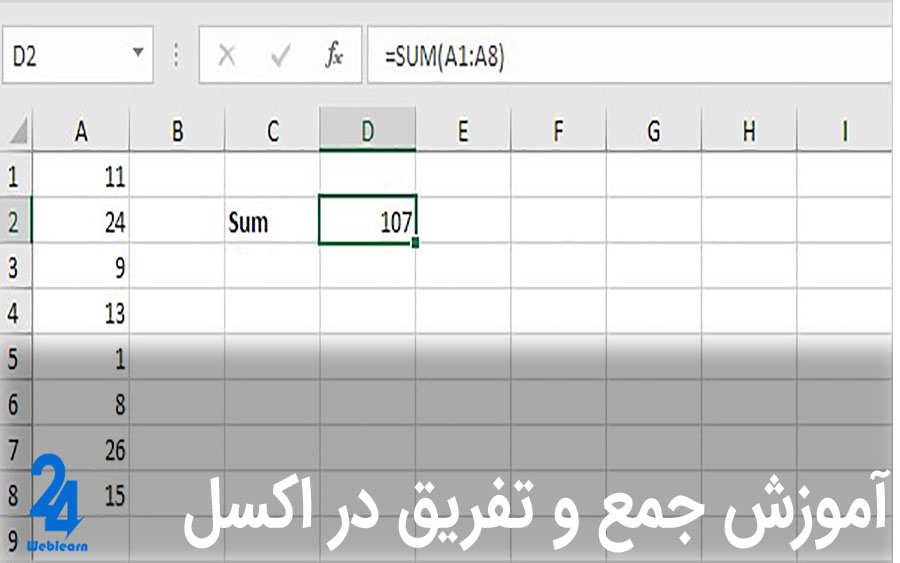
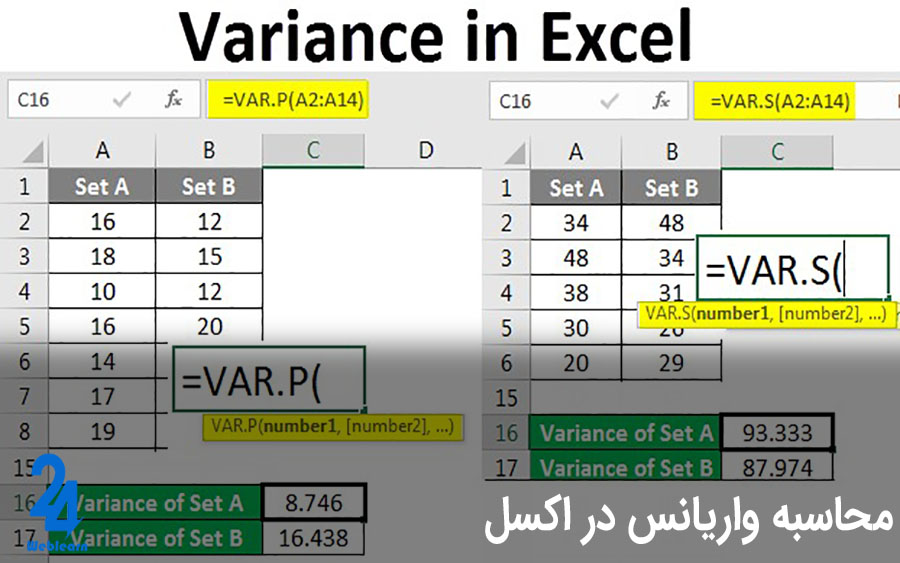

یکی از نکات مبهم برای کاربران غیرمتخصص، نحوه حذف شماره صفحه در اکسل بود که نیاز به توضیحات بیشتر دارد. چه گامهایی باید برداشته شود تا شمارهها از سند حذف شوند؟
به عنوان سوالی از سمت کاربران حرفهای، لطفاً توضیح دهید چگونه میتوان با استفاده از ابزارهای پیشرفته اکسل، شماره گذاری صفحات اکسل در پرینت را بهینهسازی کرد؟
توضیحات ارائه شده برای افراد غیرمتخصص بسیار مناسب بود. با این حال، لطفاً راهنمایی کنید چگونه میتوانم در اکسل از excel dialog box launcher برای تغییر ترتیب شماره گذاری صفحه استفاده کنم؟
تشریح نحوه شماره گذاری صفحه در اکسل به ترتیب واضح بود. اما آیا میتوان ترتیب شمارهگذاری را با گزینههای موجود شخصیسازی کرد؟
در توضیحات ارائه شده، به درج شماره صفحه در یک سلول اکسل اشاره نشد. آیا امکان توضیح این موضوع نیز وجود دارد؟ من به دنبال روشی سریع و مؤثر برای این کار هستم.
بهعنوان فردی با دانش تخصصی در اکسل، آیا استفاده از فرمول شماره صفحه در اکسل برای شماره گذاری صفحات در پرینت پیشنهاد میشود؟ این روش چه مزایا و معایبی دارد؟
برای شخصی که تازهکار است، سوال این است که چرا شماره گذاری صفحات در اکسل اینقدر پیچیده به نظر میرسد؟ آیا امکان سادهسازی روشها برای کاربران مبتدی وجود دارد؟
آموزش نحوه شماره گذاری صفحات در اکسل مفید بود. برای کارهای پیچیدهتر در نرمافزار اکسل، چه دورههایی پیشنهاد میدهید که کارایی بالاتری دارند؟
چگونه میتوانیم درج شماره صفحه در یک سلول اکسل را انجام دهیم که در برگههای مختلف همه افتراق شماره داشته باشند؟ آیا این کار بصورت خودکار قابل اجراست؟
پرسشی که دارم این است که در هنگام حذف شماره صفحه در اکسل آیا واترمارکهای دیگر نیز حذف میشوند یا مدیریت برای آنها جداگانه است؟
در مقاله اشاره شده به جایگذاری شماره صفحات اکسل در پرینت، آیا امکان تنظیم مجدد مکان چاپ شمارهها برای صفحات بعدی هم وجود دارد؟
به عنوان فردی عمومی که آشنایی کمی با اکسل دارد، آیا تنظیمات حذف شماره صفحه در اکسل پیچیده است؟ راهنمایی جامعتر برای این کار ارائه کنید.
در مطلب شما اشاره به استفاده از excel dialog box launcher شده است. میتوانید درباره نقش این ابزار توضیحات بیشتری ارائه دهید و کاربردهای آن را بگویید؟
در بخش پرینت، برای شماره گذاری صفحات در اکسل آیا امکان شخصیسازی شمارههای شروع صفحه وجود دارد؟ لطفاً روش دقیق آن را توضیح دهید.
سایت ۲۴ وب لرن به خوبی نحوه شماره گذاری صفحات در اکسل را توضیح داده است. آیا امکان ارائه همین آموزشها به صورت کلیپهای آموزشی وجود دارد؟
برای درج شماره صفحه در اکسل، آیا میتوان از فرمول شماره صفحه در اکسل استفاده کرد یا فقط روشهای دستی مانند استفاده از Header و Footer موثر است؟