آیا تابهحال سعی کردهاید یک طراحی دیجیتال در ایلوستریتور انجام دهید؛ اما نمیدانستید از کجا شروع کنید؟ در راهنمای تصویرسازی در ایلوستریتور یاد خواهید گرفت که چگونه فضای کاری خود را در ایلوستریتور تنظیم کنید و چگونه از قدرت ابزارهای این نرمافزار برای طراحی و تصویرسازی استفاده کنید. آموزش تصویرسازی با ایلوستریتور به شما کمک میکند تا هر چه بیشتر با قابلیتهای این نرمافزار آشنا شوید. همچنین اگر علاقمند با یادگیری دوره های گرافیکی هستید می توانید از دوره آموزش فتوشاپ ما نیز دیدن فرمائید.
آموزش گامبهگام تصویرسازی در ایلوستریتور
در این آموزش تصویرسازی با ایلوستریتور بهصورت گامبهگام و در چند مرحله به شما نشان خواهیم داد که چگونه در ایلوستریتور تصویرسازی کنید.
مرحله ۱: آمادهسازی طرح اولیه
در اولین مرحله باید طرح اولیه خود را آمادهسازی کنید.
- گام ۱:
یک سند جدید ایجاد کنید. در ایلوستریتور، رزولوشن چندان مهم نیست؛ زیرا همیشه میتوانید بعداً بدون هیچ مشکلی آن را تغییر دهید.
- گام ۲:
حال به گوشه سمت راست بالا بروید و فضای کاری (Workspace) را روی نقاشی (Painting) تنظیم کنید. این کار دسترسی بهتری به تمام ابزارهای موردنیاز شما در کارهای تصویرسازی میدهد.
- گام ۳:
اگرچه امکان طراحی در ایلوستریتور وجود دارد؛ اما کار بیثمری است؛ زیرا برنامههای دیگر برای این کار مناسبتر هستند. بنابراین طرح اولیه خود را در یک برنامه جداگانه یا حتی بهصورت سنتی ایجاد کنید و آن را روی بوم پیست کنید.
- گام ۴:
ابزار انتخاب (Selection Tool (V)) را بردارید و یکی از گوشههای تصویر را بگیرید. کلیدهای Shift و Alt را نگه دارید و بکشید تا کل بوم را با طرح خود پر کنید.
- گام ۵:
روی لایه ۱ دوبار کلیک کنید و Template را تیک بزنید. تصاویر کمنور (Dim Images) را روی ۲۰% تنظیم کنید. این کار برای این است که طرح اولیه تصویر قابلمشاهده باشد؛ اما حواسپرتی ایجاد نکند.
- گام ۶:
طرح اکنون قفل شده است تا بهطور تصادفی روی آن نقاشی نکنید. با کلیک روی آیکون مثبت در پایین پنل لایهها، یک لایه جدید ایجاد کنید.
مرحله ۲: رسم لاین آرت در ایلوستریتور
چیزی که باید در مورد نحوه تصویرسازی در ایلوستریتور یاد بگیرید، هنر خط یا لاین آرت (Line art) است. در وبسایت رسمی ادوبی در مورد لاین آرت چنین نوشته شده است:
لاین آرت به تصویرسازی تکرنگ گفته میشود که از خطوطی با ضخامتهای مختلف تشکیل شده است. خطنگاری معمولاً بهصورت سیاه و سفید انجام میشود؛ اما میتوان از هر رنگ دیگری روی یک پسزمینه ثابت استفاده کرد.
حداقل چهار روش برای رسم خطوط هنگام تصویرسازی در ایلوستریتور وجود دارد. شما باید آن روشی را انتخاب کنید که برای کار مورد نظر شما بهترین عملکرد را دارد. در ادامه، این چهار روش را توضیح میدهیم:
در ادامه بخوانید: تبدیل عکس به وکتور در ایلوستریتور
ابزار قلممو (Paintbrush Tool (B))
ابزار قلممو یا براش (B) اولین ابزار برای آرت لاین است. برای بازنشانی نمونهها، D را فشار دهید و سپس چند خط آزمایشی بکشید. میتوانید اندازه قلممو را با نگهداشتن کلیدهای براکت ([ و ]) تغییر دهید. بااینحال، برخی از قلمموها فقط با انتخاب وزن ضربه (Stroke Weight) در نوار بالا قابلتغییر اندازه هستند.
طبق آموزش کار با براش در ایلوستریتور وبسایت ۲۴ وب لرن، در پنلی که در زیر منوی اصلی برنامه میبینید و با یک باکس مستطیلی سفیدرنگ، همراه با یک علامت منحنیشکل مشخص شده است، وارد شوید. در این باکس می توانید انواع براشها را انتخاب و از آنها بهخوبی استفاده کنید. در بخش Library هم با براشهای متنوعتر و بیشتری روبهرو خواهید شد. بنابراین اگر براشهای موجود را نپسندیدید، میتوانید در قسمت نامبرده بهدنبال براشهای بیشتری باشید.
اگر هر یک از مجموعهها را انتخاب کنید، بهعنوان یک پنجره جدید باز میشود و میتوانید تمام مجموعههای خود را در یک پنجره یا در پنجرههای جداگانه برای دسترسی آسانتر نگه دارید.
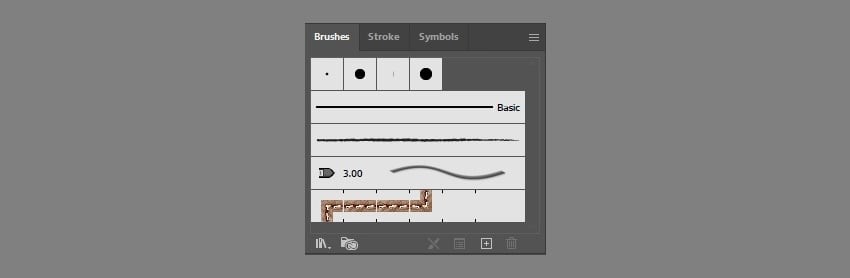
اگر روی آیکون قلممو در نوار ابزار دوبار کلیک کنید، به چند تنظیم مفید دسترسی پیدا خواهید کرد. اول، اگر احساس میکنید خطوط شما خیلی لرزان هستند، میتوانید به ایلوستریتور بگویید که آنها را برای شما صاف کند، کافی است نوار لغزنده Fidelity را به سمت راست بکشید.
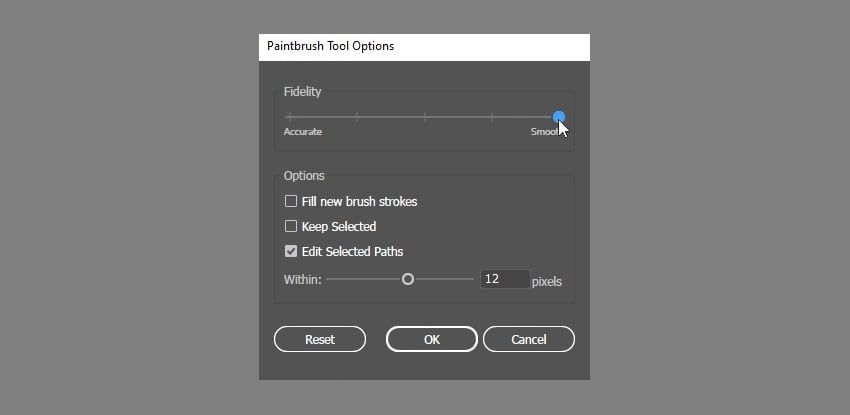
اگر برعکس، احساس میکنید خطوط بهاندازه کافی دقیق نیستند، نوار لغزنده را به سمت چپ بکشید.
اگر فقط میخواهید خط بکشید، بدون اینکه نگران ویژگیهای قلممو باشید، میتوانید از ابزار مداد (Pencil Tool (N)) هم استفاده کنید.
ابزار قلم (Pen Tool (P))
روش قلممو برای تصویرسازی در ایلوستریتور، عالی است؛ اما ممکن است به یک روش دقیقتر نیاز داشته باشید. روش دوم ابزار قلم (P) است. با این ابزار میتوانید خطوط خود را قطعه به قطعه بکشید و این قطعهها را با کلیک و کشیدن به منحنی تبدیل کنید. چنین خطوطی را مسیر (Path) مینامیم.
وقتی نقطه لنگر (anchor point)، یعنی انتهای قطعه را میکشید، دو دسته ظاهر میشوند. وقتی یک دسته را میکشید، دسته مقابل هم حرکت میکند. آن دسته مخالف خط را مانند یک آهنربا به سمت خود میکشد. بنابراین میتوانید با حرکتدادن آن دسته در یک جهت دلخواه، هر منحنی دلخواهی ایجاد کنید.
پس از رهاکردن آن لنگر، قطعه جدید بهطور خودکار به دستهای که قبلاً میکشیدید، کشیده میشود. این کار تضمین میکند که انتقال بین هر دو قطعه روان است.
اما اگر آن را دوست ندارید و ترجیح میدهید منحنی جدید را بهصورت دستی بکشید، کلید Alt را نگه دارید و روی لنگر قبلی کلیک کنید. این کار دسته دوم را حذف میکند و به شما امکان میدهد یک قطعه جدید را بهتنهایی بکشید.
اگر میخواهید رسم خط را متوقف کنید، Esc را فشار دهید. برای لغو انتخاب خط، با ابزار انتخاب (V) روی بوم کلیک کنید یا از میانبر Control-Shift-A استفاده کنید. اگر میخواهید بعد از آن به رسم ادامه دهید، فقط روی آخرین نقطه لنگر با ابزار قلم کلیک کنید.
ابزار انحنا (Curvature Tool)
اگر هنوز هم ابزار قلم برایتان پیچیده است، ایلوستریتور نسخه سادهتری از این ابزار به نام ابزار انحنا (Curvature Tool) (Shift+~) ارائه میدهد. هیچ دستهای در این ابزار وجود ندارد و خط فقط با تغییر جهت منحنی میشود.
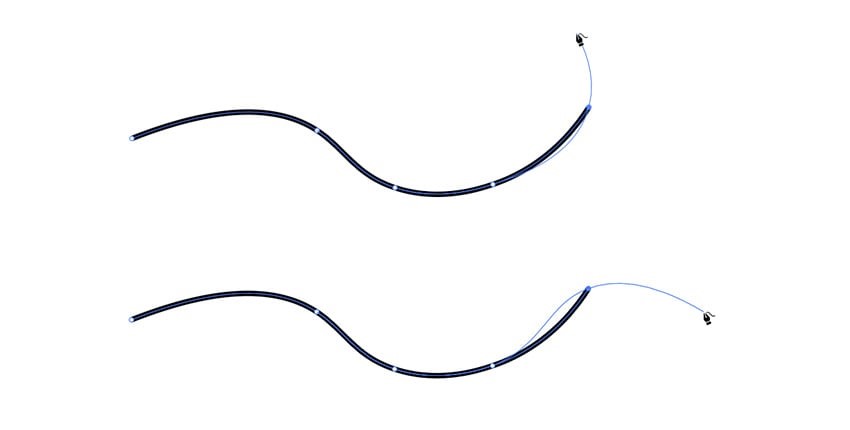
ابزار بیضی (Ellipse Tool)
ابزار بیضی بهویژه برای ترسیم شکلهای بزرگ و صاف مناسب است. به جای کشیدن خطوط، یک بیضی با ابزار بیضی (Ellipse Tool) (L) بکشید. کلید Alt را نگه دارید تا کنترل بیشتری روی موقعیت آن داشته باشید.
کشیدن لاین آرت
حالا که میدانید در تصویرسازی در ایلوستریتور، چطور خطوط بکشید، وقت آن رسیده که لاین آرت خود را کامل کنید. از هر روشی که دوست دارید، استفاده کنید. میتوانید از حالت کانتور (Outline Mode) برای دیدن بهتر خطوط استفاده کنید. همچنین میتوانید شکلها را با دوبار کلیککردن از هم جدا کنید تا راحتتر کات یا پاک شوند.
طراحی در ایلوستریتور بیشتر شبیه ساختن است. باید دقیق باشید و هر خط را با دقت قرار دهید. کشیدن خطوط زیاد روی هم ممکن است بههمریختگی ایجاد کند.
مرحله ۳- رنگکردن لاین آرت
حال نوبت به آخرین مرحله تصویرسازی در ایلوستریتور یعنی رنگزدن لاین آرت میرسد. برای این کار به ترتیب زیر عمل کنید:
- گام ۱:
یک لایه جدید به نام رنگها ایجاد کنید.
- گام ۲:
پالت رنگی خود را برنامهریزی کنید. روی پنل Swatches کلیک کنید و Add a New Color Group.
- گام ۳:
از ابزار Live Paint Bucket برای رنگآمیزی استفاده کنید.
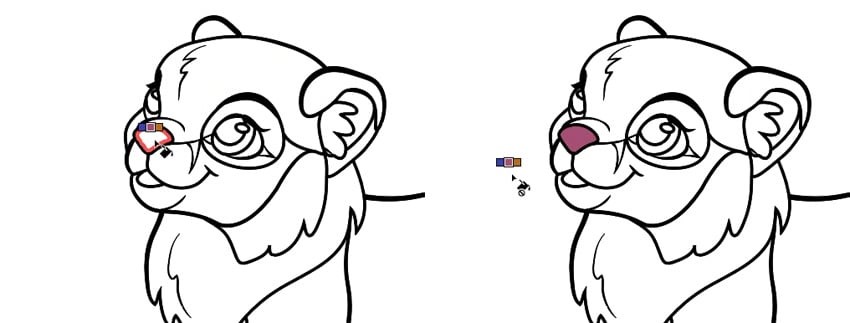
- گام ۴:
برای ایجاد تنوع از گرادیان استفاده کنید.
- گام ۵:
نوارهای روی بدن ببر را در یک لایه جدید به نام stripes بکشید و لایه رنگها را قفل کنید. نگران خارجشدن خطها از محدوده اصلی نباشید. پس از اتمام، خطوط را رنگآمیزی کنید. همه خطوط را انتخاب و با رفتن به مسیر Object > Compound Path > Make همه نوارها را به یک شکل تبدیل کنید.
- گام ۶:
حال این شکل را به بدن بچسبانید. لایه رنگها را باز کنید، محتوای آن را کپی کنید و سپس آن را قفل کنید. به لایه نوارها برگردید و آن را با Control-F به جلو پیست کنید.
- گام ۷:
Pathfinder را باز کنید و روی Merge و سپس Unite کلیک کنید و به Object > Compound Path > Make بروید.
پساز تبدیل خطوط به یک شکل واحد، تمام عناصر را انتخاب کنید و از مسیر Object > Clipping Mask > Make استفاده کنید تا خطوط درون شکل اصلی محدود شوند. حالا میتوانید با استفاده از ابزار انتخاب مستقیم (Direct Selection Tool)، گرادیانت به خطوط اضافه کنید. برای ایجاد تنوع بیشتر، خطوط را کپی کنید و با تغییر سبک آنها، مثلاً روشنترکردن یا شفافکردن، جذابیت بیشتری به تصویر ببخشید.
در ادامه بخوانید: دوره آموزش کورل
چگونه میتوانید ایلوستریتور را بهصورت حرفهای بیاموزید؟
اگر بهدنبال یادگیری عمیقتر و حرفهایتر ایلوستریتور هستید و میخواهید از فرصتهای شغلی متنوع و پردرآمد این نرمافزار بهرهمند شوید، شرکت در دورههای آموزشی میتواند بهترین گزینه باشد.
دوره آموزشی ایلوستریتور 24 وب لرن یک فرصت عالی برای یادگیری این نرمافزار از پایه تا پیشرفته است. این دوره با بیشاز ۹ ساعت محتوای آموزشی و ۵۰ جلسه ویدیویی به شما کمک میکند تا از صفر تا صد این نرمافزار را بهصورت حرفهای یاد بگیرید.
با خرید این دوره، شما دسترسی مادامالعمر به تمام فایلها و بروزرسانیها خواهید داشت. همچنین پشتیبانی دائم هم برای شما فراهم است تا در صورت بروز هرگونه سؤال یا مشکل به شما کمک شود. قیمت این دوره با تخفیف ویژه، از ۲,۰۰۰,۰۰۰ تومان به ۶۳۹,۰۰۰ تومان کاهش یافته است و یک موقعیت استثنایی برای یادگرفتن این نرمافزار قدرتمند و پیداکردن فرصتهای شغلی عالی در بازار کار است.
این دوره نهتنها مناسب افراد مبتدی است، بلکه حرفهایها هم میتوانند با استفاده از تکنیکها و نکات پیشرفته آن، مهارتهای خود را به سطح بالاتری ارتقا دهند.
دوره جامع آموزش ایلوستریتور یکی از محبوبترین و مورد اعتمادترین دورههای آموزشی ۲۴ وب لرن است. پس چرا منتظر بمانید؟ همین حالا به صفحه محصول دوره آموزش ایلوستریتور در وبسایت وب لرن سر بزنید و این فرصت بینظیر را از دست ندهید.
سوالات متداول
- آیا این دوره برای مبتدیان مناسب است؟
بله، این دوره طوری طراحی شده است که افراد بدون پیشزمینه قبلی هم میتوانند از آن بهرهمند شوند و به سطح پیشرفتهای از مهارت در ایلوستریتور برسند.
- آیا پساز اتمام دوره، پشتیبانی دریافت خواهم کرد؟
بله، پساز اتمام دوره، شما همچنان میتوانید از پشتیبانی دائم استفاده کنید و هرگونه سوال یا مشکلی را با تیم پشتیبانی در میان بگذارید.
- آیا این دوره بهروزرسانیهای جدید را هم شامل میشود؟
بله، شما به تمام بروزرسانیهای آینده دوره دسترسی خواهید داشت و میتوانید از محتوای جدید بهرهمند شوید.
سخن پایانی
تصویرسازی در ایلوستریتور یک مهارت ارزشمند و کاربردی در دنیای طراحی گرافیک است. این نرمافزار قدرتمند با ابزارهای متنوع و قابلیت های پیشرفته خود، امکانات بی نظیری را برای خلق آثار هنری دیجیتال فراهم می کند. با توجه به نیاز روزافزون بازار کار به مهارتهای تخصصی در تصویرسازی و طراحی گرافیکی، تسلط بر ایلوستریتور میتواند درهای جدیدی را به روی شما باز کند و فرصتهای شغلی متعددی را در اختیار شما قرار دهد. بنابراین، اگر بهدنبال ارتقای مهارتهای گرافیکی خود هستید، یادگیری ایلوستریتور یک سرمایهگذاری ارزشمند است که میتواند مسیر حرفهای شما را بهطور چشمگیری تغییر دهد.


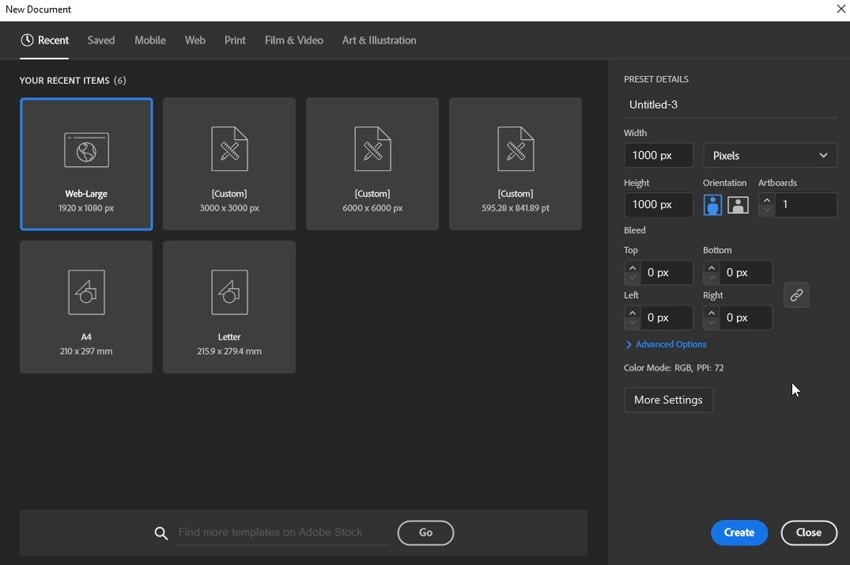
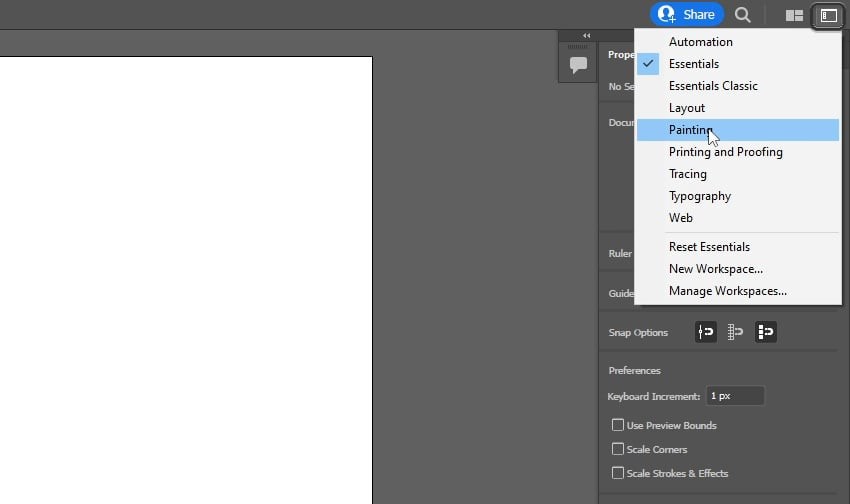
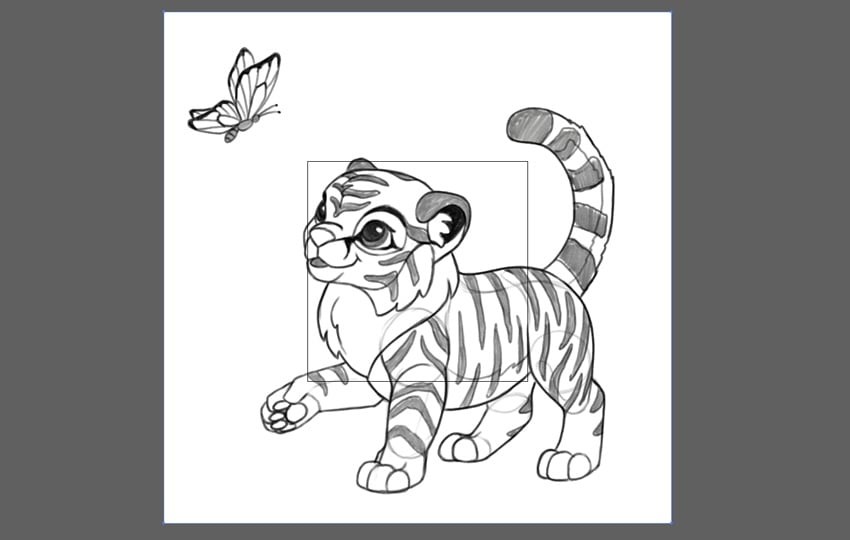
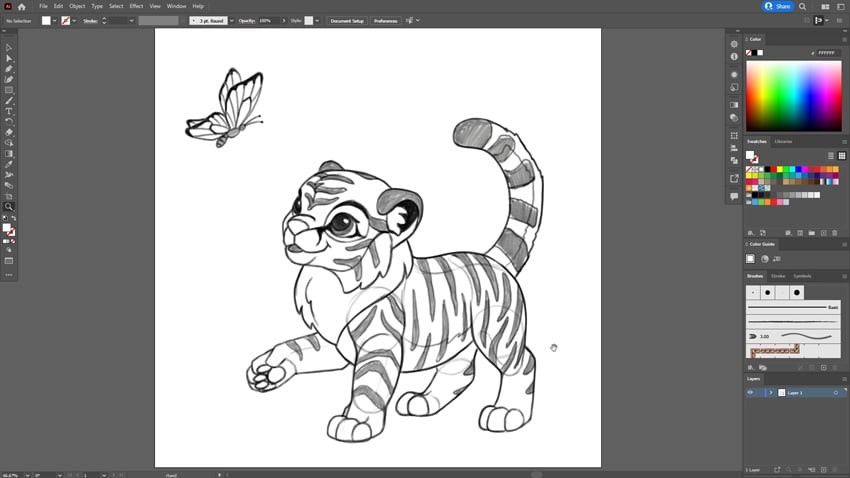
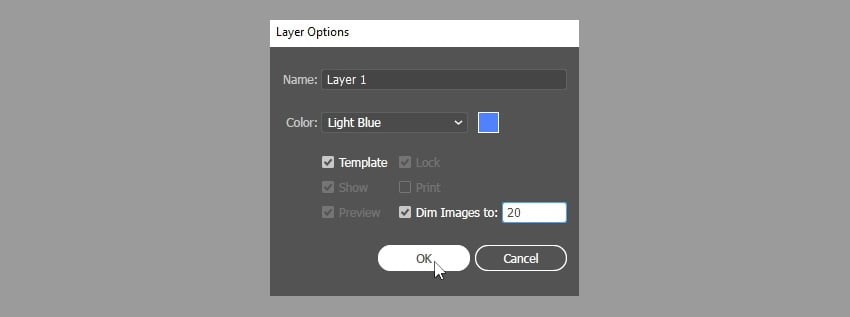
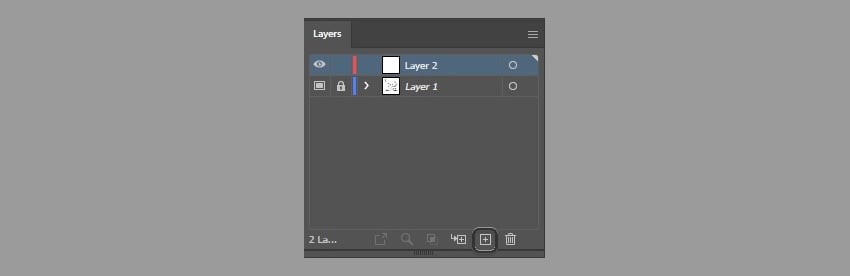
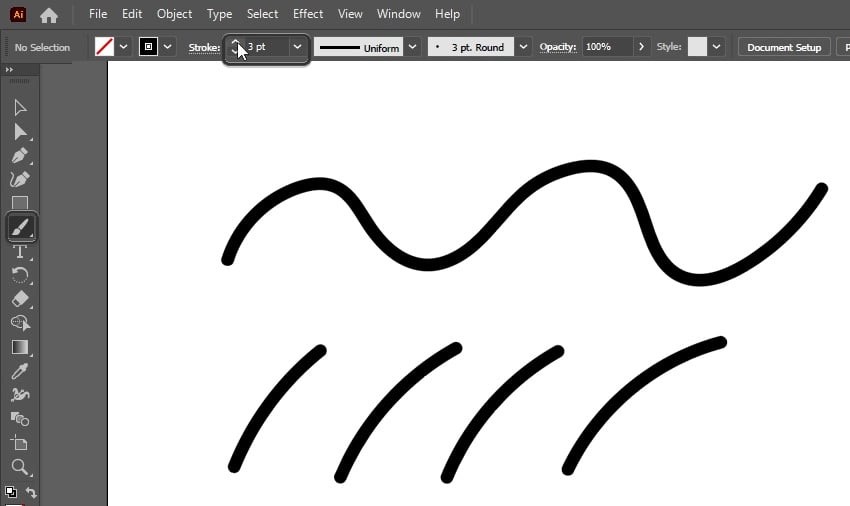
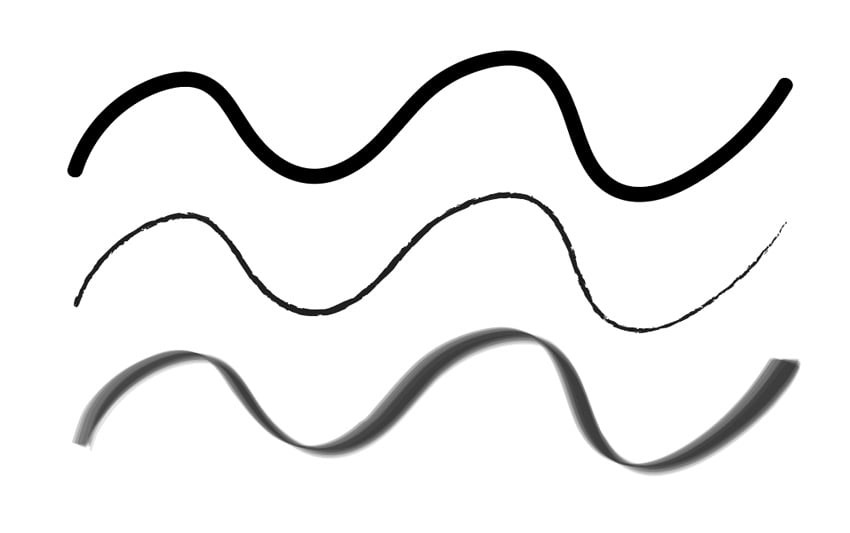
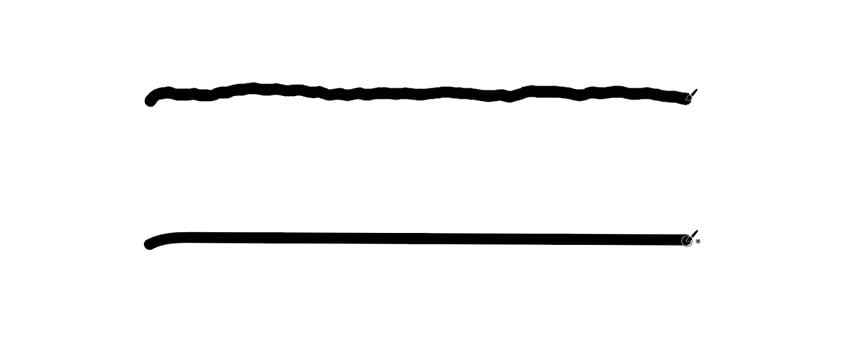
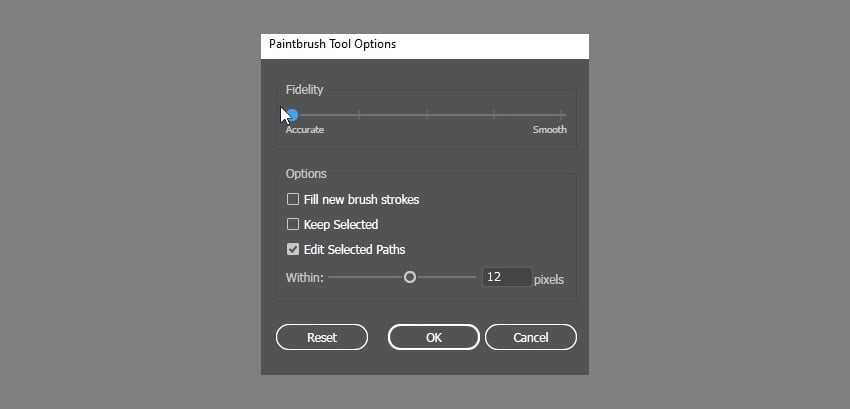
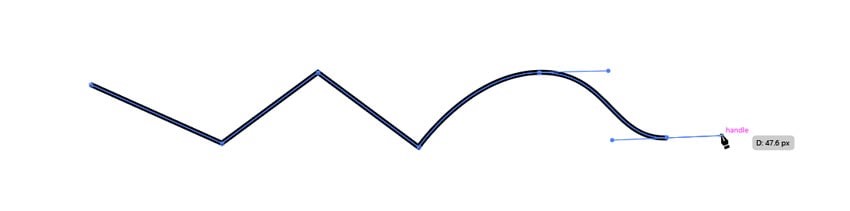
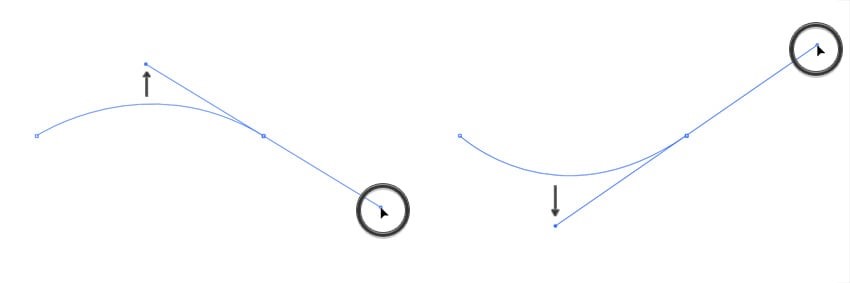
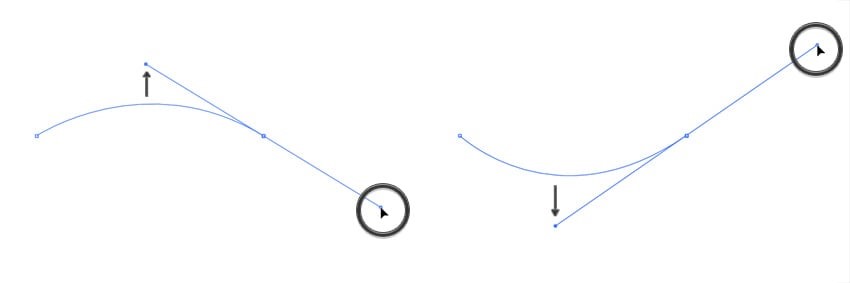
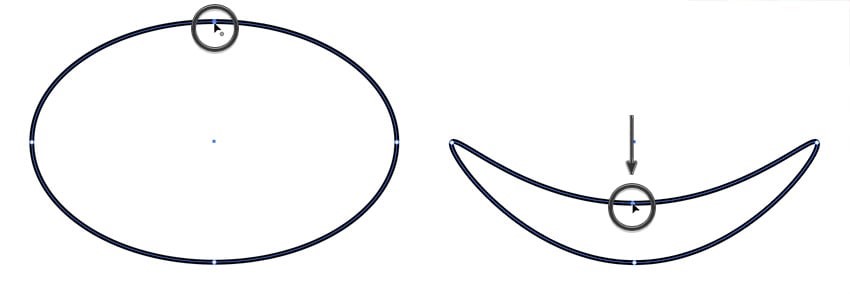
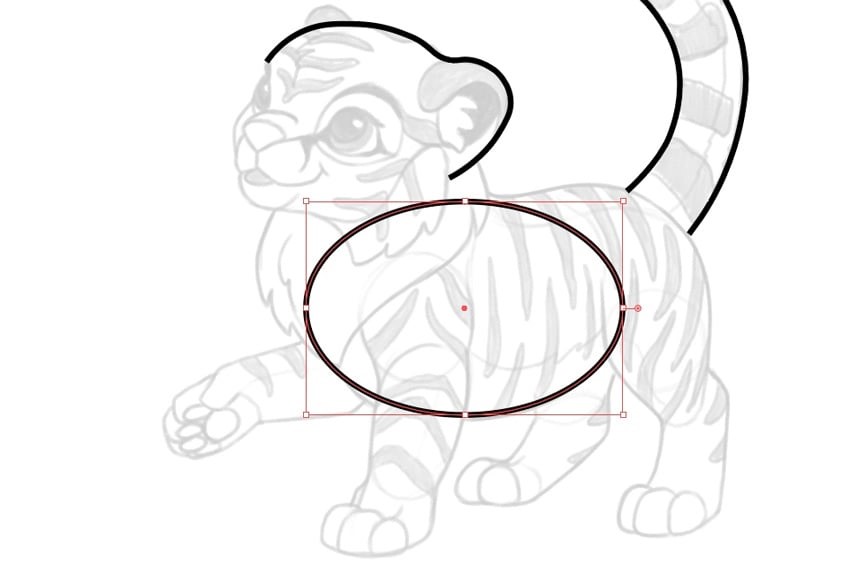
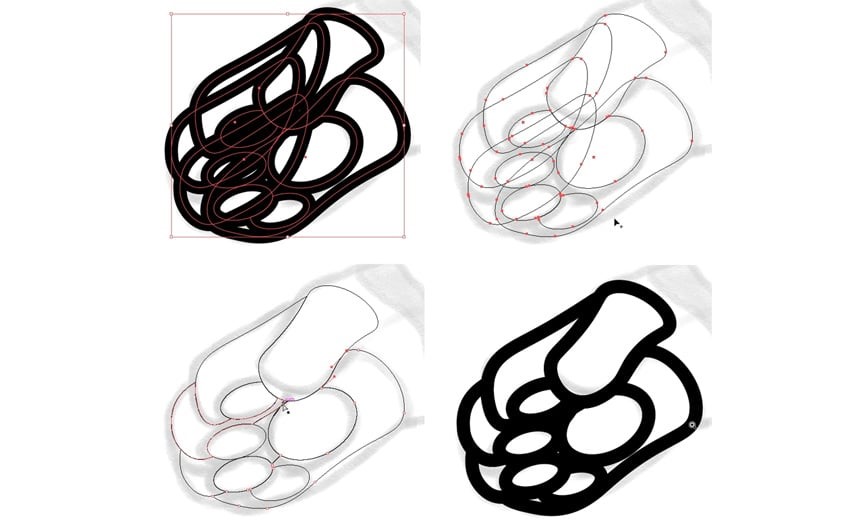

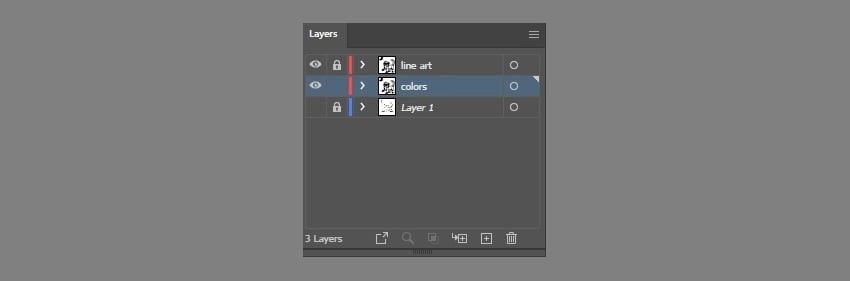
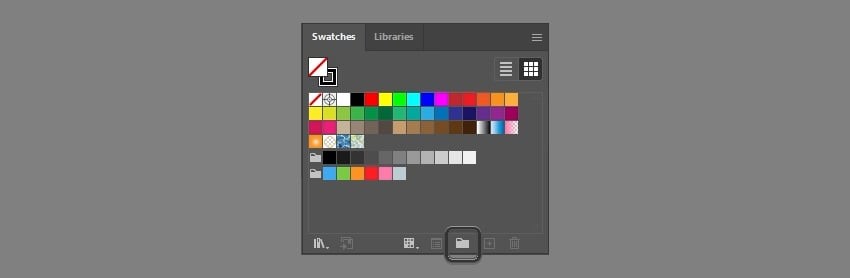
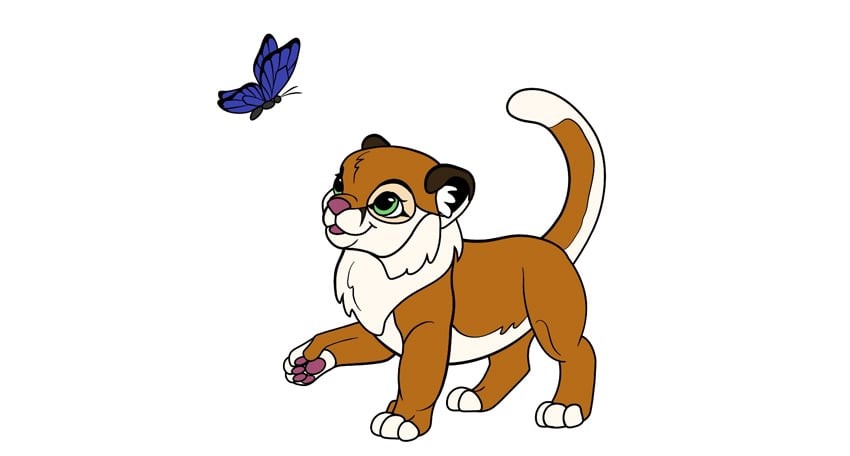
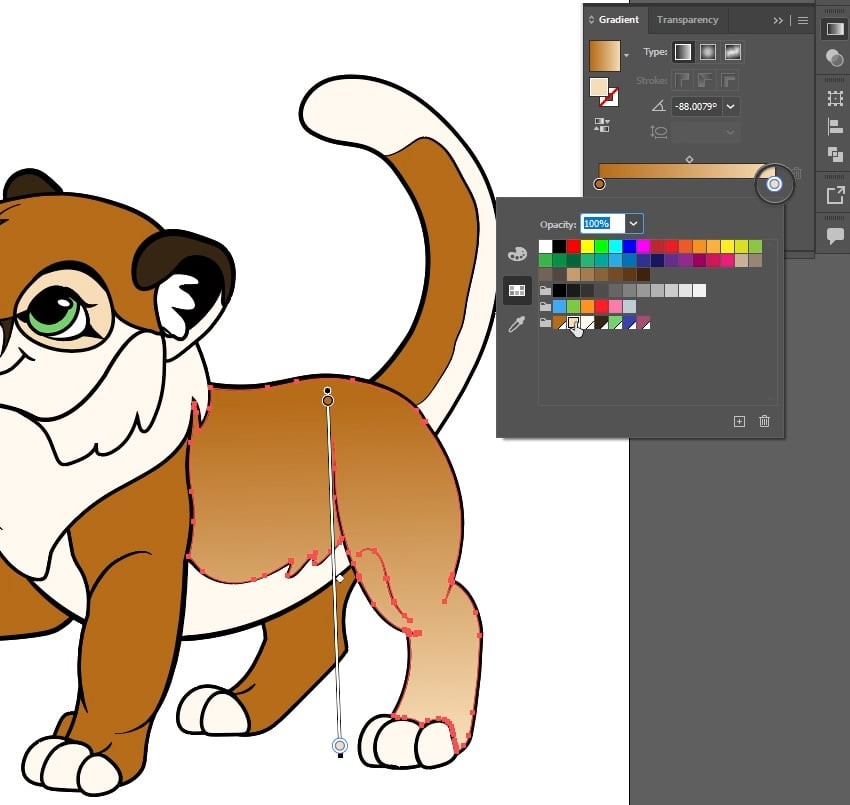

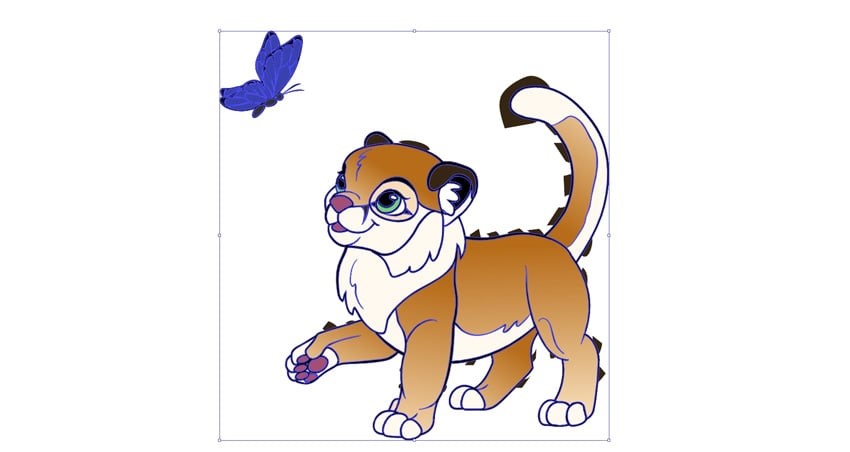
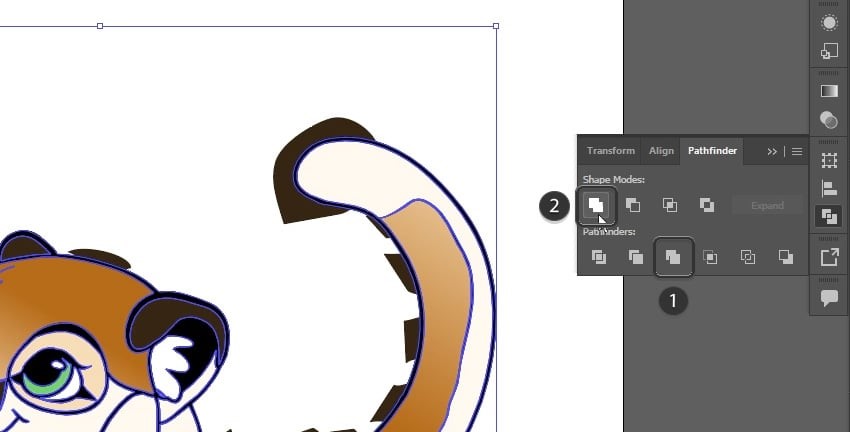
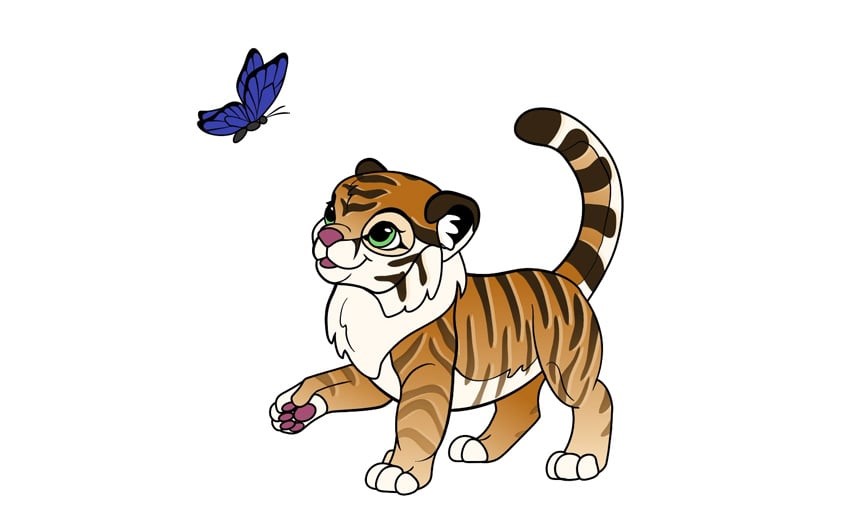
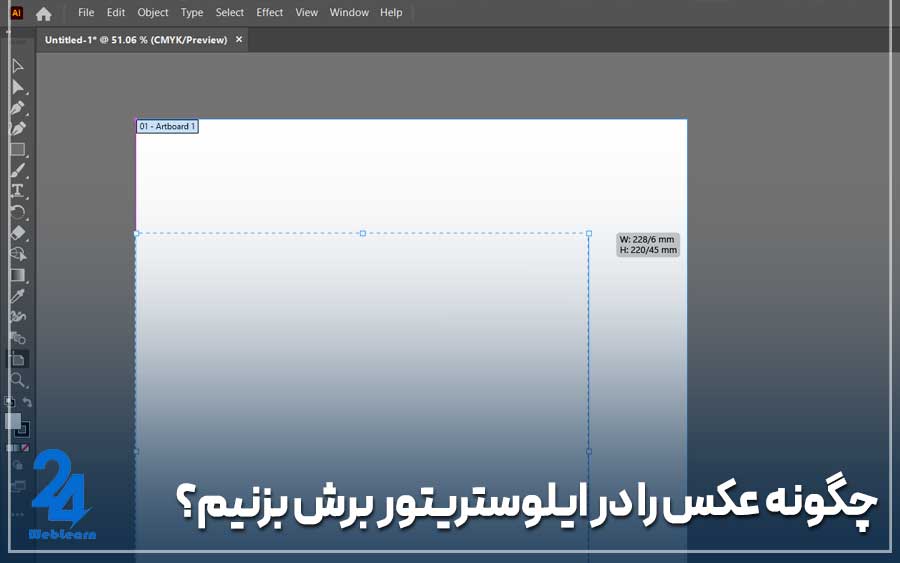
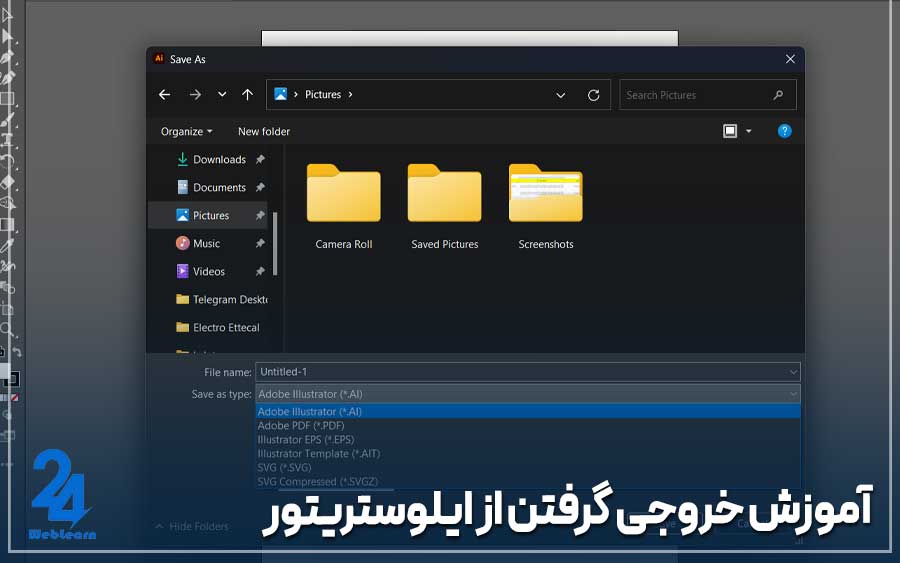

آیا امکان دارد تا در آموزشی جداگانه، بر روی استفاده بهینه از ابزار قلم (Pen Tool) در تصویرسازی ایلوستریتور مباحث پیشرفتهتری ارائه دهید؟
من دوره آموزشی ایلوستریتور را تهیه کردم و راضی هستم. برای تصویرسازیهای تخصصیتر چه منابع یا دورههای تکمیلی را پیشنهاد میکنید؟
مطالب بسیار خوبی ارائه شد. لطفاً بفرمایید آیا دورههای مشابهی که بر روی تبدیل عکس به line art در ایلوستریتور تمرکز دارند نیز معرفی میکنید؟
بینهایت سپاسگزارم. تصویر سازی با ایلوستریتور برای پروژهای که دارم کمک زیادی کرد. آیا محیط تصویرسازی در ایلوستریتور انعطافپذیرتر از فتوشاپ است؟
از طریق این مطلب، فهمیدم تصویرسازی ایلوستریتور چقدر کاربردی است. به نظرتان، برای جامعه متخصصان، یادگیری نرمافزارهای دیگر مانند کورلدراو ضروری است؟
آموزش شما برای من که مبتدی هستم، خیلی مفید بود. آیا در جلساتی به تکنیکهای پایهایتری مثل ساده تصویرسازی با ایلوستریتور نیز پرداخته شده است؟
بسیار عالی! آیا این دوره شامل بخشهای پیشرفتهتری نظیر تصویرسازی در ایلوستریتور با استفاده از ابزار Pen Tool میشود؟ نیاز دارم بیشتر یاد بگیرم.
آیا در آموزش شما مراحل پیچیدهای مانند رنگآمیزی لاینآرت در ایلوستریتور هم ارائه میشود؟ دوست دارم در این زمینه بیشتر بدانم! آموزش خوبی بود.
سلام و خسته نباشید. بسیار جالب بود. تصویرسازی با نرم افزار ایلوستریتور برای من همیشه چالشبرانگیز بوده. اما چگونه میتوانیم با ابزار انحنا به نتیجه مطلوب برسیم؟
ممنون از آموزش جامع تصویرسازی ایلوستریتور. آیا در این دوره، نحوه تبدیل عکس به line art در ایلوستریتور هم تدریس میشود یا نیاز به منابع دیگری داریم؟
سلام. ممنون برای آموزش تصویرسازی در ایلوستریتور اما منفکر می کنم روش های بیشتری برای تصویر سازی در ایلوستریتور وجود داشته باشه که آدم بتونه تصویرسازی رو در ایلوستریتور انجام بده؟