در دنیای امروز که دادهها نقش مهمی در تصمیمگیریها دارند، توانایی ایجاد داشبورد در اکسل میتواند مزیت رقابتی بزرگی برای شما باشد. داشبورد ابزاری چندمنظوره است که توسط متخصصان در سراسر جهان برای تحلیل دادههای پیچیده و تبدیل آنها به نمودارهای بصری و کاربرپسند استفاده میشود. اگرچه ممکن است در نگاه اول قابلیتهای اکسل برای برخی افراد پیچیده به نظر برسد؛ اما با یادگیری چند تکنیک هوشمندانه، میتوانید به راحتی از تواناییهای داشبوردسازی آن بهرهمند شوید. در این مقاله بهصورت گامبهگام به آموزش داشبورد در اکسل میپردازیم تا بتوانید تفسیر دادهها را سادهتر کنید و کارایی خود را افزایش دهید.
داشبورد اکسل چیست؟
قبلاز اینکه به آموزش داشبورد سازی در اکسل بپردازیم، باید در مورد اینکه داشبورد اکسل چیست، اطلاعات کافی داشته باشید.
در وبسایت رسمی مایکروسافت در مورد داشبورد اکسل تعریف زیر ارائه شده است:
داشبورد یک نمایش بصری از معیارهای کلیدی است که به شما امکان میدهد دادههای خود را بهسرعت در یک مکان مشاهده و تحلیل کنید. داشبوردها نهتنها دیدگاههای یکپارچه داده را ارائه میدهند، بلکه فرصتی برای هوش تجاری خودکار را فراهم میکنند؛ جایی که کاربران میتوانند دادهها را فیلتر کنند تا فقط آنچه را که برای آنها مهم است، نمایش دهند.
اما سادهترین تعریف داشبورد، نمایش بصری دادههاست. دادههای خام معمولاً سختخوان هستند. اگرچه اعداد موردنیاز در آنها وجود دارد؛ اما پردازش و درک تمام آن ردیفها و ستونها اغلب غیرممکن است.
اینجاست که داشبوردها وارد عمل میشوند. آنها با ایجاد نمودارها، جداول و سایر عناصر بصری، دادهها را به اطلاعات تبدیل میکنند و یک نمای کلی از آن دادهها را ارائه میدهند. بهعبارتدیگر، یک داشبورد، دادههای پیچیده موجود در صفحه گسترده شما را ساده و به چیزی بصری و قابلفهم تبدیل میکند.
آموزش داشبورد سازی در اکسل میتواند برای طیف وسیعی از کاربردها، از بودجهبندی و مدیریت پروژه گرفته تا گزارشدهی بازاریابی یا فروش مفید باشد.
برای مثال از یک داشبورد برای تبدیل صفحه گسترده زیر از هزینههای سهماهه اول،
به نمودار دایرهای زیر که تقسیمبندی هزینههای ماه ژانویه را نشان میدهد، استفاده شده است:
این مثال نسبتاً ساده است؛ اما اکسل قابلیتهای زیادی برای ایجاد داشبورد به پیچیدگی موردنیاز شما دارد.
مراحل آمادهسازی قبلاز ساخت داشبورد
قبلاز شروع آموزش ساخت داشبورد در اکسل، لازم است چند مرحله مقدماتی را انجام دهید:
گام ۱- واردکردن دادهها به اکسل
بدون داده، داشبوردی وجود نخواهد داشت. پس اولین قدم، آوردن دادهها به محیط مایکروسافت اکسل است. اگر دادههای شما از قبل در اکسل موجود هستند، خوش به حالتان! میتوانید این مرحله را رد کنید.
درغیراینصورت، باید بدانید که واردکردن داده به اکسل ممکن است کمی دردسرساز باشد. بااینحال، روشهای مختلفی برای انجام این کار وجود دارد:
- کپی و پیستکردن دادهها؛
- استفاده از API مانند Supermetrics یا Open Database Connectivity (ODBC)؛
- استفاده از Microsoft Power Query، یک افزونه اکسل.
مناسبترین روش بستگی به نوع فایل داده شما دارد و ممکن است نیاز باشد بهترین روشهای واردکردن داده به اکسل را جستجو کنید.
گام ۲- تمیز کردن دادهها
اطمینان حاصل کنید که هر داده در سلول مخصوص به خود قرار دارد. دادههای تکراری را حذف کنید و مطمئن شوید که اشتباهات تایپی وجود ندارد. یک راه سریع برای جستجوی دادههای تکراری، این است که کل مجموعه داده خود را انتخاب و سپس روی دکمه “Remove Duplicates” کلیک کنید.
گام ۳: تنظیم پوشه کار یا ورکبوک (Workbook)
حال که دادههای شما در اکسل هستند، زمان آن رسیده است که تبهایی را برای تنظیم ورکبوک خود اضافه کنید.
یک ورکبوک جدید در اکسل باز و دو یا چند برگه کاری (یا تب) به آن اضافه کنید. بهعنوانمثال، فرض کنید سه تب ایجاد میکنید. اولین تب را «داده خام»، دومی را «داده نمودار» و سومی را «داشبورد» نامگذاری کنید.
این کار مقایسه دادهها در فایل اکسل شما را آسانتر میکند.
گام ۴- درک نیازها
قبلاز شروع، هدف خود را از ایجاد داشبورد مشخص کنید. آیا میخواهید پیشرفت را پیگیری کنید؟ بودجه را تحلیل کنید؟ روندها را شناسایی کنید؟
نگاهی دقیق به تمام دادههای خامی که جمعآوری کردهاید بیندازید، آنها را مطالعه کنید و تصمیم بگیرید که میخواهید از چه چیزی در برگه داشبورد استفاده کنید.
آن نقاط داده را به برگه کاری «داده نمودار» خود اضافه کنید.
تحلیل دادهها به شما کمک میکند ابزارهای مختلفی را که ممکن است بخواهید در داشبورد خود استفاده کنید، درک کنید. برخی از گزینهها عبارتاند از:
- نمودارها (Charts): برای تجسم دادهها؛
- فرمولهای اکسل (Excel formulas): برای محاسبات و فیلترینگ پیچیده؛
- قالببندی شرطی (Conditional formatting): برای خودکارسازی واکنشهای صفحه گسترده به نقاط داده خاص؛
- PivotTable: برای مرتبسازی، بازسازماندهی، شمارش، گروهبندی و جمعآوری دادهها در یک جدول؛
- Power Pivot: برای ایجاد مدلهای داده و کار با مجموعه دادههای بزرگ.
آموزش داشبورد در اکسل در هفت گام
حال که مراحل آمادهسازی کار را انجام دادهاید، در ادامه، آموزش داشبورد در اکسل را بهصورت گامبهگام ارائه میدهیم:
گام ۱- تعیین عناصر بصری
اولین مرحله آموزش داشبورد در اکسل، تعیین عناصر بصری و طراحی داشبوردی است که به بهترین شکل دادههای شما را نمایش دهد.
به انواع مختلف نمودارهایی که اکسل در اختیار شما قرار میدهد، توجه کنید؛ مانند:
- نمودار میلهای (Bar chart): مقایسه مقادیر روی یک نمودار با میلهها؛
- نمودار آبشاری (Waterfall chart): مشاهده چگونگی افزایش و کاهش یک مقدار اولیه از طریق یکسری تغییرات برای رسیدن به یک مقدار نهایی؛
- نمودار گیج (Gauge chart): نمایش دادهها در یک صفحه مدرج. بهعنوان نمودار سرعتسنج هم شناخته میشود؛
- نمودار دایرهای (Pie chart): برجستهکردن درصدها و دادههای نسبی؛
- نمودار گانت (Gantt chart): پیگیری پیشرفت پروژه؛
- نمودار پویا (Dynamic chart): بهروزرسانی خودکار یک محدوده داده؛
- نمودار محوری (Pivot chart): خلاصهکردن دادهها در جدولی پُر از آمار.
گام ۲- فیلترکردن دادهها
برای ایجاد یک نمودار نیازی به استفاده از تمام دادهها بهطور همزمان ندارید. از گزینه “Filter” در اکسل استفاده کنید تا فقط دادههای موردنیاز را مشاهده کنید.
بهعنوانمثال، میخواهیم براساس نوع مورد، فیلتر کنیم و فقط اعداد مربوط به هزینههای برق خود را ببینیم.
برای انجام این کار، کل مجموعه داده را انتخاب کنید، روی ریبون “Data” در نوار ابزار و سپس روی دکمه “Filter” کلیک کنید. هنگام انجام این کار میبینید که فلشهای کوچک در کنار سرصفحههای ستون شما ظاهر میشوند. اگر روی یکی از این فلشها کلیک کنید، یک منوی کشویی به شما نشان داده میشود که میتوانید از آن برای فیلترکردن دادههای خود استفاده کنید.
دادههای فیلترشده را کپی کنید و در تب «داده نمودار» قرار دهید.
گام۳- آموزش ساخت داشبورد حرفهای در اکسل
اکنون تمام دادههای موردنیاز را دارید و هدف داشبورد را میدانید. تنها کاری که باقی مانده، ساخت داشبورد اکسل است.
برای آموزش داشبورد در اکسل، از یک نمودار ستونی خوشهای استفاده میکنیم. با کلیک روی تب داشبورد که در ورکبوک خود ایجاد کردهاید، شروع کنید.
سپس روی ‘Insert’ > ‘Column’ > ‘Clustered column chart’ کلیک کنید.
گام ۴- انتخاب دادهها
آن جعبه خالی را میبینید؟ روی کادر خالی راست کلیک کنید و “Select Data” را انتخاب کنید. سپس به برگه «داده نمودار» بروید و دادههای موردنظر را انتخاب کنید. مطمئن شوید که دادههای محور عمودی و افقی را بهدرستی انتخاب کردهاید.
Enter را فشار دهید و تبریک میگویم، شما یک نمودار ستونی داشبورد ایجاد کردهاید.
گام ۵- بررسی دادهها
پساز ایجاد نمودار، یک بار دیگر آن را بررسی کنید تا مطمئن شوید همه چیز درست نمایش داده شده است. اگر مشکلی وجود دارد، به مراحل قبل برگردید و آن را اصلاح کنید.
گام ۶- شخصیسازی داشبورد
حالا نوبت به زیباسازی نمودار میرسد. رنگها را متناسب با برند خود تغییر دهید، برچسبها و عنوانها را اضافه کنید و هر اطلاعات دیگری را که لازم است، به نمودار بیفزایید.
آموزش داشبورد در اکسل بههمینسادگی تمام شد.
شما میتوانید صفحه گسترده اکسل خود را به PDF تبدیل کنید. برای این کار طبق آموزش تبدیل اکسل به پی دی اف سایت ۲۴ وب لرن، ابتدا فایل اکسل را در Microsoft Excel باز کنید. سپس به منوی ACROBAT رفته و گزینه Create PDF را انتخاب کنید. برگه مورد نظر را انتخاب کنید، فایل را نامگذاری و ذخیره کنید. درنهایت، با استفاده از یک PDF Reader، فایل جدید را باز کنید. این روش ساده اجازه میدهد فایل اکسل را بدون تغییر در ظاهر و ساختار به فرمت PDF تبدیل کنید.
چگونه صفرتاصد اکسل را در کمترین زمان یاد بگیریم؟
حالا که با اصول آموزش داشبورد در اکسل آشنا شدید، زمان آن رسیده است که مهارتهای خود را به سطح بالاتری ببرید. آیا میخواهید صفرتاصد اکسل را در کمترین زمان ممکن یاد بگیرید و از این طریق نهتنها در شغل فعلی خود موفقتر عمل کنید، بلکه با ایجاد مزیت رقابتی فرصتهای شغلی بیشتری را برای خود فراهم کنید؟
وبسایت ۲۴ وب لرن یک دوره جامع اموزش اکسل برای کار در شرکت را در نظر گرفته است که تمام نکات و ترفندهای پیشرفته را به شما آموزش میدهد. از مبانی و اصول اولیه فرمولنویسی اکسل گرفته تا تکنیکهای پیشرفته فرمولنویسی و ایجاد داشبوردهای تعاملی با استفاده از ماکروها، این دوره همهچیز را پوشش میدهد. این دوره ارزشمند را میتوانید همین حالا با ۶۰ درصد تخفیف به قیمت استثنایی ۱۹۹,۰۰۰ تومان خریداری کنید.
برای کسب اطلاعات بیشتر و ثبتنام در این دوره ارزشمند، از صفحه محصول دوره اکسل ۲۴ وب لرن دیدن کنید. با این دوره، شما نهتنها یک متخصص اکسل خواهید شد، بلکه مهارتهایی را کسب خواهید کرد که میتواند مسیر شغلی شما را متحول کند.
پس همین حالا اقدام کنید و به جمع هزاران نفری بپیوندید که با استفاده از قدرت اکسل، کسبوکار و حرفه خود را متحول کردهاند!
سوالات متداول
- آیا برای ایجاد داشبورد در اکسل نیاز به مهارت برنامهنویسی دارم؟
نه لزوماً. بسیاری از داشبوردهای اکسل را میتوان بدون هیچ برنامهنویسی ایجاد کرد. بااینحال، آشنایی با VBA میتواند به شما در ایجاد داشبوردهای پیشرفتهتر و تعاملیتر کمک کند.
- چه نوع دادههایی برای ایجاد داشبورد در اکسل مناسب هستند؟
تقریباً هر نوع دادهای که بتوان در جدول سازماندهی کرد، برای استفاده در داشبورد اکسل مناسب است. این دادهها میتواند شامل دادههای مالی، فروش، عملکرد، منابع انسانی و بسیاری موارد دیگر باشد.
- آیا میتوانم داشبورد اکسل خود را با دیگران به اشتراک بگذارم؟
بله، میتوانید فایل اکسل حاوی داشبورد را به اشتراک بگذارید. اگر گیرنده هم اکسل داشته باشد، میتواند داشبورد را مشاهده و با آن تعامل داشته باشد. همچنین میتوانید داشبورد را بهصورت PDF یا تصویر صادر کنید؛ اگرچه در این حالت قابلیت تعاملی آن از بین میرود.
سخن پایانی
آموزش داشبورد در اکسل میتواند در ابتدا کمی چالشبرانگیز به نظر برسد؛ اما با تمرین میتوانید این مهارت ارزشمند را بهخوبی یاد بگیرید. به یاد داشته باشید که هدف نهایی، تبدیل دادههای پیچیده به اطلاعات قابلفهم و کاربردی است. با تسلط بر آموزش داشبورد مدیریتی در اکسل، شما ابزار قدرتمندی برای تحلیل دادهها و ارائه نتایج در اختیار خواهید داشت.


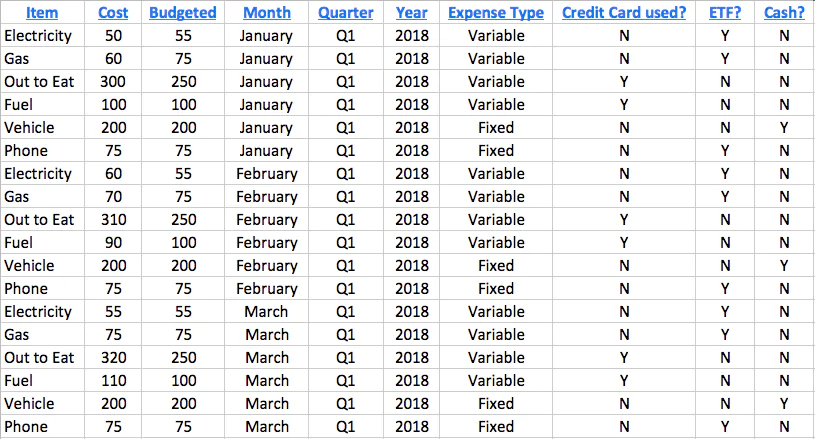
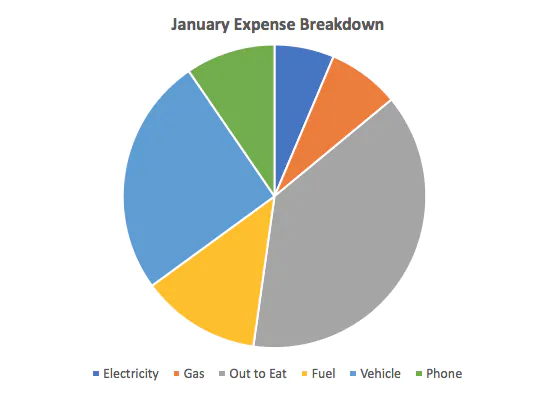
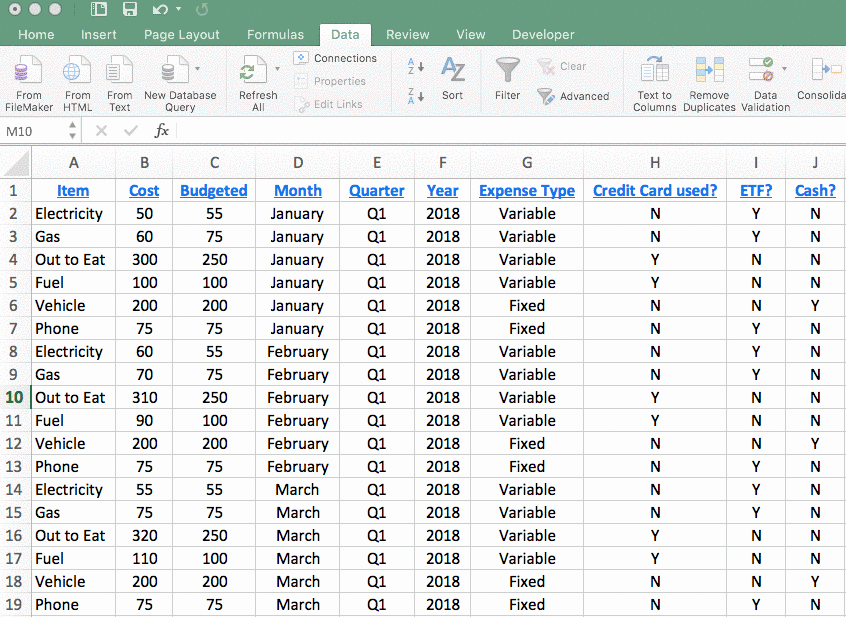
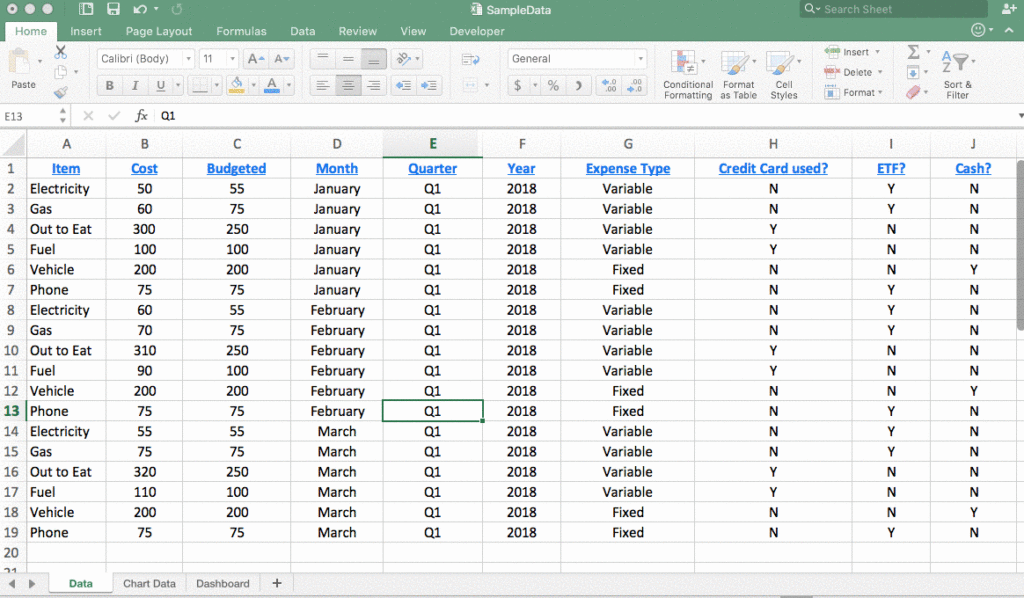
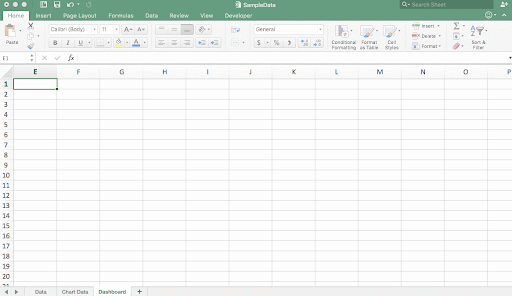
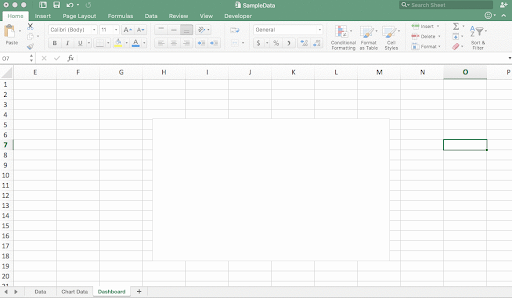
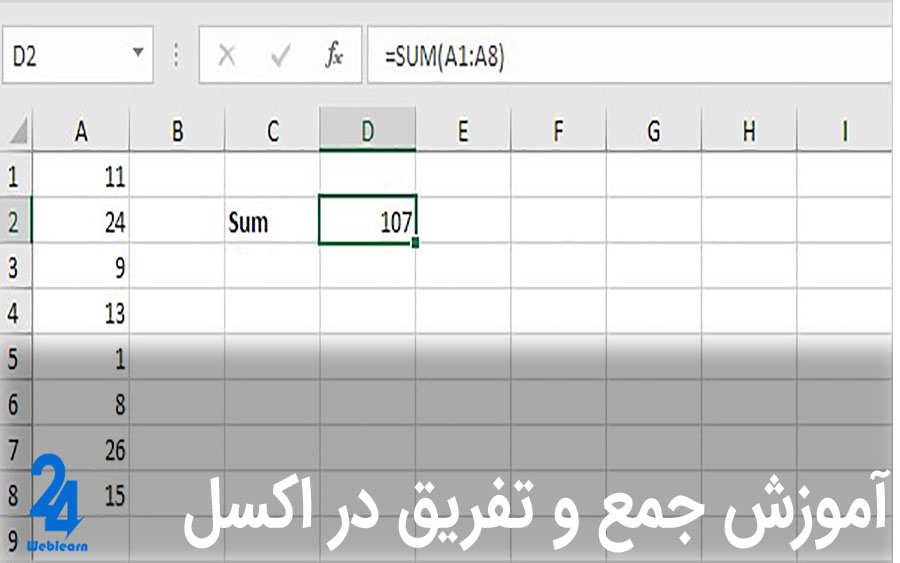
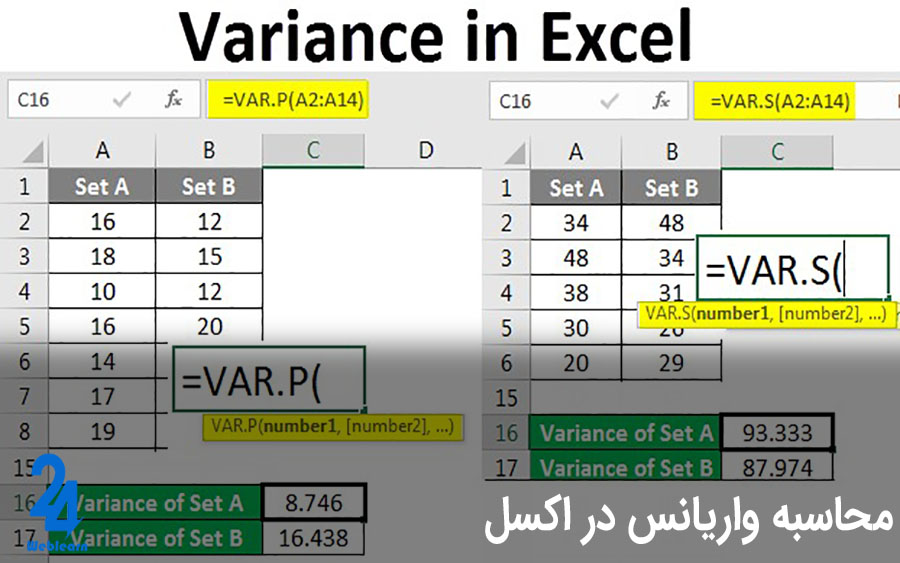

مطالعه مطالب این صفحه برای من مانند ورود به دنیای جدید و هیجانانگیز بود. اما هنوز نمیدانم داشبورد اکسل چیست و چطور میتوان این مهارت را فرا گرفت؟
مقاله جامع و مفیدی بود! علاقهمندم درباره داشبورد نویسی در اکسل چیست و آیا با تکنیکهای آن میتوان به دادهها ساختاری بصری داد سؤال کنم؟
با توجه به اینکه در مقاله شما به دوره داشبورد سازی در اکسل اشاره شده، میخواستم بدانم آیا منابع تصویری یا pdf هم برای یادگیری وجود دارد؟
در مقاله شما به اهمیت داشبورد اشاره کردید. آیا میتوانید بگویید داشبورد در اکسل چیست و چه کارکردهای خاصی دارد؟
به عنوان فردی که به تازگی آموختن اکسل را شروع کردهام، آیا میتوانید بگویید داشبورد مدیریتی با اکسل قابل استفاده برای افراد مبتدی نیز میباشد؟
به نظر میرسد که یادگیری آموزش داشبورد سازی در اکسل میتواند کاربردهای زیادی داشته باشد. آیا دورهای برای آموزش روشهای پیشرفته طراحی داشبورد در اکسل موجود است؟
مقاله شما در مورد داشبورد اکسل بسیار آموزنده بود. لطفاً توضیح دهید که چه تفاوتی بین داشبورد اکسل چیست و داشبورد سازی در اکسل چیست؟
با توجه به توضیحات شما درباره داشبورد، میخواستم بپرسم آیا این درست است که برای طراحی داشبورد در اکسل و استفاده از دادهها، نیازی به دانش برنامهنویسی ندارم؟
مطالعه این مقاله در مورد آموزش داشبورد در اکسل برای من بهعنوان یک کاربر معمولی بسیار جالب بود. اما پرسش این است که داشبورد سازی در اکسل چیست؟
درست است که داشبورد اکسل یک ابزار قدرتمند برای تحلیل دادهها میباشد، میخواهم بدانم آموزش داشبورد اکسل چیست و چطور میتوان داشبورد مدیریتی با اکسل را ایجاد کرد؟
سلام و وقت بخیر. داشبورد سازی در اکسل واقعا یکی از موضوعات خیلی مهم هست که برای کار های اداری و شرکت خیلی مورد استفاده قرار می گیره مخصوصا شرکت هایی که هیچ سیستم مدیریت کارکنانی ندارند.